إضافة الموسيقى إلى عرض تقديمي من PowerPoint
الموسيقى التصويرية مهمة لأي عرض تقديمي. Nuances الآلاف ، ويمكنك التحدث عن هذا لساعات في محاضرات منفصلة. في إطار نفس المقالة ، سيتم النظر في طرق مختلفة لإضافة وتكوين الملفات الصوتية في عرض PowerPoint التقديمي وطرق تحقيق أقصى قدر من الكفاءة من هذا.
محتوى
إدخال الصوت
قم بإضافة الملف الصوتي إلى الشريحة كما يلي.
- تحتاج أولاً إلى الانتقال إلى علامة التبويب "إدراج" .
- في الحد الأقصى ، في نهاية الأمر هو زر "الصوت" . هنا هناك حاجة لإضافة الملفات الصوتية.
- في PowerPoint 2016 ، هناك خياران للإضافة. الأول هو مجرد إدخال الوسائط من الكمبيوتر. والثاني هو التسجيل الصوتي. نحن بحاجة إلى الخيار الأول.
- يفتح المتصفح القياسي حيث تحتاج إلى العثور على الملف المطلوب على جهاز الكمبيوتر الخاص بك.
- بعد ذلك ، سيتم إضافة الصوت. عادةً ، إذا كانت هناك مساحة للمحتوى ، فستشغل الموسيقى هذه الفتحة. إذا لم تكن هناك مساحة ، فسيتم إدخالها ببساطة في منتصف الشريحة. يبدو ملف الوسائط المضافة وكأنه مكبر صوت مع صورة للصوت القادم منه. عند تحديد هذا الملف ، يفتح المشغل الصغير للاستماع إلى الموسيقى.
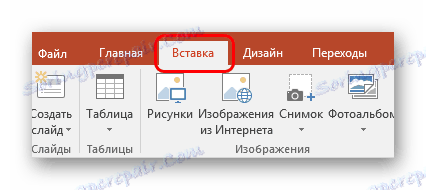


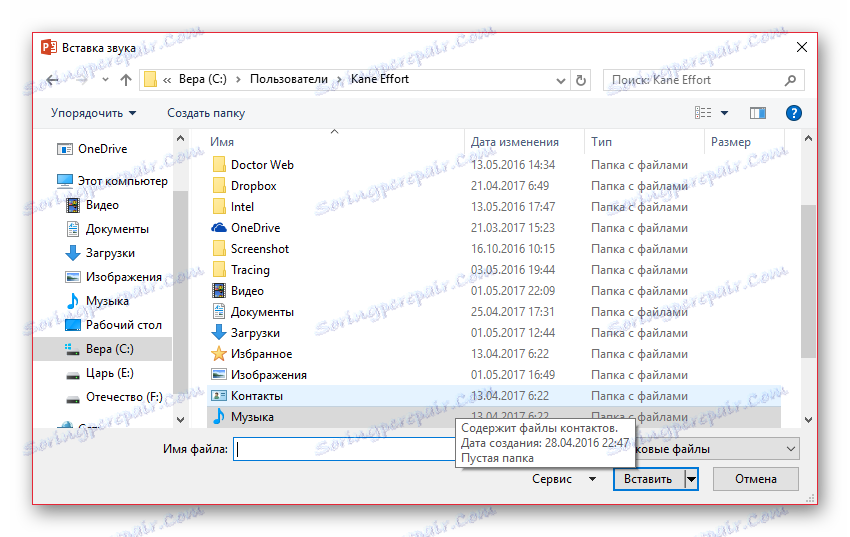
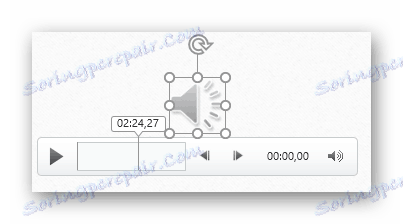
هذا يكمل إضافة الصوت. ومع ذلك ، فقط إدخال الموسيقى هو نصف المعركة. بالنسبة لها ، يجب أن يكون هناك موعد ، وهذا هو بالضبط ما يجب عليك فعله.
ضبط الصوت للخلفية العامة
أولاً ، يجب مراعاة تشغيل الصوت كمصاحبة صوت للعرض التقديمي.
عند تحديد الموسيقى المضافة من الجزء العلوي ، تظهر علامتا تبويب جديدتان في الرأس ، متحدين في المجموعة "العمل مع الصوت" . نحن لا نحتاج إلى الإصدار الأول ، فهو يسمح لنا بتغيير النمط المرئي للصورة الصوتية - هذا المتحدث بالذات. في العروض التقديمية المحترفة ، لا يتم عرض الصورة على الشرائح ، لذلك ليس من المجدي إعدادها هنا. على الرغم من ذلك ، إذا كنت في حاجة إليها ، يمكنك الحفر هنا.

نحن مهتمون أيضًا بعلامة التبويب "التشغيل" . هنا يمكنك تحديد عدة مجالات.

- "عرض" هو المنطقة الأولى ، والتي تتضمن زرًا واحدًا فقط. يسمح لك بتشغيل الصوت المحدد.
- تحتوي "الإشارات المرجعية" على زرين لإضافة وإزالة نقاط ارتساء خاصة للشريط الذي يشغل الصوت ، بحيث يمكنك التنقل في اللحن لاحقًا. أثناء التشغيل ، يمكن للمستخدم التحكم في الصوت في وضع العرض التقديمي من خلال التبديل من نقطة إلى أخرى بواسطة مجموعة من مفاتيح الاختصار:
علامة التبويب التالية هي "Alt" + "End" ؛
السابق - "Alt" + "الصفحة الرئيسية" .
- "التحرير" يسمح لك بقطع الأجزاء الفردية من الملف الصوتي دون أي محرر منفصل. وهذا مفيد ، على سبيل المثال ، في الحالات التي يتطلب فيها تشغيل مقطع من أغنية مدمجة فقط. يتم إعداد كل هذا في نافذة منفصلة ، والتي يطلق عليها زر "التثبيت الصوتي" . هنا ، يمكنك أيضًا تحديد فترات زمنية عندما يتلاشى الصوت أو يظهر أو يخفض أو يرفع الصوت وفقًا لذلك.
- تحتوي "معلمات الصوت" على المعلمات الأساسية للصوت: مستوى الصوت وطرق التطبيق وإعدادات لبدء التشغيل.
- "أنماط الصوت" عبارة عن زرين منفصلين يسمحان لك إما بترك الصوت أثناء إدخاله ( "لا تستخدم النمط" ) أو إعادة تنسيقه تلقائيًا كموسيقى في الخلفية ( "تشغيل في الخلفية" ).
يتم تطبيق جميع التغييرات هنا وحفظها تلقائيًا.
الإعدادات الموصى بها
يعتمد على نطاق الصوت المحدد المدرج. إذا كان هذا مجرد لحن خلفية ، فما عليك سوى النقر على زر "تشغيل في الخلفية" . يتم تكوين هذا يدويًا على هذا النحو:
- مربعات الاختيار الخاصة بإعدادات "For all slides" (لن تتوقف الموسيقى عند الانتقال إلى الشريحة التالية) ، "Continuously" (سيتم تشغيل الملف مرة أخرى في النهاية) ، "إخفاء عند إظهار" في منطقة "إعدادات الصوت" .
- في نفس المكان ، في المربع "Beginning" ، حدد "Automatic" بحيث لا يتطلب بدء الموسيقى أي إذن خاص من المستخدم ، ولكن يبدأ مباشرة بعد بدء العرض.
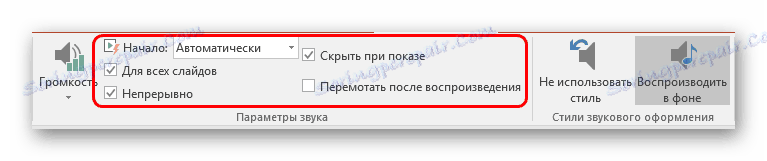
من المهم ملاحظة أنه لن يتم تشغيل الصوت مع هذه الإعدادات إلا عندما تصل المعاينة إلى الشريحة التي تم وضعها عليها. لذا ، إذا كنت تريد ضبط الموسيقى للعرض الكامل ، فضع الصوت على الشريحة الأولى.
إذا تم استخدام هذا لأغراض أخرى ، يمكنك ترك البداية "عند النقر" . يفيد ذلك بشكل خاص عندما تريد مزامنة أي إجراءات (على سبيل المثال ، رسوم متحركة) على شريحة مع مسار صوتي.
أما بالنسبة للجوانب المتبقية ، فمن المهم الإشارة إلى نقطتين رئيسيتين:
- أولاً ، يوصى دائمًا بتحديد مربع الاختيار "إخفاء في العرض" . سيخفي هذا رمز الصوت أثناء عرض الشرائح.
- ثانيًا ، إذا كنت تستخدم مرافقة موسيقية ببداية صاخبة حادة ، فعلى الأقل قم بإعداد المظهر بحيث يبدأ الصوت بسلاسة. إذا شاهدت المشاهدين يرتجفون من الموسيقى المفاجئة ، فمن المرجح أن يتذكروا فقط هذه اللحظة غير السارة من العرض بأكمله.
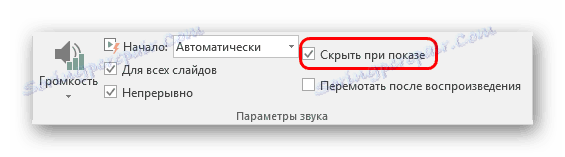
إعدادات الصوت لعناصر التحكم
يتم ضبط الصوت لأزرار التحكم بطريقة مختلفة تمامًا.
- للقيام بذلك ، تحتاج إلى النقر بزر الماوس الأيمن على الزر أو الصورة المطلوبة وتحديد "Hyperlink" أو "Edit Hyperlink" من القائمة المنبثقة.
- تفتح نافذة إعداد الإدارة. في الجزء السفلي يوجد رسم بياني يسمح لك بتخصيص الصوت لاستخدامه. لتمكين الوظيفة ، يجب تحديد المربع المجاور لمسمى "الصوت" .
- الآن يمكنك فتح ترسانة الأصوات المتوفرة. الخيار الأخير هو دائمًا "صوت آخر ..." . سيتم فتح اختيار هذا العنصر من خلال المتصفح ، حيث يمكن للمستخدم إضافة الصوت المطلوب بشكل مستقل. بعد إضافته ، يمكنك تعيينه للتحريك بالنقر فوق الأزرار.
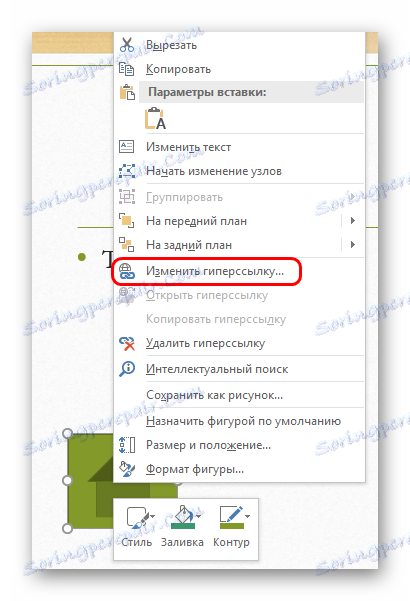

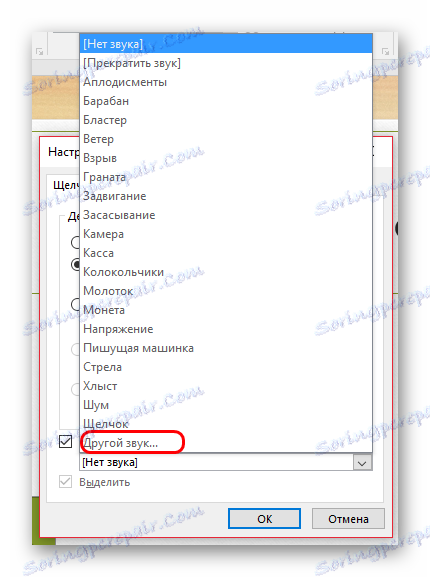
من المهم ملاحظة أن هذه الوظيفة تعمل فقط مع الصوت في تنسيق .WAV. على الرغم من أنه يمكنك اختيار عرض كافة الملفات ، لن تعمل تنسيقات الصوت الأخرى ، سيعطي النظام ببساطة خطأ. لذلك تحتاج إلى إعداد الملفات مقدما.
في النهاية ، أود أن أضيف أن إدخال الملفات الصوتية يزيد بشكل كبير من حجم (العرض الذي تشغله الوثيقة) للعرض التقديمي. من المهم مراعاة ذلك في حالة وجود أي عوامل تقييد.