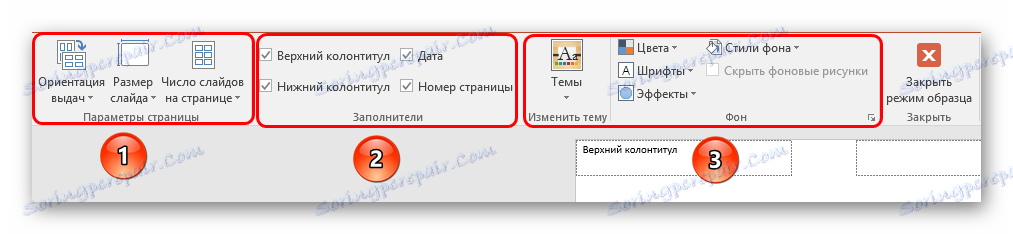طباعة عرض تقديمي من PowerPoint
ليس في جميع الحالات ، يجب أن يكون العرض التقديمي في PowerPoint في شكل إلكتروني فقط. على سبيل المثال ، في الجامعات ، غالباً ما يُطلب من الطلاب تطبيق نسخ مطبوعة من الأعمال على أوراق دراستهم أو الدبلومات. لذا فقد حان الوقت لمعرفة كيفية طباعة عملك في PowerPoint.
اقرأ أيضا:
طباعة الوثائق في كلمة
طباعة المستندات في Excel
محتوى
طرق الطباعة
بشكل عام ، يحتوي البرنامج على طريقتين رئيسيتين لإرسال عرض تقديمي إلى الطابعة في الطباعة. يعني الأول أن كل شريحة سيتم إنشاؤها على ورقة منفصلة في شكل كامل. والثاني - سيتم حفظ الورق عن طريق توسيع جميع الشرائح في المبلغ المناسب لكل صفحة. اعتمادا على اللوائح ، كل خيار ينطوي على تغييرات معينة.
الطريقة 1: قائمة التقليدية
الطباعة العادية ، كما تظهر في أي تطبيق آخر من Microsoft Office.
- أولاً ، انتقل إلى علامة التبويب "ملف" .
- هنا عليك الانتقال إلى قسم "الطباعة" .
- تفتح القائمة حيث يمكنك إجراء الإعدادات اللازمة. المزيد عن هذا سيكون أدناه. بشكل افتراضي ، تستوفي المعلمات هنا احتياجات الطباعة القياسية - سيتم إنشاء نسخة واحدة من كل شريحة وسيتم إنتاج النسخة المطبوعة في شريحة واحدة ملونة لكل ورقة. إذا كان هذا الخيار مناسبًا ، فسيظل الضغط على الزر "طباعة" ، وسيتم نقل الأمر إلى الجهاز المناسب.



يمكنك أيضًا الانتقال سريعًا إلى قائمة الطباعة عن طريق الضغط على مجموعة المفاتيح السريعة "Ctrl" + "P" .
الطريقة 2: تخطيط على ورقة
في حال كنت ترغب في طباعة لا شريحة واحدة لكل ورقة ، ولكن عدة ، ستكون هذه الوظيفة مطلوبة.
- يجب عليك الانتقال إلى قسم "الطباعة" يدويًا أو بواسطة مجموعة من مفاتيح التشغيل السريع. هنا في المعلمات تحتاج إلى العثور على العنصر الثالث في الأعلى ، والذي يعني افتراضيًا "عرض حجم الصفحة بأكملها" .
- إذا قمت بتوسيع هذا العنصر ، يمكنك رؤية الكثير من الخيارات للطباعة باستخدام تخطيط الإطارات على الورقة. يمكنك الاختيار من 1 إلى 9 شاشات في وقت واحد ، شاملة.
- بعد النقر فوق "طباعة" سيتم نقل العرض التقديمي إلى الورقة وفقًا للقالب المحدد.
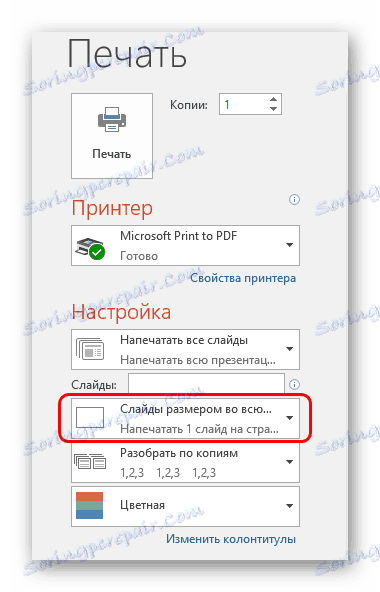
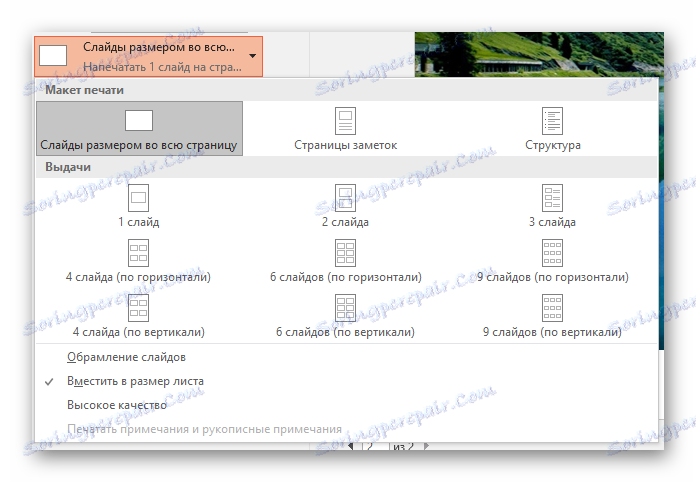
من المهم الانتباه إلى حقيقة أنه عند اختيار ورقة صغيرة والحد الأقصى لعدد الشرائح في التخطيط ، فإن الجودة النهائية ستعاني بشكل كبير. ستتم طباعة الأطر الصغيرة جدًا والمدخلات النصية أو الجداول أو العناصر الصغيرة بشكل ملحوظ. يجب أن تأخذ هذه اللحظة بعين الاعتبار.
إعداد قالب للطباعة
يجب أيضًا مراعاة تحرير إخراج الشرائح في قالب الطباعة.
- للقيام بذلك ، انتقل إلى علامة التبويب "عرض" .
- هنا تحتاج إلى النقر فوق الزر "نموذج إصدار" .
- سوف يذهب البرنامج إلى وضع خاص للعمل مع العينات. هنا يمكنك تخصيص وإنشاء نمط فريد من هذه الأوراق.
![لوحة العمل في نظرة عامة على إخراج PowerPoint]()
- تتيح لك منطقة "إعداد الصفحة" ضبط اتجاه الصفحة وحجمها ، بالإضافة إلى عدد الشرائح التي ستتم طباعتها هنا.
- يتيح لك "Fillers" وضع علامة على الحقول الإضافية ، على سبيل المثال ، رأس الصفحة وتذييلها ، ورقم التاريخ ورقم الصفحة.
- في الحقول المتبقية ، يمكنك ضبط تصميم الصفحة. بشكل افتراضي غائب والورقة بيضاء فقط. مع نفس الإعدادات ، بالإضافة إلى الشرائح ، سيتم أيضًا ملاحظة عناصر فنية إضافية هنا.
- بعد إجراء الإعدادات ، يمكنك الخروج من شريط الأدوات بالنقر فوق الزر "إغلاق نمط النقش" . بعد ذلك ، يمكن استخدام القالب عند الطباعة.
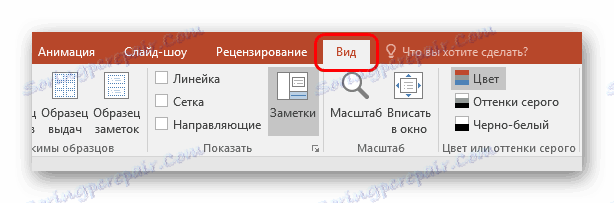
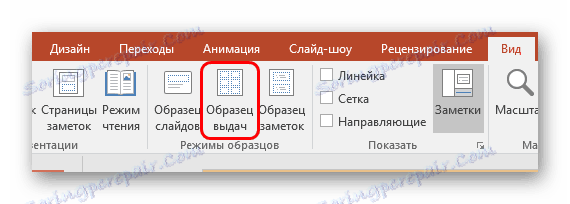
إعدادات الطباعة
عند الطباعة في نافذة ، يمكنك رؤية الكثير من المعلمات. من المفيد معرفة ما هو المسؤول عن كل منهم.
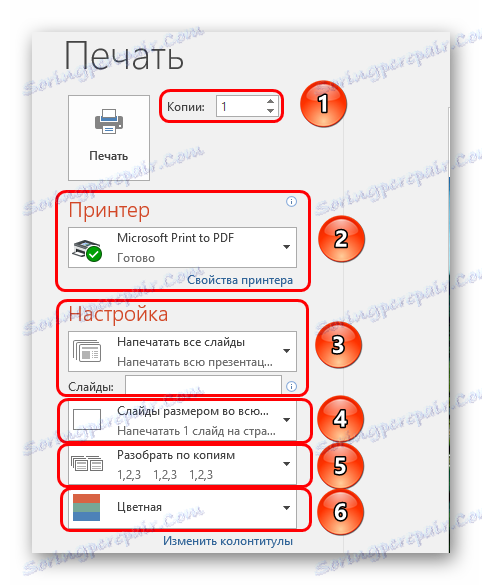
- أول شيء يجب الانتباه إليه هو عمل نسخ. في الزاوية العلوية ، يمكنك رؤية إعداد عدد النسخ. إذا اخترت طباعة المستند بأكمله ، فستتم طباعة كل شريحة عددًا من المرات المحددة في هذا السطر.
- في قسم "الطابعة" ، يمكنك تحديد الجهاز الذي سيتم إرسال العرض التقديمي إليه للطباعة. في حالة اتصال العديد منها ، تكون الوظيفة مفيدة. إذا كانت الطابعة واحدة ، فسيقترح النظام استخدامها تلقائيًا.
- ثم يمكنك تحديد كيف وماذا اكتب. بشكل افتراضي ، يتم تحديد الخيار "طباعة العرض التقديمي بالكامل" هنا. هناك أيضًا خيارات تسمح بإرسال شريحة واحدة إلى الطابعة أو بعض الشرائح المحددة.
بالنسبة إلى الإجراء الأخير ، يوجد سطر منفصل حيث يمكنك تحديد إما أرقام الشرائح المطلوبة (بالتنسيق "1؛ 2؛ 5؛ 7" ، وما إلى ذلك) ؛ أو الفاصل الزمني (بالتنسيق "1-6" ). سيقوم البرنامج بطباعة الإطارات المحددة ، ولكن فقط إذا تمت الإشارة إلى خيار "النطاق التعسفي" أعلاه.
- بعد ذلك ، يطالبك النظام بتحديد تنسيق الطباعة. مع هذه النقطة ، اضطررت بالفعل للعمل في إعدادات قوالب الطباعة. هنا يمكنك اختيار خيار الطباعة عالية الجودة (سوف يتطلب المزيد من الحبر والوقت) ، وتمديد الشريحة عبر عرض الورقة بأكملها ، وهكذا. هنا هو وضع الإصدار ، الذي ذكر في وقت سابق.
- أيضا ، إذا كان المستخدم يطبع نسخ متعددة ، يمكنك ضبط البرنامج لتحليل النسخ. هناك خياران فقط هنا: إما أن يقوم النظام بطباعة كل بالتسلسل مع العمل المتكرر للمستند بعد إصدار الشريحة الأخيرة ، أو تكرار كل إطار في آن واحد عددًا من المرات حسب الضرورة.
- حسنًا ، في النهاية ، يمكنك اختيار خيار الطباعة - لون ، أسود وأبيض ، أو أبيض وأسود مع ظلال من اللون الرمادي.
في الختام ، يجب القول أنه إذا قمت بطباعة عرض ملون وواسع النطاق ، فقد يؤدي ذلك إلى تكاليف الطلاء الضخمة. لذا يُنصح إما باختيار التنسيق مسبقًا لزيادة التوفيرات ، أو يجب تخزين الخراطيش والحبر بحيث لا تضطر إلى مواجهة الصعوبات بسبب الطابعة الفارغة.