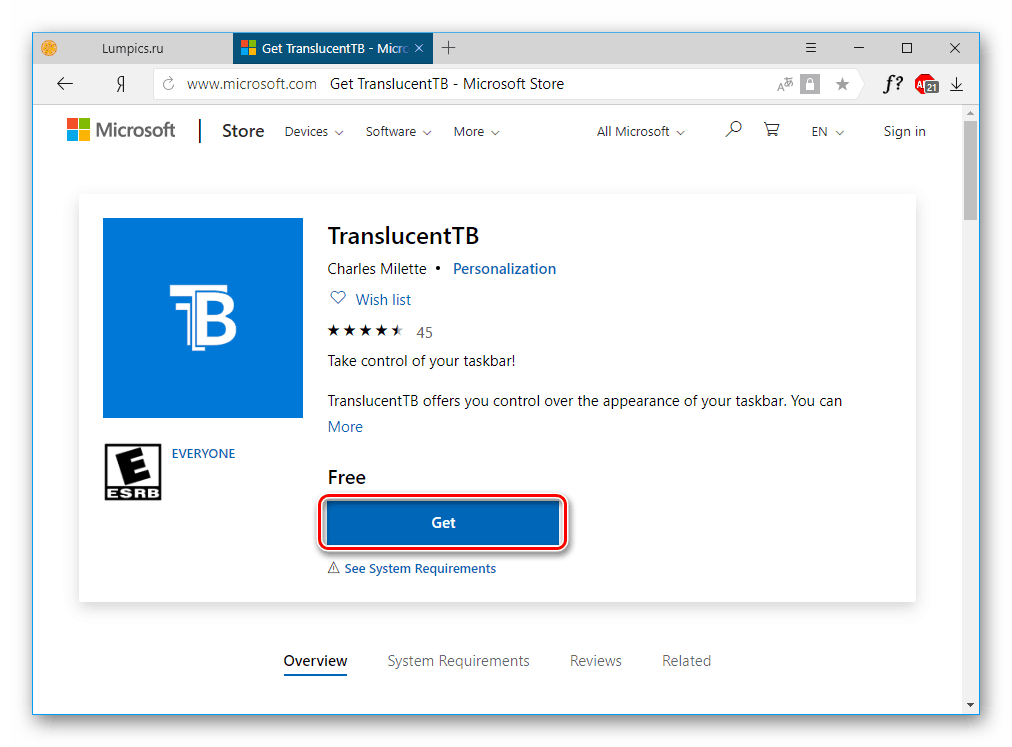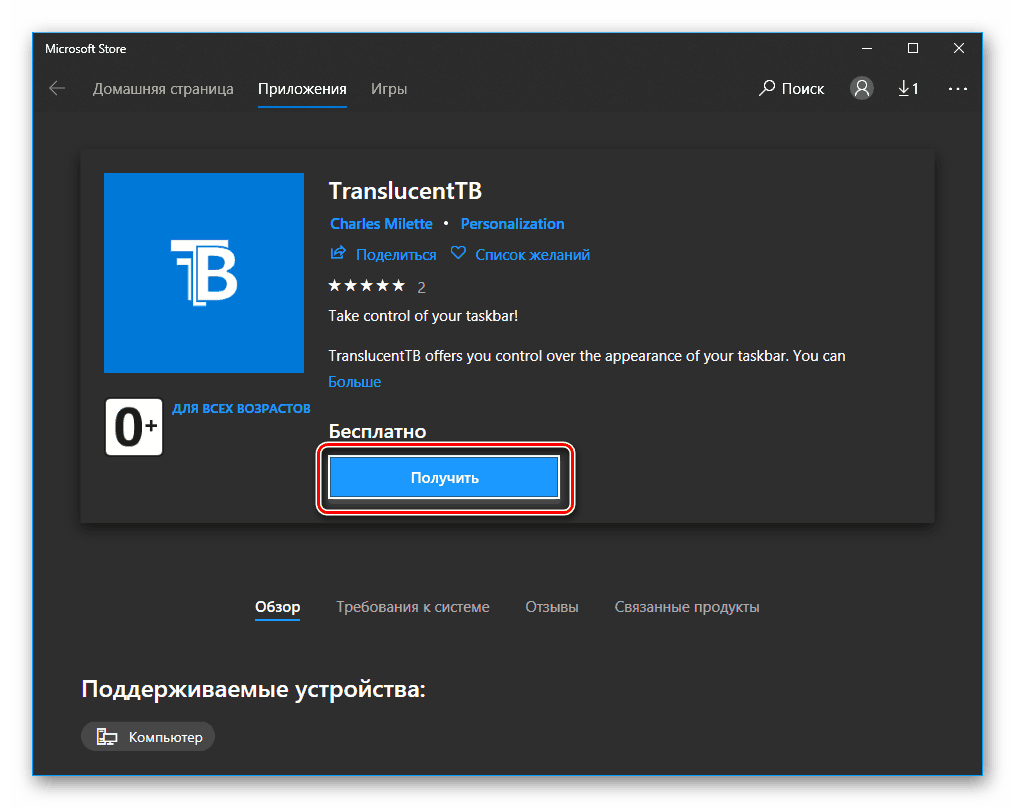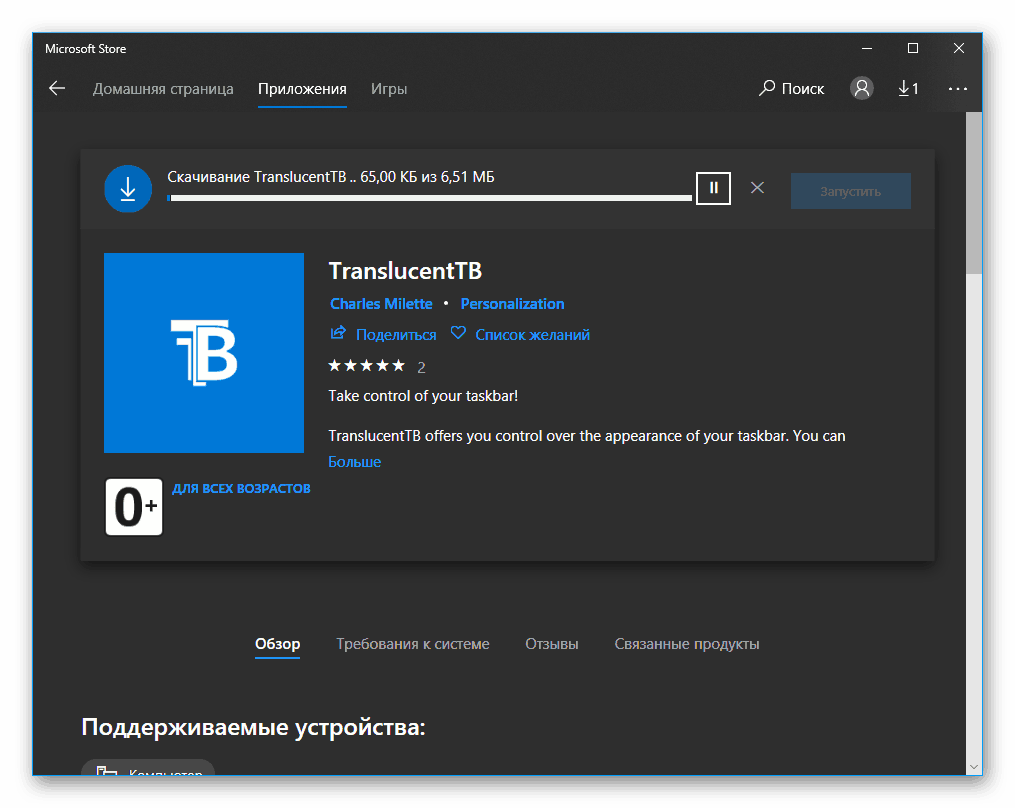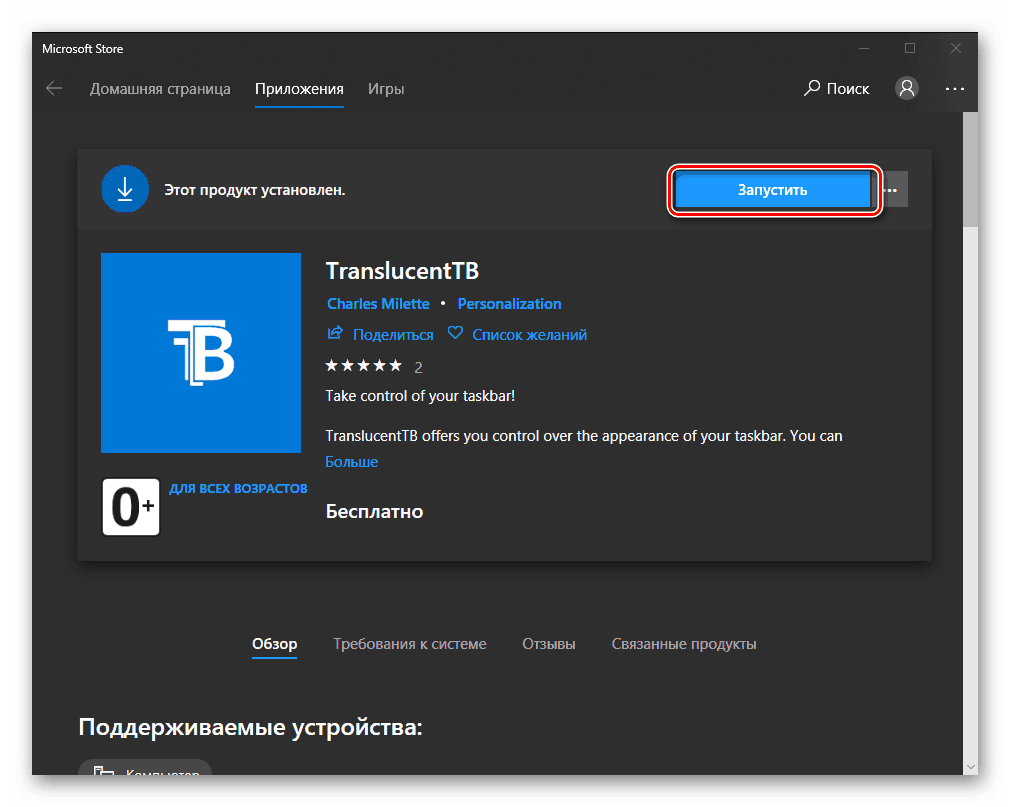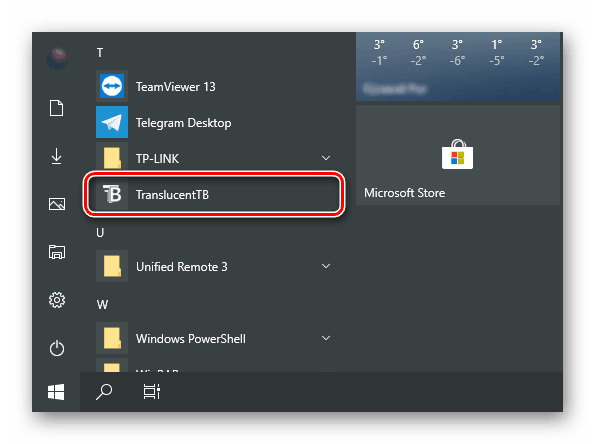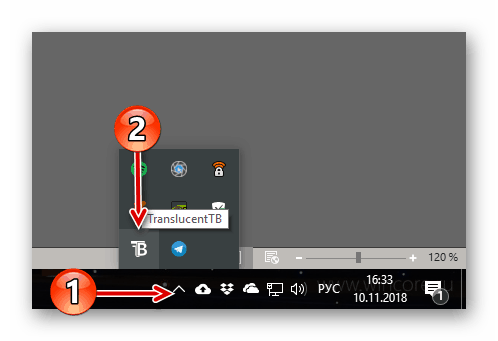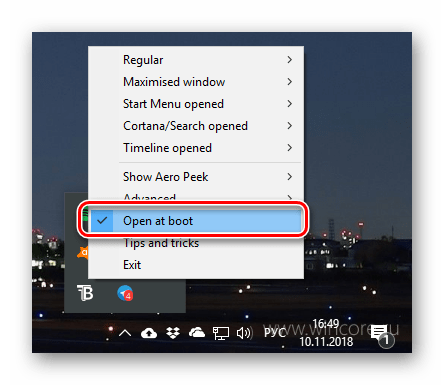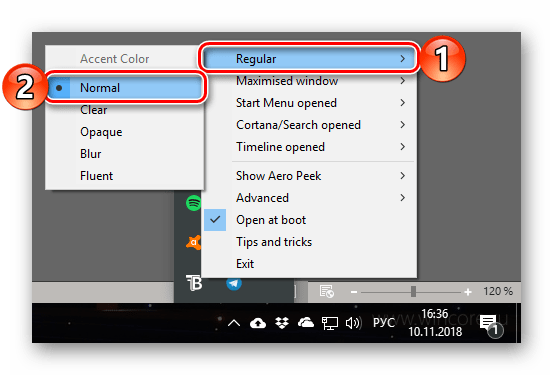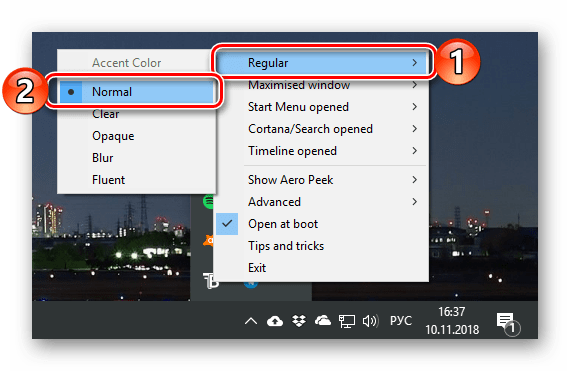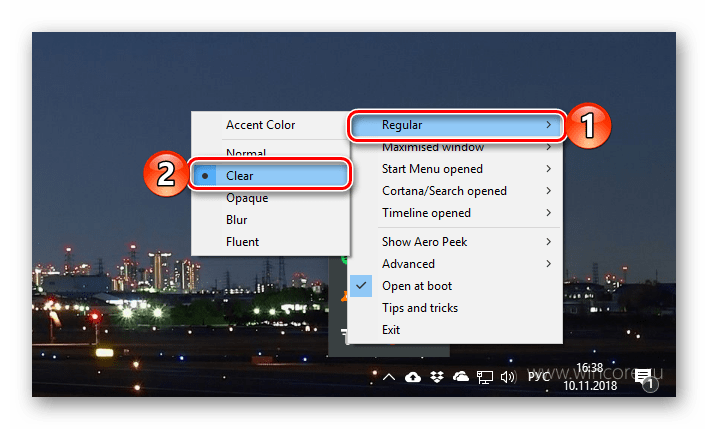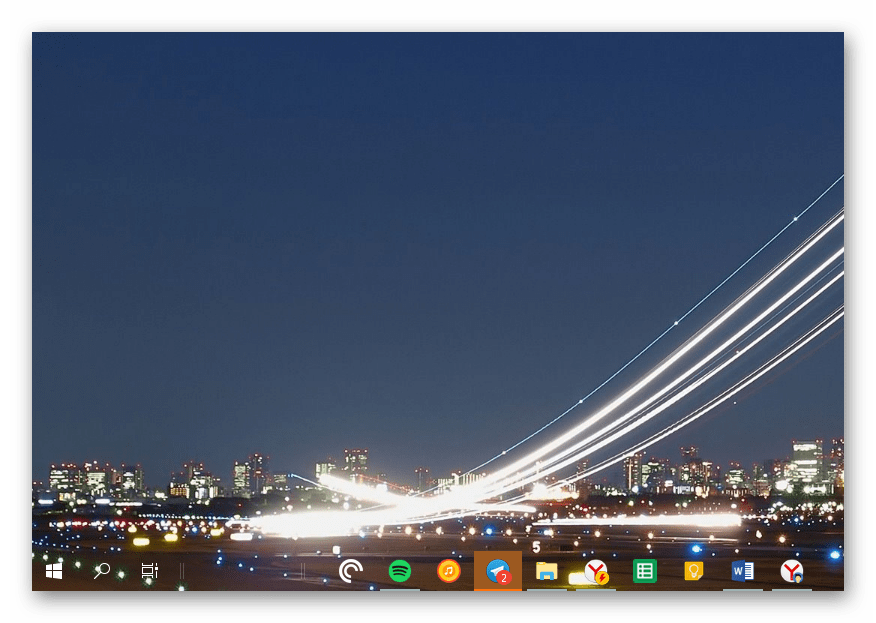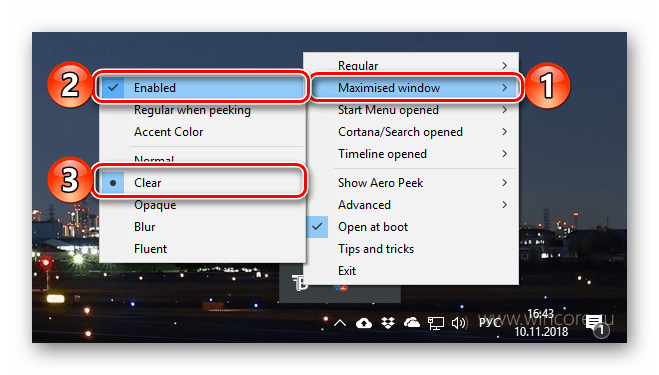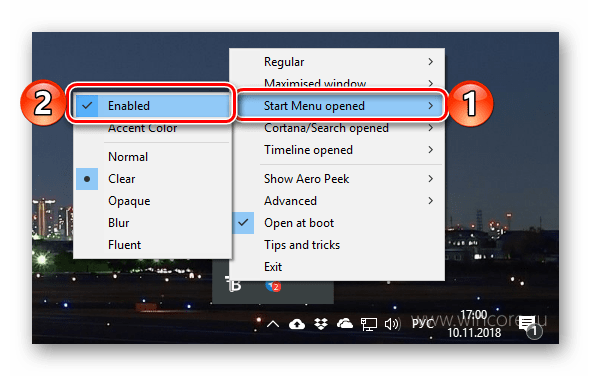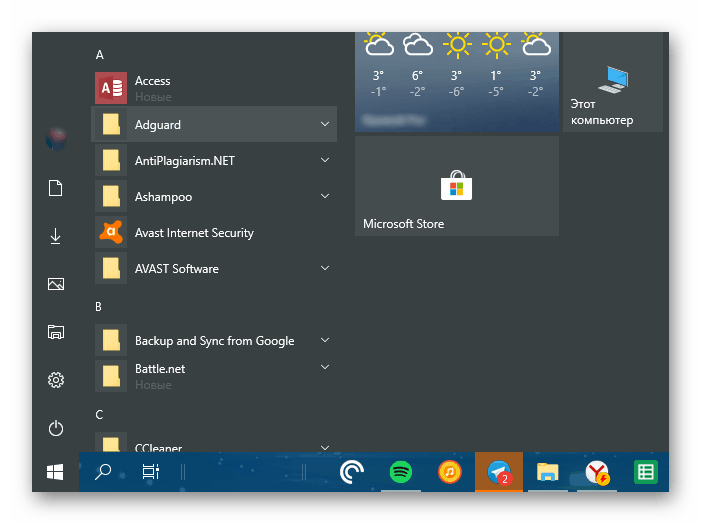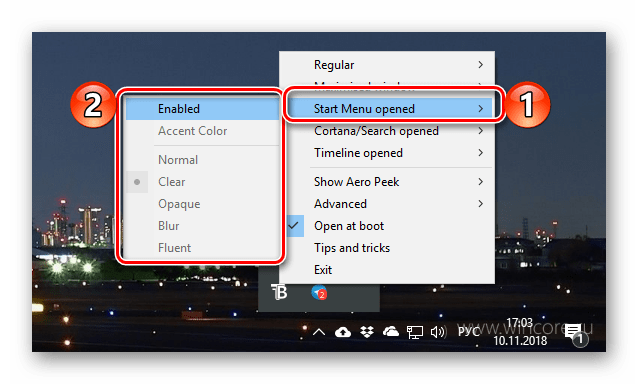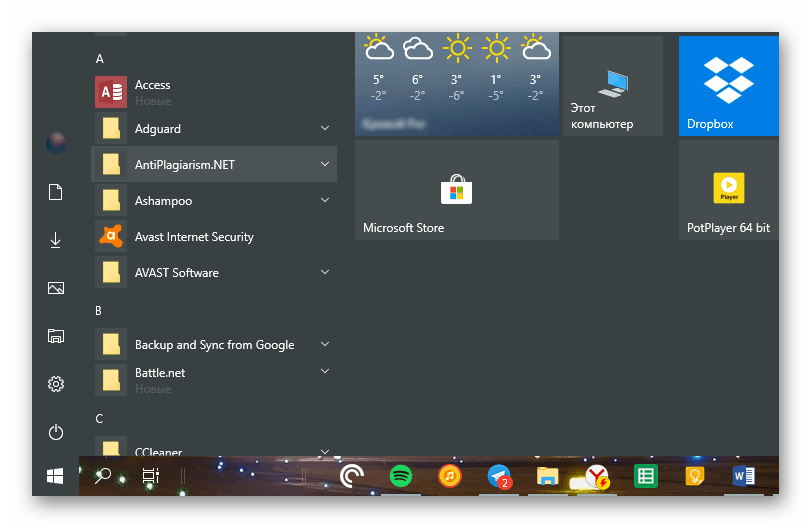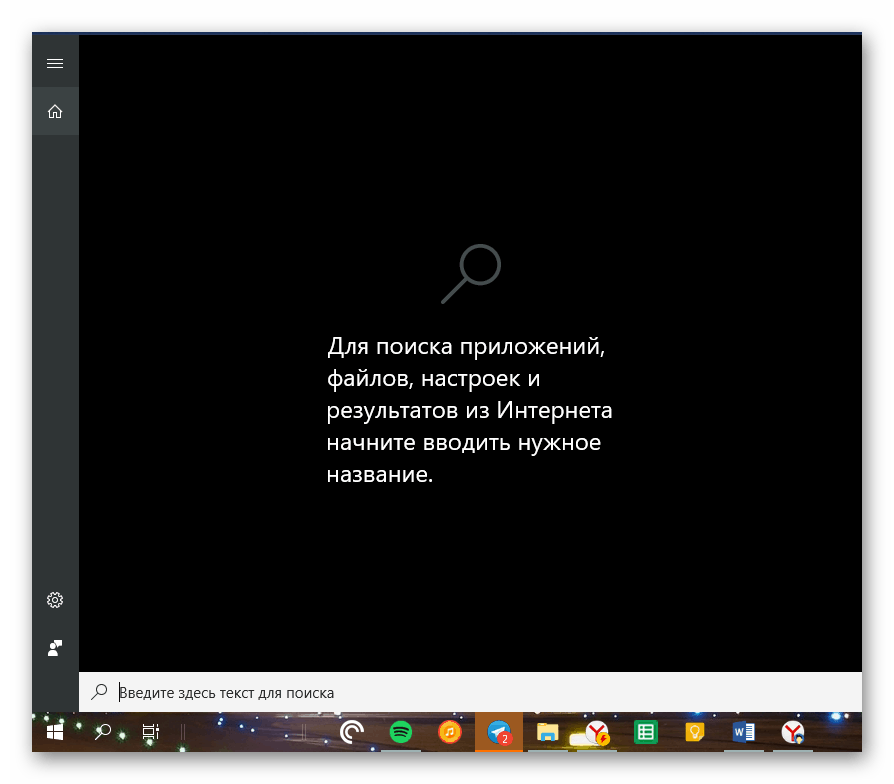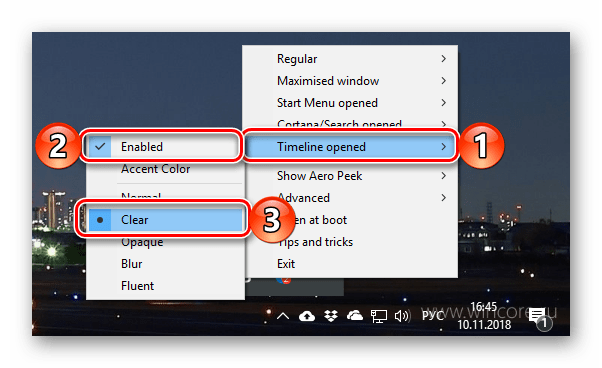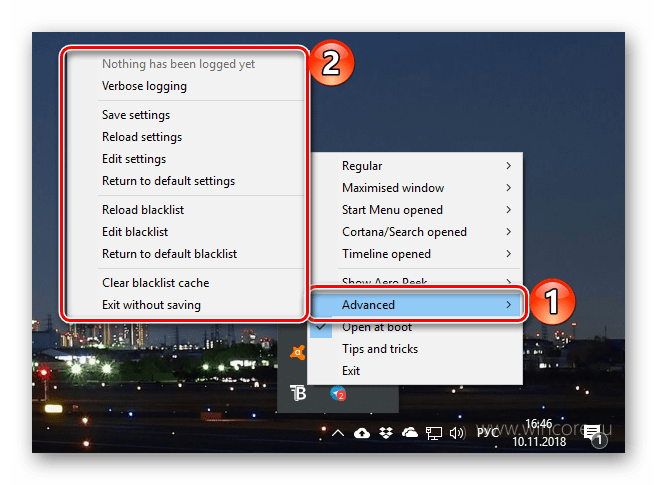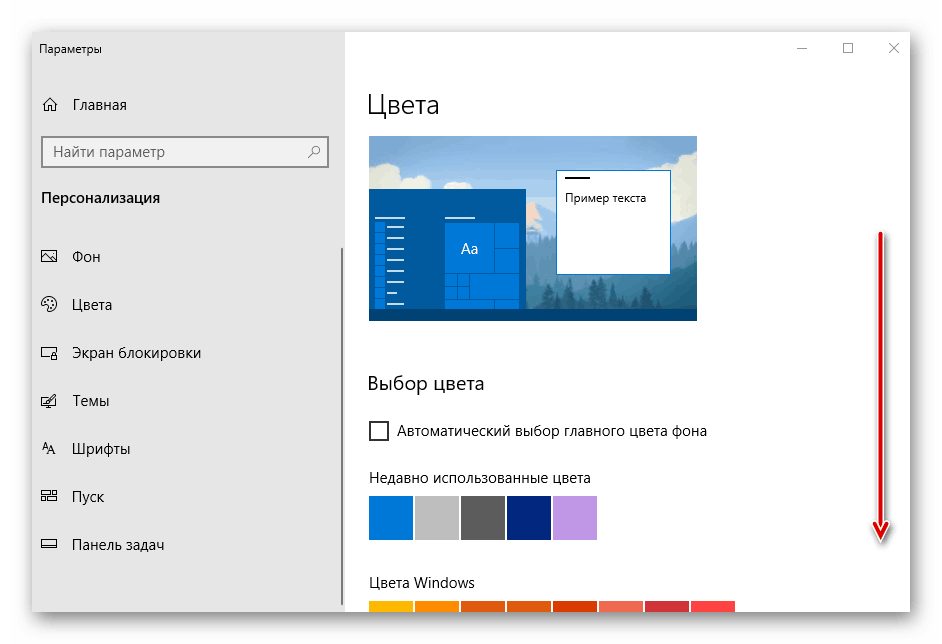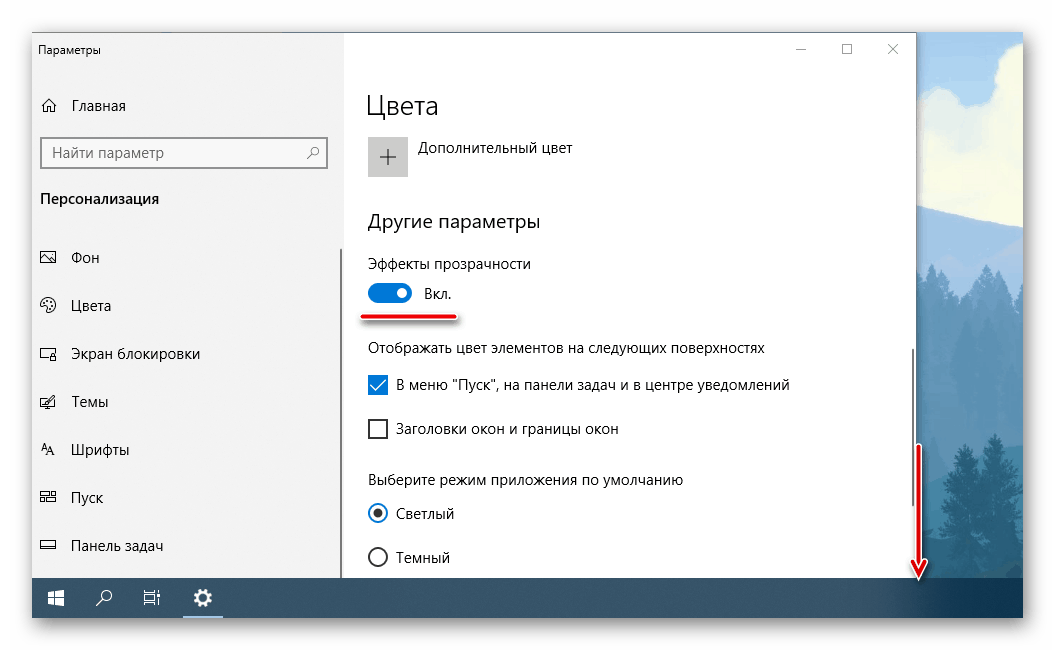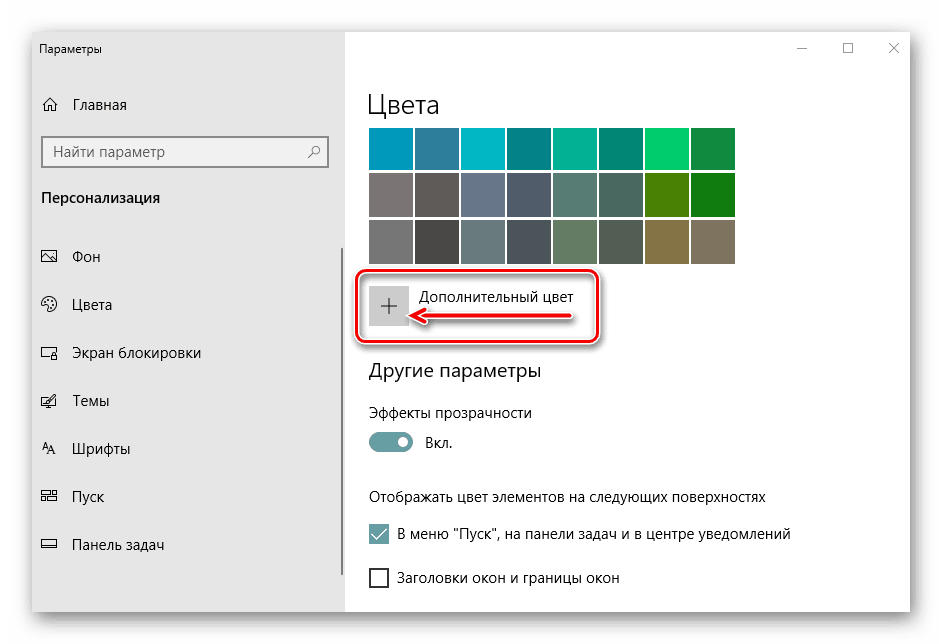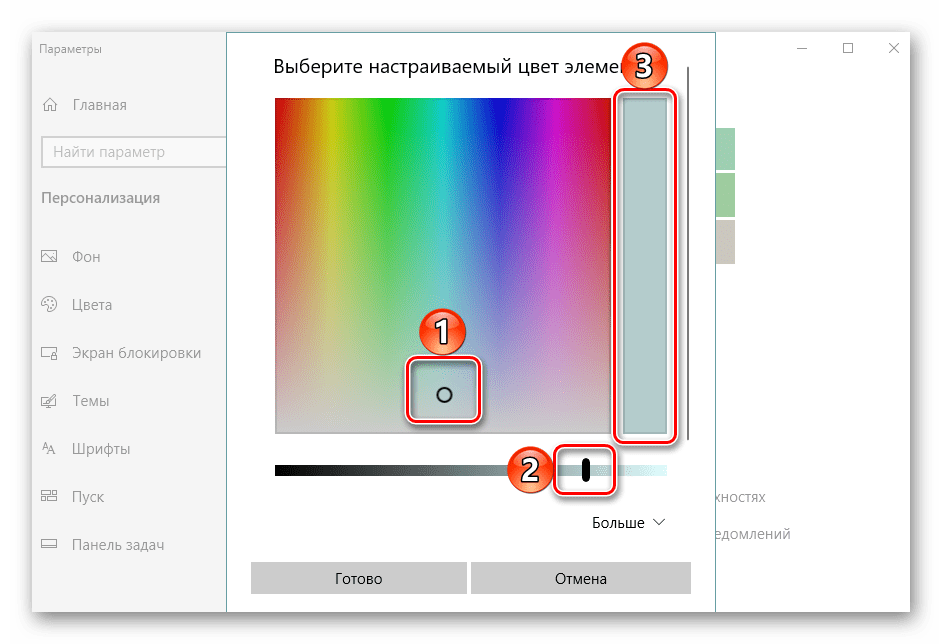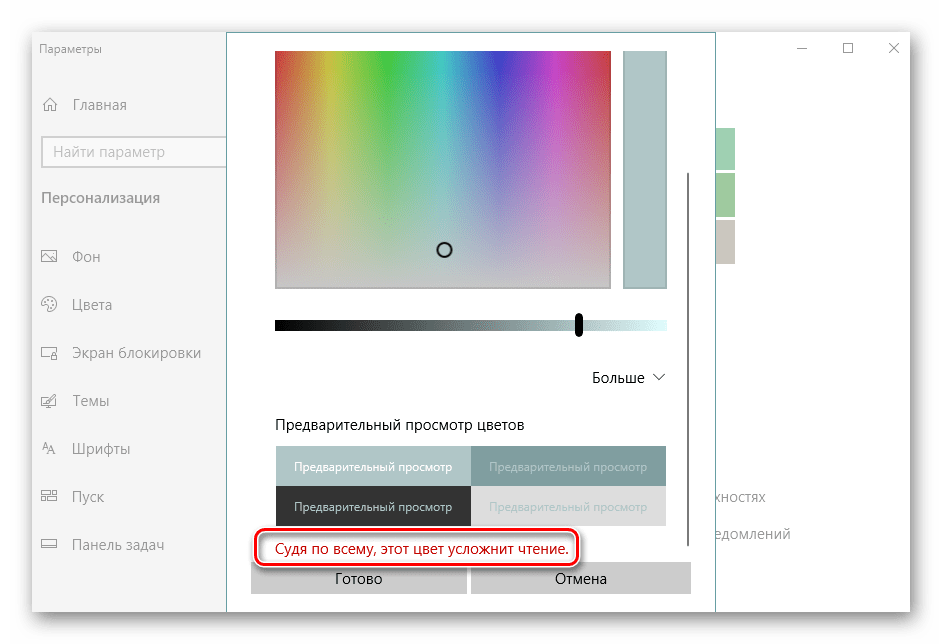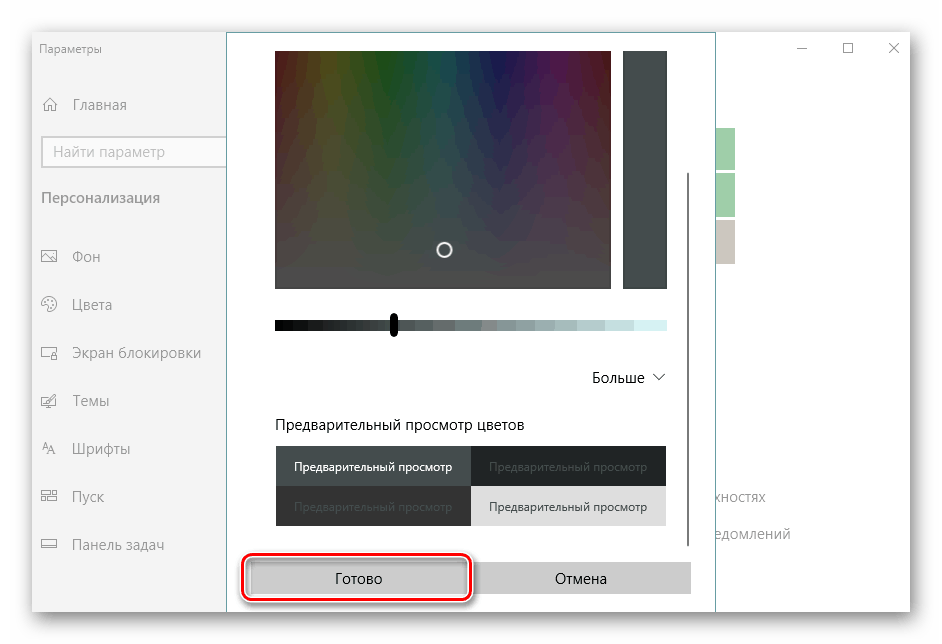كيفية جعل شريط مهام شفاف في نظام التشغيل Windows 10
يتجاوز نظام التشغيل Windows 10 الإصدارات السابقة في العديد من الخصائص النوعية التقنية ، خاصة فيما يتعلق بتخصيص الواجهة. لذلك ، إذا كنت ترغب في ذلك ، يمكنك تغيير لون معظم عناصر النظام ، بما في ذلك شريط المهام. ولكن في كثير من الأحيان ، لا يرغب المستخدمون فقط في منحه ظلًا ، ولكن أيضًا لجعله شفافًا - كليًا أو جزئيًا - ليس مهمًا جدًا. دعنا نخبرك عن كيفية تحقيق هذه النتيجة.
انظر أيضا: استكشاف مشكلات شريط المهام وإصلاحها في Windows 10
ضبط شفافية شريط المهام
على الرغم من أن شريط المهام الافتراضي في ويندوز 10 إنه غير شفاف ، حتى يمكنك تحقيق هذا التأثير بالوسائل القياسية. صحيح ، التطبيقات المتخصصة من مطوري الطرف الثالث تتعامل بشكل أكثر فاعلية مع هذه المهمة. لنبدأ بأحد هذه.
الطريقة 1: تطبيق TranslucentTB
TranslucentTB هو برنامج سهل الاستخدام يتيح لك جعل شريط المهام في Windows 10 شفافًا كليًا أو جزئيًا. هناك العديد من الإعدادات المفيدة في ذلك ، وبفضلها سيكون الجميع قادرين على تزييف هذا العنصر من نظام التشغيل وتهيئة مظهره لنفسه. دعونا نقول كيف يتم ذلك. 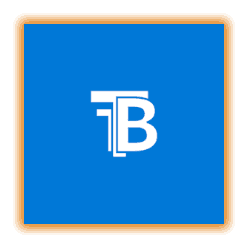
تثبيت TranslucentTB من متجر Microsoft
- قم بتثبيت التطبيق على جهاز الكمبيوتر الخاص بك باستخدام الرابط المقدم أعلاه.
- أولاً ، انقر فوق الزر "الحصول على" في صفحة متجر Microsoft التي تفتح في المستعرض الخاص بك ، وإذا لزم الأمر ، قم بمنح الإذن لبدء تشغيل التطبيق في نافذة منبثقة مع طلب.
- ثم انقر فوق "الحصول" في متجر Microsoft المفتوح بالفعل
![قم بتثبيت تطبيق TranslucentTB من متجر Microsoft على نظام التشغيل Windows 10]()
وانتظر اكتمال التنزيل.
![احصل على تطبيق TranslucentTB من متجر Microsoft لشريط المهام الشفاف في Windows 10]()
![تنزيل تطبيق TranslucentTB من متجر Microsoft على جهاز كمبيوتر يعمل بنظام Windows 10]()
- قم بتشغيل TranslucentTB مباشرة من صفحة Store الخاصة به بالنقر فوق الزر المقابل هناك ،
![قم بتشغيل تطبيق TranslucentTB المثبت من متجر Microsoft على نظام التشغيل Windows 10]()
أو ابحث عن التطبيق في قائمة البداية.
![قم بتشغيل تطبيق TranslucentTB المثبت في Windows 10]()
في النافذة مع تحية وسؤال حول قبول الترخيص ، انقر فوق "نعم" .
- سيظهر البرنامج على الفور في علبة النظام ، وسيصبح شريط المهام شفافًا ، ولكن حتى الآن وفقًا للإعدادات الافتراضية فقط.
![فتح من قائمة علبة النظام تطبيق TranslucentTB في نظام التشغيل Windows 10]()
يمكنك إجراء المزيد من الضبط من خلال قائمة السياق ، والتي يتم استدعاؤها بواسطة النقر الأيسر والأيمن على أيقونة TranslucentTB. - بعد ذلك ، سنستعرض جميع الخيارات المتاحة ، ولكن سنقوم أولاً بأداء الإعداد الأكثر أهمية - سنضع علامة على خانة الاختيار "فتح عند التمهيد" ، مما سيسمح للتطبيق ببدء تشغيل النظام.
![قم بتثبيت التشغيل التلقائي مع بدء تشغيل النظام في تطبيق TranslucentTB في Windows 10]()
الآن ، في الواقع ، حول المعلمات وقيمها:- "عادي" هو عرض عام لشريط المهام. القيمة "العادية" قياسية ، ولكنها ليست شفافية كاملة.
![الشفافية العادية لشريط المهام في إعدادات تطبيق TranslucentTB في نظام التشغيل Windows 10]()
في نفس الوقت ، في وضع سطح المكتب (أي عندما يتم تصغير النوافذ) ، ستقبل اللوحة لونها الأصلي المحدد في إعدادات النظام.
![الشفافية غير موجودة في النوافذ المصغرة في تطبيق TranslucentTB في Windows 10]()
لتحقيق تأثير الشفافية الكاملة ، حدد العنصر "مسح" في القائمة "العادية" . سنختارها في الأمثلة التالية ، ويمكنك القيام بها كما يحلو لك وتجربة الخيارات الأخرى المتاحة ، على سبيل المثال ، "Blur" - blur.
![شفافية نافذة مصغرة في تطبيق TranslucentTB في نظام التشغيل Windows 10]()
هذا ما تبدو عليه لوحة شفافة تمامًا:
- "النوافذ الموسّعة" هي طريقة عرض اللوحة عندما يتم تكبير النافذة. لجعله شفافًا تمامًا في هذا الوضع ، حدد مربع الاختيار "ممكّن" وتحقق من الخيار "مسح" .
- "قائمة البداية المفتوحة" هي عبارة عن عرض للوحة عند فتح قائمة "ابدأ" ، وهنا كل شيء غير منطقي للغاية.
![تشغيل الشفافية لقائمة "ابدأ" المفتوحة في تطبيق TranslucentTB في Windows 10]()
لذا ، يبدو ، مع المعلمة النشطة "واضح" ( "واضح" ) جنبا إلى جنب مع افتتاح قائمة البداية ، يأخذ شريط المهام على مجموعة اللون في إعدادات النظام.
![الشفافية الجزئية مع قائمة "ابدأ" مفتوحة في تطبيق TranslucentTB في Windows 10]()
لجعلها شفافة وعند فتح "ابدأ" ، تحتاج إلى إلغاء تحديد المربع "ممكّن" .
![يتم تضمين الشفافية لقائمة Start في تطبيق TranslucentTB في Windows 10]()
أي أنه من المفترض أن يوقف هذا التأثير ، فإننا ، على العكس ، سوف نحقق النتيجة المرجوة.
- فتح Cortana / Search - عرض شريط المهام مع نافذة البحث النشط.
![الشفافية في لوحة البحث المفتوحة و Cortana في تطبيق TranslucentTB في Windows 10]()
كما في الحالات السابقة ، من أجل تحقيق الشفافية الكاملة ، حدد العناصر "ممكّنة" و "مسح" في قائمة السياق.
- "تم فتح الخط الزمني" - عرض شريط المهام في وضع التبديل بين النوافذ ( "ALT + TAB" على لوحة المفاتيح) ومشاهدة المهام ( "WIN + TAB" ). هنا أيضًا ، اختر ما هو مألوف بالنسبة إلينا "ممكّن" و "مسح" .
![مثال لشريط المهام شفاف بالكامل في تطبيق TranslucentTB في Windows 10]()
![الشفافية لشريط المهام للحصول على نوافذ مكبرة في تطبيق TranslucentTB في Windows 10]()
![مثال لشريط مهام شفاف مع قائمة "ابدأ" تم فتحه في تطبيق TranslucentTB في Windows 10]()
![اللوحة شفافة عندما يتم تمكين البحث في تطبيق TranslucentTB في نظام التشغيل Windows 10]()
![شفافية سطر الأوامر في تطبيق TranslucentTB في Windows 10]()
- "عادي" هو عرض عام لشريط المهام. القيمة "العادية" قياسية ، ولكنها ليست شفافية كاملة.
- في الواقع ، يعد تنفيذ الإجراءات المذكورة أعلاه أكثر من كافٍ لجعل شريط المهام في Windows 10 شفافًا تمامًا. من بين أمور أخرى ، لدى TranslucentTB إعدادات إضافية - عنصر "متقدم" ،
![قائمة الإعدادات المتقدمة في تطبيق TranslucentTB في نظام التشغيل Windows 10]()
بالإضافة إلى إمكانية زيارة موقع المطور ، حيث يتم تقديم أدلة تفصيلية لإعداد التطبيق واستخدامه ، مصحوبة بمقاطع فيديو متحركة.
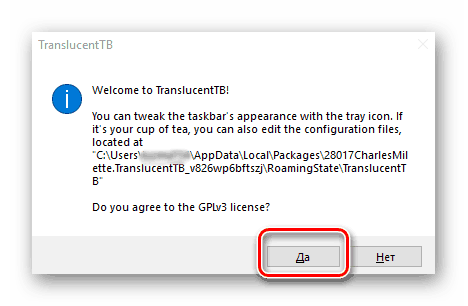
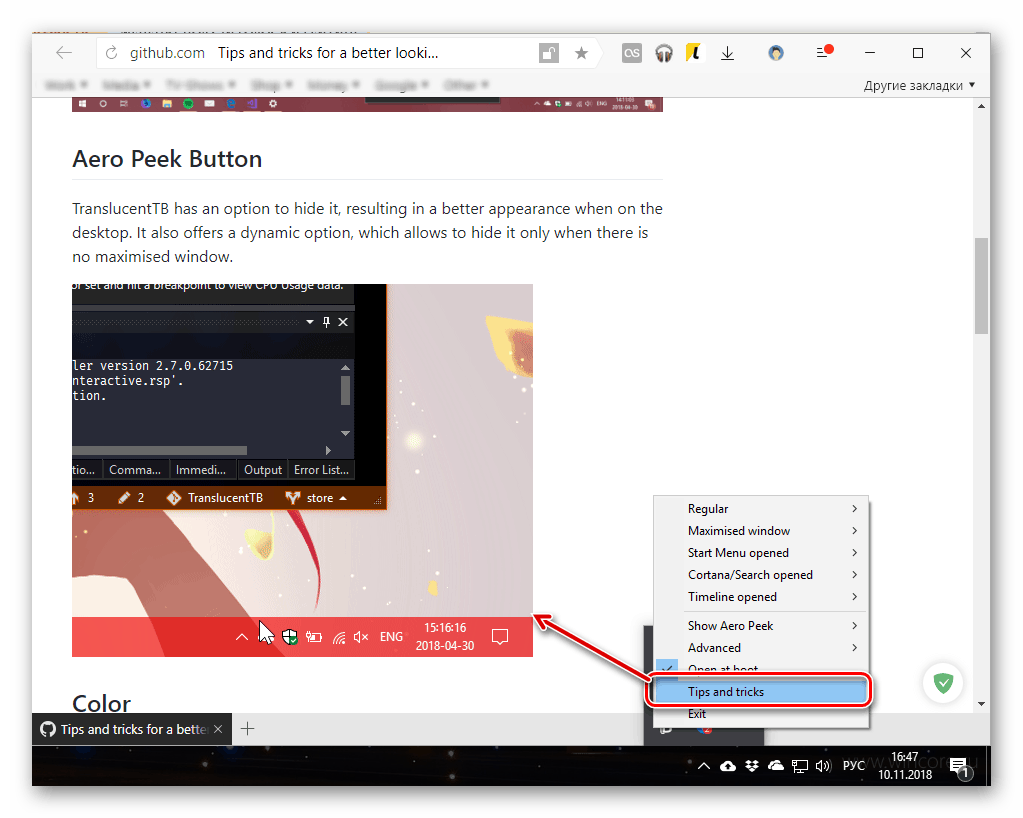
وهكذا ، باستخدام TranslucentTB ، يمكنك تخصيص شريط المهام ، مما يجعله شفافًا تمامًا أو جزئيًا (وفقًا لتفضيلاتك) في أوضاع العرض المختلفة. العيب الوحيد لهذا التطبيق هو عدم وجود الترويس ، لذلك إذا كنت لا تعرف اللغة الإنجليزية ، فإن قيمة العديد من الخيارات في القائمة يجب أن يتم تحديدها عن طريق التجربة والخطأ. قلنا فقط عن الميزات الرئيسية.
انظر أيضا: ماذا تفعل إذا لم يكن شريط المهام مخفيًا في نظام التشغيل Windows 10
الطريقة 2: أدوات النظام القياسية
يمكنك جعل شريط المهام شفافًا بدون استخدام TranslucentTB وتطبيقات مشابهة ، وذلك بالإشارة إلى الميزات القياسية لـ Windows 10. ومع ذلك ، سيكون التأثير الذي تم تحقيقه في هذه الحالة أضعف بكثير. ومع ذلك ، إذا كنت لا ترغب في تثبيت برنامج تابع لجهة خارجية على جهاز الكمبيوتر الخاص بك ، فهذا الحل يناسبك.
- افتح "خيارات شريط المهام" بالنقر بزر الماوس الأيمن (RMB) على المساحة الفارغة من عنصر نظام التشغيل الحالي وتحديد العنصر المقابل من قائمة السياق.
- في النافذة التي تفتح ، انتقل إلى علامة التبويب "الألوان" .
- التمرير لأسفل قليلا.
![قم بالتمرير لأسفل قسم الألوان في خيارات شريط المهام في Windows 10]()
ووضع المفتاح في الموضع النشط المقابل لعنصر "تأثيرات الشفافية" . لا تتسرع في إغلاق "الخيارات" .
- عند تشغيل الشفافية لشريط المهام ، يمكنك معرفة كيفية تغير العرض الخاص به. لإجراء مقارنة مرئية ، سنضع نافذة "المعلمات" البيضاء أسفلها .
![مثال على شفافية شريط المهام على جهاز الكمبيوتر باستخدام Windows 10]()
يعتمد الكثير على اللون المختار للوحة ، لذا من أجل تحقيق النتيجة المثلى ، يمكنك بل وينبغي أن تلعب قليلا مع الإعدادات. كل ما في نفس "الألوان" علامة التبويب ، انقر فوق الزر "+ ألوان إضافية" وحدد القيمة المناسبة على لوح الألوان.
![خيارات متقدمة لألوان شريط المهام في نظام التشغيل Windows 10]()
للقيام بذلك ، يجب أن يتم نقل النقطة (1) المحددة على الصورة أدناه إلى اللون المطلوب ويتم ضبط السطوع باستخدام شريط التمرير الخاص (2). المنطقة التي تم وضع علامة عليها في لقطة الشاشة مع الرقم 3 هي معاينة.
![الإعداد اليدوي لإعدادات لون شريط المهام في Windows 10]()
لسوء الحظ ، لا يتم دعم الظلال الداكنة أو الخفيفة للغاية ، وبصورة أدق ، فإن نظام التشغيل لا يسمح باستخدامها ببساطة.
![سوف يجعل لون شريط المهام هذا القراءة على جهاز كمبيوتر يعمل بنظام Windows 10 أكثر صعوبة.]()
يشار إلى ذلك من خلال الإشعار ذي الصلة.
- بعد تحديد اللون المرغوب والمتوفر لشريط المهام ، انقر فوق الزر "إنهاء" الموجود أسفل اللوحة وتقييم التأثير الذي تم تحقيقه باستخدام الأدوات القياسية.
![قم بتطبيق اللون المحدد على شريط المهام على جهاز كمبيوتر يعمل بنظام Windows 10.]()
إذا كانت النتيجة غير راضية ، فارجع إلى المعلمات وحدد لونًا مختلفًا ، لونه وسطوعه كما هو موضح في الخطوة السابقة.
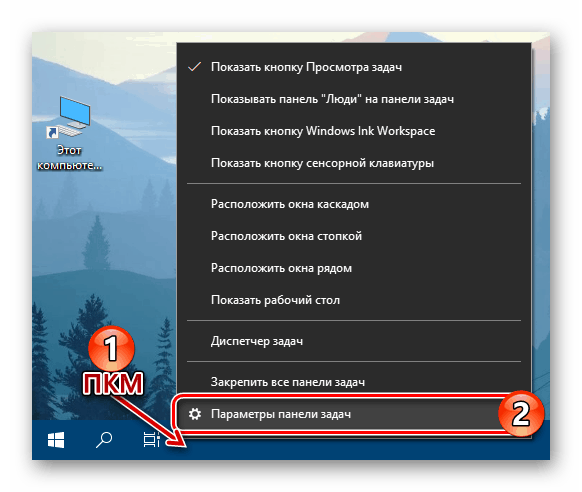
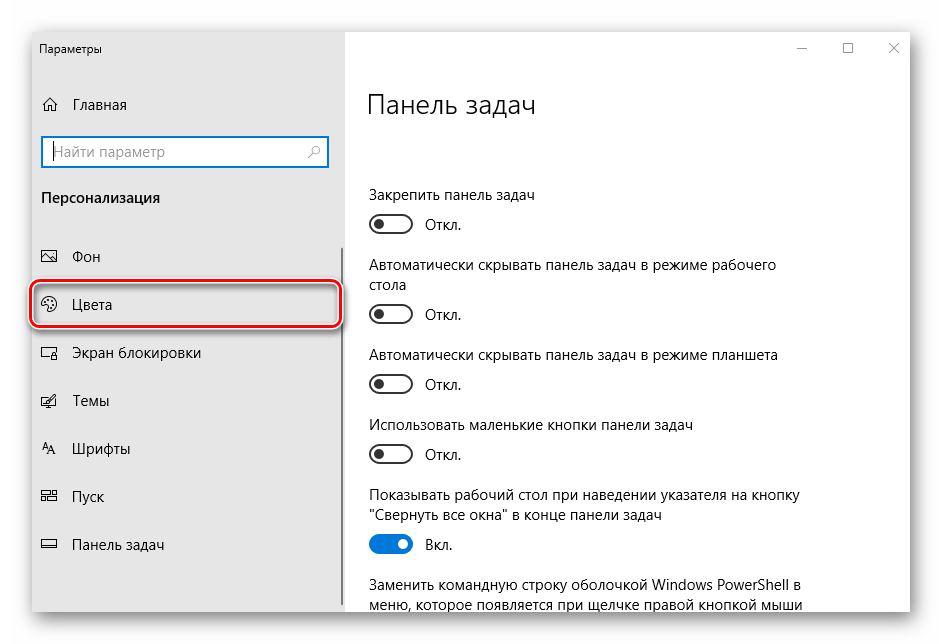
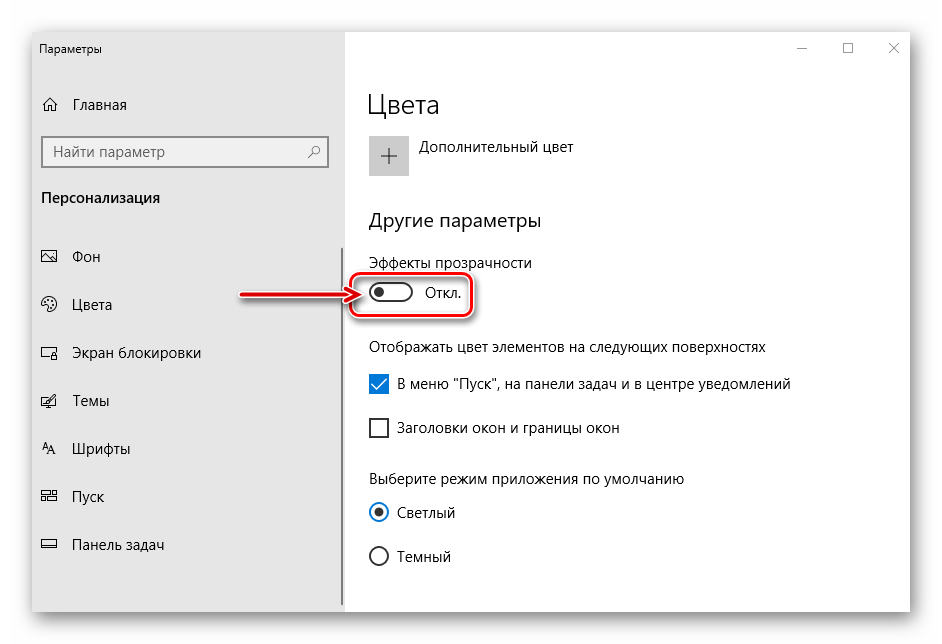
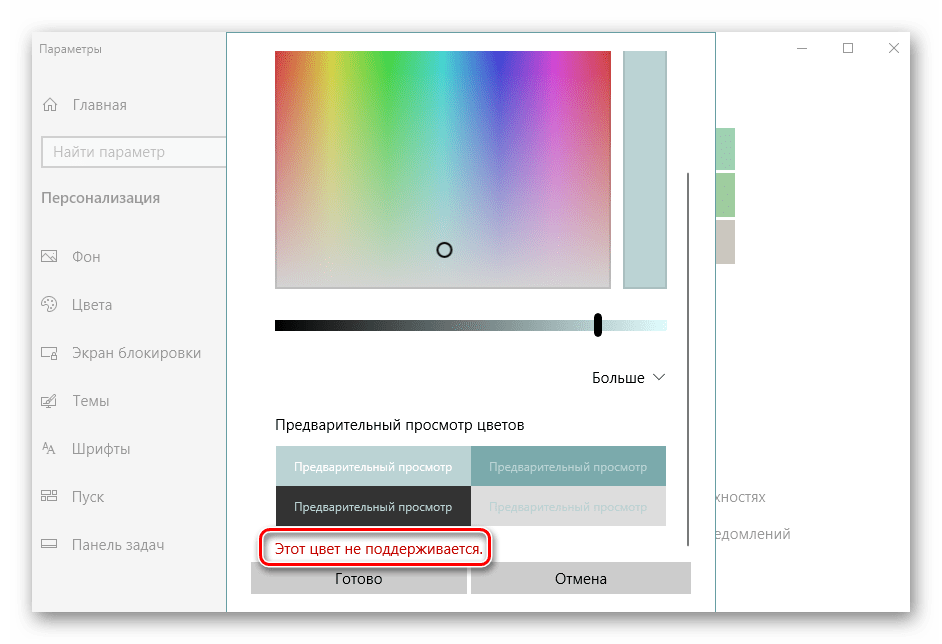
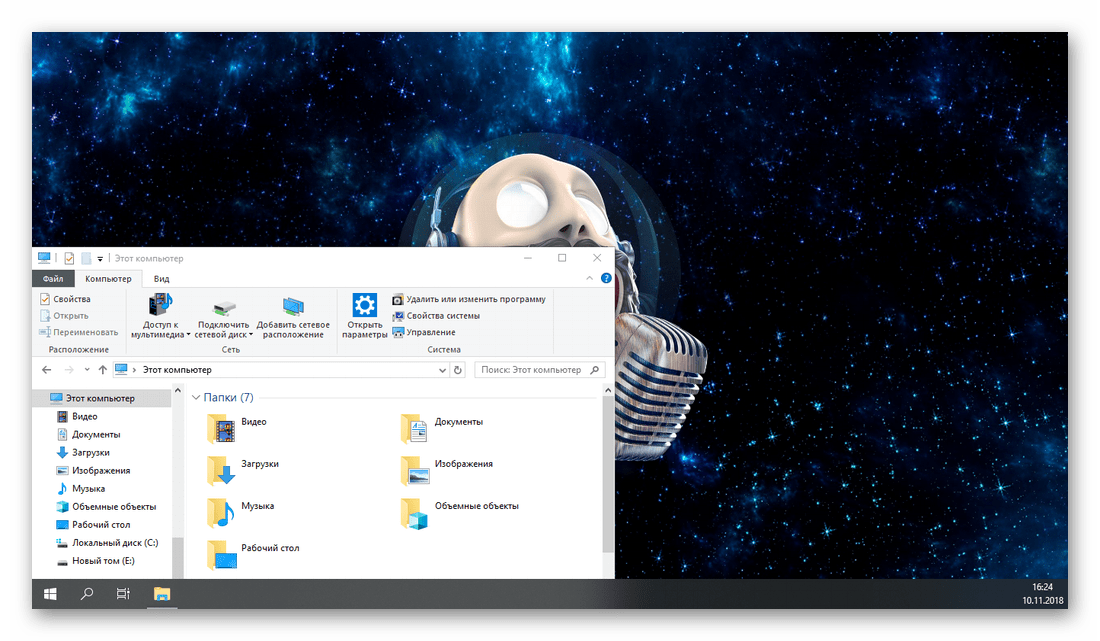
لا تسمح أدوات النظام القياسية بجعل شريط المهام في Windows 10 شفافًا تمامًا. ومع ذلك ، سيكون لدى العديد من المستخدمين ما يكفي من هذه النتيجة ، خاصةً إذا لم تكن هناك رغبة في تثبيت برامج تابعة لجهة خارجية ، وإن كانت أكثر تقدمًا.
استنتاج
الآن أنت تعرف بالضبط كيفية إنشاء شريط مهام شفاف في Windows 10. يمكنك الحصول على التأثير المطلوب ليس فقط بمساعدة تطبيقات الجهات الخارجية ، ولكن أيضًا باستخدام مجموعة أدوات OS. والأمر متروك لك من الطرق التي قدمناها للاختيار - حيث أن الإجراء الأول قد تم ملاحظته بالعين المجردة ، بالإضافة إلى ذلك ، يتوفر خيار التعديل المفصل لمعلمات العرض ، أما الثاني ، على الرغم من أنه أقل مرونة ، فلا يتطلب أي "إيماءات" إضافية.