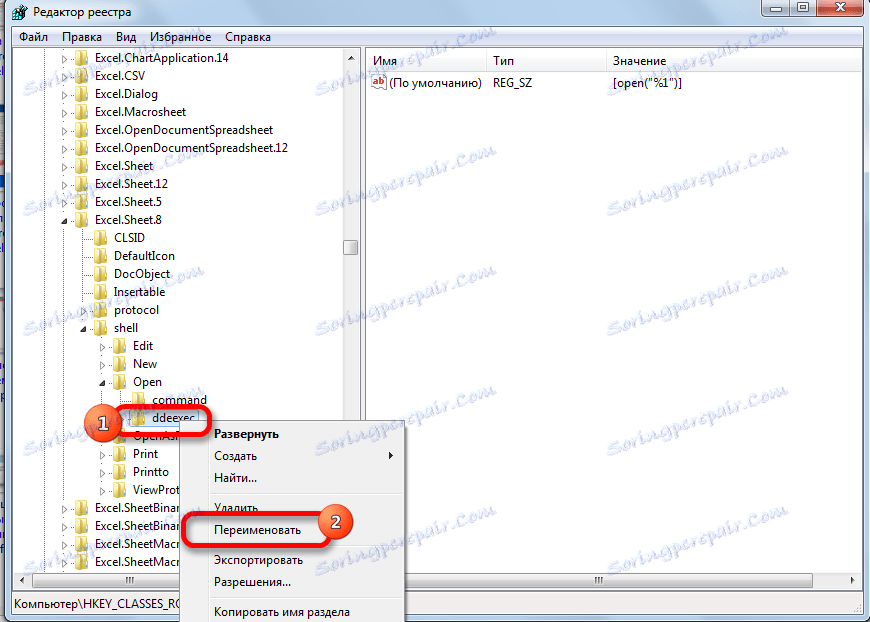فتح مستند Microsoft Excel في إطارات مختلفة
عند العمل في Microsoft Excel ، قد تحتاج إلى فتح عدة مستندات أو نفس الملف في عدة إطارات. في الإصدارات والإصدارات الأقدم ، بدءًا من Excel 2013 ، لا يمثل إجراء ذلك مشكلة. فقط افتح الملفات بالطريقة القياسية ، وسيتم إطلاق كل منها في نافذة جديدة. ولكن في إصدار 2007 - 2010 من التطبيق ، يتم فتح مستند جديد بشكل افتراضي في النافذة الرئيسية. هذا الأسلوب يحفظ موارد النظام للكمبيوتر ، ولكن في نفس الوقت يخلق عددا من المضايقات. على سبيل المثال ، إذا أراد المستخدم مقارنة بين مستندين عن طريق وضع النوافذ على الشاشة جنبًا إلى جنب ، فإن الإعدادات القياسية لن تعمل. فكر كيف يمكن القيام بذلك بكل الطرق المتاحة.
محتوى
فتح نوافذ متعددة
إذا كنت قد قمت بالفعل بفتح مستند في Excel 2007 - 2010 ، لكنك تحاول بدء ملف آخر ، فإنه يفتح في نفس النافذة الرئيسية ، ببساطة استبدال محتويات المستند الأصلي ببيانات من المستند الجديد. سيكون من الممكن دائمًا التبديل إلى الملف الأول الذي تم بدء تشغيله. للقيام بذلك ، قم بتحريك المؤشر إلى رمز Excel على شريط المهام. سوف تظهر النوافذ الصغيرة لمعاينة جميع الملفات قيد التشغيل. انتقل إلى وثيقة محددة بمجرد النقر على تلك النافذة. ولكن سيكون هذا التحول ، بدلاً من فتح كامل لعدة نوافذ ، لأنه في نفس الوقت لا يمكن للمستخدم عرضها على الشاشة بهذه الطريقة.

ولكن هناك العديد من الحيل التي يمكنك من خلالها عرض عدة مستندات في Excel 2007 - 2010 على الشاشة في نفس الوقت.
الطريقة الأولى: جزء المهام
واحدة من أسهل الطرق لفتح نوافذ متعددة هي تنفيذ هذه العملية من خلال قائمة السياق الخاصة بالأيقونة في شريط المهام.
- بعد تشغيل مستند Excel بالفعل ، نشير المؤشر إلى رمز البرنامج الموجود على شريط المهام. اضغط عليها بزر الفأرة الأيمن. يتم إطلاق قائمة السياق. في ذلك ، اعتماداً على إصدار البرنامج ، حدد العنصر "Microsoft Excel 2007" أو "Microsoft Excel 2010" .
![قائمة السياق في Microsoft Excel]()
يمكنك بدلاً من ذلك النقر فوق رمز Excel الموجود على شريط المهام باستخدام زر الماوس الأيسر أثناء الضغط باستمرار على مفتاح Shift . خيار آخر - فقط ضع المؤشر في الرمز ، ثم انقر فوق بكرة الماوس. في جميع الحالات ، سيكون التأثير هو نفسه ، لكنك لا تحتاج إلى تنشيط قائمة السياق.
- يفتح ورقة Excel فارغة في نافذة منفصلة. لفتح مستند معين ، انتقل إلى علامة التبويب "ملف" في النافذة الجديدة وانقر على "فتح" .
- في النافذة المفتوحة لفتح الملف ، انتقل إلى الدليل الذي يقع فيه المستند المطلوب ، حدده وانقر فوق الزر "فتح" .
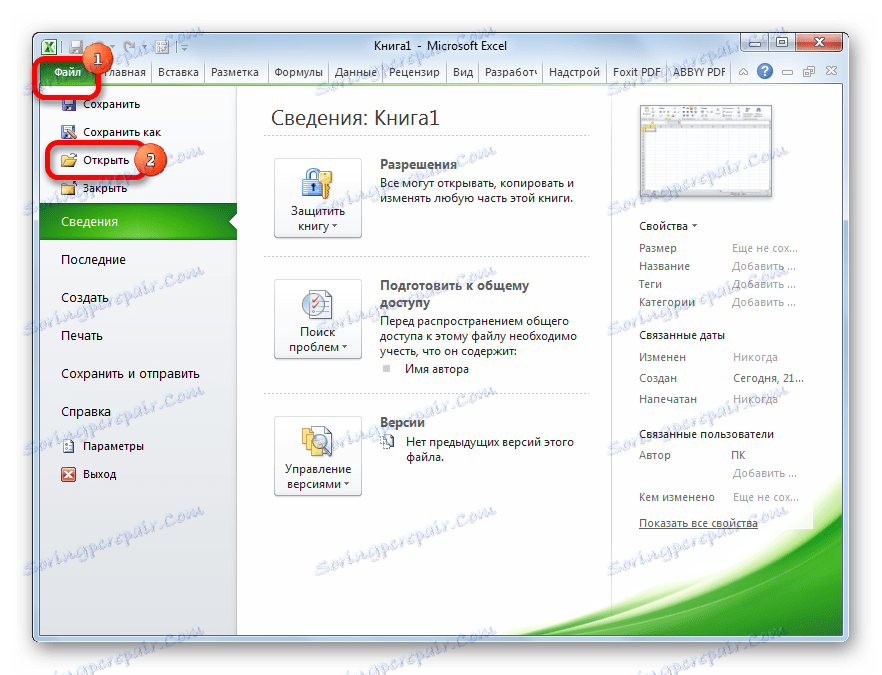
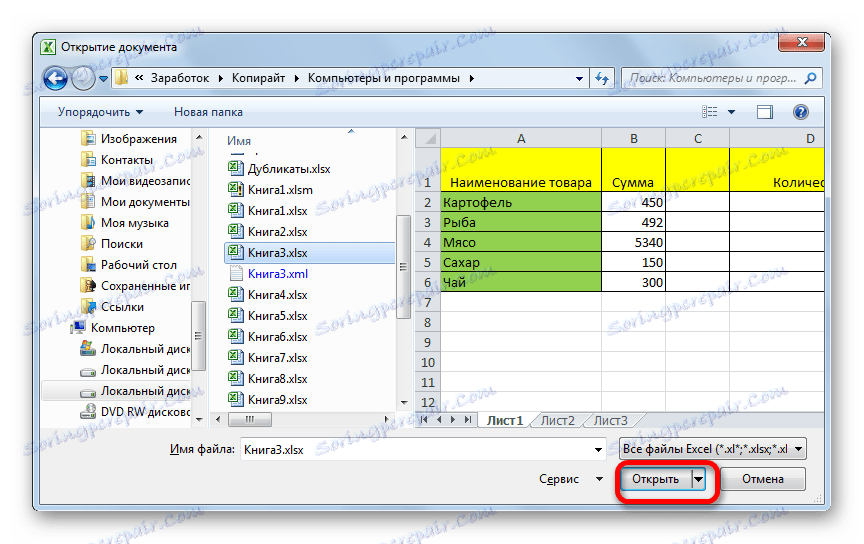
بعد ذلك يمكنك العمل مع المستندات في نافذتين في وقت واحد. بنفس الطريقة ، إذا لزم الأمر ، يمكنك تشغيل المزيد.
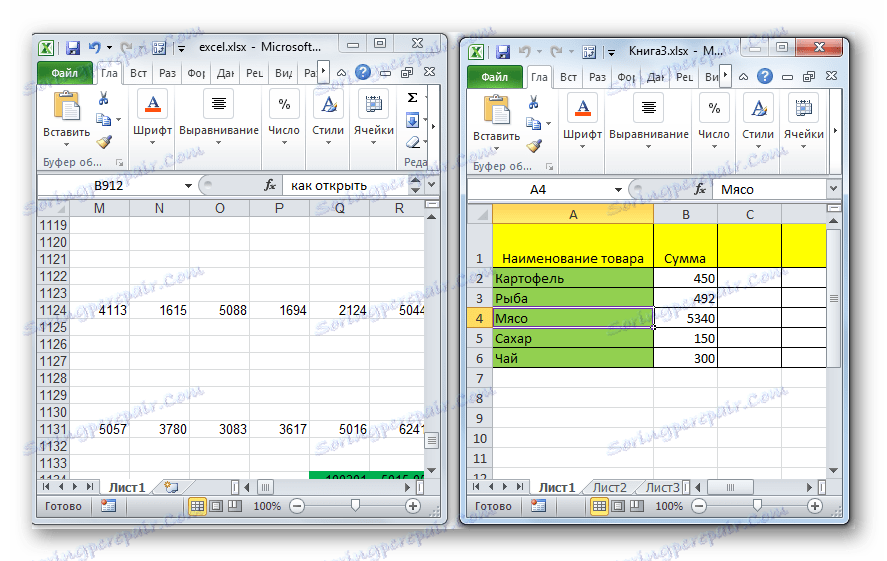
الطريقة 2: إطار التشغيل
تتضمن الطريقة الثانية الإجراءات من خلال نافذة "Run" .
- نكتب على لوحة المفاتيح مجموعة من مفاتيح وين + R.
- يتم تنشيط نافذة "Run" . اكتب في حقل "excel" .
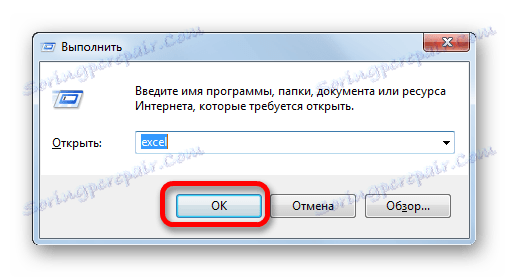
بعد ذلك ، ستبدأ النافذة الجديدة ، ومن أجل فتح الملف المطلوب فيها ، نقوم بتنفيذ نفس الإجراءات كما في الطريقة السابقة.
الطريقة الثالثة: قائمة "ابدأ"
تعتبر الطريقة التالية مناسبة فقط لمستخدمي Windows 7 أو الإصدارات السابقة من نظام التشغيل.
- انقر على زر "ابدأ" على ويندوز. ننتقل إلى البند "جميع البرامج" .
- في قائمة البرامج المفتوحة ، انتقل إلى مجلد "Microsoft Office" . بعد ذلك ، انقر فوق زر الماوس الأيسر على الملصق "Microsoft Excel" .
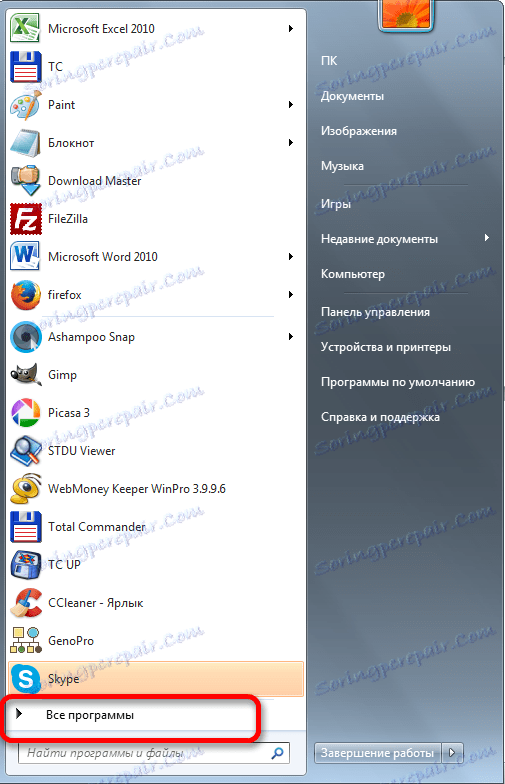

بعد هذه الإجراءات ، يتم فتح نافذة برنامج جديدة ، حيث يمكنك فتح الملف بطريقة قياسية.
الطريقة الرابعة: اختصار على سطح المكتب
لبدء تشغيل Excel في نافذة جديدة ، انقر نقرًا مزدوجًا فوق اختصار التطبيق على سطح المكتب. إذا لم يكن موجودًا ، فأنت بحاجة إلى إنشاء اختصار.
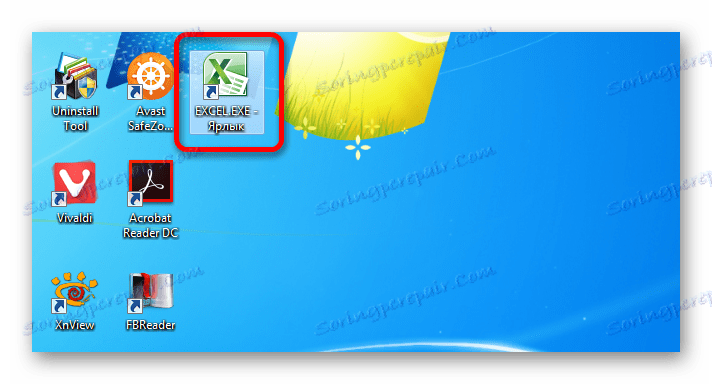
- افتح مستكشف Windows وإذا كان لديك Excel 2010 مثبتًا ، فانتقل إلى:
C:Program FilesMicrosoft OfficeOffice14إذا تم تثبيت Excel 2007 ، فسيكون العنوان:
C:Program FilesMicrosoft OfficeOffice12 - مرة واحدة في دليل البرنامج ، نجد ملف يسمى "EXCEL.EXE" . إذا لم يكن لديك ملحقات على نظام التشغيل ، فسيتم تسميتها ببساطة "EXCEL" . انقر فوق هذا العنصر بزر الماوس الأيمن. في قائمة السياق التي يتم تنشيطها ، حدد "إنشاء اختصار" .
- يظهر مربع حوار ، والذي ينص على أنه لا يمكنك إنشاء اختصار في هذا المجلد ، ولكن يمكنك وضعه على سطح المكتب. نتفق من خلال النقر على زر "نعم" .
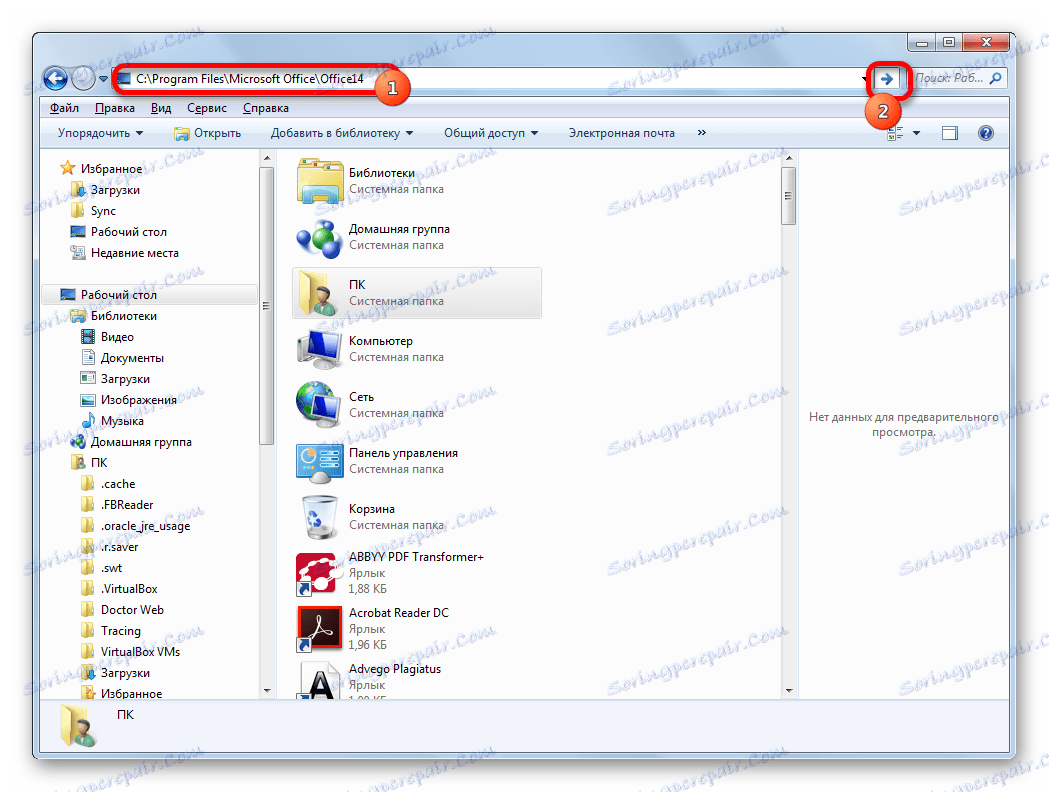
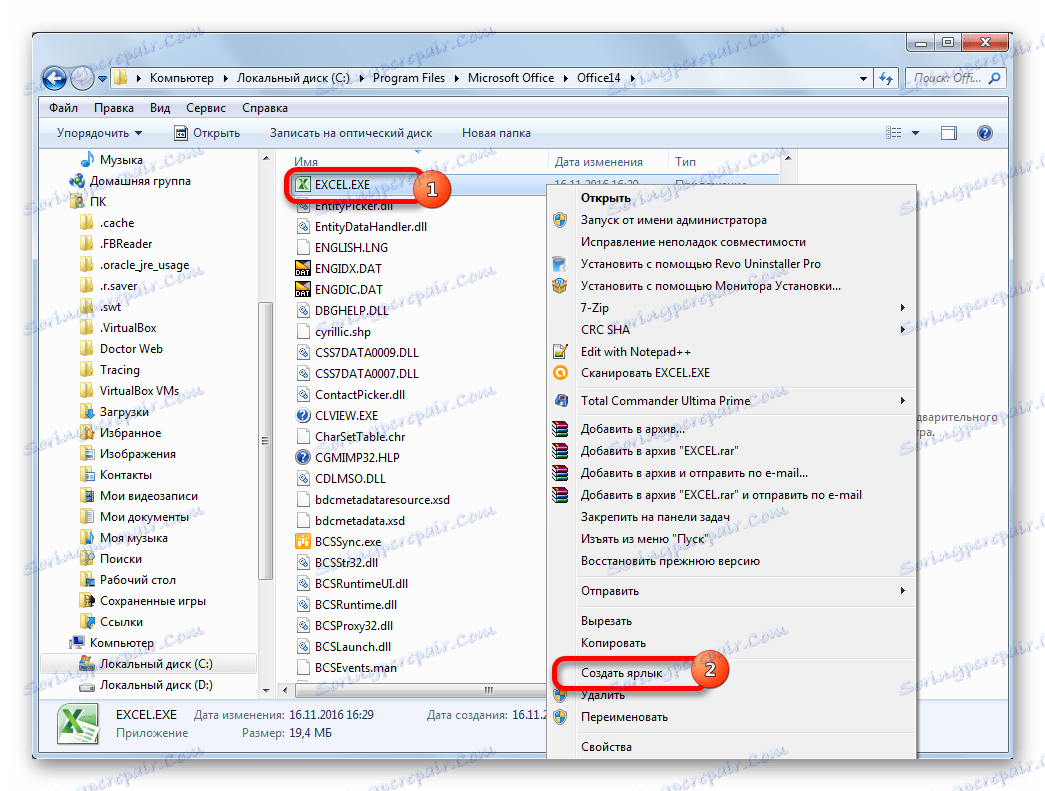
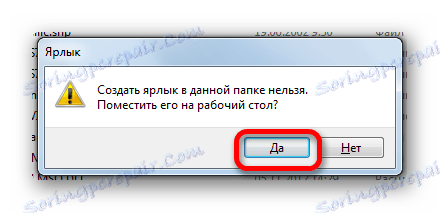
الآن يمكنك تشغيل نافذة جديدة من خلال اختصار التطبيق على سطح المكتب.
الطريقة الخامسة: فتح من خلال قائمة السياق
تفترض جميع الطرق الموضحة أعلاه أولاً إطلاق نافذة Excel جديدة ، ثم فقط من خلال علامة التبويب "ملف" فتح مستند جديد ، وهو إجراء غير ملائم إلى حد ما. ولكن هناك فرصة لتسهيل فتح المستندات بشكل كبير باستخدام قائمة السياق.
- قم بإنشاء اختصار Excel على سطح المكتب باستخدام الخوارزمية الموضحة أعلاه.
- انقر فوق الاختصار باستخدام زر الماوس الأيمن. في قائمة السياق ، نوقف التحديد على العنصر "نسخ" أو "قص" اعتمادًا على ما إذا كان المستخدم يريد وضع الاختصار على سطح المكتب أم لا.
- بعد ذلك ، افتح المستكشف ، ثم انتقل إلى العنوان التالي:
C:UsersИмя_пользователяAppDataRoamingMicrosoftWindowsSendToبدلاً من القيمة "UserName" ، يجب استبدال اسم حساب Windows الخاص بك ، أي ، دليل المستخدم.
تكمن المشكلة أيضًا في أن هذا الدليل موجود بشكل افتراضي في مجلد مخفي. لذلك سيكون من الضروري أن تدرج تظهر الدلائل المخفية .
- في المجلد المفتوح ، انقر فوق أي مكان فارغ بزر الماوس الأيمن. في القائمة التي يتم تشغيلها ، قم بإيقاف التحديد على العنصر "لصق" . مباشرة بعد هذا ، سيتم إضافة الاختصار إلى هذا الدليل.
- ثم افتح المجلد الذي يوجد فيه الملف ، والذي تحتاج إلى تشغيله. اضغط عليها بزر الفأرة الأيمن. في قائمة السياق ، ننتقل إلى العناصر "إرسال" و "Excel" .
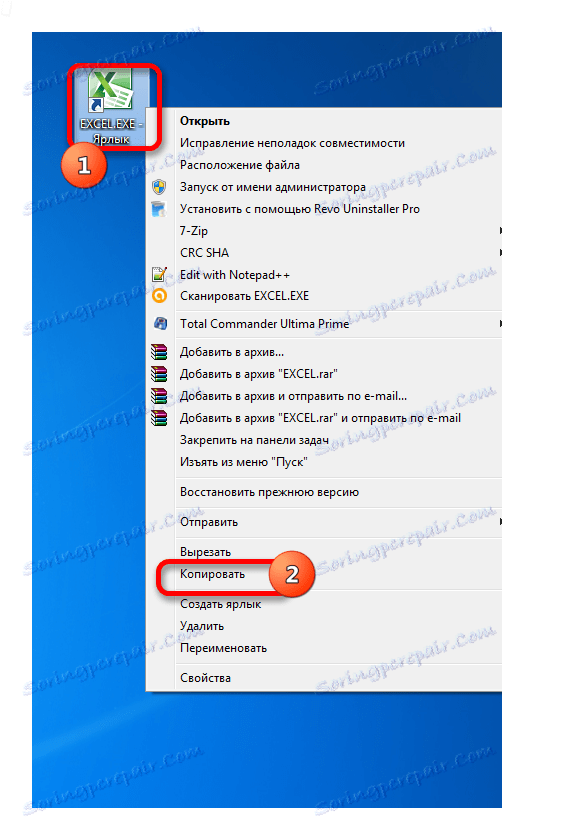
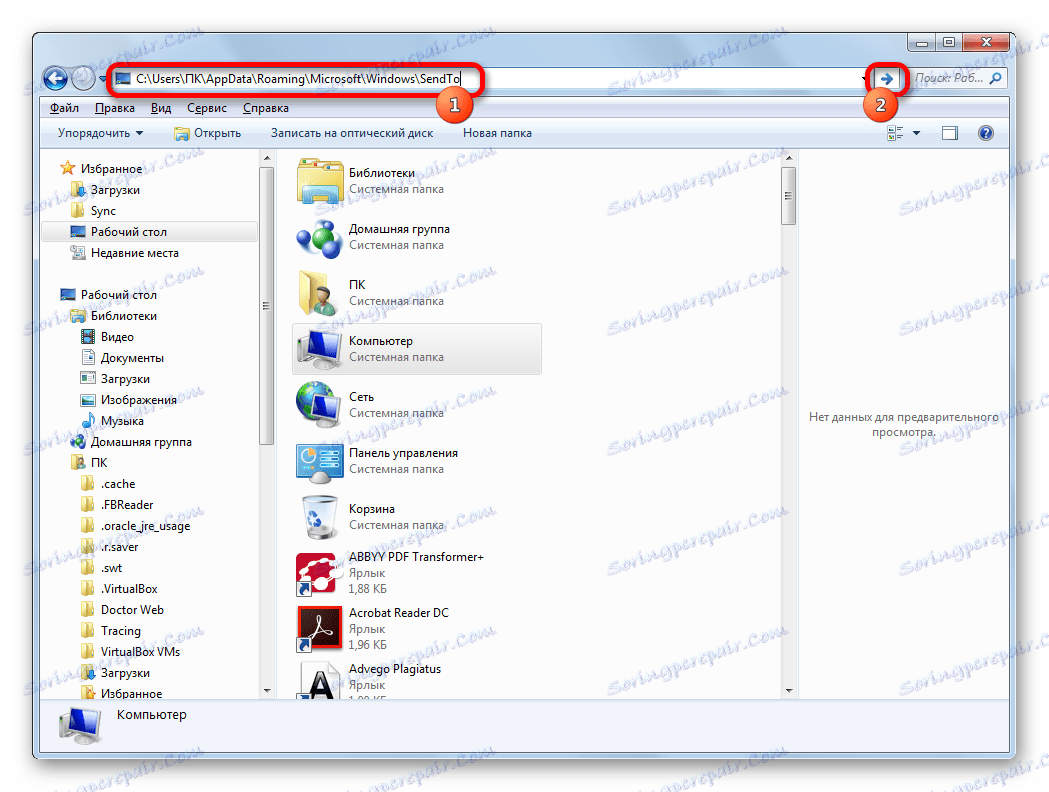
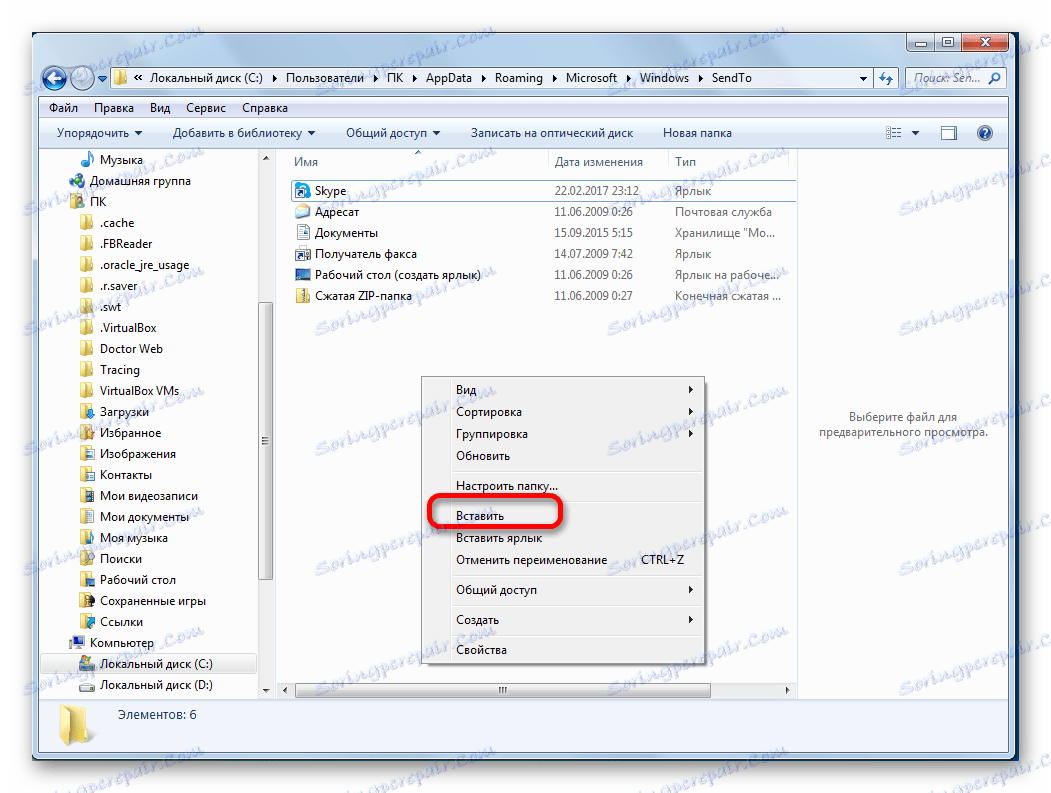
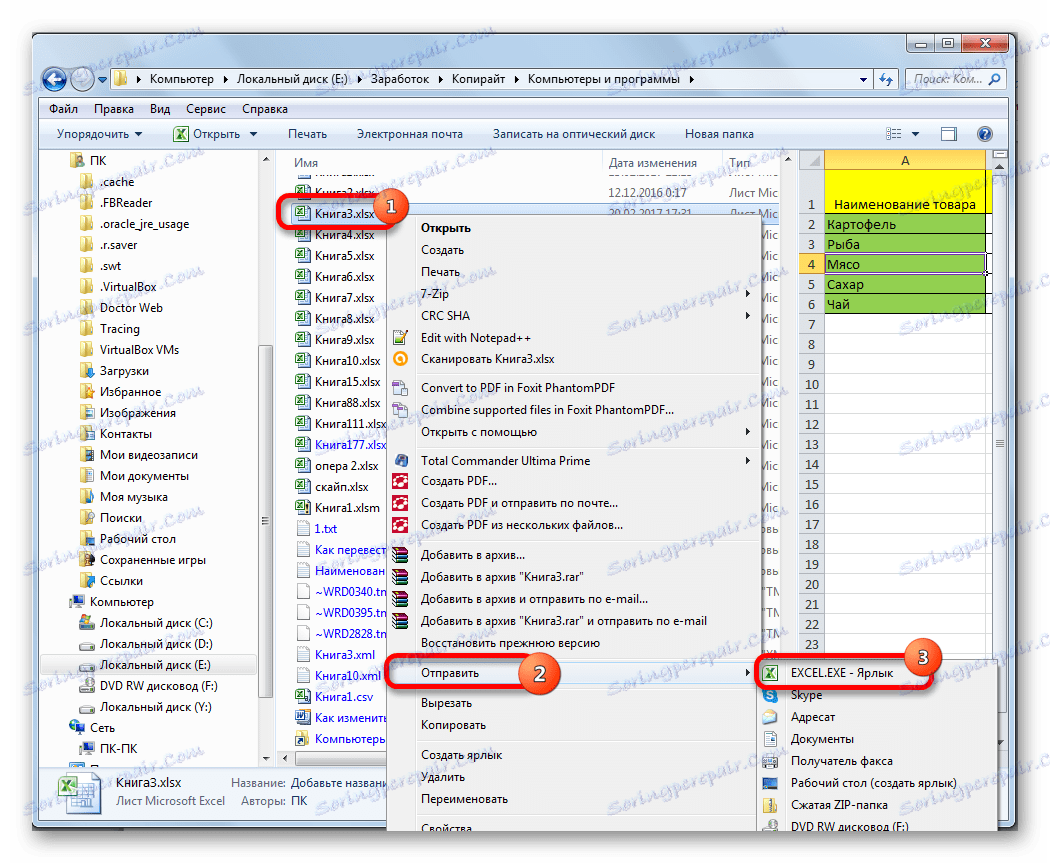
سيتم إطلاق المستند في نافذة جديدة.
مرة واحدة مع عملية إضافة اختصار إلى مجلد "SendTo" ، كنا قادرين على فتح ملفات Excel باستمرار في نافذة جديدة من خلال قائمة السياق.
الطريقة 6: التغييرات في سجل النظام
ولكن يمكنك جعل فتح ملفات Excel في عدة إطارات أسهل. بعد الإجراء الذي سيتم وصفه أدناه ، وبالمثل ، سيتم إطلاق جميع الوثائق المفتوحة بالطريقة المعتادة ، وهذا هو ، بنقرة مزدوجة من الفأرة. صحيح ، يتضمن هذا الإجراء معالجة سجل النظام. هذا يعني أنك بحاجة إلى أن تكون واثقًا في نفسك قبل اتخاذها ، لأن أي خطوة خاطئة يمكن أن تلحق الضرر بالنظام ككل. من أجل أنه في حالة وجود مشاكل كان من الممكن تصحيح الوضع ، قبل البدء في التلاعب ، القيام به نقطة استعادة النظام .
- لبدء تشغيل نافذة "Run" ، اضغط على مجموعة مفاتيح Win + R. في الحقل المفتوح ، أدخل الأمر "RegEdit.exe" وانقر فوق الزر "موافق" .
- يبدأ محرر التسجيل. في ذلك نذهب إلى العنوان التالي:
HKEY_CLASSES_ROOTExcel.Sheet.8shellOpencommandفي الجزء الأيسر من النافذة ، انقر على عنصر "افتراضي" .
- نافذة لتحريره يفتح. في سطر "القيمة" ، غيّر "/ dde" إلى "/ e"٪ 1 "" . بقي باقي السطر كما هو. انقر على زر "موافق" .
- في نفس القسم ، انقر بزر الماوس الأيمن على عنصر "command" . في قائمة السياق التي تفتح ، انقر على "إعادة تسمية" . نحن نعيد تسمية هذا العنصر بشكل عشوائي.
- انقر بزر الماوس الأيمن على اسم القسم "ddeexec". في قائمة السياق حدد العنصر "إعادة تسمية" وأيضا إعادة تسمية هذا الكائن بشكل تعسفي.
![إعادة تسمية في التسجيل]()
وهكذا ، جعلنا من الممكن فتح الملفات في النافذة الجديدة باستخدام ملحق xls بطريقة قياسية.
- لتنفيذ هذا الإجراء للملفات ذات الامتداد xlsx ، انتقل إلى محرر التسجيل على:
HKEY_CLASSES_ROOTExcel.Sheet.12shellOpencommandنقوم بنفس الإجراء مع عناصر هذا الفرع. أي أننا نقوم بتغيير المعلمات لعنصر "الافتراضي" ، وإعادة تسمية عنصر "الأمر " وفرع "ddeexec" .
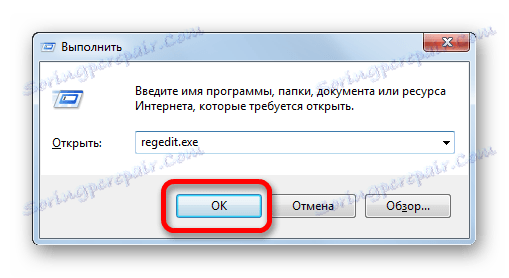
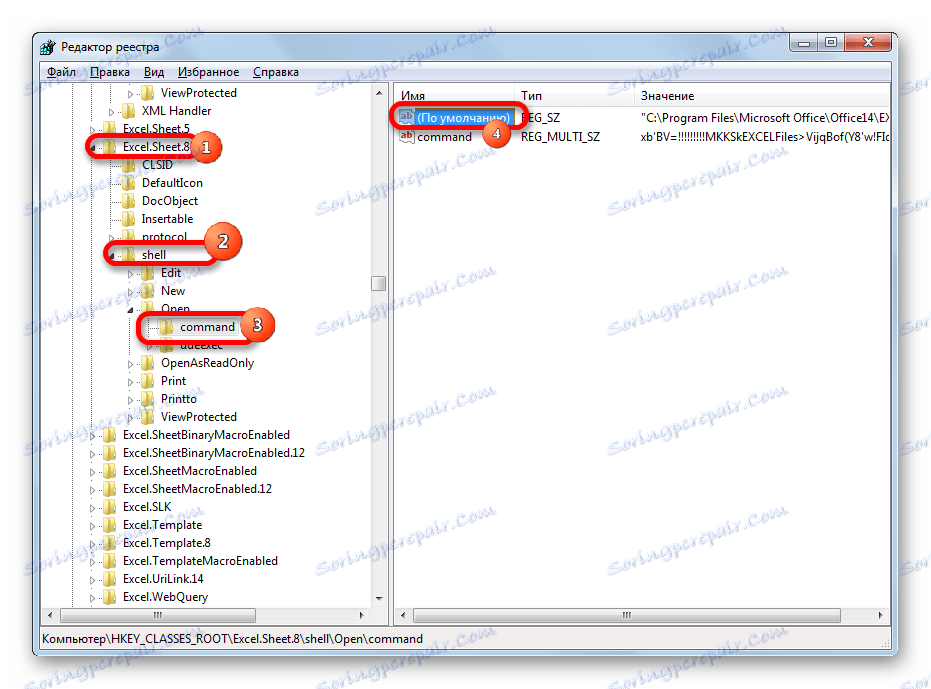
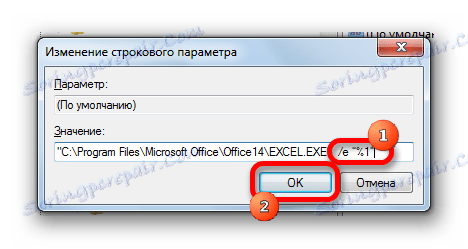
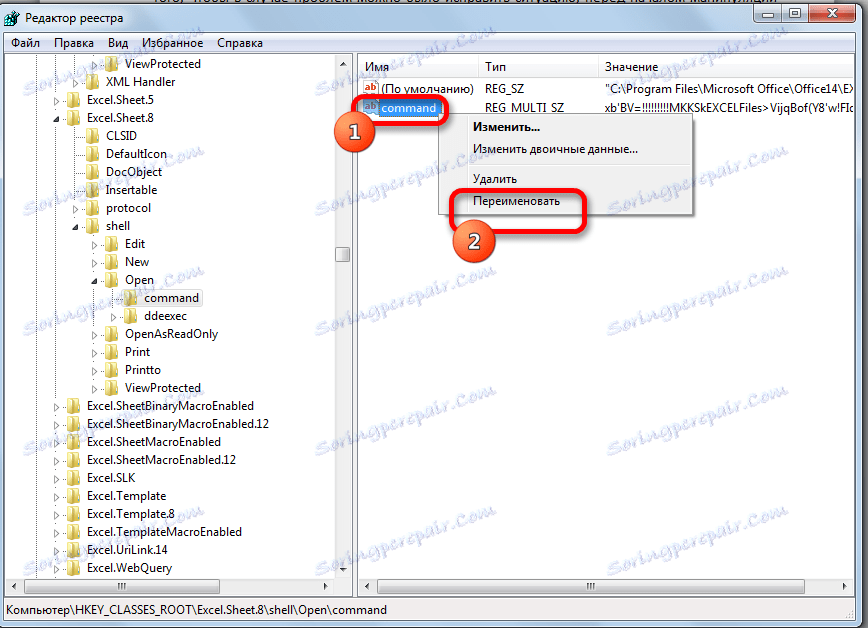
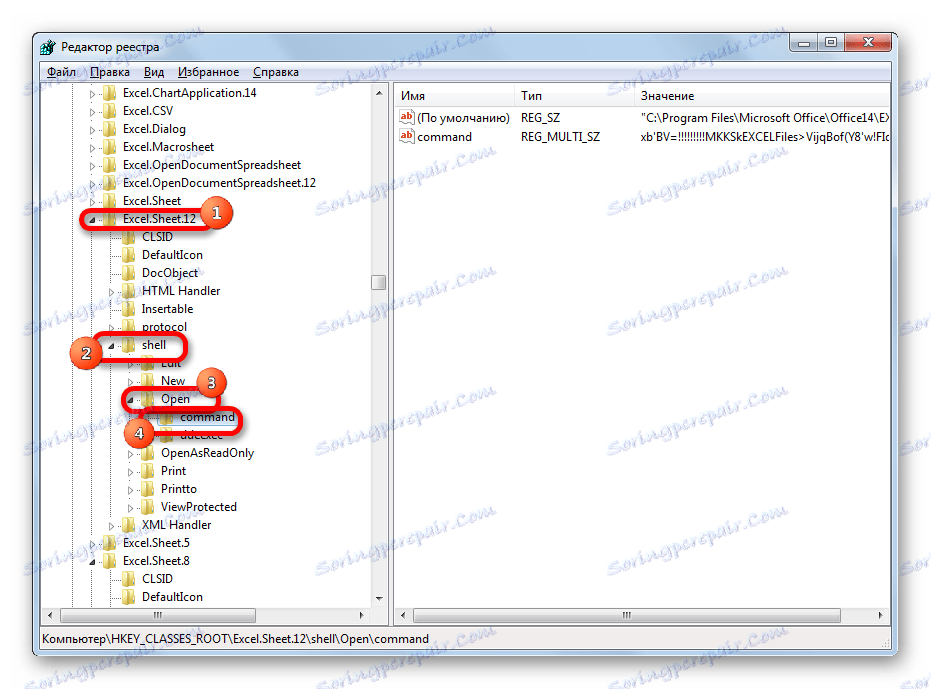
بعد تنفيذ هذا الإجراء ، سيتم فتح ملفات تنسيق xlsx أيضًا في إطار جديد.
الطريقة 7: خيارات Excel
يمكن أيضًا تكوين فتح العديد من الملفات في إطارات جديدة عبر معلمات Excel.
- بينما في علامة التبويب "ملف" ، انقر فوق "إعدادات" .
- نافذة المعلمات تبدأ. انتقل إلى قسم "متقدم" . في الجزء الأيمن من النافذة ، نبحث عن مجموعة من الأدوات "عام" . حدد المربع بجوار "تجاهل طلبات DDE من التطبيقات الأخرى" . انقر على زر "موافق" .
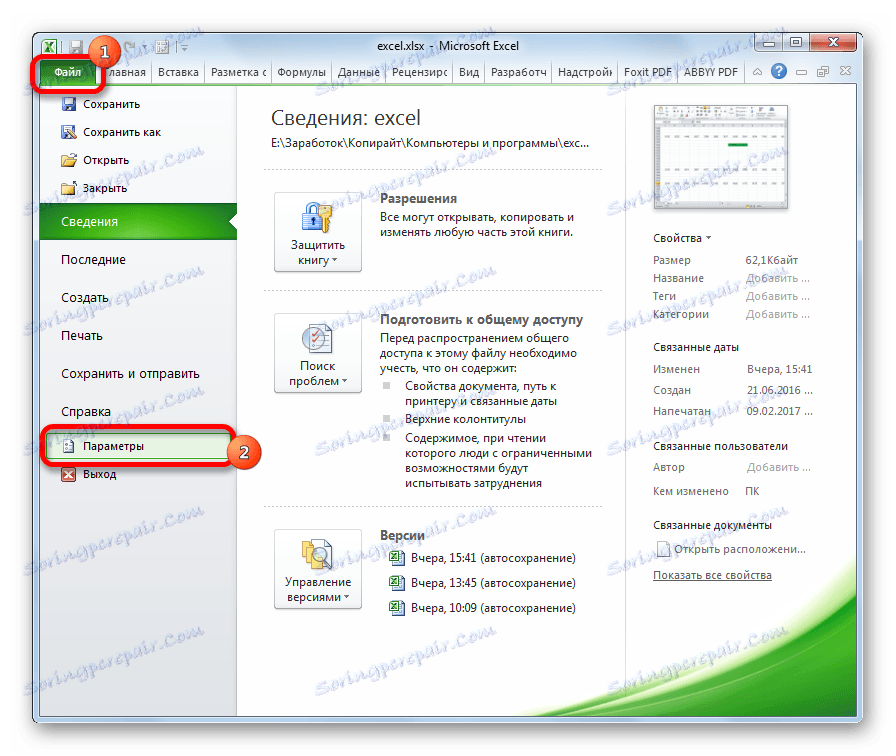
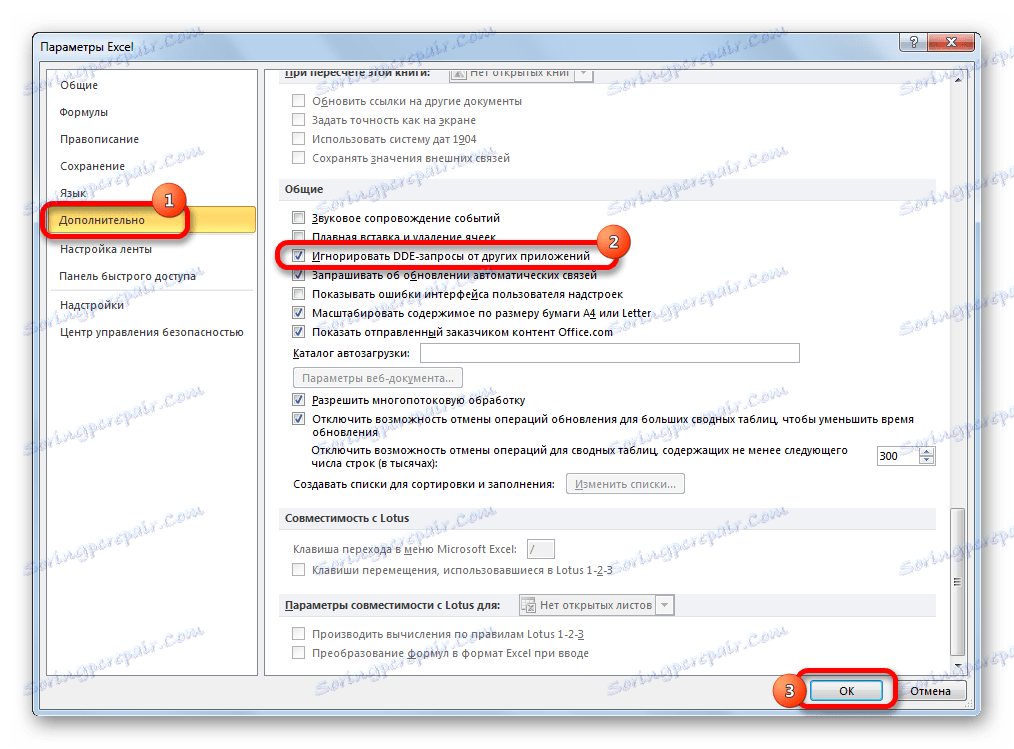
بعد ذلك ، سيتم فتح ملفات تشغيل جديدة في نوافذ منفصلة. في نفس الوقت ، قبل إنهاء العمل في Excel ، من المستحسن إلغاء تحديد المربع "تجاهل طلبات DDE من التطبيقات الأخرى" ، وإلا ، في المرة التالية التي تقوم فيها بتشغيل البرنامج ، قد تكون هناك مشكلات في فتح الملفات.
لذلك ، بطريقة ما ، هذه الطريقة أقل ملاءمة من الطريقة السابقة.
الطريقة الثامنة: افتح ملف واحد عدة مرات
كما تعلم ، لا يسمح Excel عادةً بفتح الملف نفسه في نافذتين. ومع ذلك ، يمكن القيام بذلك أيضا.
- قم بتشغيل الملف. انتقل إلى علامة التبويب "عرض" . في مربع أداة "النافذة" على الشريط ، انقر فوق الزر "نافذة جديدة" .
- بعد هذه الإجراءات ، سيتم فتح هذا الملف مرة أخرى. في Excel 2013 و 2016 ، سيبدأ على الفور في نافذة جديدة. لفتح المستند في إصدارات 2007 و 2010 في ملف منفصل ، وليس في علامات التبويب الجديدة ، تحتاج إلى تنفيذ التلاعبات مع السجل ، والتي تمت مناقشتها أعلاه.
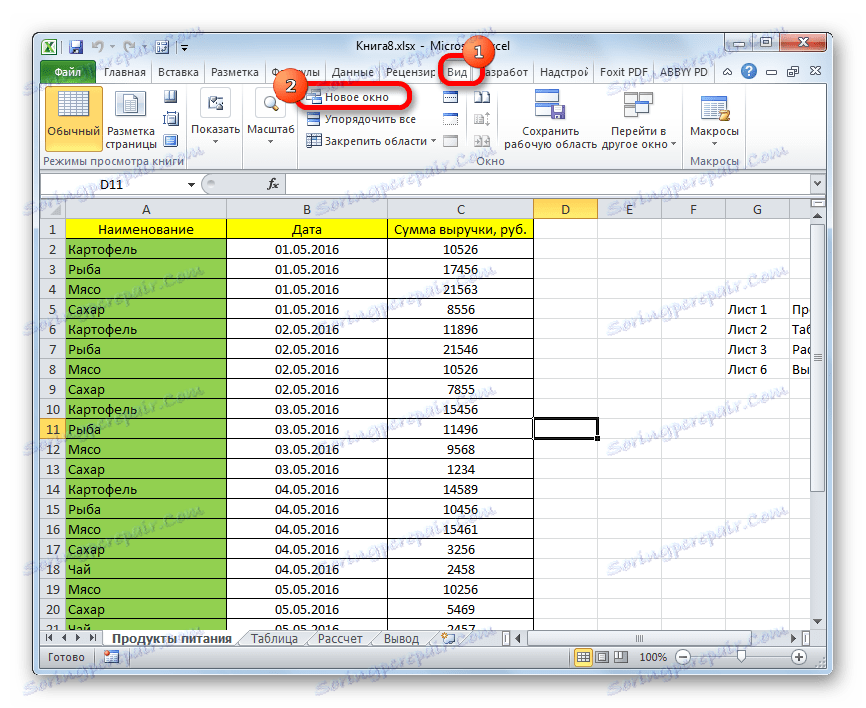
كما ترى ، على الرغم من افتراضياً في Excel 2007 و 2010 ، عند فتح عدة ملفات ، سيتم فتحها في نفس النافذة الرئيسية ، فهناك العديد من الطرق لإطلاقها في إطارات مختلفة. يمكن للمستخدم اختيار خيار أكثر ملاءمة يلائم احتياجاته.