افتح "خيارات المجلد" في Windows 7
يتيح لك تغيير خصائص المجلد تخصيص مظهره والبحث وعرض العناصر المخفية والنظام وعرض ملحقات الملفات وغير ذلك الكثير. ولكن من أجل إجراء هذه التعديلات ، يجب عليك أولاً الانتقال إلى نافذة إعدادات المجلد. دعونا معرفة كيف يمكنك تنفيذ هذه المهمة في ويندوز 7.
محتوى
- انتقل إلى "خيارات المجلد"
- الطريقة الأولى: القائمة "ترتيب"
- الطريقة 2: قائمة Explorer
- الطريقة الثالثة: تركيبة المفاتيح
- الطريقة الرابعة: لوحة التحكم
- الطريقة الخامسة: تشغيل الأداة
- الطريقة 6: سطر الأوامر
- الطريقة السابعة: تطبيق البحث على قائمة "ابدأ"
- الطريقة 8: أدخل التعبير في شريط العناوين الخاص بالمستكشف
- الطريقة التاسعة: انتقل إلى خصائص مجلد منفصل
- أسئلة وأجوبة
انتقل إلى "خيارات المجلد"
على الرغم من أننا غالبًا ما نتعامل مع المصطلح الأكثر شيوعًا "خصائص المجلد" الموروث من Windows XP ، ولكن في Windows 7 ، فإن هذا الإعداد يسمى "خيارات المجلد".
هناك خيارات المجلد العام وخصائص دليل منفصل. مطلوب من التمييز بين هذه المفاهيم. بشكل عام ، سنصف فقط الانتقال إلى الإعدادات العامة. هناك عدة طرق للانتقال إلى إعدادات المجلد. سنناقشها بالتفصيل في وقت لاحق.
الطريقة الأولى: القائمة "ترتيب"
قبل أن نفكر في الخيار الأكثر شعبية لفتح "خيارات المجلد" في ويندوز 7 - من خلال قائمة "ترتيب" .
- الذهاب إلى ويندوز إكسبلورر .
- في أي دليل Explorer ، انقر فوق "ترتيب" . في القائمة المنسدلة ، حدد "خيارات المجلد والبحث" .
- سيتم فتح نافذة "خيارات المجلد" .

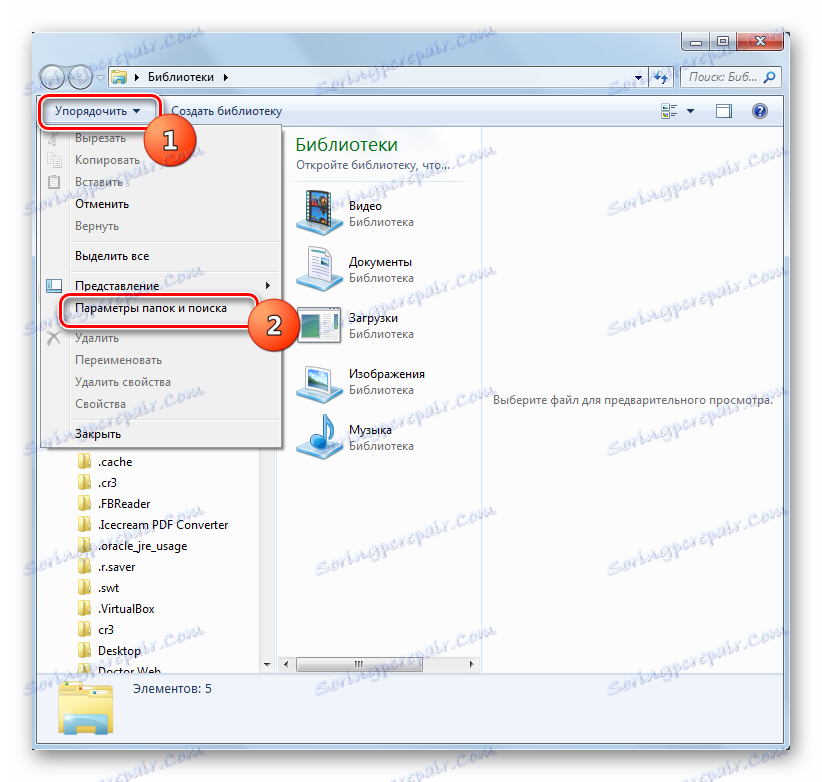
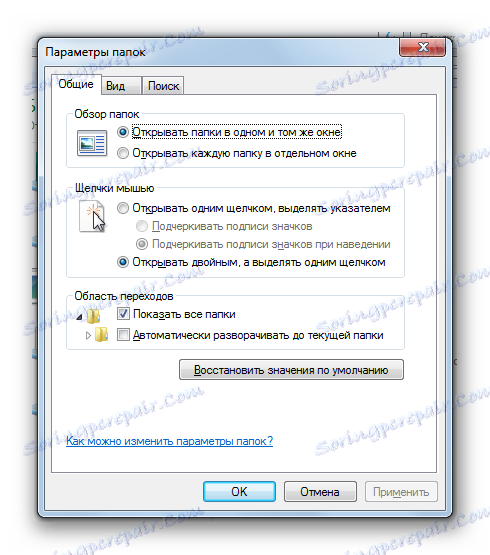
إنتباه من فضلك! على الرغم من حقيقة أنك تذهب إلى الخصائص في دليل منفصل ، فإن التغييرات التي يتم إجراؤها في نافذة "إعدادات المجلد" ستؤثر على جميع أدلة نظام التشغيل.
الطريقة 2: قائمة Explorer
انتقل إلى الأداة المناسبة ، يمكنك أيضًا مباشرة من قائمة المستكشف . ولكن الحقيقة هي أنه ، على عكس نظام التشغيل Windows XP ، على "سبعة" يتم إخفاء هذه القائمة بشكل افتراضي. لذلك ، سيكون عليك تنفيذ بعض المعالجات الإضافية.
- افتح المستكشف . لعرض القائمة ، اضغط على مفتاح Alt أو F10 .
- في القائمة التي تظهر ، انقر فوق "أدوات" ، ثم حدد "خيارات المجلد ..." .
- سيتم فتح نافذة إعدادات الدليل. بالمناسبة ، حتى لا يتم تضمين قائمة المستكشف في كل مرة ، يمكنك تعيين العرض الدائم مباشرة في إعدادات المجلد. للقيام بذلك ، انتقل إلى علامة التبويب "عرض" ، حدد المربع "عرض القائمة دومًا" ، ثم انقر فوق "تطبيق" و "موافق" . الآن سيتم عرض القائمة دائمًا في Explorer .
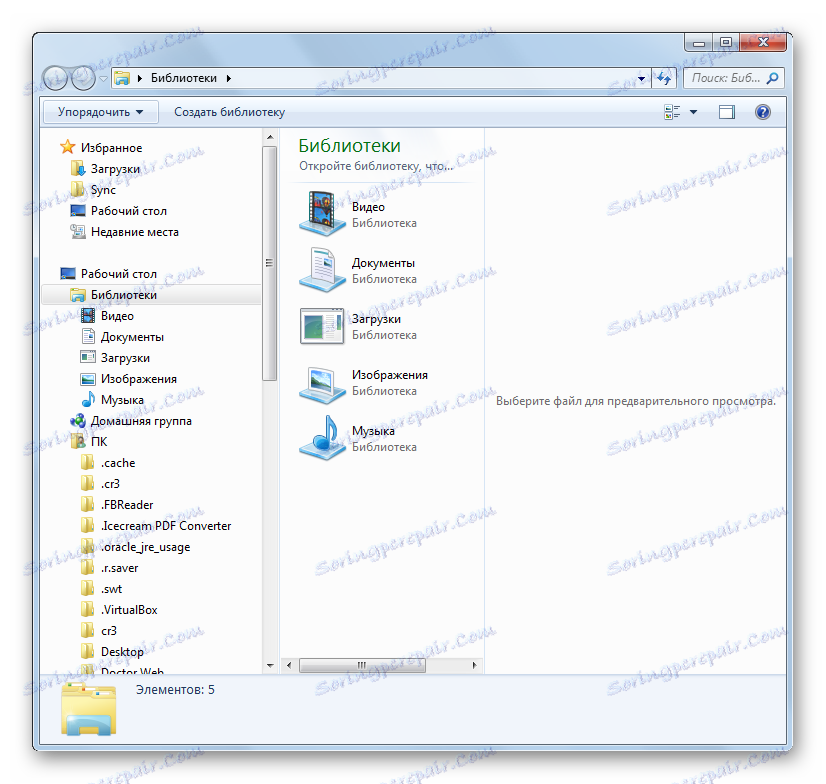
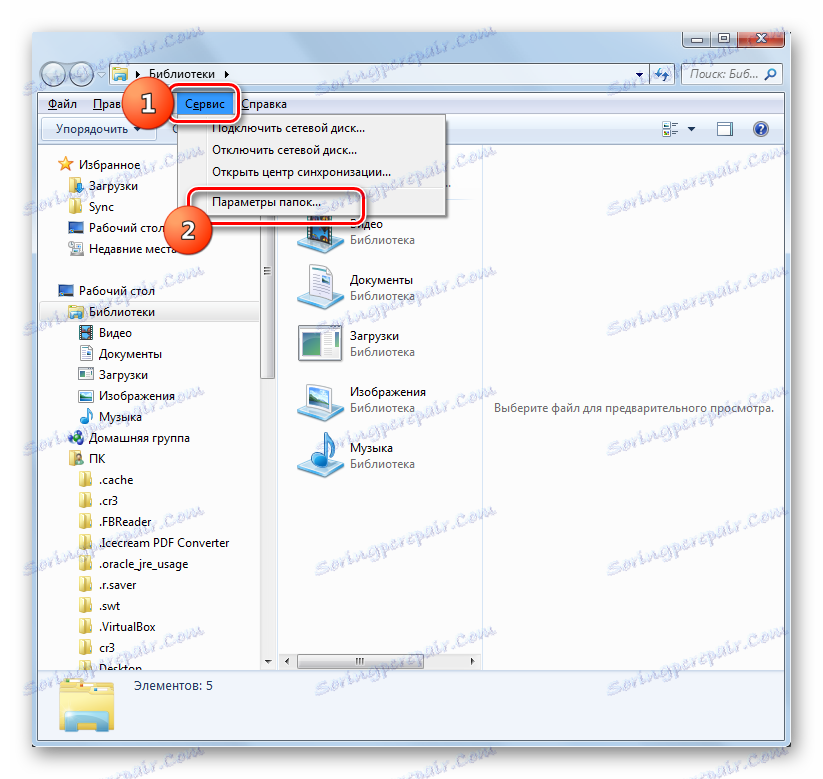
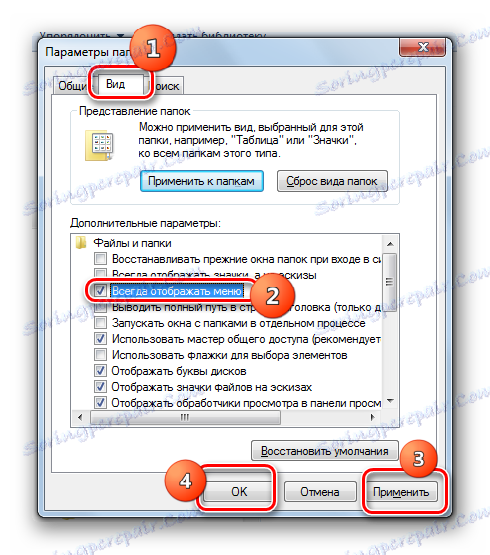
الطريقة الثالثة: تركيبة المفاتيح
يمكنك أيضًا عرض خصائص الدليل باستخدام مجموعة المفاتيح.
- افتح المستكشف . اضغط على المفاتيح التالية في تخطيط لوحة المفاتيح الروسية: Alt ، E ، A. يجب أن يكون هذا مجرد تسلسلي ، وليس نقرة متزامنة.
- سيتم فتح نافذة الإعدادات المطلوبة.
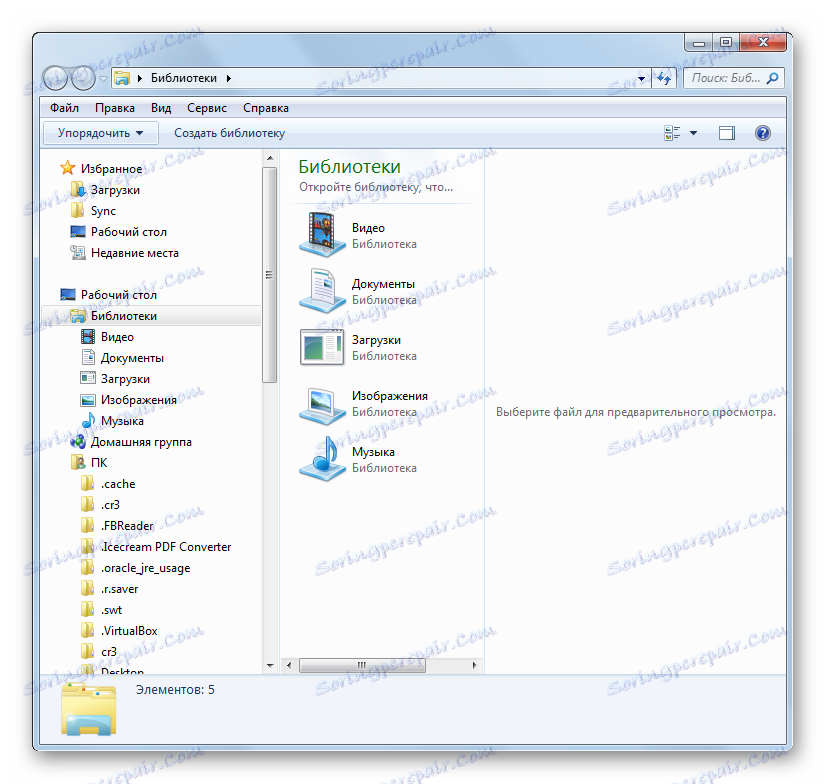

الطريقة الرابعة: لوحة التحكم
يمكن أيضًا حل المهمة المحددة أمامنا بمساعدة لوحة التحكم.
- انقر فوق ابدأ ولوحة التحكم .
- انتقل إلى قسم "المظهر والتخصيص" .
- ثم انقر فوق "خيارات المجلد" .
- سيتم إطلاق أداة الإعدادات المطلوبة.
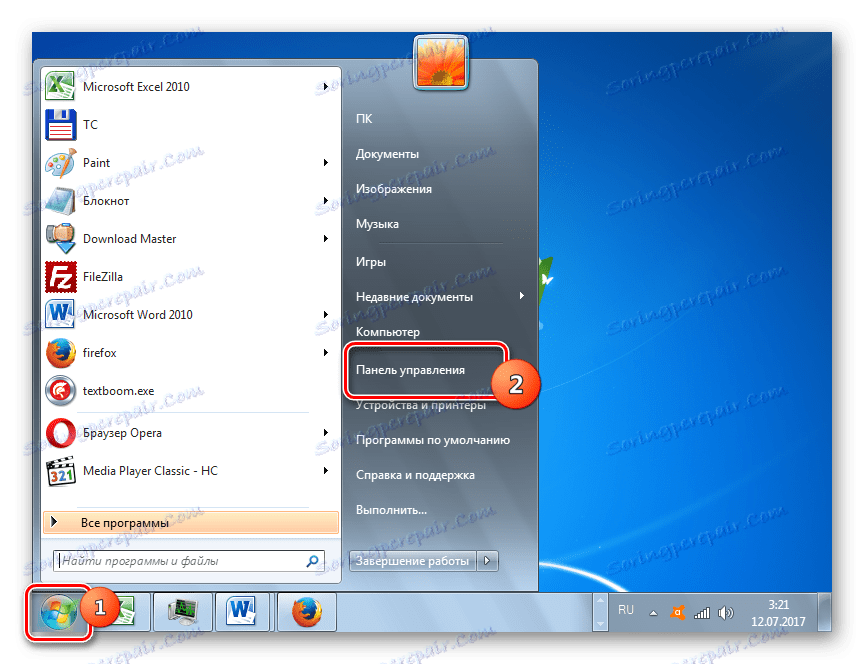
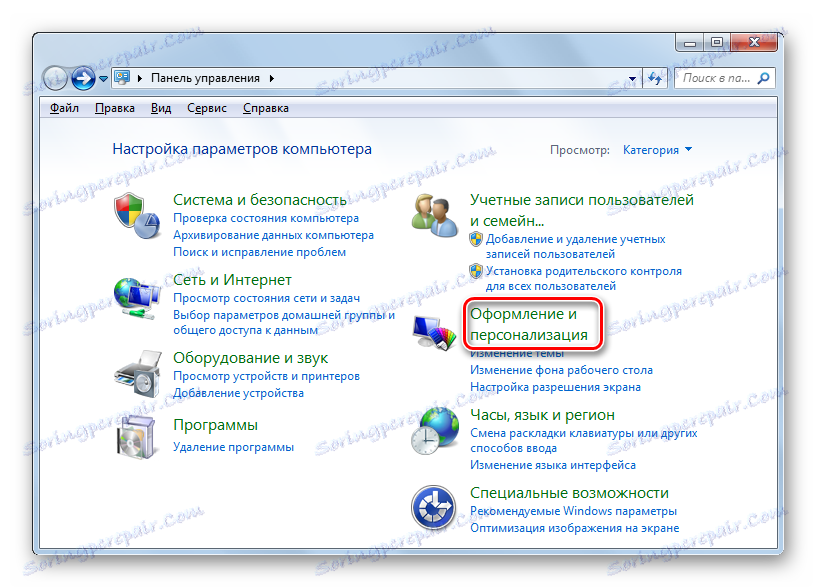
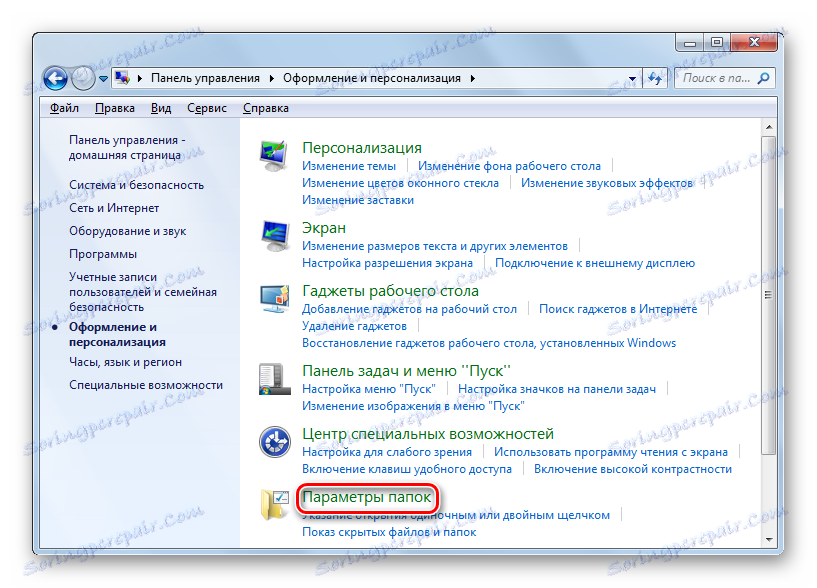
الطريقة الخامسة: تشغيل الأداة
يمكنك استدعاء نافذة إعدادات الدليل باستخدام أداة "Run" .
- لاستدعاء هذه الأداة ، اكتب Win + R. أدخل في الحقل:
Control foldersانقر فوق "موافق" .
- ستبدأ نافذة "المعلمات".
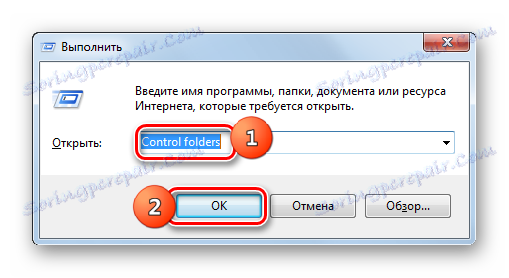
الطريقة 6: سطر الأوامر
خيار آخر لحل هذه المشكلة هو إدخال الأمر من خلال واجهة سطر الأوامر.
- انقر فوق ابدأ . ثم انتقل إلى "كل البرامج" .
- في قائمة البرامج ، حدد الدليل "قياسي" .
- في القائمة المعروضة ، حدد "موجه الأوامر" . لا تحتاج هذه الأداة للتشغيل كمسؤول.
- يتم تشغيل واجهة سطر الأوامر. أدخل الأمر التالي في نافذته:
Control foldersانقر فوق Enter وسيتم فتح نافذة إعدادات المجلد.
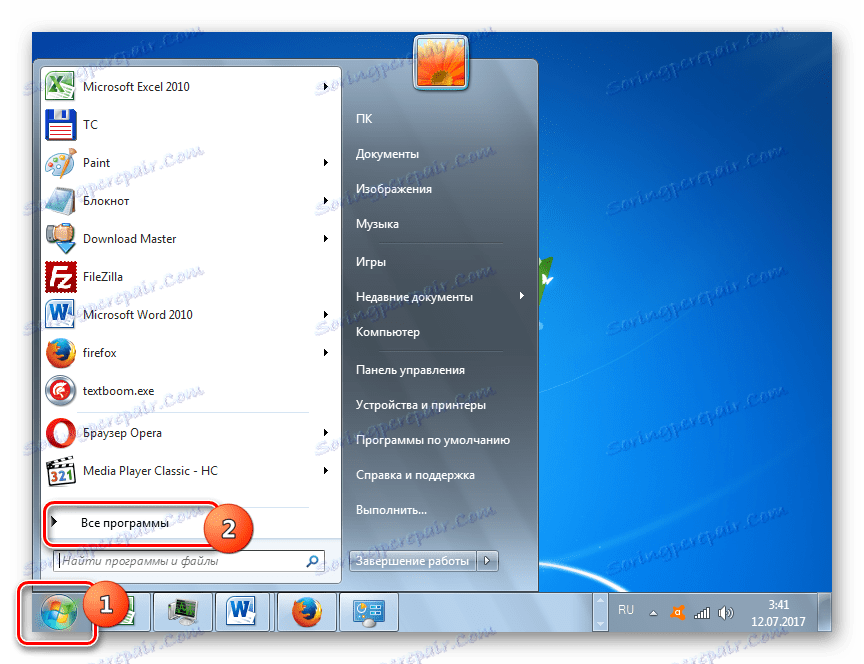
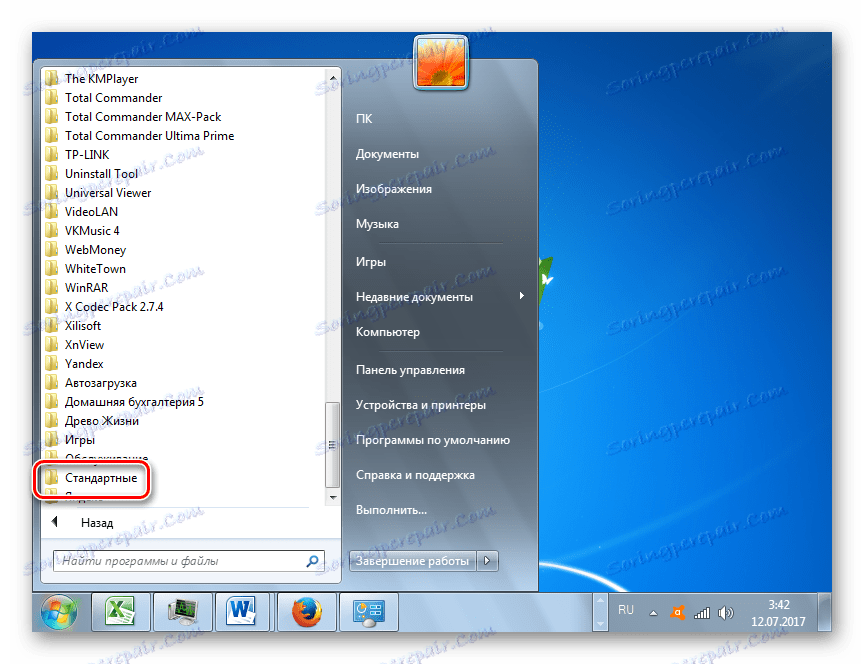
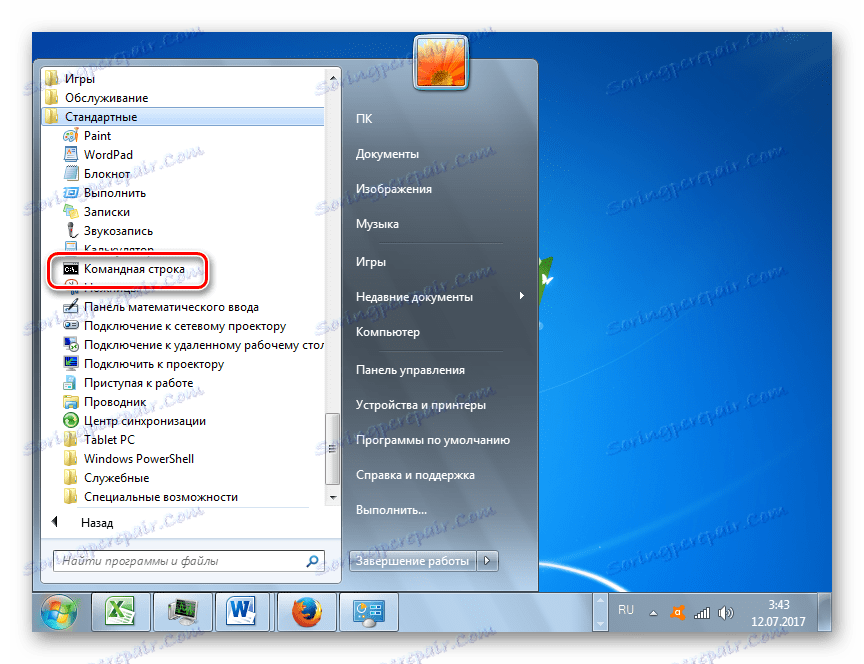
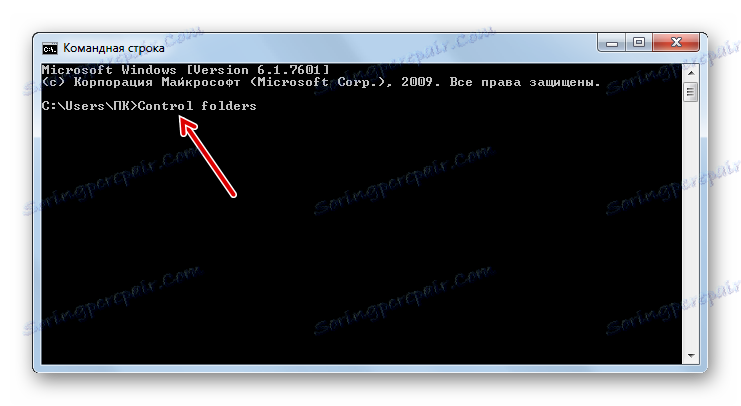
الدرس: كيف تبدأ سطر الأوامر في Windows7
الطريقة السابعة: تطبيق البحث على قائمة "ابدأ"
يتضمن هذا الخيار استخدام أداة البحث من خلال القائمة "ابدأ" .
- انقر فوق "ابدأ" . في منطقة "البحث عن البرامج والملفات" ، اكتب:
Параметры папокمباشرة بعد مقدمة SERP ، تعرض مجموعة "لوحة التحكم" تلقائيًا "خيارات المجلد" . اضغط عليها.
- بعد ذلك ، ستبدأ الأداة اللازمة.
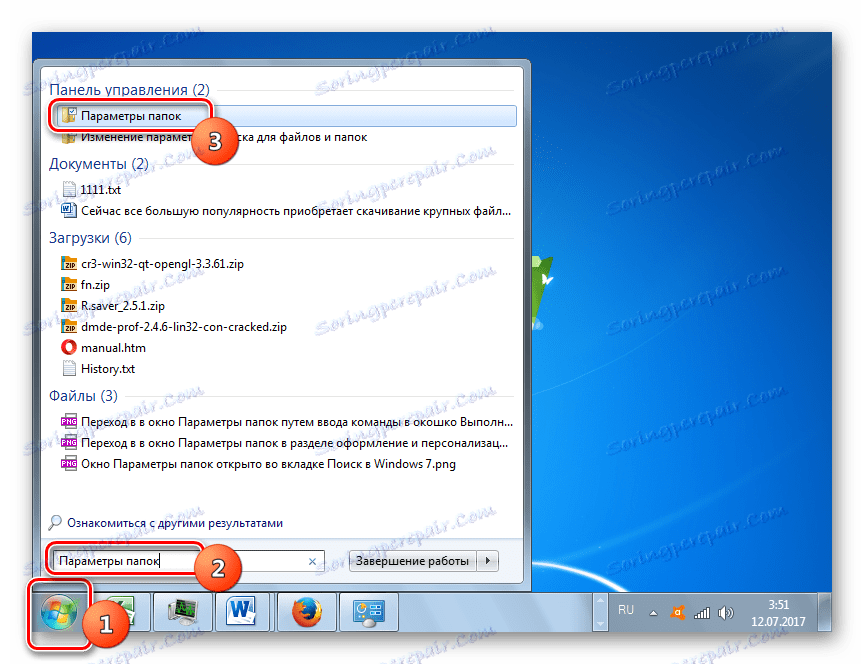
الطريقة 8: أدخل التعبير في شريط العناوين الخاص بالمستكشف
ربما تكون الطريقة التالية هي الأكثر أصالة من بين كل ما هو مذكور. يتضمن إدخال أمر معين في سطر العنوان الخاص بالمستكشف .
- قم بتشغيل Explorer وشريط العنوان الخاص به ، اكتب الأمر التالي:
Control foldersانقر فوق Enter أو انقر فوق رمز السهم على اليمين.
- تفتح أداة تعديل الدليل.
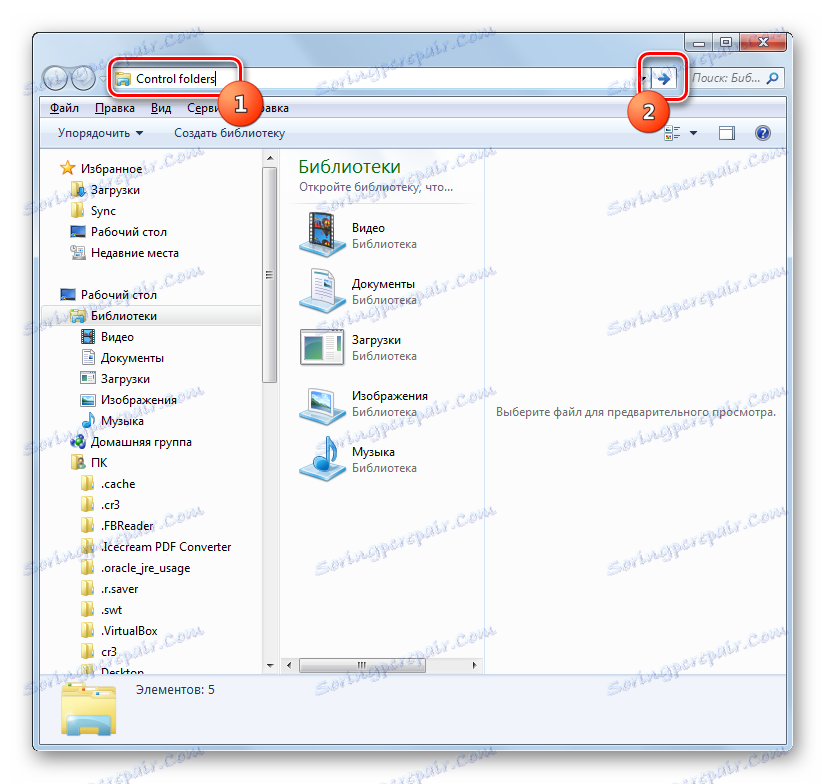
الطريقة التاسعة: انتقل إلى خصائص مجلد منفصل
إذا كنا نفكر سابقًا في إمكانية الانتقال إلى نافذة إعدادات المجلد العام ، فلنرى الآن كيفية فتح خصائص مجلد منفصل.
- من خلال Explorer ، انتقل إلى الدليل الذي تريد فتح خصائصه. اضغط عليها بزر الفأرة الأيمن. من قائمة السياق ، حدد خصائص .
- سيتم فتح نافذة خصائص هذا الدليل.
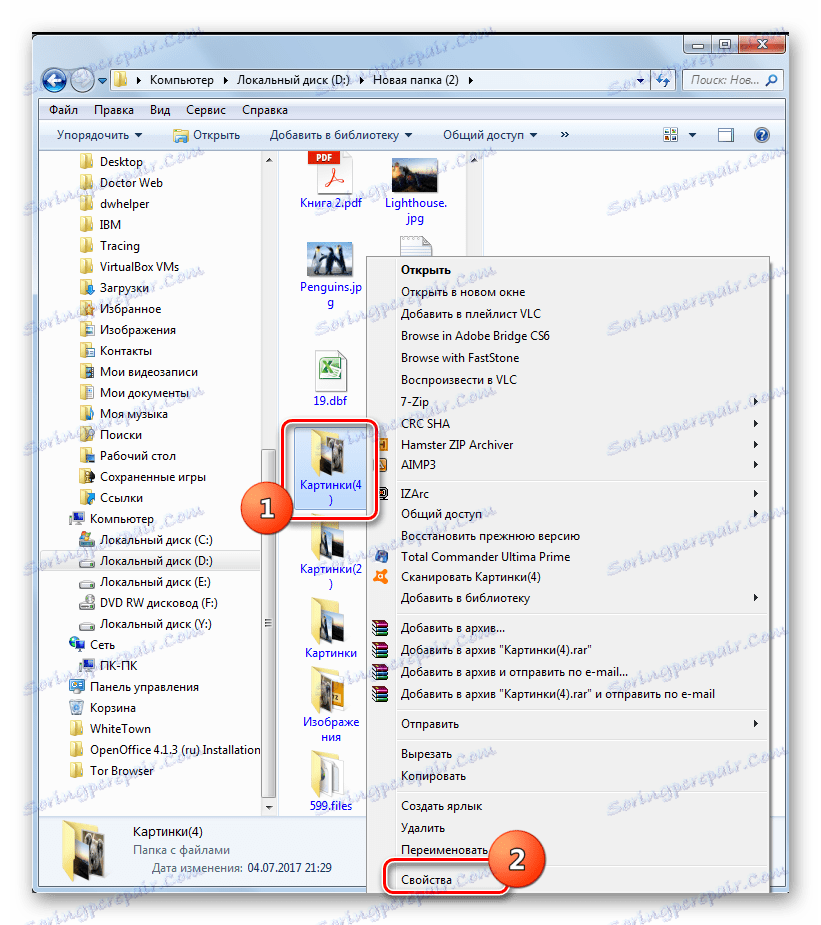

كما ترى ، يمكن أن تكون خصائص المجلد عالمية ومحلية ، أي تلك التي تنطبق على إعدادات النظام بشكل عام وعلى دليل محدد. يمكن أن يتم الانتقال إلى الإعدادات العامة بعدة طرق. على الرغم من أنها ليست كلها مريحة. الطريقة الأكثر ملاءمة لتنفيذ الانتقال من إكسبلورر . ولكن يمكن الوصول إلى خصائص دليل معين بطريقة واحدة فقط - من خلال قائمة السياق.