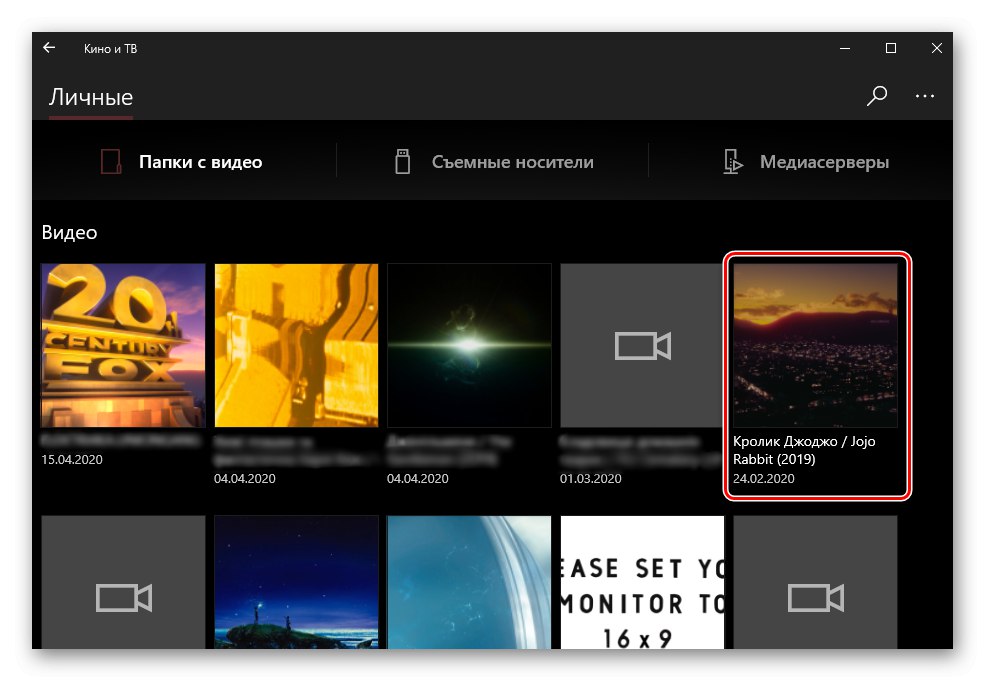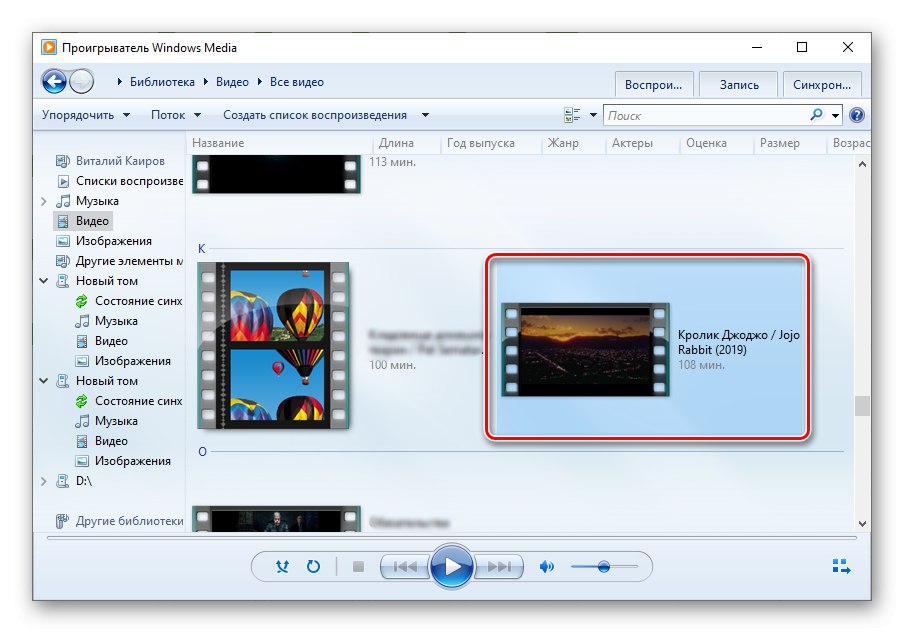الطريقة الأولى: الأفلام والتلفزيون
الطريقة الأسهل والأكثر ملاءمة لتشغيل ملفات فيديو MKV للمستخدمين نظام التشغيل Windows 10 سيستخدم مشغل وسائط الأفلام والتلفزيون المثبت مسبقًا في نظام التشغيل.
- استدعاء القائمة "بداية"، ابحث عن هذا التطبيق هناك وافتحه.
- ثم اضغط على الزر "إضافة مجلدات"إذا تم تخزين الملف المطلوب في دليل آخر غير الدليل القياسي "فيديو"... يتم فحص الأخير في الخلفية ؛ بالإضافة إلى ذلك ، من الممكن تشغيل الملفات من الوسائط القابلة للإزالة.
- في النافذة التي تظهر ، انقر فوق الزر الذي يحمل العلامة «+».
- في فتح "إكسبلورر" استعرض موقع المجلد الذي يحتوي على ملف فيديو MKV الذي تريد تشغيله. حدده بالضغط (لكن لا تفتح) واضغط على الزر "إضافة مجلد إلى مكتبة الفيديو".
- في واجهة مشغل السينما والتلفزيون ، انقر فوق "منجز".
- في القائمة "كل الملفات" افتح الملف الذي أضفته في الخطوة الرابعة.
- ابحث عن الفيديو المطلوب فيه وافتحه بالنقر المزدوج على زر الفأرة الأيسر (LMB) ،
![تحديد ملف فيديو MKV المطلوب تشغيله في تطبيق Movies & TV على جهاز الكمبيوتر باستخدام Wndows 10]()
ثم سيبدأ التشغيل على الفور.
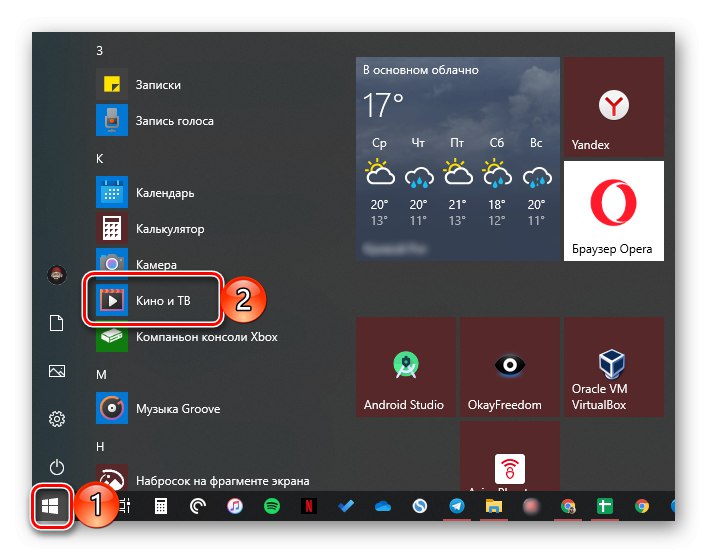
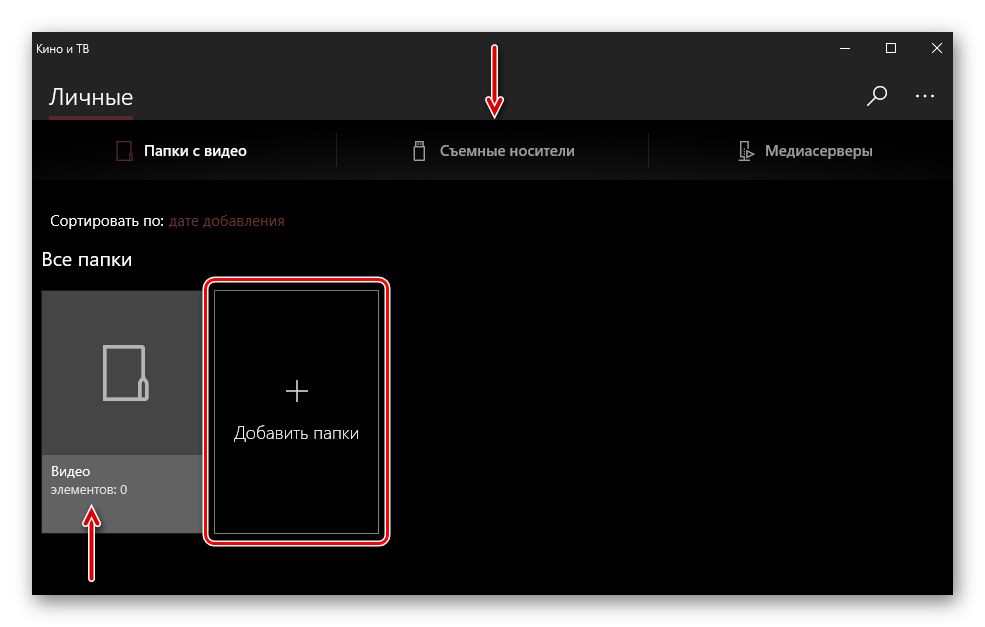
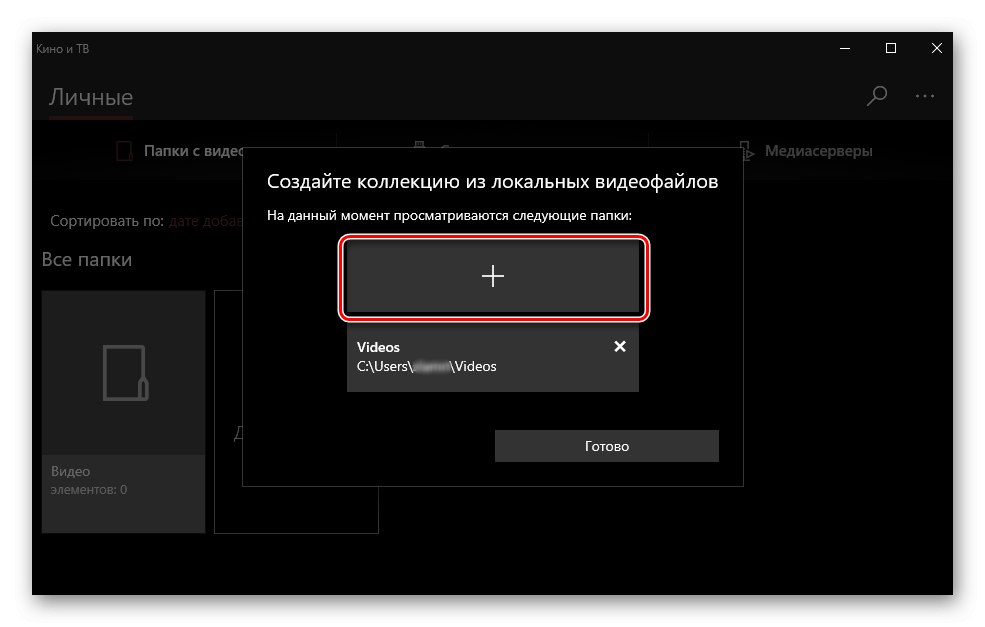
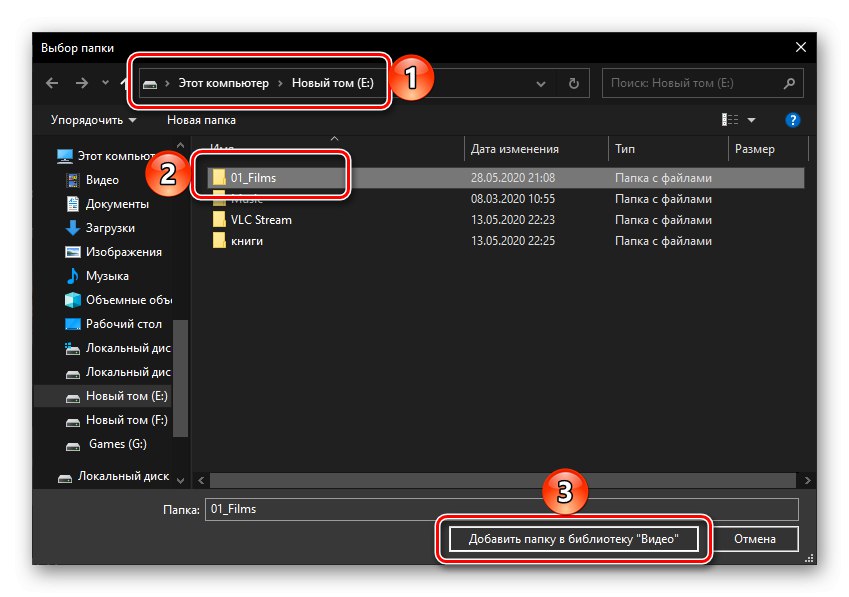
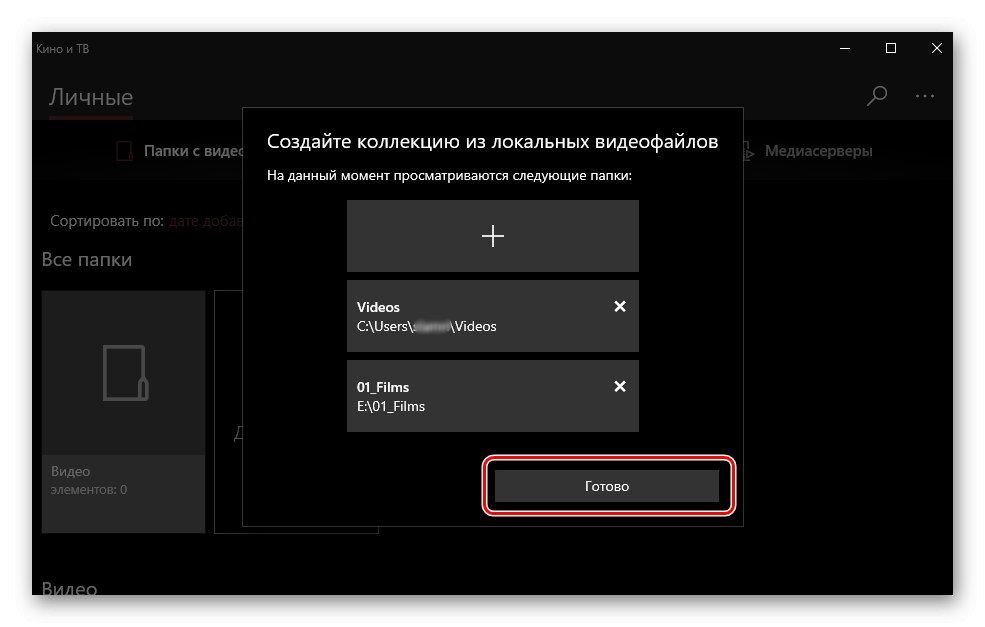
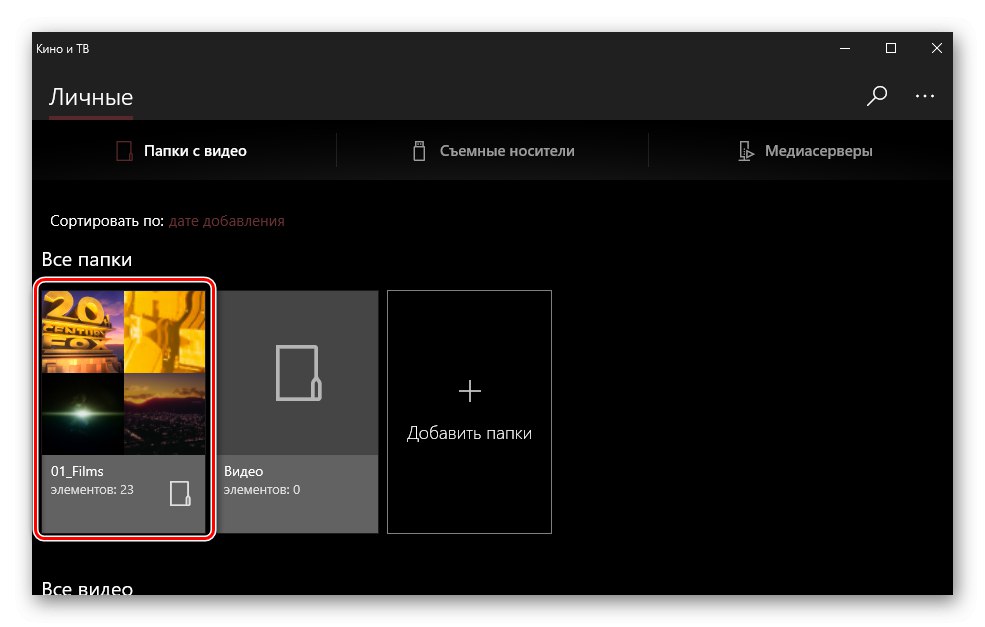
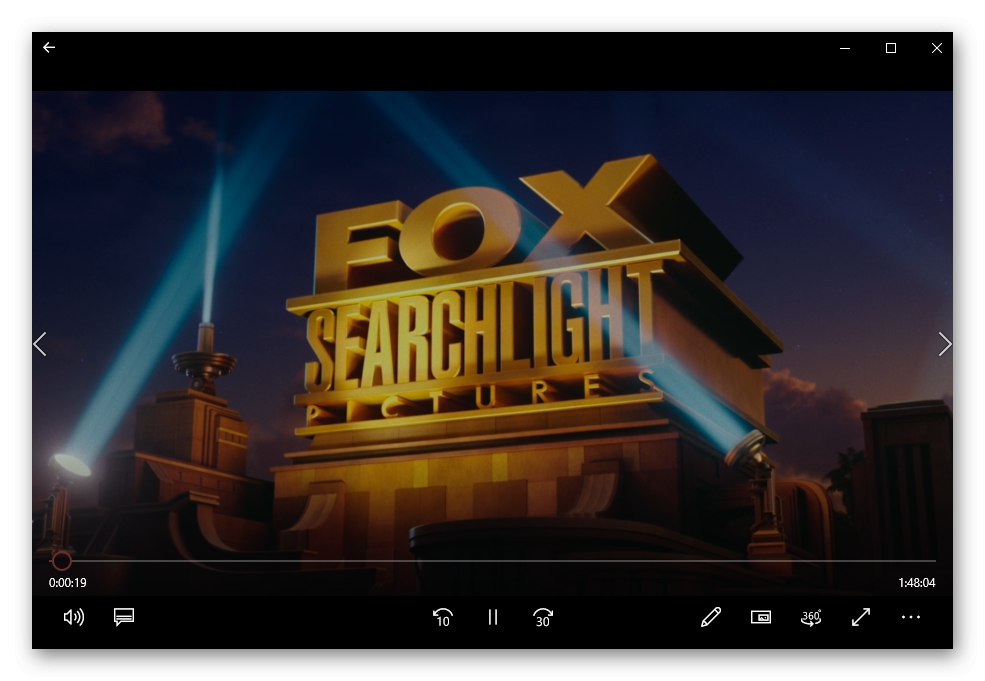
خيار أسرع وأكثر ملاءمة لفتح MKV هو استخدام قائمة السياق. للقيام بذلك ، فقط انقر بزر الماوس الأيمن (RMB) على الملف المطلوب ، وحدد "لفتح بواسطة"ثم حدد "السينما والتلفزيون".
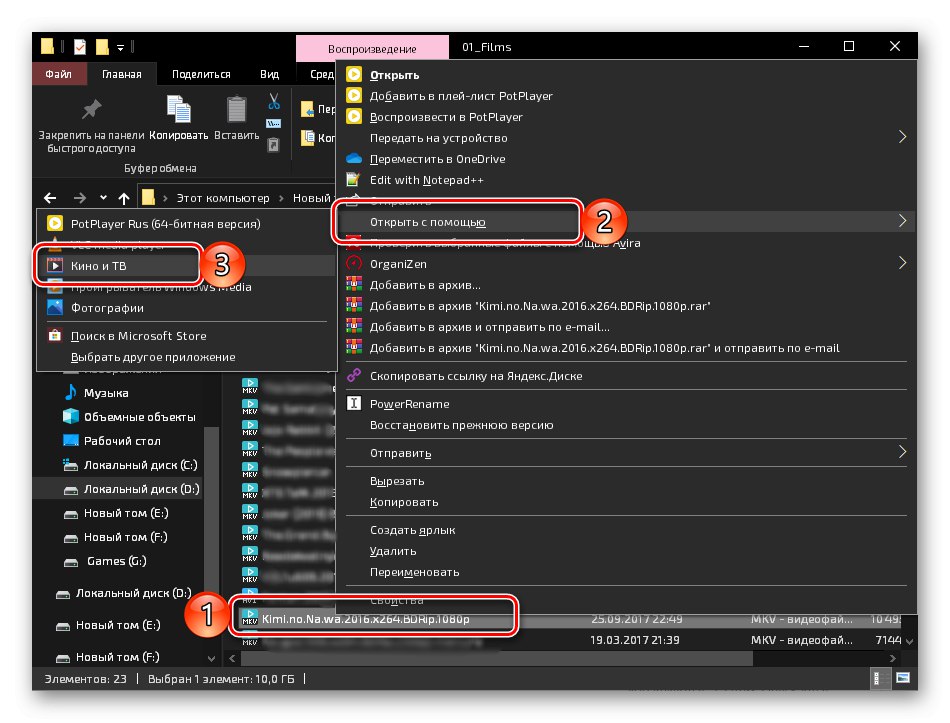
إذا قمت بتعيين هذا التطبيق كأداة التشغيل الافتراضية لملفات الفيديو ، فيمكنك فتحها بالنقر المزدوج فوق LMB.
اقرأ أيضا: تعيين البرامج الافتراضية في Windows 10
الطريقة الثانية: Windows Media Player
يعد Windows Media Player قياسيًا للإصدار السابع من نظام التشغيل من Microsoft ، كما أنه يتواءم جيدًا مع تشغيل تنسيق MKV. هذا اللاعب هو أيضًا من بين العشرة الأوائل ، على الرغم من حقيقة أن تطويره قد توقف قبل فترة طويلة من توقف الشركة عن الدعم ويندوز 7.
- استخدم القائمة "بداية" من أجل فتح مشغل الوسائط المثبت مسبقًا في "السبعة". إنه في المجلد "قياسي - Windows".
- قم بتوسيع القائمة "رتب" وخطوة بخطوة إدارة المكتبات – "فيديو".
- في النافذة التي تفتح ، انقر فوق أضف.
- في "إكسبلورر" ابحث عن الدليل الذي يحتوي على ملف (ملفات) MKV المطلوبة ، وحدده واستخدم الزر "أضف المجلد".
- لإغلاق نافذة الإضافة ، انقر فوق "حسنا".
- على اللوحة الجانبية للمشغل ، انتقل إلى علامة التبويب "فيديو"، ابحث عن الملف الذي تريد تشغيله وافتحه بالنقر المزدوج عليه.
![تحديد مقاطع الفيديو المراد تشغيلها في Standard Windows Media Player]()
سيبدأ MKV في اللعب.
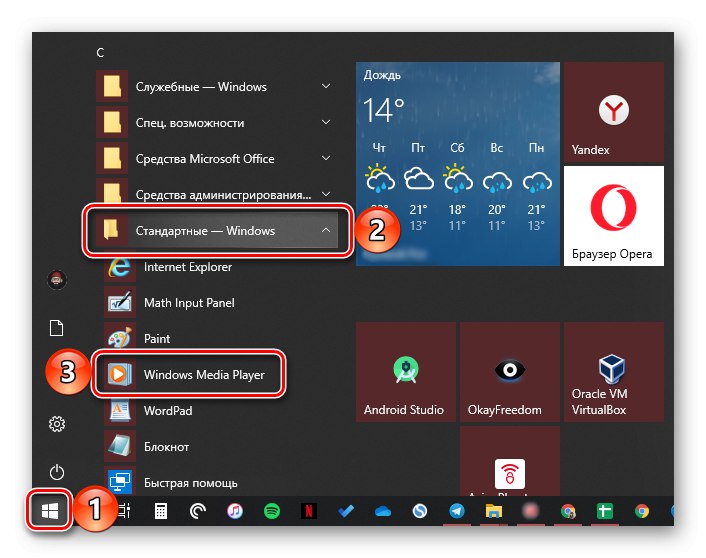
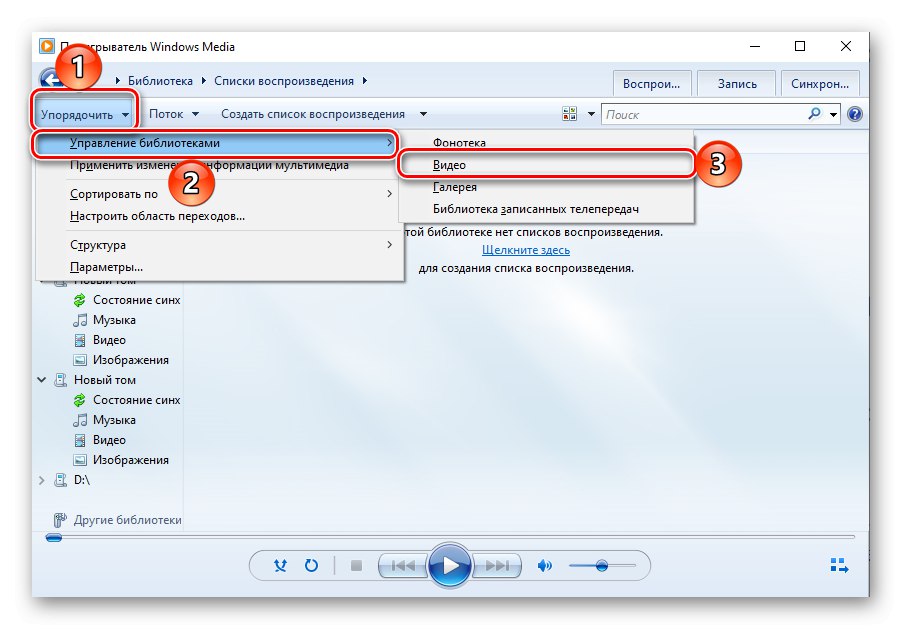
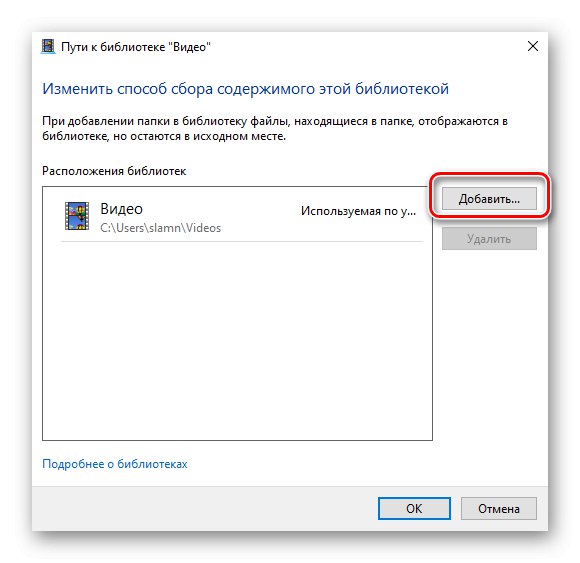
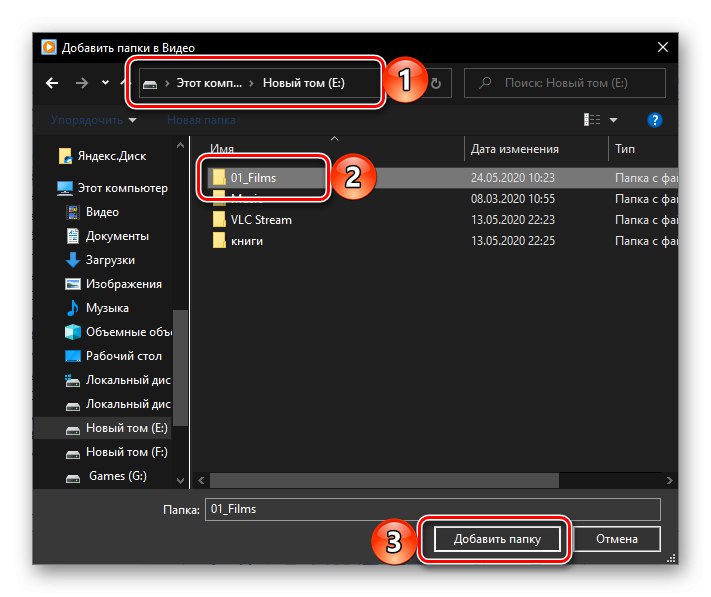
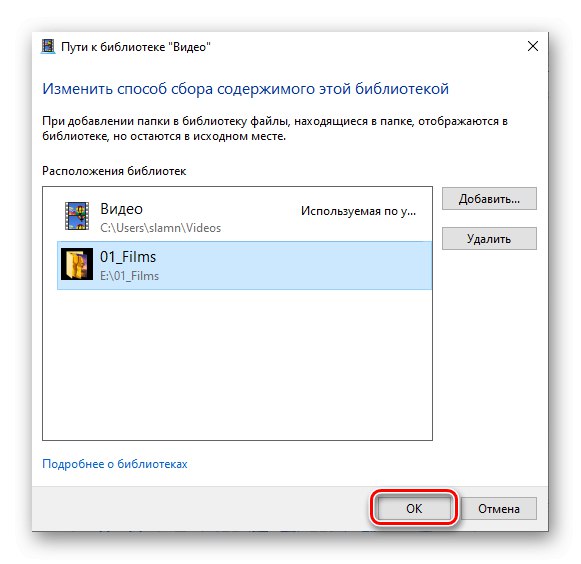
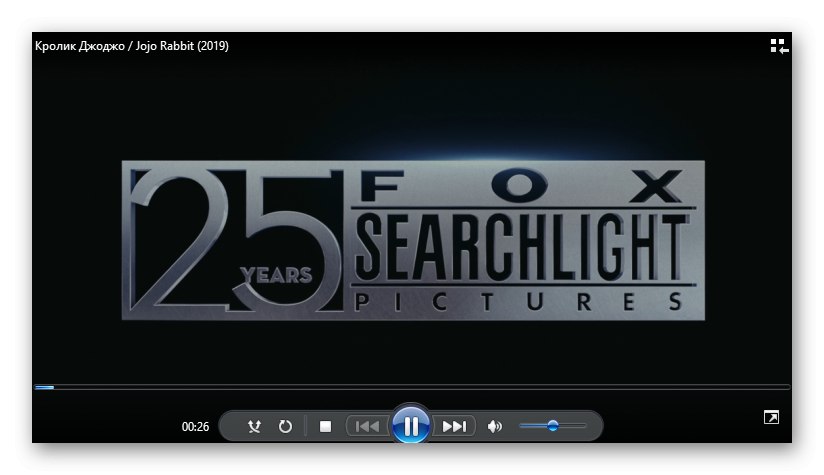
كما هو الحال مع تطبيق Cinema and TV ، يمكنك فتح مقطع فيديو في Windows Media Player بطريقة أسهل - لذلك تحتاج فقط إلى الانتقال إلى قائمة السياق.
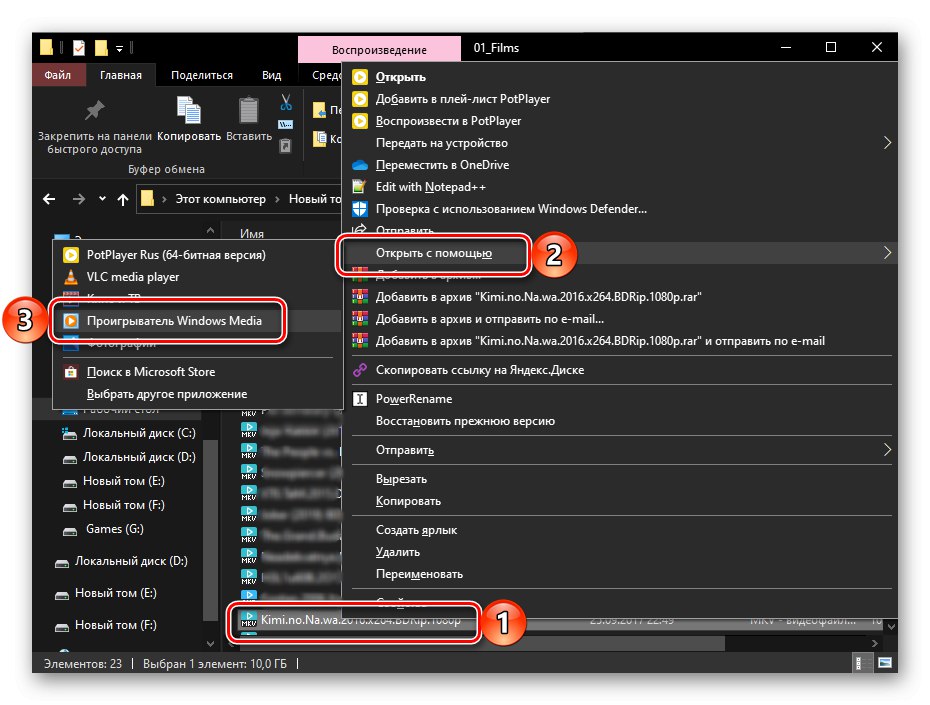
يعمل أيضًا السحب والإفلات المعتاد في نافذة المشغل ، ولكن لهذا في واجهته ، تحتاج أولاً إلى النقر فوق الزر "تشغيل"، ثم اسحب الملف إلى مربع التحرير والسرد على اليمين.
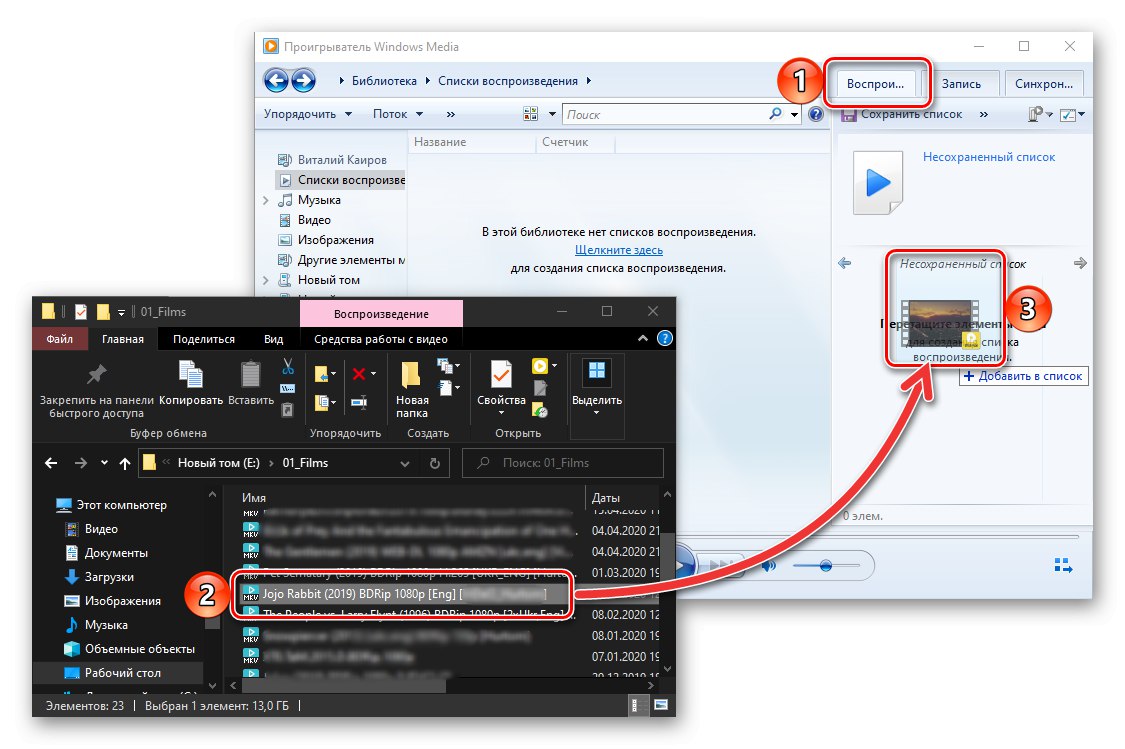
إذا كان مشغل الوسائط المعني لسبب ما لا يقوم بتشغيل MKV أو يقوم بذلك مع مشاكل (الكبح ، التجميد ، خارج المزامنة) ، فمن المحتمل أن النظام يفتقر إلى برامج الترميز اللازمة للعمل مع هذا التنسيق. ستساعد المقالة المعروضة على الرابط أدناه في تثبيتها.
اقرأ أيضا: برامج الترميز لبرنامج Windows Media Player
يحدث أيضًا أن مشغل Windows ، من حيث المبدأ ، يرفض تشغيل أي ملفات ، سواء كانت فيديو أو صوتًا. ستساعدك الإرشادات التالية في العثور على سبب هذه المشكلة وحلها.
المزيد من التفاصيل: ماذا تفعل إذا لم يتم تشغيل الملفات في Windows Media Player
الطريقة الثالثة: مشغل الميديا VLC
يحتوي مشغل الوسائط المتعددة النهمة من VideoLAN في ترسانته على برامج الترميز اللازمة لتشغيل جميع تنسيقات الصوت والفيديو الشائعة ، بما في ذلك MKV التي تهمنا. يمكنك فتح ملف به كالتالي:
- قم بتشغيل المشغل ، وقم بتوسيع قائمة علامة التبويب "وسائل الإعلام" وحدد العنصر الأول - "فتح ملف ..."... بدلاً من ذلك ، يمكنك استخدام المفاتيح "CTRL + O".
- فى الشباك "إكسبلورر"، الذي سيفتح ، انتقل إلى المجلد الذي يحتوي على ملف الفيديو المطلوب ، وحدده واضغط "افتح".
- سيبدأ VLC Media Player في تشغيل MKV المضافة.
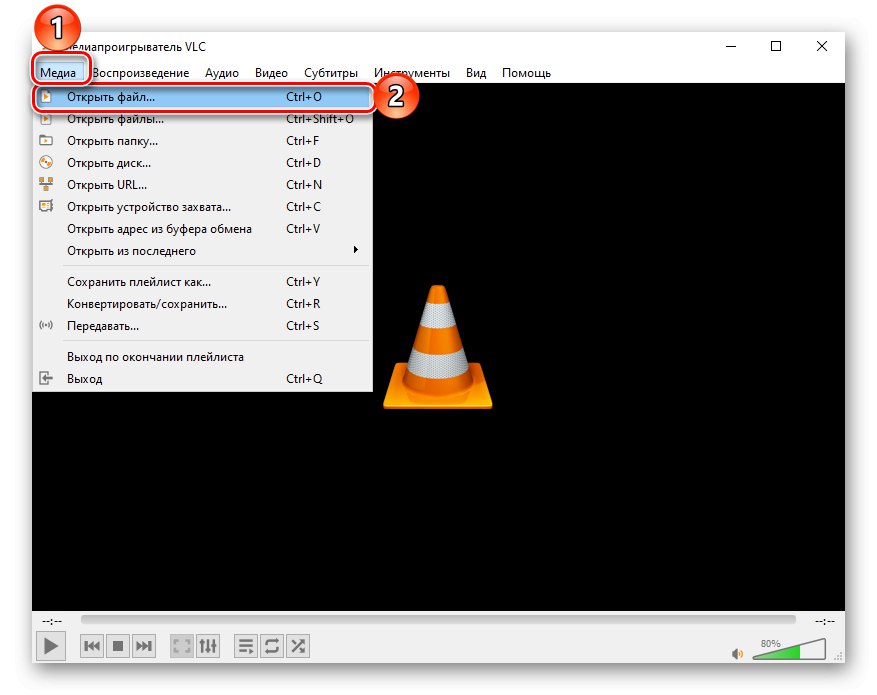
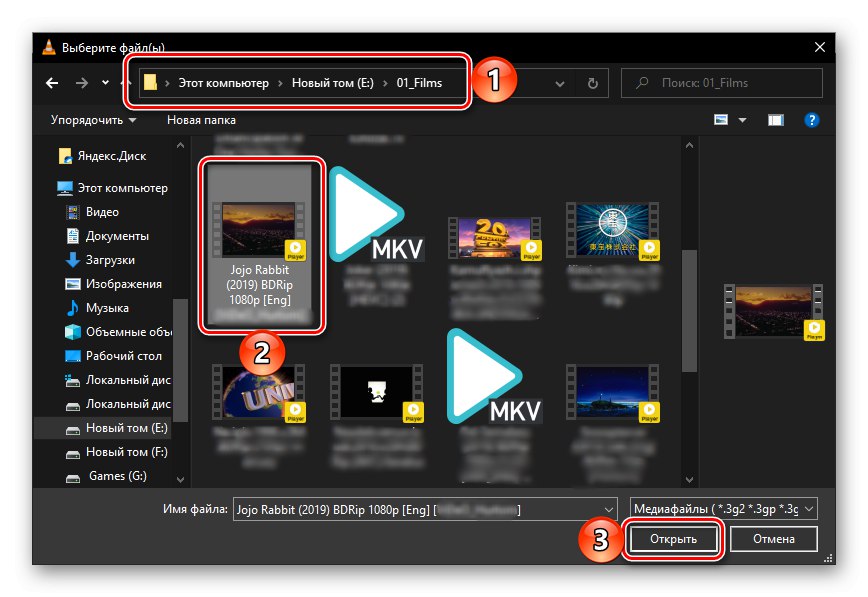
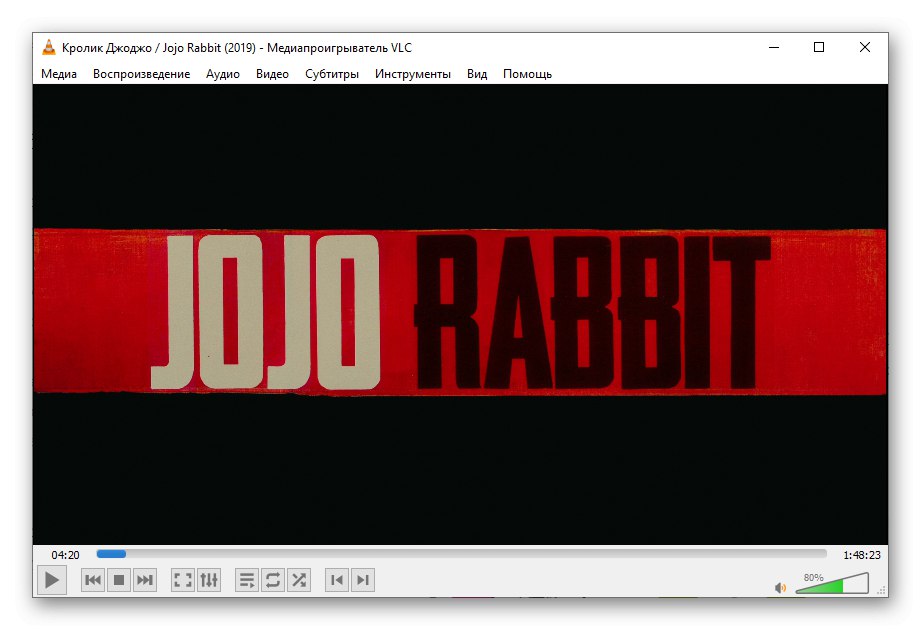
أسهل طريقة لفتح مقطع فيديو هي نقله إلى نافذة المشغل
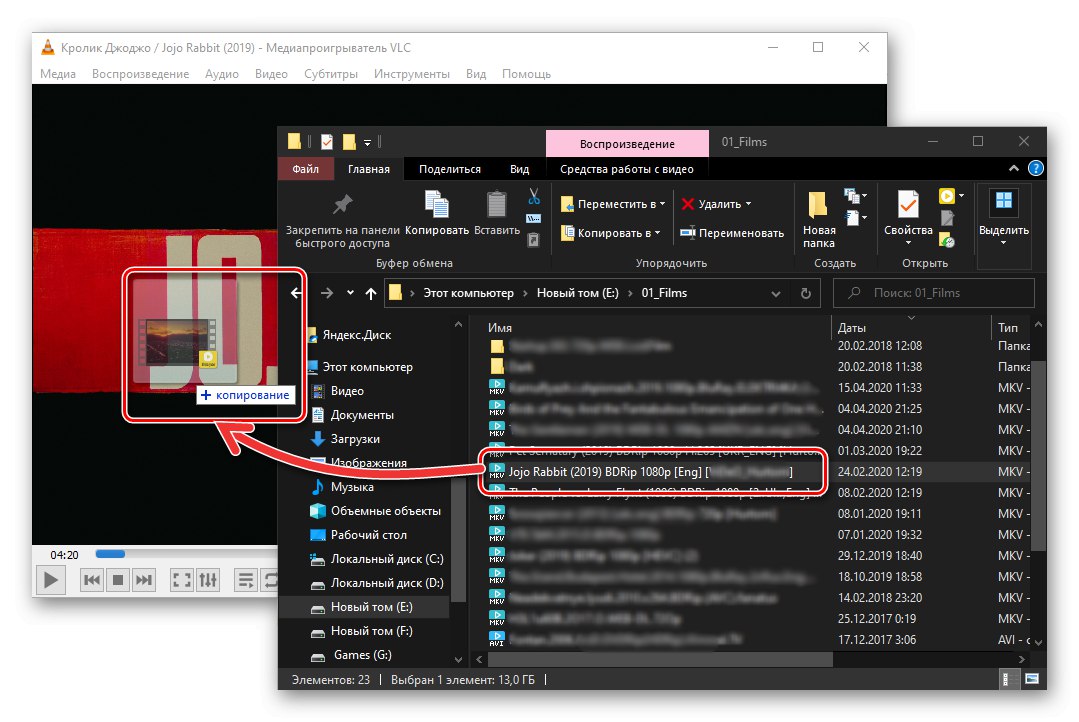
أو باستخدام قائمة السياق.
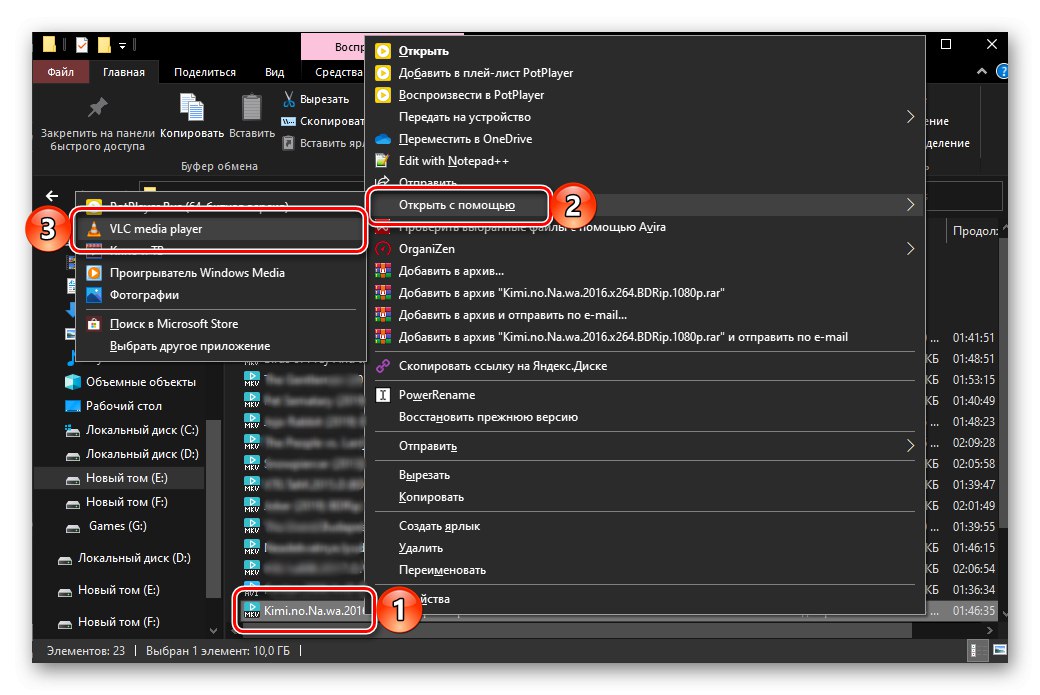
يتمتع مشغل الوسائط المعني بالعديد من الوظائف المفيدة التي يمكنك تخصيصها بنفسك. من الممكن أيضًا تغيير مظهره ، والذي يبدو قديمًا بشكل افتراضي. لقد كتبنا سابقًا عن الأول والثاني في مقال منفصل.
اقرأ أيضا: إعداد VLC Media Player
الطريقة الرابعة: Daum PotPlayer
مشغل فيديو آخر شائع إلى حد ما ، والذي ، مثل VLC الذي تمت مناقشته أعلاه ، لا يحتاج إلى تثبيت برامج ترميز تابعة لجهات خارجية ويدعم جميع التنسيقات الشائعة. لفتح MKV فيه ، اتبع الخوارزمية التالية:
- قم بتشغيل البرنامج ، وانقر فوق نقش PotPlayer الموجود في الزاوية اليسرى العليا ، وحدد العنصر "فتح ملف ..."... كبديل أسرع ، يمكنك استخدام المفتاح "F3".
- كما هو الحال في جميع الحالات السابقة ، سيتم فتح مدير ملفات Windows المدمج. انتقل إلى المجلد الذي يحتوي على MKV الذي تريد تشغيله ، وحدده واضغط "افتح".
- سيبدأ تشغيل ملف الفيديو في نافذة المشغل على الفور.
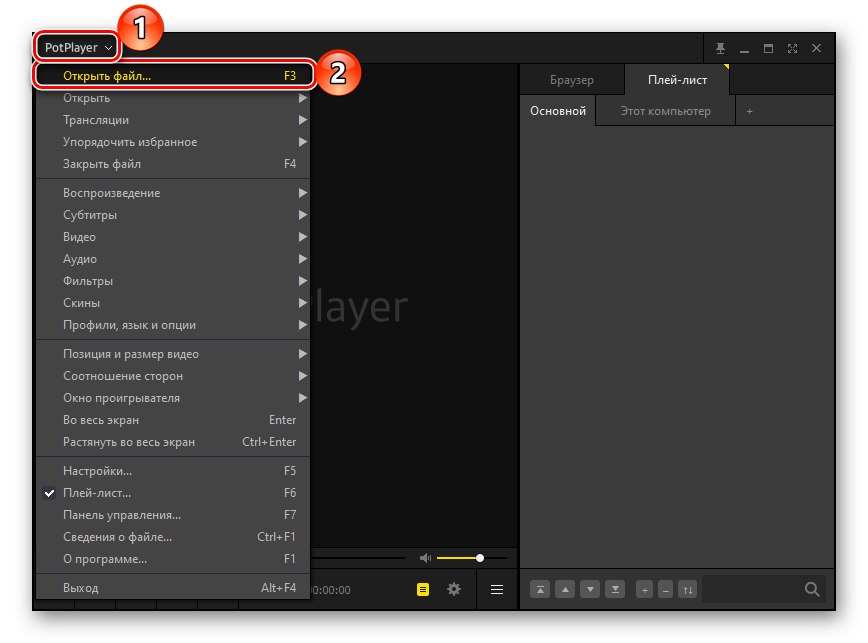
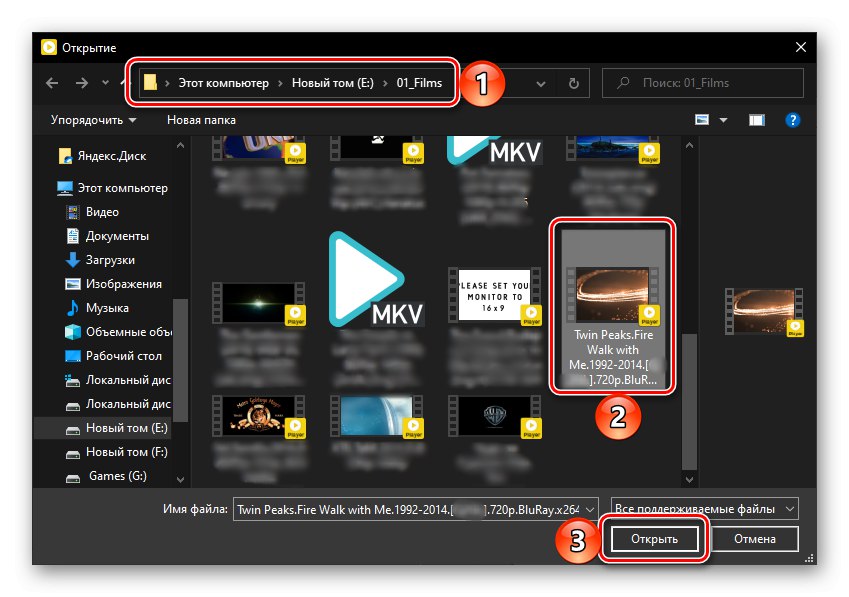
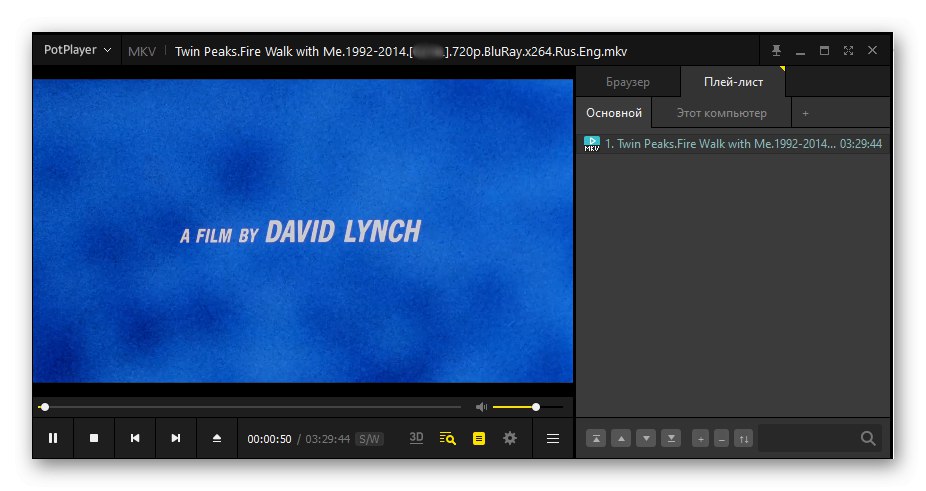
يمكنك أيضًا فتح MKV في PotPlayer باستخدام قائمة السياق ،
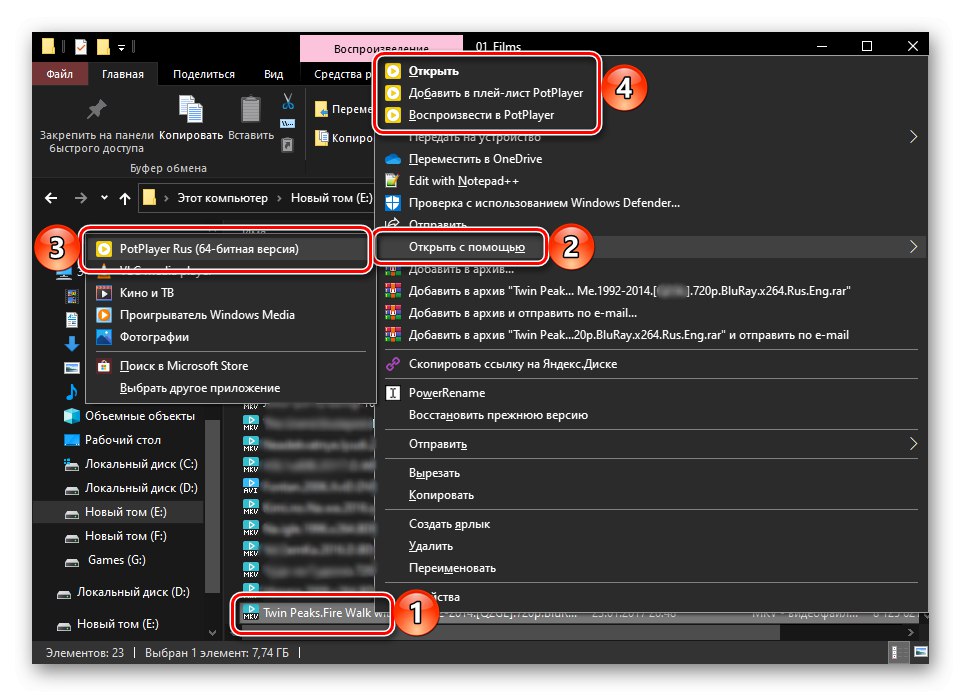
وكذلك عن طريق سحب الملف وإفلاته في نافذة المشغل.
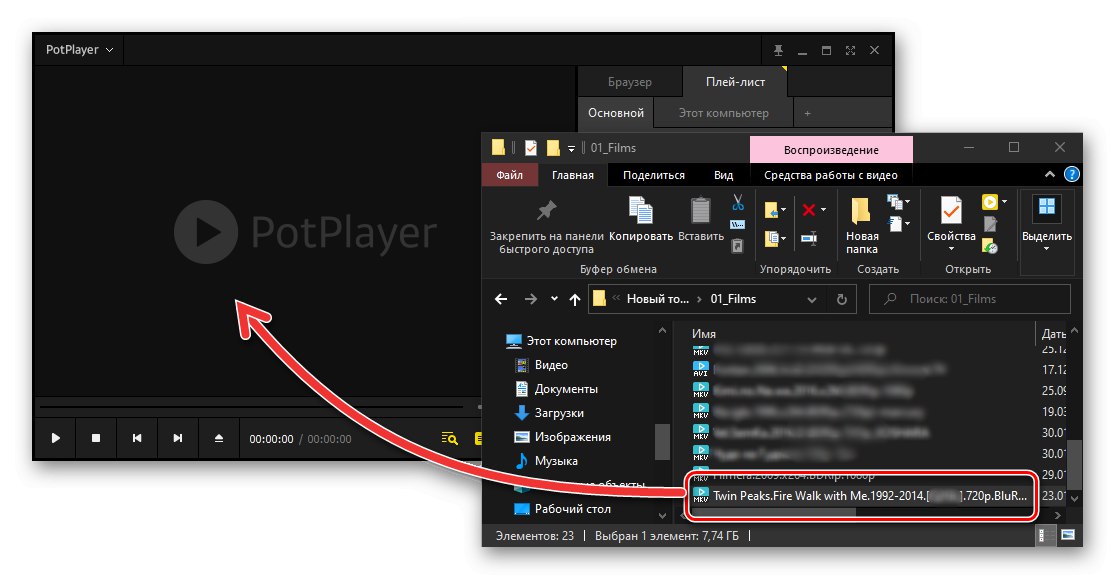
يتمتع Daum PotPlayer ، مثل VLC Media Player ، بالعديد من الإعدادات المفيدة ، ويمكنك التعرف على التفاعل من الإرشادات أدناه.
اقرأ أيضا: تكوين Daum PotPlayer
بالإضافة إلى مشغلات الوسائط المتعددة التي تمت مناقشتها في المقالة ، فإن معظم الحلول الأخرى من مطوري الطرف الثالث تتعامل مع تشغيل الفيديو بتنسيق MKV بنفس الفعالية. للتعرف عليهم وربما إيجاد خيار أكثر ملاءمة ، ستساعدك مقالة منفصلة على موقعنا.
المزيد من التفاصيل: برامج لتشغيل الفيديو على الكمبيوتر