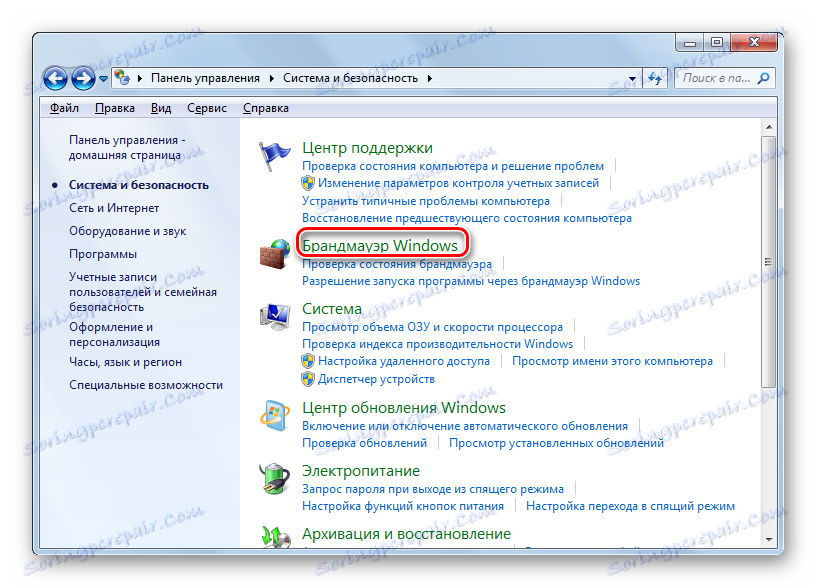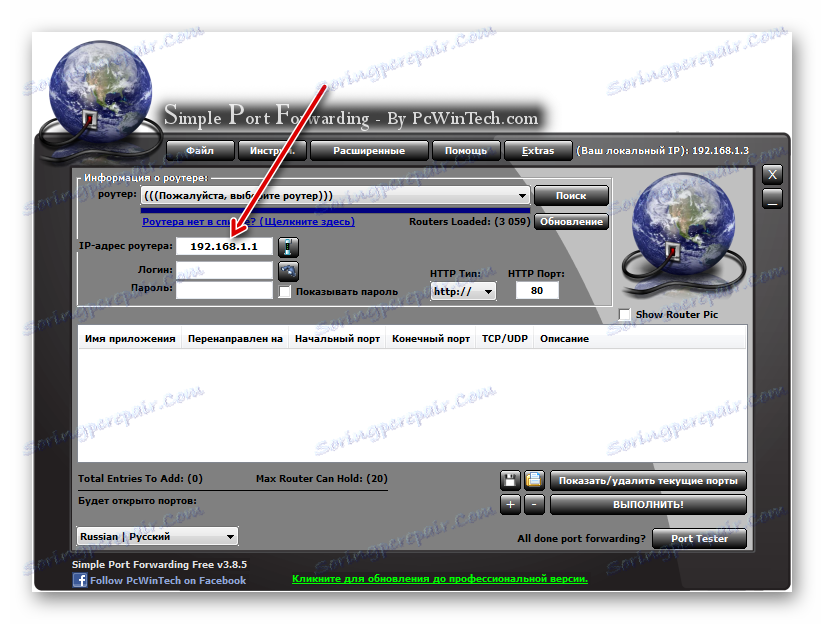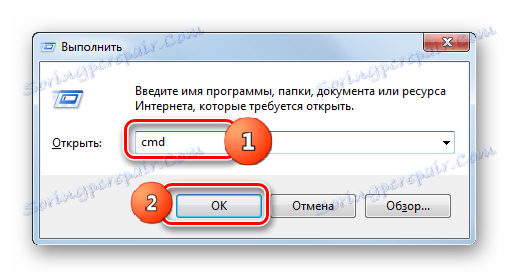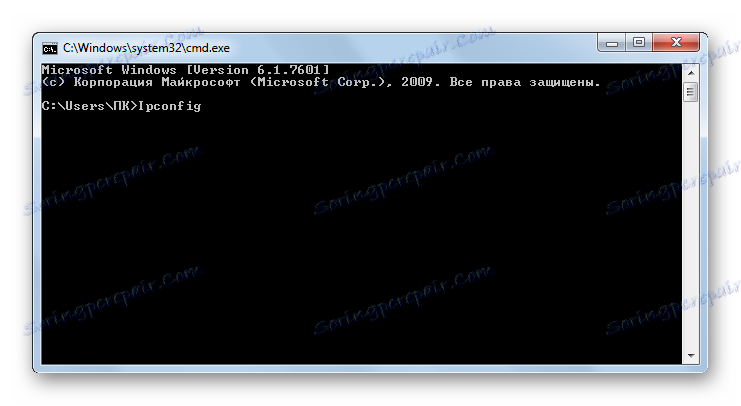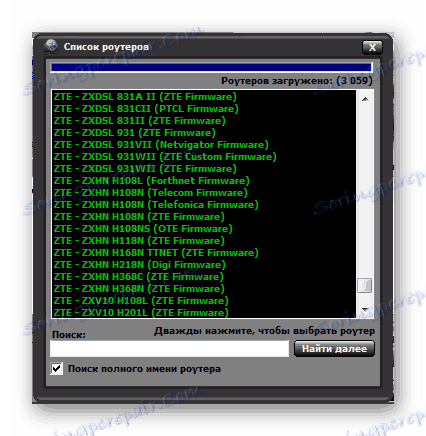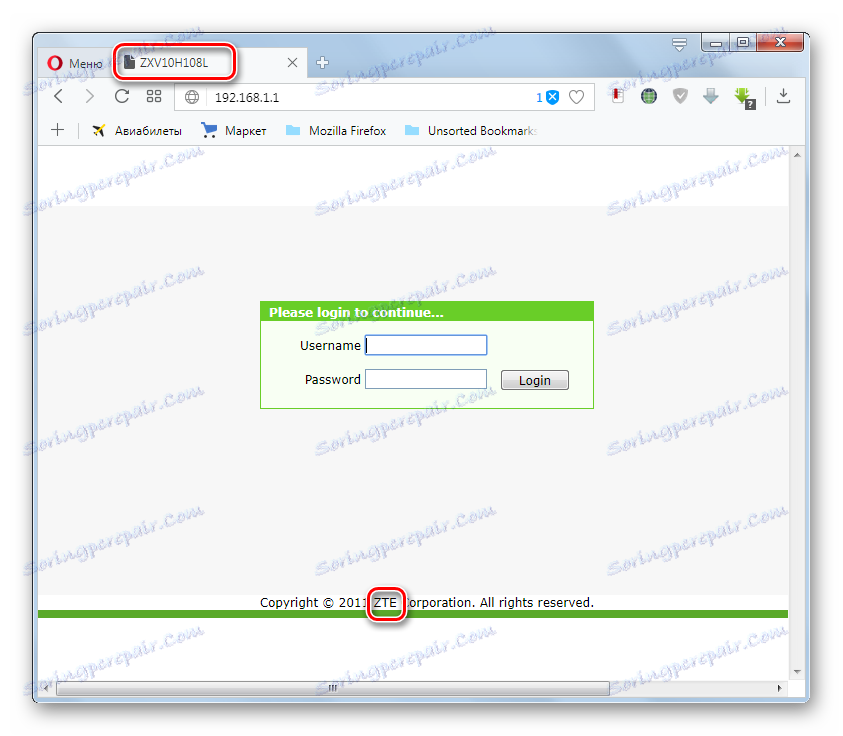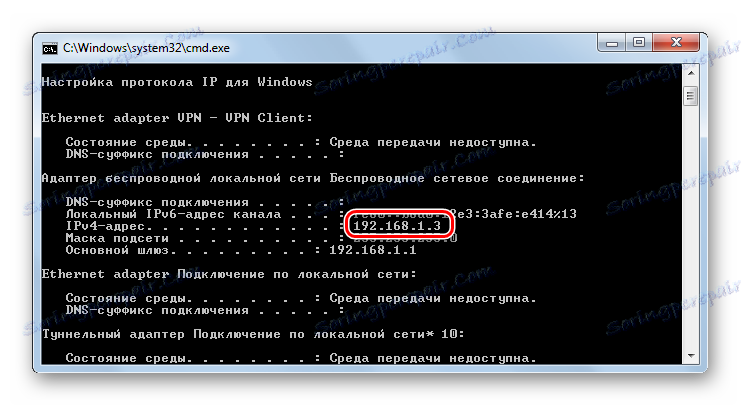افتح المنفذ في Windows 7
من أجل التشغيل الصحيح لبعض منتجات البرمجيات ، يجب فتح منافذ معينة. لنقم بتثبيت كيف يمكن القيام بذلك لـ Windows 7.
اقرأ أيضا: كيف تعرف المنفذ الخاص بك على Windows 7
محتوى
فتح الإجراء
قبل فتح الميناء ، يجب أن تكون لديك فكرة عن سبب قيامك بهذا الإجراء وما إذا كنت بحاجة إلى إجرائه على الإطلاق. يمكن أن يكون هذا مصدر ثغرة للكمبيوتر ، خاصة إذا كان المستخدم يوفر الوصول إلى تطبيقات غير موثوقة. في الوقت نفسه ، تتطلب بعض منتجات البرامج المفيدة للتشغيل الأمثل فتح منافذ معينة. على سبيل المثال ، للعبة "Maincraft" - هذا هو المنفذ 25565 ، وبالنسبة ل سكايب - 80 و 433.
يمكن حل هذه المهمة باستخدام أدوات Windows المضمنة (إعدادات "جدار الحماية" و "سطر الأوامر") ، وبمساعدة برامج منفصلة تابعة لجهات خارجية (على سبيل المثال ، Skype ، أوتورنت ، بسيطة ميناء الشحن).
ولكن يجب أن نتذكر أنه إذا كنت تستخدم اتصالاً مباشراً بالإنترنت بدلاً من الاتصال المباشر عبر جهاز توجيه ، فإن هذا الإجراء سيجلب نتائجه فقط إذا قمت باكتشاف ليس فقط في Windows ، ولكن أيضًا في إعدادات جهاز التوجيه. لكننا لن نفكر في هذا الخيار ، لأنه ، أولاً ، يمتلك جهاز التوجيه علاقة غير مباشرة بنظام التشغيل نفسه ، وثانياً ، تختلف إعدادات ماركات معينة من أجهزة التوجيه بشكل ملحوظ ، لذلك لا يوجد معنى في وصف طراز معين.
الآن دعونا ننظر إلى طرق محددة لفتح المزيد.
الطريقة 1: أوتورنت
دعونا نبدأ النظر في طرق قرار المهمة المحددة في نظام التشغيل Windows 7 من مراجعة الإجراءات في برامج الطرف الثالث ، خاصة في تطبيق uTorrent. في وقت واحد من الضروري أن نقول ، أن طريقة معينة سوف تقترب فقط من المستخدمين الذين IP ثابت.
- افتح أوتورنت. في القائمة ، انقر فوق "إعدادات" . في القائمة ، انتقل إلى موضع "إعدادات البرنامج" . يمكنك أيضًا تطبيق مجموعة من أزرار Ctrl + P.
- يتم تشغيل نافذة الإعدادات. الانتقال إلى قسم "الاتصال" باستخدام القائمة الجانبية.
- في النافذة التي تفتح ، سنكون مهتمين بمعلمة معلمة "Port settings " . في منطقة "منفذ الاتصالات الواردة" ، أدخل رقم المنفذ الذي تريد فتحه. ثم انقر فوق "تطبيق" و "موافق" .
- بعد هذا الإجراء ، يجب فتح المقبس المحدد (المنفذ المنضم إلى عنوان IP محدد). من أجل التحقق من ذلك ، انقر فوق القائمة "إعدادات" uTorrent ، ثم انتقل إلى "مساعد التكوين" . يمكنك أيضًا استخدام Ctrl + G.
- يفتح إطار Setup Assistant. يمكن إزالة العلامة من عنصر "اختبار السرعة" فورًا ، نظرًا لعدم الحاجة إلى هذه المجموعة للمهمة ، وسيتطلب التحقق منها وقتًا. نحن مهتمون في كتلة "الشبكة" . حول اسمها يجب أن يكون علامة. في حقل "Port" ، يجب أن يكون الرقم الذي فتحناه سابقًا من خلال إعدادات uTorrent. يسحب نفسه في الميدان تلقائيا. ولكن إذا تم عرض رقم آخر لسبب ما ، يجب عليك تغييره إلى الخيار المطلوب. ثم انقر فوق اختبار .
- إجراء اكتشاف مأخذ التوصيل قيد التقدم.
- بعد اكتمال إجراء التحقق ، سيتم عرض رسالة في نافذة uTorrent. إذا كانت المهمة ناجحة ، فستكون الرسالة كما يلي: "النتائج: المنفذ مفتوح" . إذا فشلت المهمة ، كما في الصورة أدناه ، ستكون الرسالة: "النتائج: المنفذ غير مفتوح (التنزيل ممكن)" . على الأرجح ، قد يكون سبب الفشل هو أن يوفر لك موفر IP ثابت بدلاً من ثابت. في هذه الحالة ، لن تتمكن من فتح المقبس عبر uTorrent. ستتم مناقشة كيفية القيام بذلك لعناوين IP الديناميكية بطرق أخرى لاحقًا.
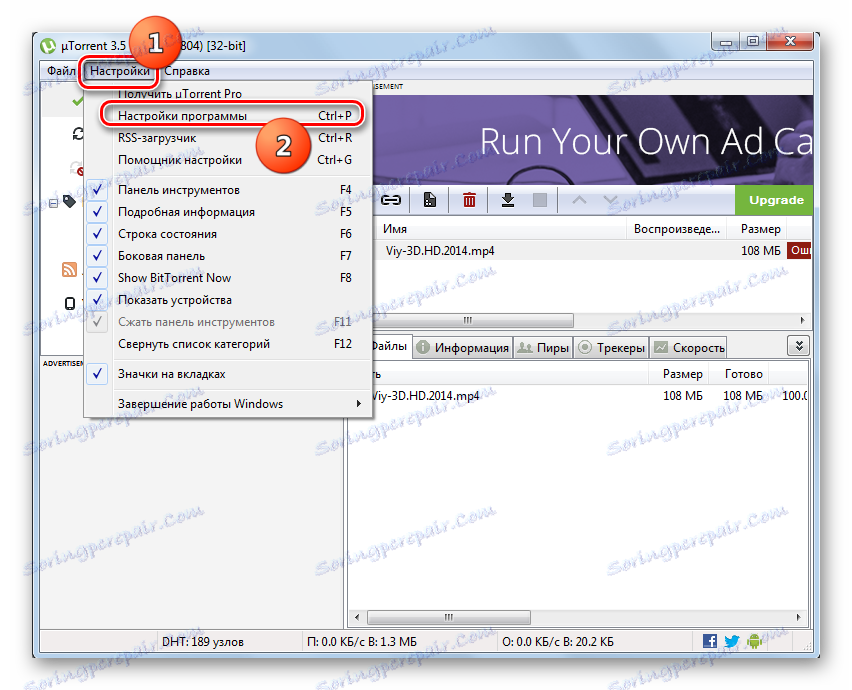
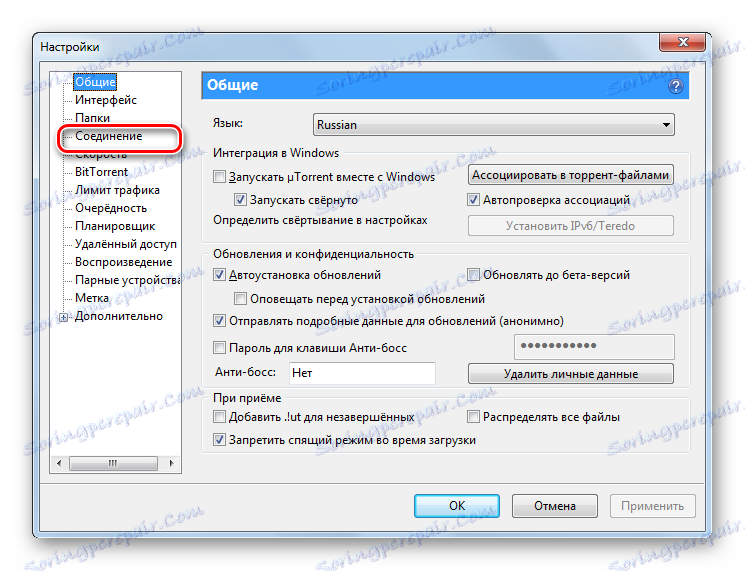
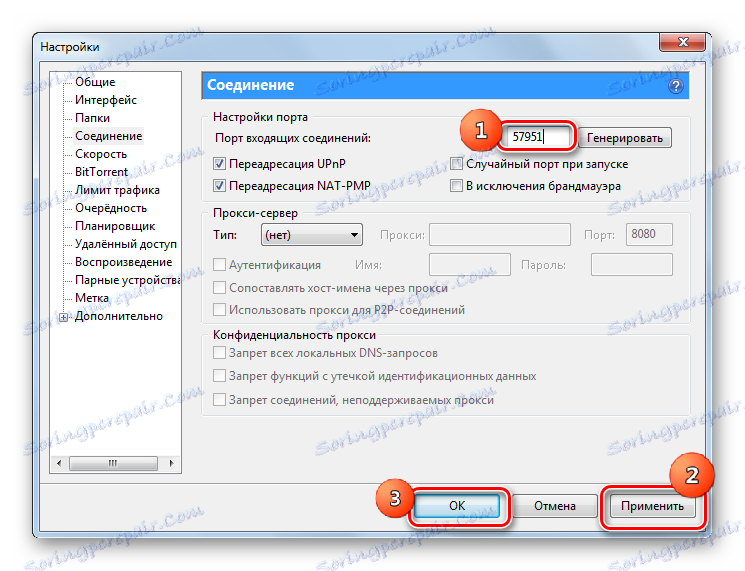
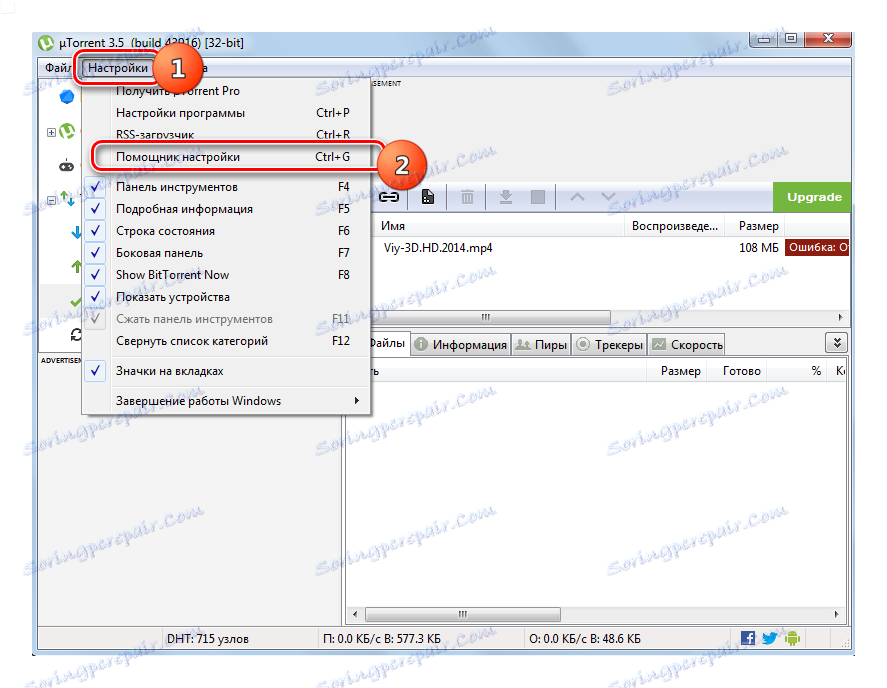
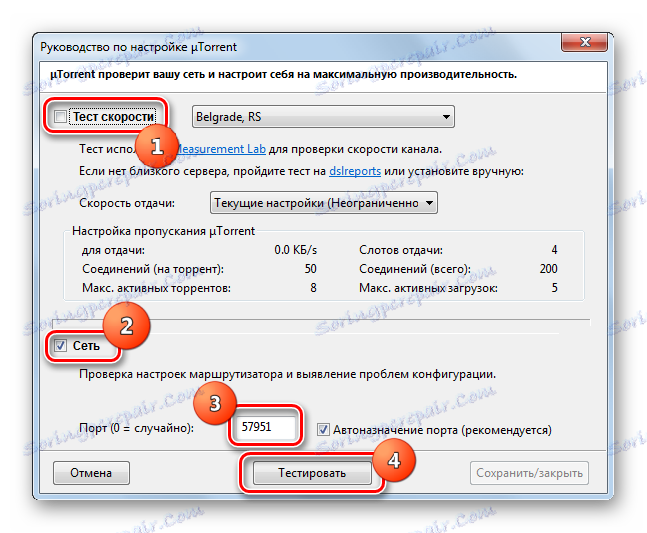
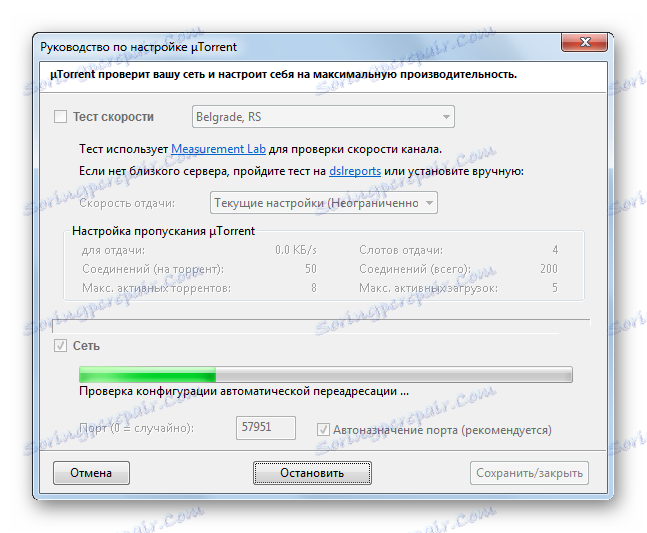
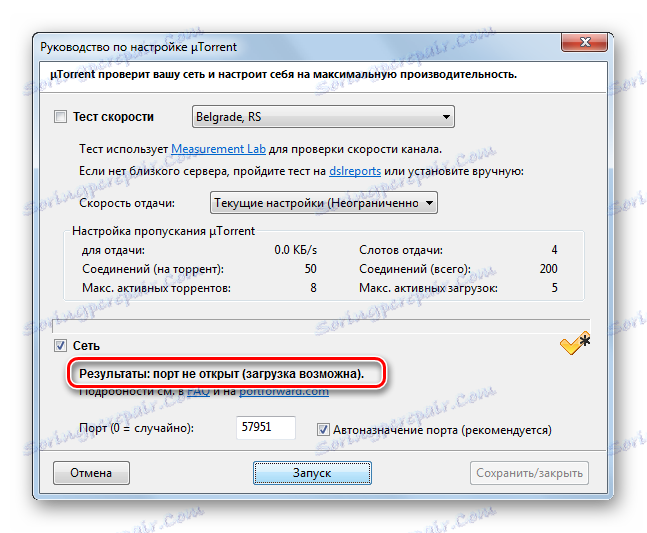
اقرأ أيضا: حول المنافذ في أوتورنت
الطريقة الثانية: Skype
الطريقة التالية لحل هذه المشكلة تتضمن استخدام برنامج للاتصال عبر Skype. هذا الخيار مناسب أيضًا فقط للمستخدمين الذين عينهم الموفر عنوان IP ثابتًا.
- ابدأ برنامج Skype. في القائمة الأفقية ، انقر فوق " أدوات" . انتقل إلى "الإعدادات ..." .
- يتم تشغيل نافذة التكوين. تحرك مع القائمة الجانبية إلى قسم "متقدم" .
- الانتقال إلى قسم "الاتصال" .
- يتم تنشيط نافذة تكوين الاتصال في Skype. في منطقة "استخدام المنفذ للاتصالات الواردة" ، تحتاج إلى إدخال رقم المنفذ الذي ستقوم بفتحه. ثم انقر فوق "حفظ" .
- بعد ذلك ، سيتم فتح نافذة لإعلامك بأنه سيتم تطبيق جميع التغييرات في المرة التالية التي تبدأ فيها Skype. انقر فوق موافق .
- إعادة تشغيل سكايب. إذا كنت تستخدم IP ثابت ، فسيتم فتح المقبس المحدد.
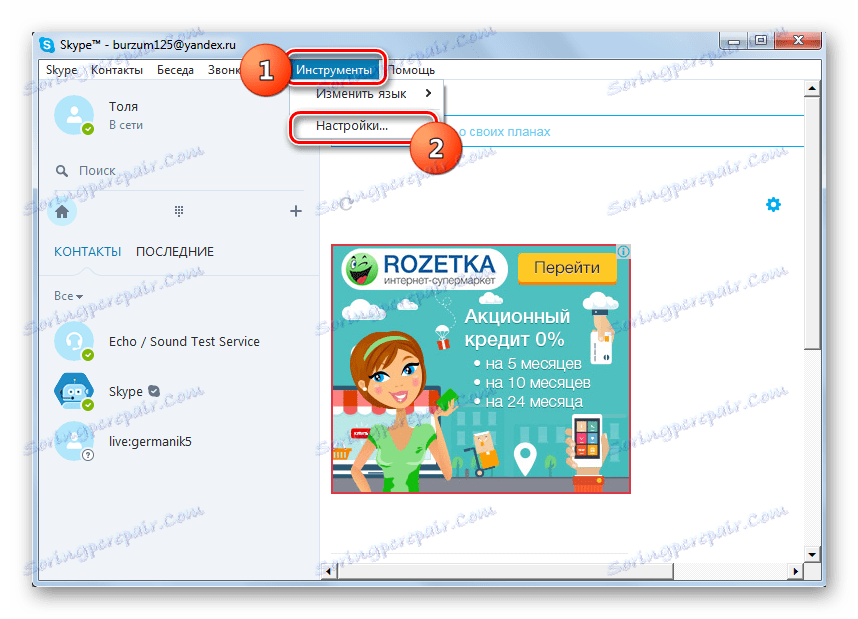
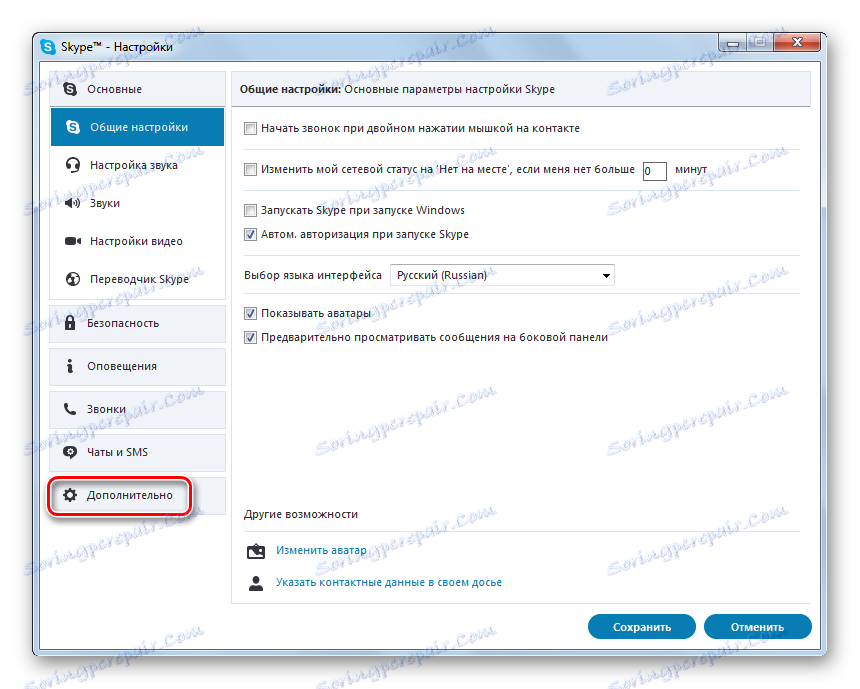
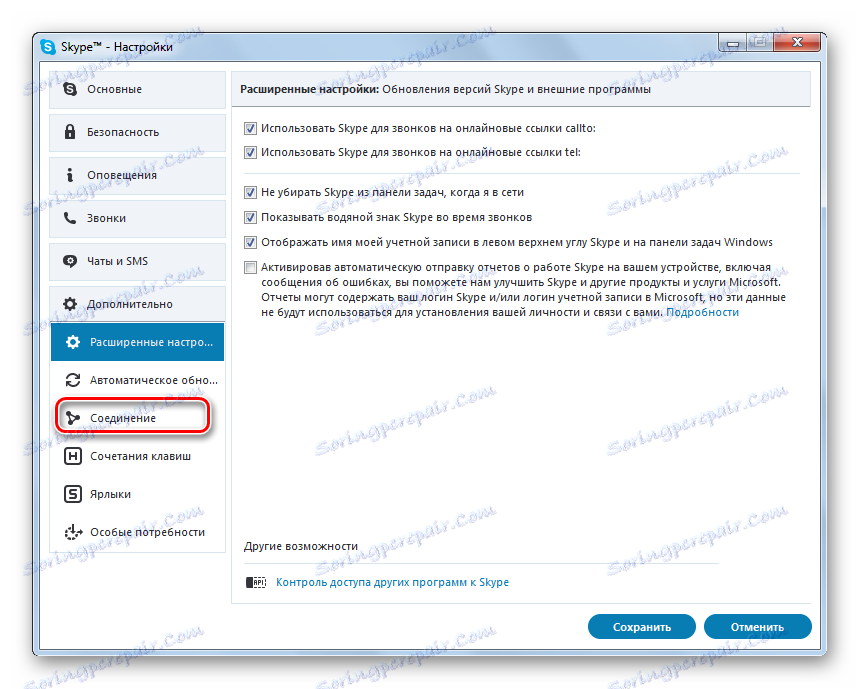
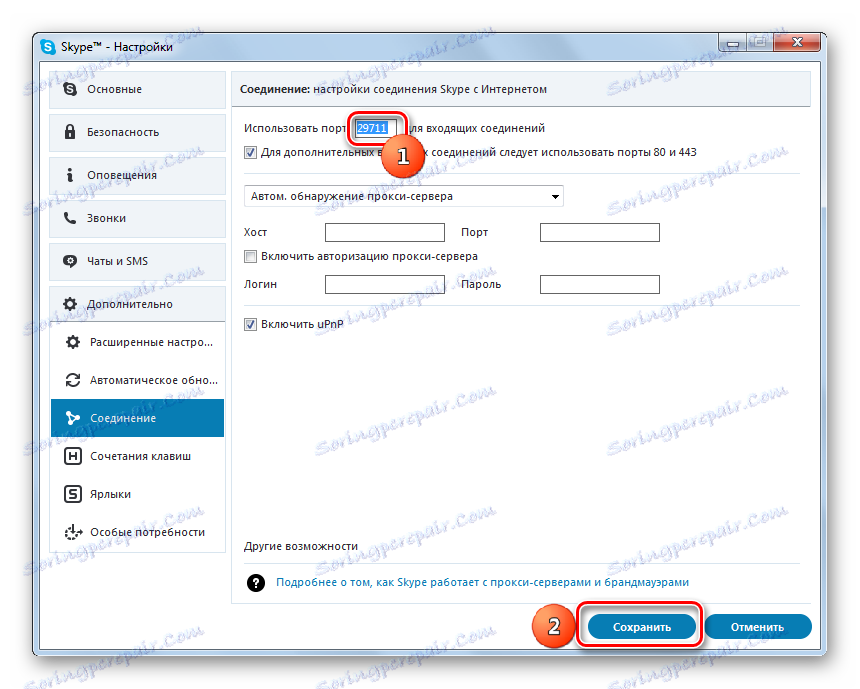
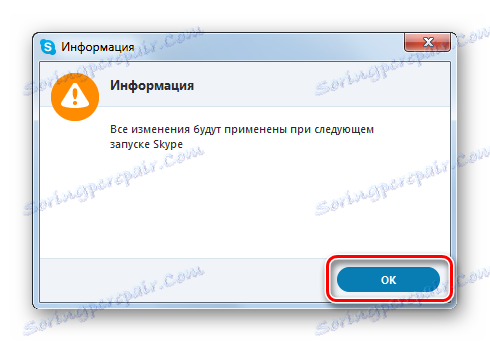
الدرس: المنافذ المطلوبة لاتصالات Skype الواردة
الطريقة الثالثة: جدار حماية Windows
تتضمن هذه الطريقة تنفيذ التلاعب من خلال "جدار حماية Windows" ، أي دون استخدام تطبيقات تابعة لجهة خارجية ، ولكن فقط مع موارد نظام التشغيل نفسه. هذا الخيار مناسب لكل من المستخدمين الذين يستخدمون عنوان IP ثابت ، ويستخدمون IP الديناميكي.
- لبدء جدار حماية Windows ، انقر فوق ابدأ ، ثم انقر فوق لوحة التحكم .
- ثم انقر فوق "النظام والأمان" .
- بعد ذلك ، انقر فوق "جدار حماية Windows" .
![انتقل إلى "جدار حماية Windows" في قسم "النظام والأمان" في "لوحة التحكم" في Windows 7]()
هناك أيضًا نسخة أسرع من الانتقال إلى القسم المطلوب ، ولكنها تتطلب حفظ أمر معين. يتم تنفيذه باستخدام أداة "Run" . نحن نسميها بالضغط على Win + R. نكتب:
firewall.cplانقر فوق "موافق" .
- بالنسبة لأي من هذه الإجراءات ، يتم تشغيل نافذة تكوين "جدار الحماية". في القائمة الجانبية ، انقر فوق "خيارات متقدمة" .
- الآن ، انتقل عبر الشريط الجانبي إلى قسم القواعد الواردة.
- تفتح أداة إدارة الاتصال للداخل. لفتح مقبس معين ، يجب علينا إنشاء قاعدة جديدة. في الشريط الجانبي ، انقر فوق "إنشاء قاعدة ..." .
- يتم تشغيل أداة إنشاء القاعدة. بادئ ذي بدء ، تحتاج إلى اختيار نوعه. في "ما نوع القاعدة التي ترغب في إنشائها؟" ، قم بتعيين الزر "الراديو" إلى موضع "For port" ثم انقر فوق "Next" .
- بعد ذلك ، في المربع "تحديد بروتوكول" ، اترك زر الاختيار في موضع "بروتوكول TCP" . في كتلة "تحديد المنافذ" ، ضع زر الاختيار في موضع "المنافذ المحلية المحددة" . في الحقل الموجود على يمين هذه المعلمة ، أدخل رقم المنفذ المحدد الذي ستقوم بتنشيطه. انقر فوق التالي .
- الآن تحتاج إلى تحديد الإجراء. اضبط المفتاح على الوضع "السماح بالاتصال" . انقر فوق "التالي" .
- ثم حدد نوع الملفات الشخصية:
- الخاص؛
- فرن الانفجار.
- الجمهور.
يجب وضع علامة اختيار بجانب كل نقطة من هذه النقاط. انقر فوق "التالي" .
- في النافذة التالية في حقل "الاسم" ، يجب تحديد اسم تعسفي للقاعدة التي يتم إنشاؤها. في حقل "الوصف" ، يمكنك ترك تعليق على القاعدة إذا كنت ترغب في ذلك ، ولكنه ليس ضروريًا. بعد ذلك يمكنك النقر فوق "إنهاء" .
- لذلك ، يتم إنشاء القاعدة لبروتوكول TCP. ولكن لضمان ضمان التشغيل الصحيح ، تحتاج إلى إنشاء نفس السجل لـ UDP لنفس المقبس. للقيام بذلك ، انقر فوق "إنشاء قاعدة ..." مرة أخرى.
- في النافذة التي ستفتح ، عيّن زر الاختيار على وضع "For port" . انقر فوق "التالي" .
- الآن تعيين زر الراديو إلى موقف "بروتوكول UDP" . أدناه ، ترك زر الراديو في موقف "المنافذ المحلية المحددة" ، نكشف عن العدد نفسه كما في الحالة أعلاه. انقر فوق التالي .
- في النافذة الجديدة ، نترك التكوين الحالي ، أي يجب أن يكون المفتاح في موضع "السماح بالاتصال" . انقر فوق "التالي" .
- في النافذة التالية مرة أخرى ، تأكد من وجود علامات اختيار بجوار كل ملف شخصي ، وانقر على "التالي" .
- في الخطوة الأخيرة في حقل "الاسم" ، ندخل اسم القاعدة. يجب أن يكون مختلفًا عن الاسم الذي تم تعيينه للقاعدة السابقة. الآن يجب عليك الضغط على "تم" .
- لقد أنشأنا قاعدتين من شأنها ضمان تفعيل المقبس المختار.
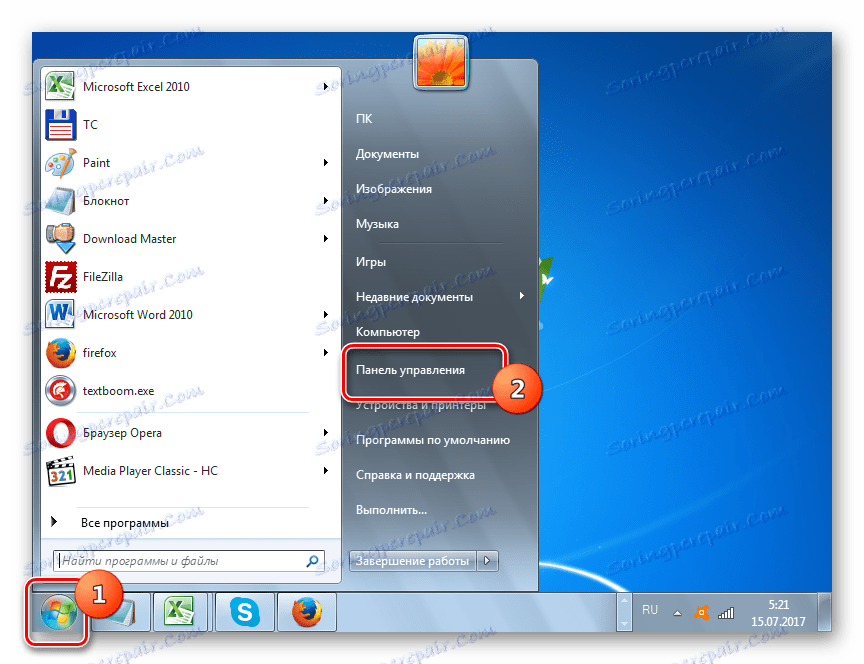
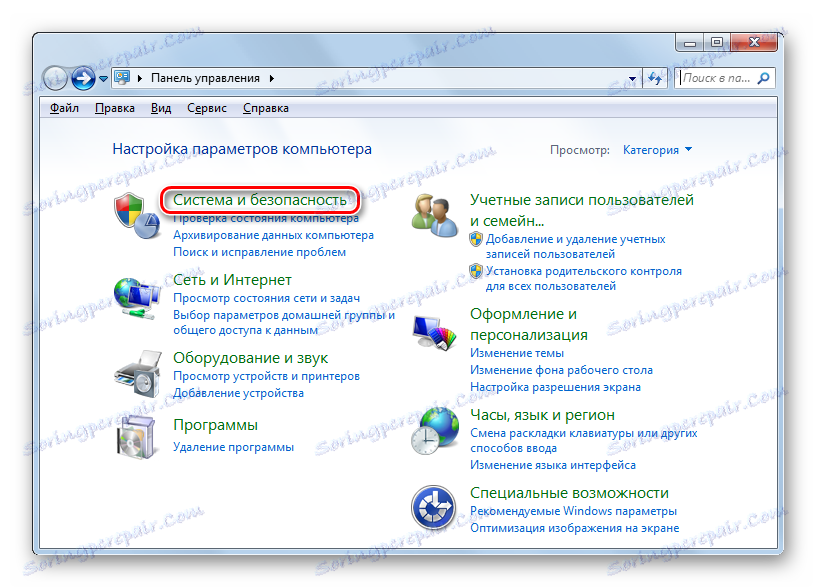
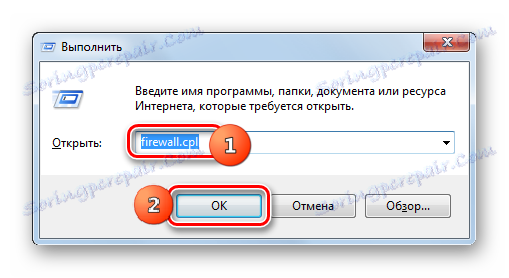
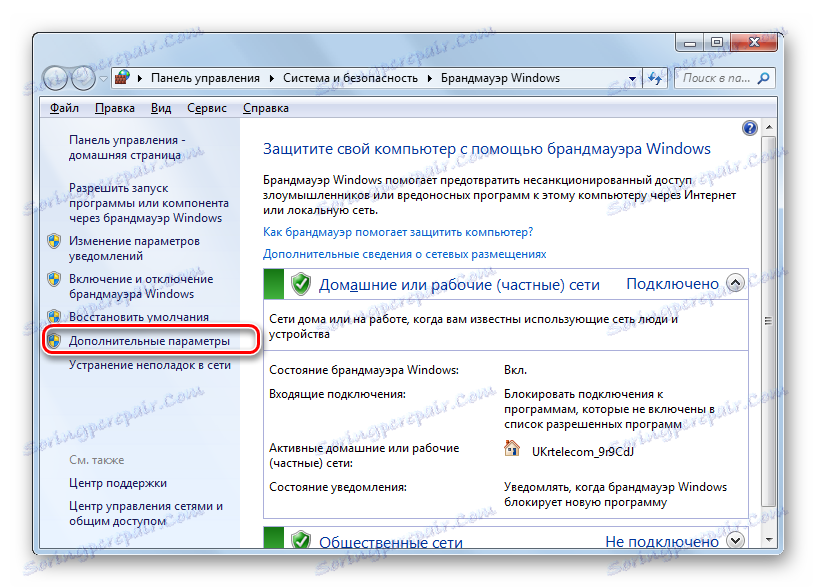
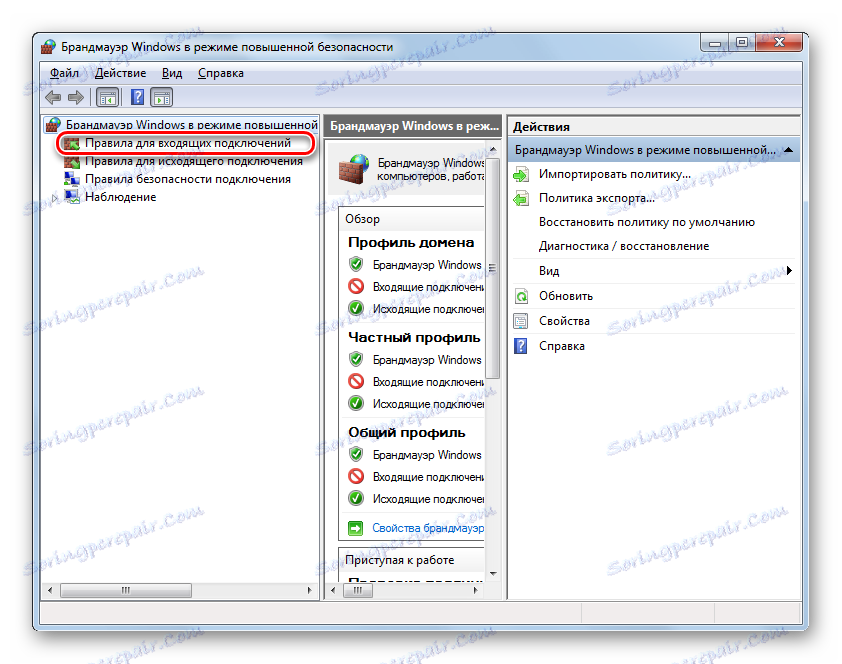
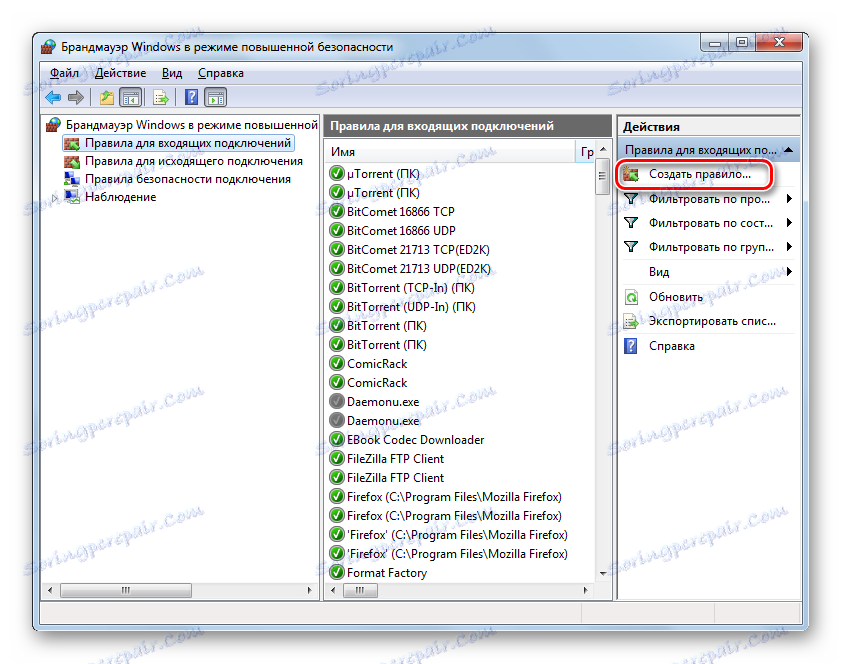
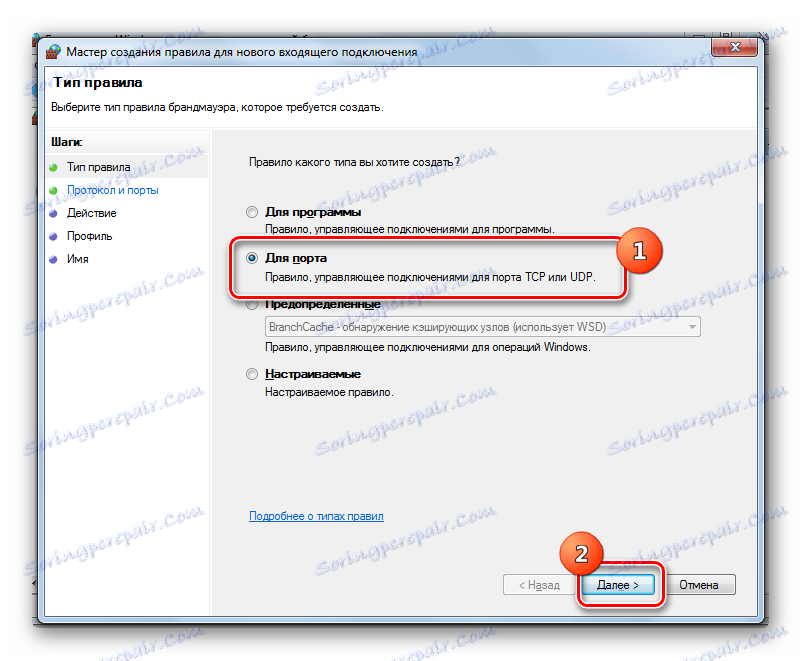
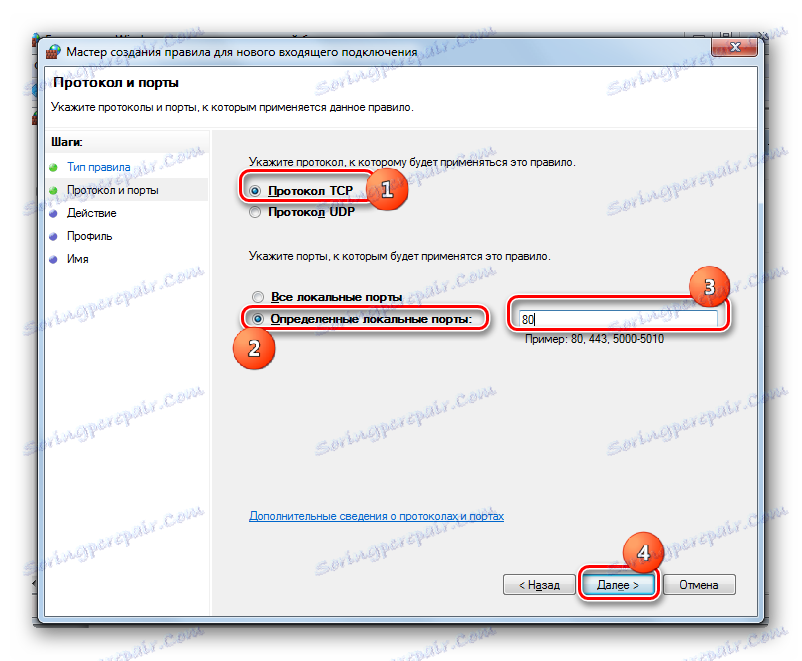
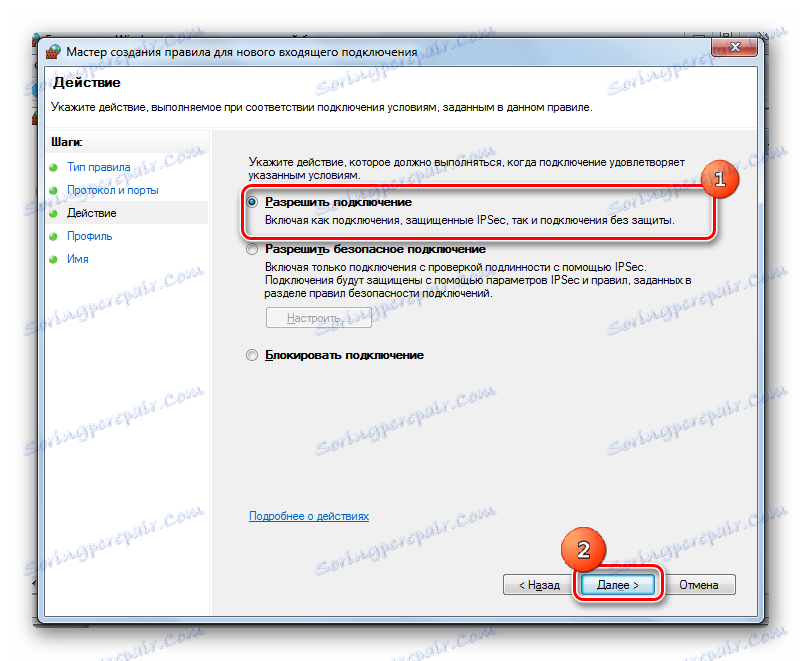
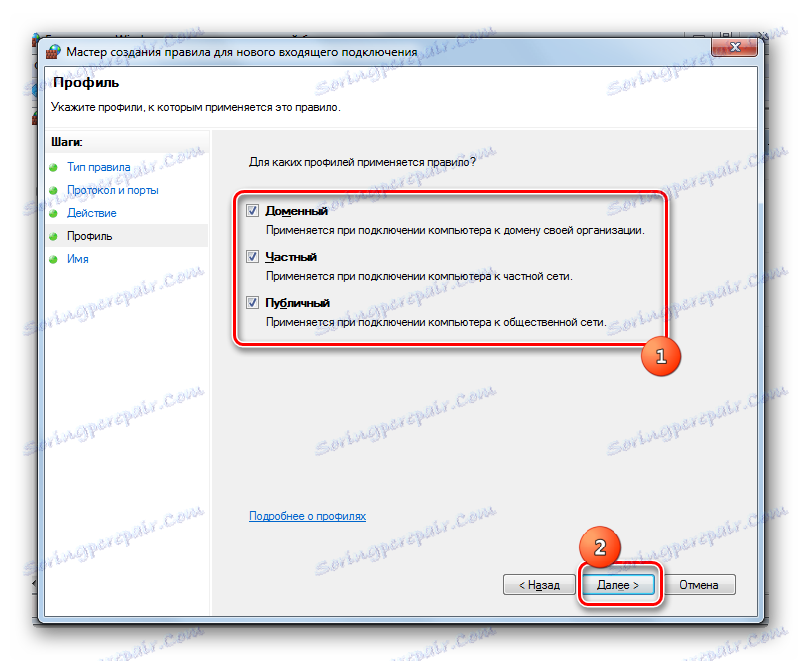
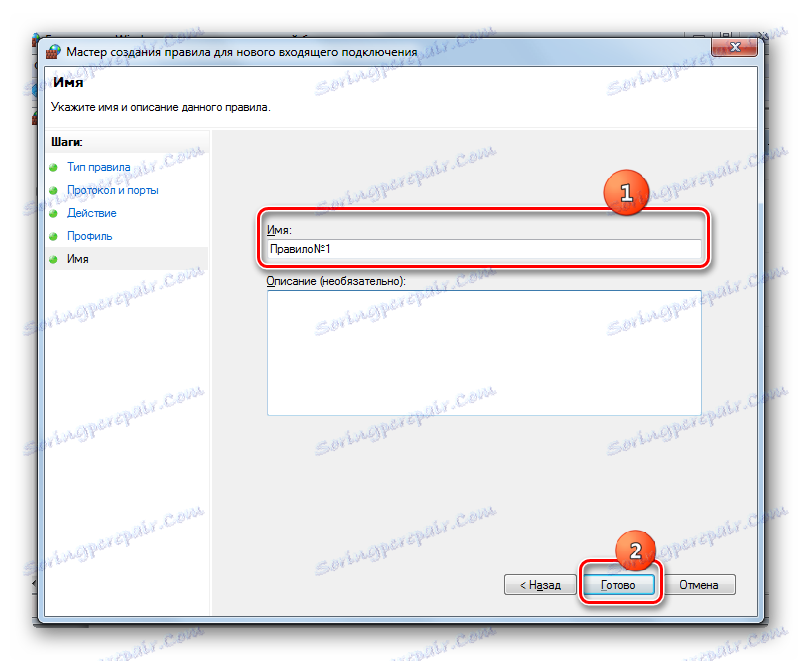
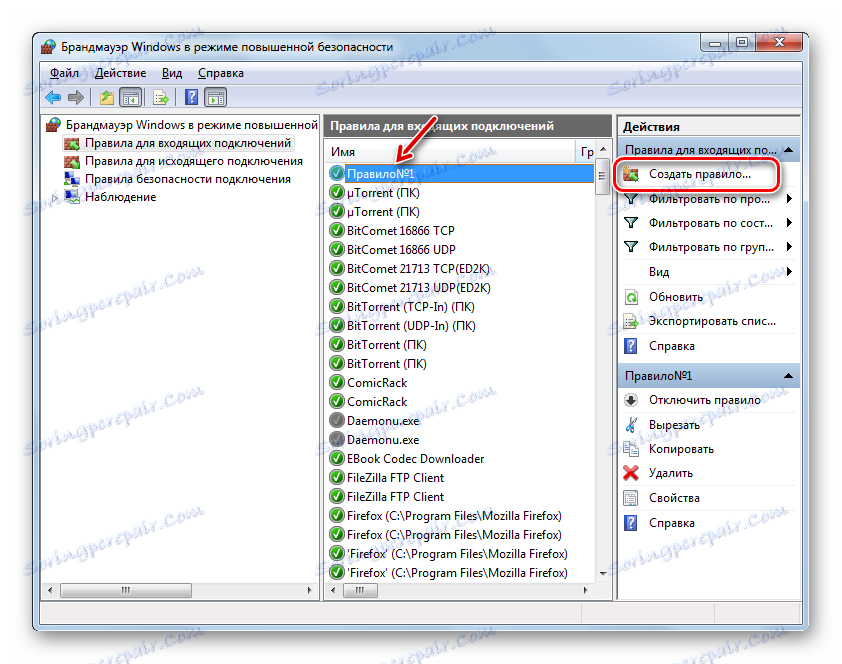
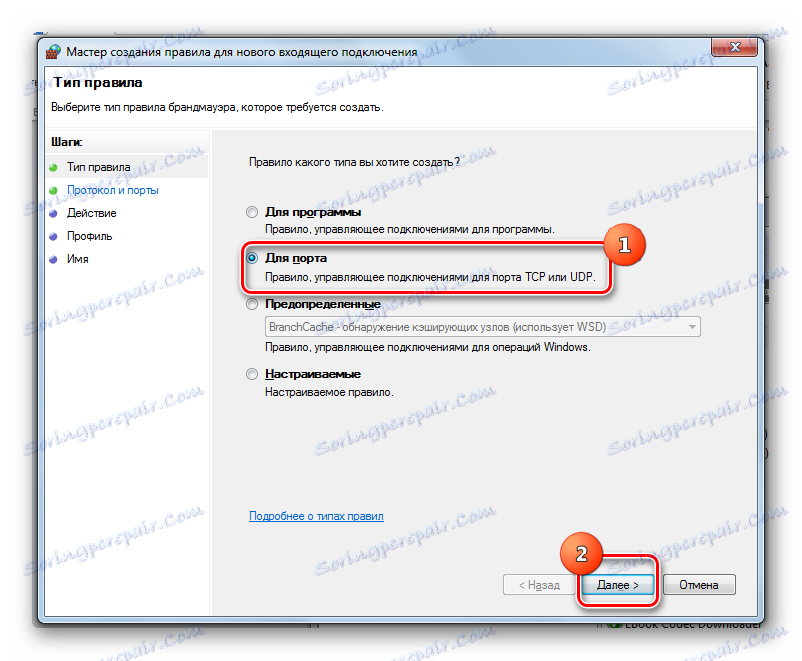
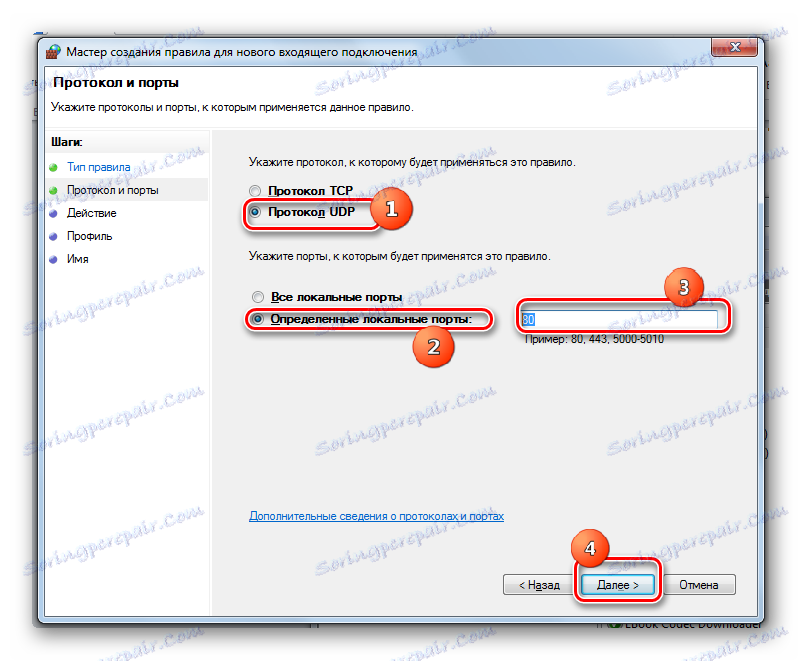
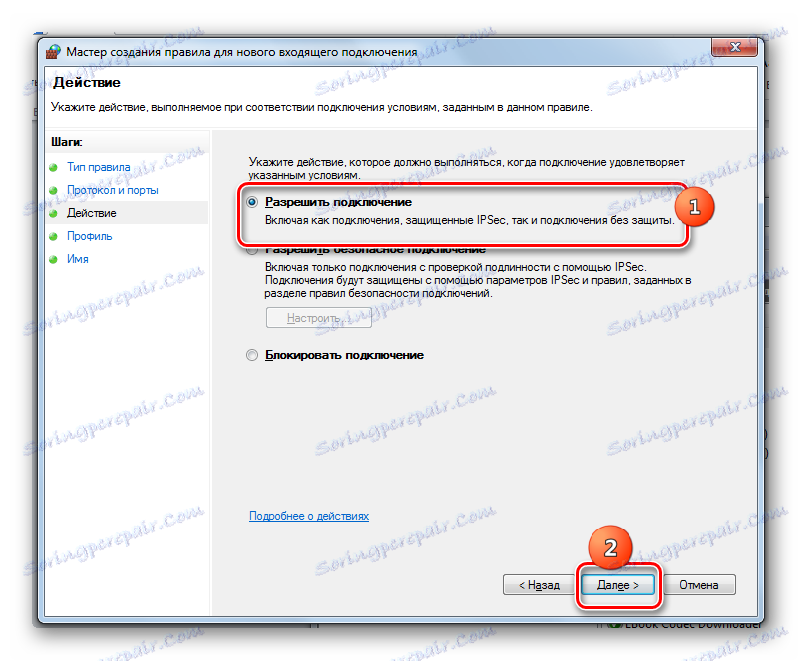
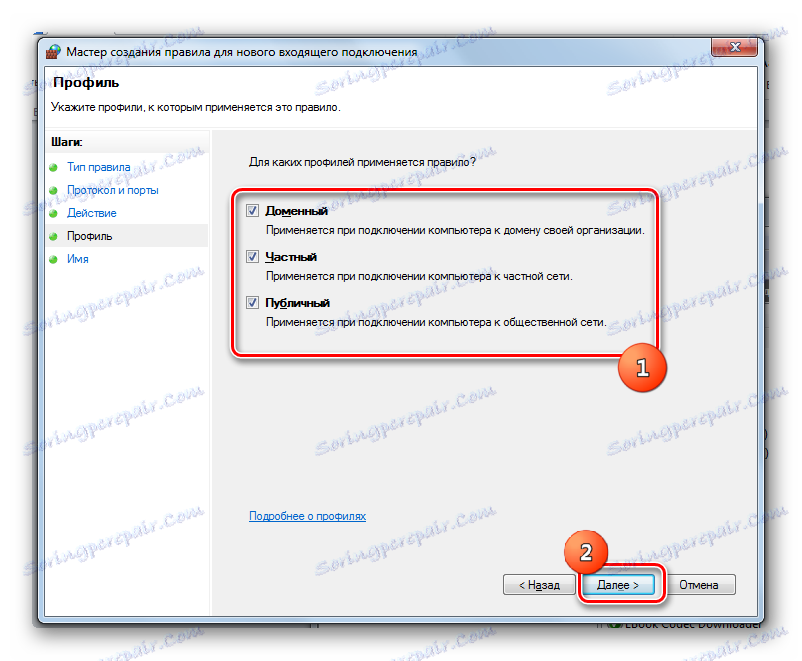
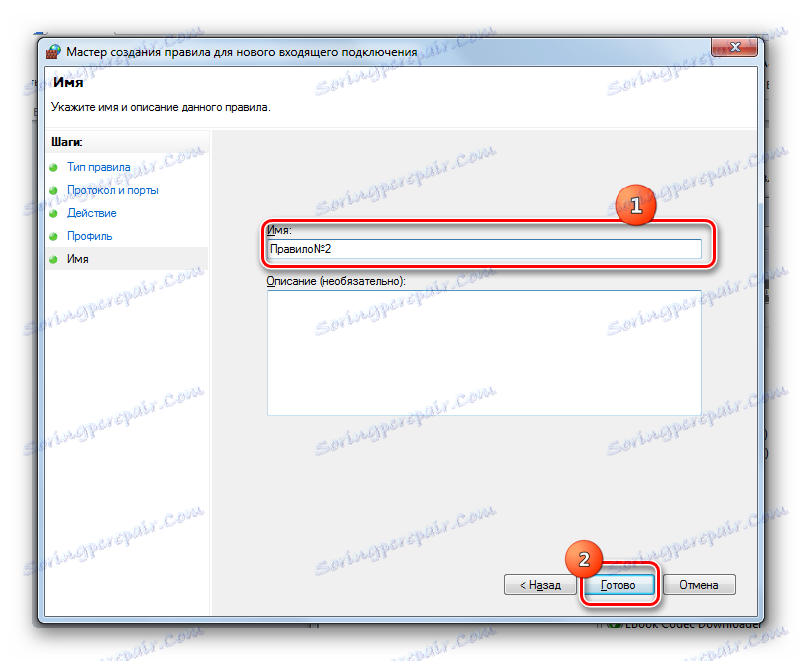
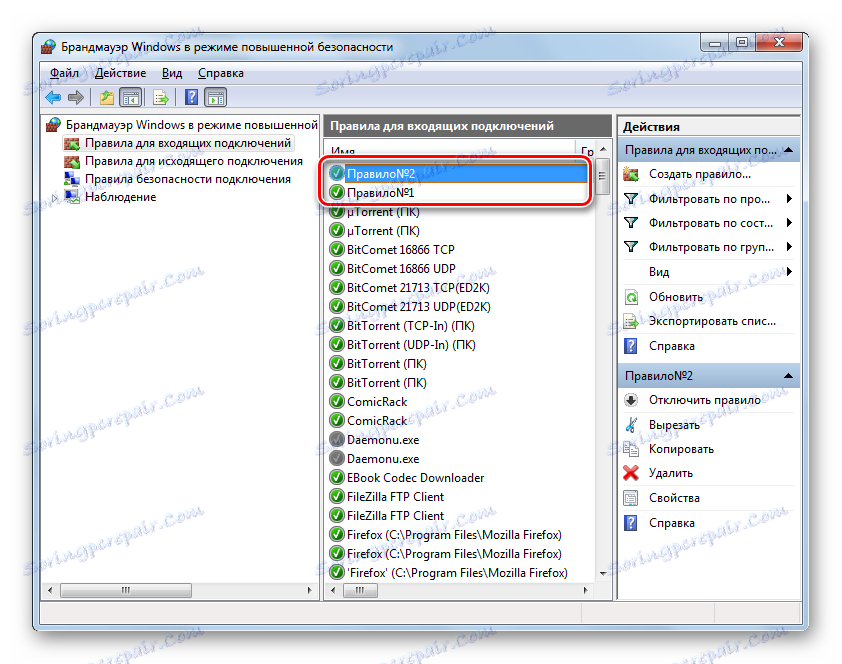
الطريقة الرابعة: سطر الأوامر
يمكنك تنفيذ المهمة باستخدام "سطر الأوامر". يجب تفعيلها مع حقوق إدارية.
- انقر فوق "ابدأ" . الانتقال إلى "كافة البرامج" .
- العثور على كتالوج "قياسي" في القائمة وأدخله.
- في قائمة البرامج ، ابحث عن اسم "سطر الأوامر" . اضغط عليها بالماوس ، باستخدام الزر الموجود على اليمين. في القائمة ، انقر فوق "تشغيل كمسؤول" .
- تفتح نافذة "CMD" . لتنشيط مقبس TCP ، تحتاج إلى إدخال تعبير باستخدام النمط:
netsh advfirewall firewall add rule name=L2TP_TCP protocol=TCP localport=**** action=allow dir=INيجب استبدال الأحرف "****" برقم محدد.
- بعد إدخال التعبير ، اضغط على Enter . يتم تنشيط المقبس المحدد.
- الآن تفعيل بواسطة UPD. نمط التعبير هو:
netsh advfirewall firewall add rule name="Open Port ****" dir=in action=allow protocol=UDP localport=****استبدل النجوم بالترقيم. أدرج التعبير في إطار وحدة التحكم وانقر فوق Enter .
- اكتمل التنشيط بواسطة UPD.
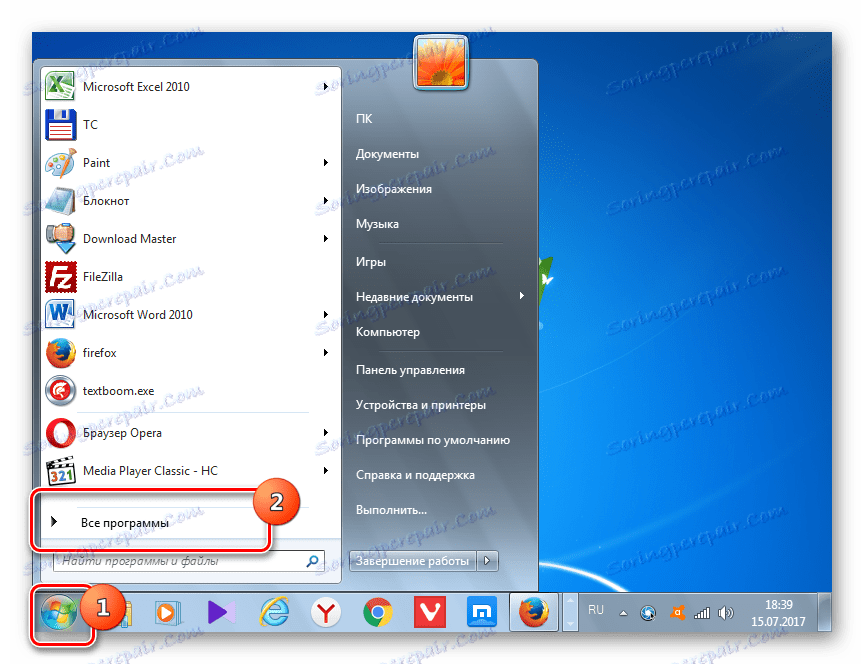
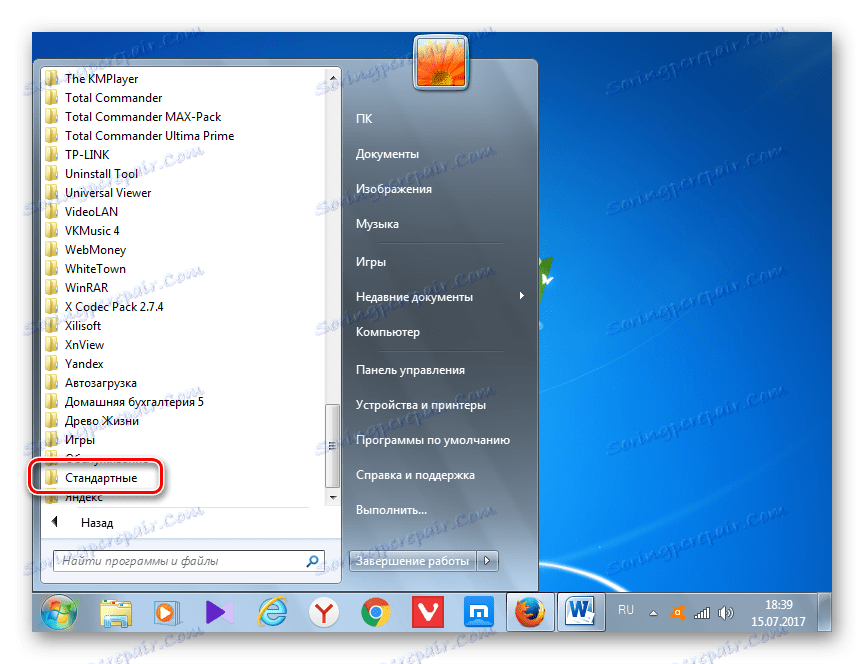
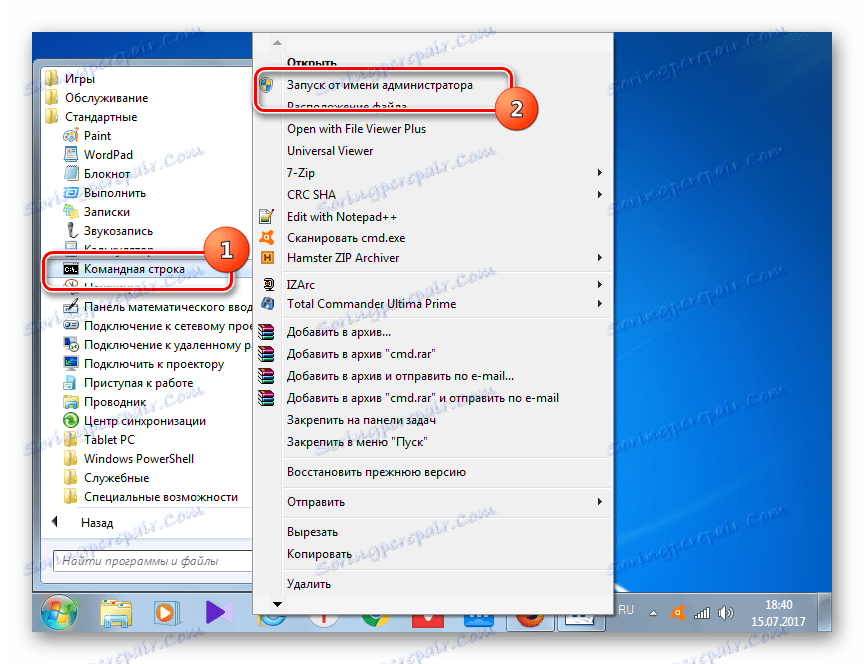
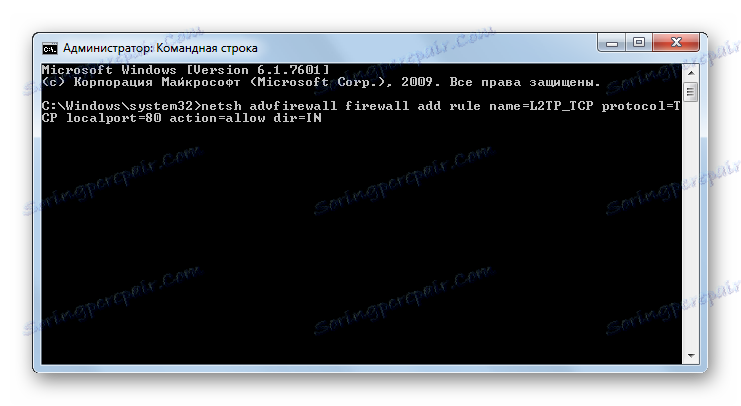
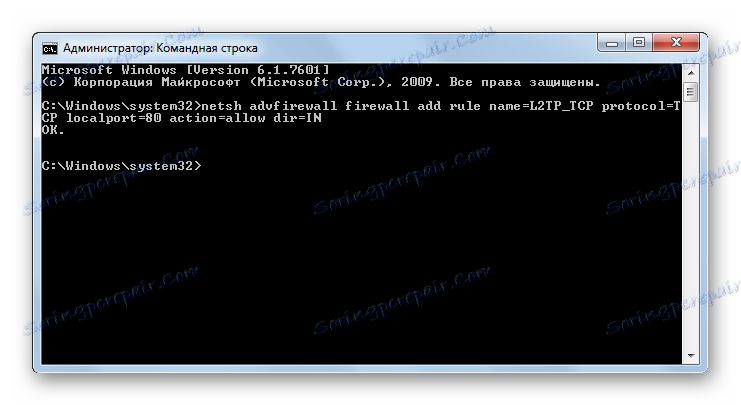
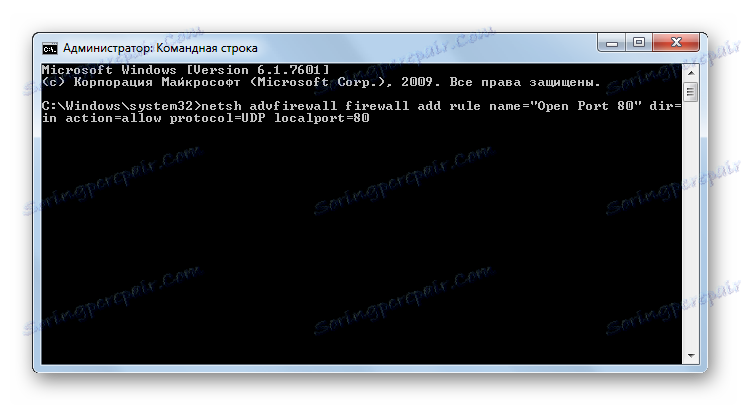
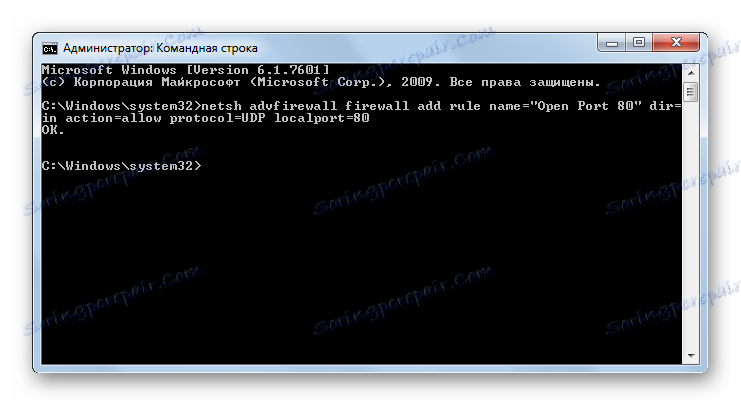
الدرس: تفعيل "سطر الأوامر" في ويندوز 7
الطريقة الخامسة: إعادة توجيه المنفذ
نختتم هذا الدرس بشرح الطريقة باستخدام تطبيق مصمم خصيصًا لهذه المهمة - Simple Port Forwarding. إن تطبيق البرنامج المحدد هو الخيار الوحيد لكل ما تم وصفه ، والذي يمكنك من خلاله فتح المقبس ليس فقط في نظام التشغيل ، ولكن أيضًا في معلمات جهاز التوجيه ، ولا يحتاج المستخدم حتى إلى الدخول إلى نافذة إعدادات جهاز التوجيه. وبالتالي ، هذه الطريقة عالمية لمعظم نماذج الموجه.
- بعد إطلاق تطبيق Simple Port Forwarding ، أولاً وقبل كل شيء ، لمزيد من الراحة في العمل في هذا البرنامج ، يجب عليك تغيير لغة الواجهة من الإنجليزية ، والتي يتم تثبيتها افتراضيًا ، إلى اللغة الروسية. للقيام بذلك ، انقر فوق الحقل الموجود في الركن السفلي الأيسر من الإطار ، حيث يكون الاسم المحدد للغة الحالية للبرنامج. في حالتنا هذه هي "الإنجليزية أنا الإنجليزية" .
- يتم فتح قائمة كبيرة من اللغات المختلفة. حدد "الروسية أنا الروسية" في ذلك .
- بعد ذلك ، سيتم Russified واجهة التطبيق.
- في الحقل "عنوان IP الخاص بالموجه" ، يجب عرض عنوان IP الخاص بالموجه تلقائيًا.
![عنوان IP الخاص بالموجه في برنامج Simple Port Forwading]()
إذا لم يحدث ذلك ، فيجب عليك أن تدفعه يدويًا. في الغالبية العظمى من الحالات ، سيكون هذا العنوان التالي:
192.168.1.1ولكن من الأفضل التأكد من صحته من خلال "سطر الأوامر" . هذه المرة ، ليس من الضروري تشغيل هذه الأداة مع حقوق إدارية ، وبالتالي سنقوم بتشغيلها بطريقة أسرع مما كنا نعتقد سابقا. اكتب Win + R. في الحقل "تشغيل" الذي يفتح ، أدخل:
cmdانقر فوق "موافق" .
![انتقل إلى سطر الأوامر عن طريق إدخال أمر في نافذة التشغيل في Windows 7]()
في نافذة "موجه الأوامر" التي تفتح ، أدخل التعبير:
Ipconfigاضغط على Enter .
![إدخال الأمر في سطر الأوامر لعرض عنوان IP في Windows 7]()
بعد ذلك ، يتم عرض معلومات الاتصال الأساسية. نحتاج إلى قيمة مقابل معلمة "العبارة الافتراضية" . هذا ما يجب إدخاله في حقل "عنوان IP الخاص بالموجه" في نافذة تطبيق Simple Port Forwarding. لم يتم إغلاق نافذة "سطر الأوامر" بعد ، نظرًا لأن البيانات المعروضة فيها يمكن أن تكون مفيدة لنا في المستقبل.
- الآن تحتاج إلى العثور على جهاز التوجيه من خلال واجهة البرنامج. انقر فوق "بحث" .
- تفتح القائمة التي تحتوي على اسم طرازات مختلفة من أكثر من 3000 جهاز توجيه. في ذلك تحتاج إلى العثور على اسم الطراز الذي يتصل به الكمبيوتر الخاص بك.
![قائمة أجهزة التوجيه في برنامج بسيط ميناء Forwading]()
إذا كنت لا تعرف اسم النموذج ، في معظم الحالات ، يمكن رؤيته على حالة الموجه. يمكنك أيضًا معرفة اسمها من خلال واجهة المتصفح. للقيام بذلك ، في شريط العنوان لأي متصفح ويب ، اكتب عنوان IP الذي حددناه سابقًا من خلال "سطر الأوامر" . وهي تقع بالقرب من المعلمة "العبارة الافتراضية" . بعد إدخالها في شريط عنوان المتصفح ، اضغط على Enter . تفتح نافذة إعدادات الموجه. اعتمادا على علامتها التجارية ، يمكن عرض اسم النموذج إما في النافذة المفتوحة أو في اسم علامة التبويب.
![اسم طراز جهاز التوجيه في متصفح Opera]()
بعد ذلك ، ابحث عن اسم جهاز التوجيه في القائمة التي يتم تقديمها في برنامج Simple Port Forwarding ، وانقر فوقه مرتين.
- ثم في حقول البرنامج "تسجيل الدخول" و "كلمة المرور" سيتم عرض بيانات الحساب لنموذج جهاز التوجيه الخاص. إذا سبق لك تغييرها يدويًا ، فيجب إدخال معلومات تسجيل الدخول وكلمة المرور الفعليتين في الوقت الحالي.
- ثم انقر فوق الزر "إضافة إدخال" في شكل علامة "+" .
- في النافذة التي ستفتح إضافة مأخذ جديد ، انقر فوق الزر "إضافة خاص" .
- بعد ذلك ، تفتح نافذة تحتاج فيها إلى تحديد معلمات المقبس لفتحه. في حقل "الاسم" نكتب أي اسم تعسفي ، لا يتجاوز طوله 10 رموز ، والذي من خلاله ستحدد هذا السجل. في منطقة "النوع" ، اترك المعلمة "TCP / UDP" . وبالتالي ، ليس لدينا لإنشاء سجل منفصل لكل بروتوكول. في المنطقتين "المنفذ الأولي" و "المنفذ النهائي" ، أدخل رقم المنفذ الذي تريد فتحه. يمكنك حتى قيادة مجموعة كاملة. في هذه الحالة ، سيتم فتح كل مآخذ الفاصل الزمني المحدد. في حقل "عنوان IP" ، يجب سحب البيانات تلقائيًا. لذلك ، لا تقم بتغيير القيمة الموجودة.
![إعدادات المنفذ الجديد في Simple Port Forwading]()
ولكن فقط في حال يمكن التحقق منها. يجب أن يتطابق مع القيمة التي تظهر بجانب معلمة "عنوان IPv4" في إطار "موجه الأوامر" .
![عنوان IP في سطر الأوامر في Windows 7]()
بعد الانتهاء من جميع الإعدادات ، انقر فوق الزر "إضافة" في واجهة إعادة توجيه المنفذ البسيط.
- ثم ، للرجوع إلى نافذة البرنامج الرئيسية ، أغلق نافذة إضافة المنفذ.
- كما ترى ، ظهر السجل الذي أنشأه لنا في نافذة البرنامج. حدده وانقر فوق تشغيل .
- بعد ذلك ، سيتم تنفيذ إجراء فتح المقبس ، وبعد ذلك سيعرض نهاية التقرير الرسالة "الإضافة قد انتهت" .
- لذلك ، اكتملت المهمة. الآن يمكنك إغلاق إغلاق "إعادة توجيه منفذ بسيط " و "سطر الأوامر" بأمان.
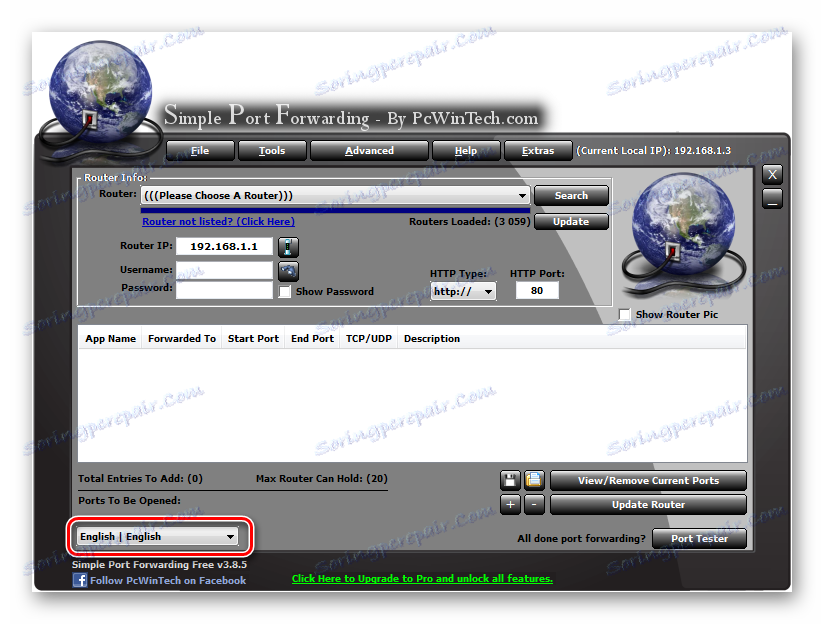
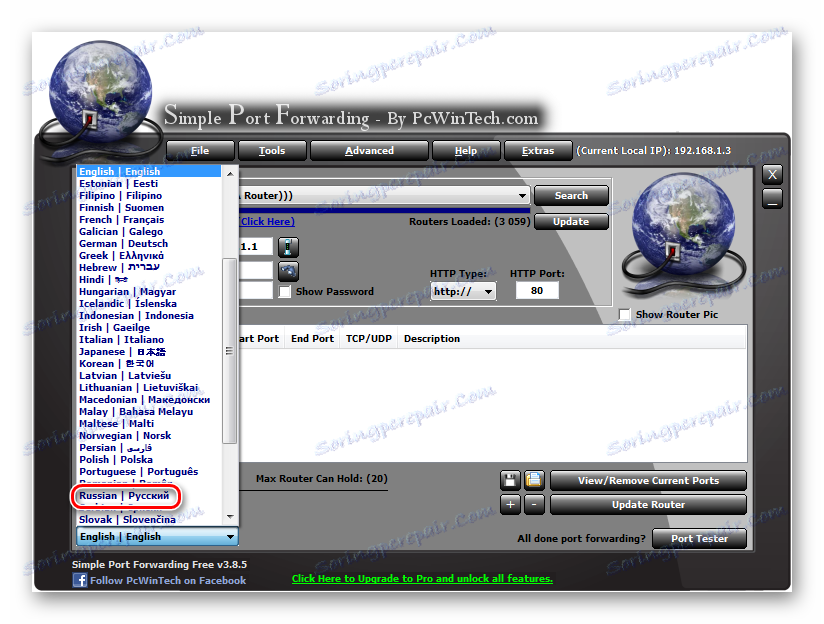
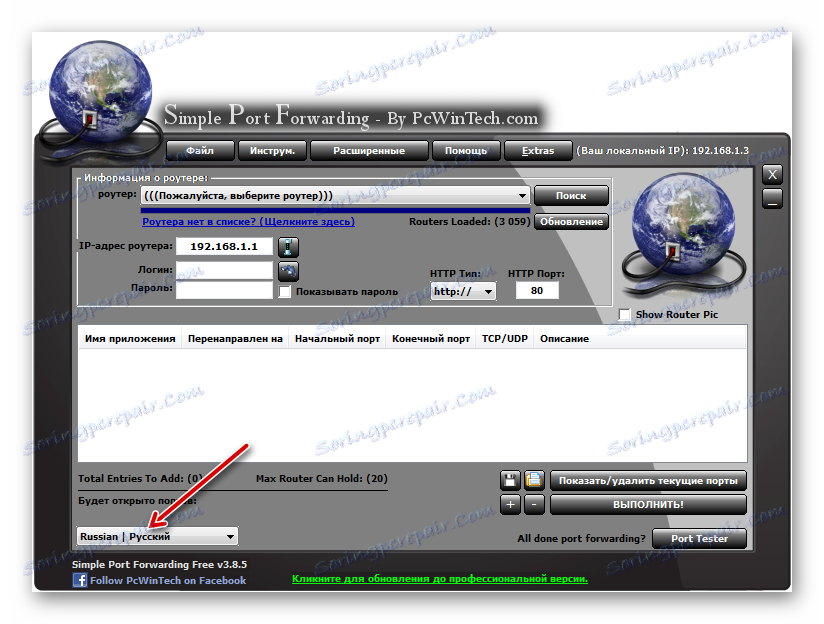
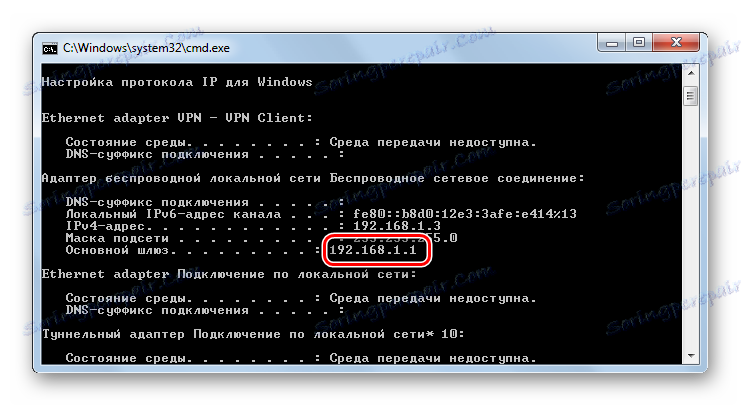
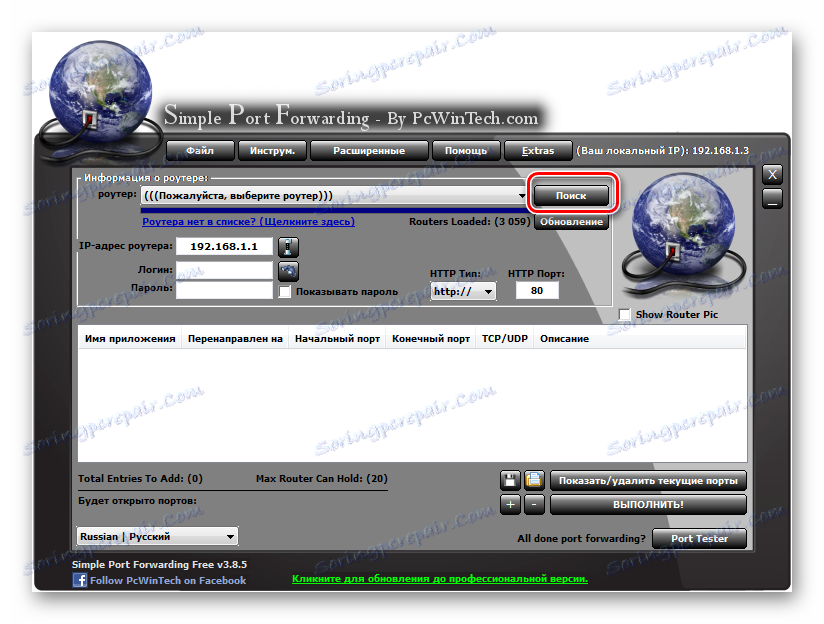
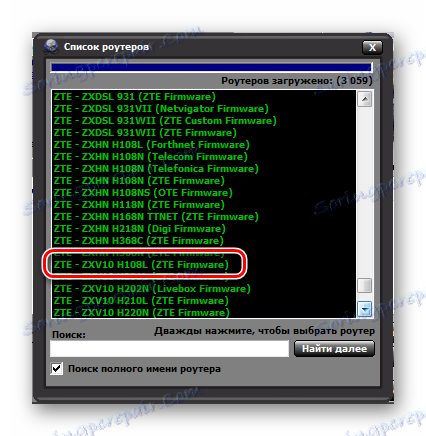
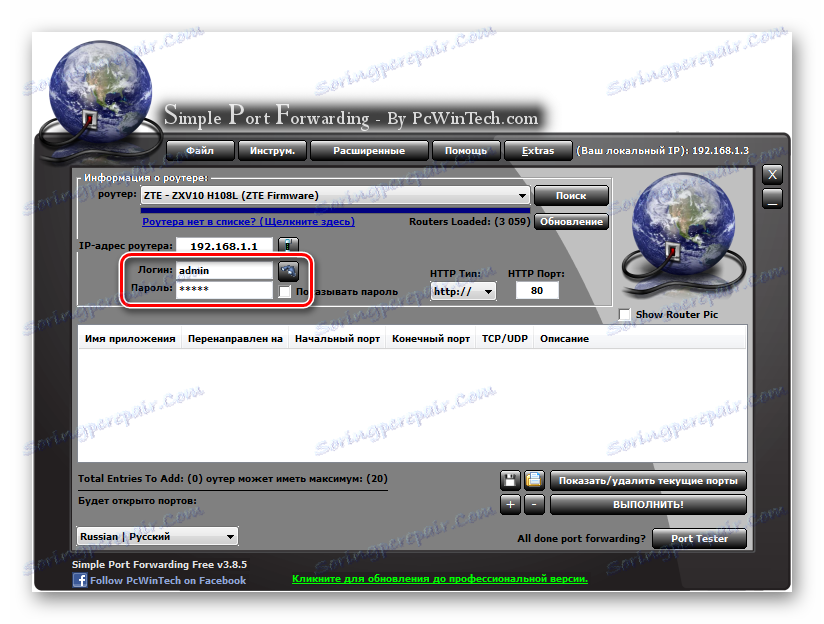
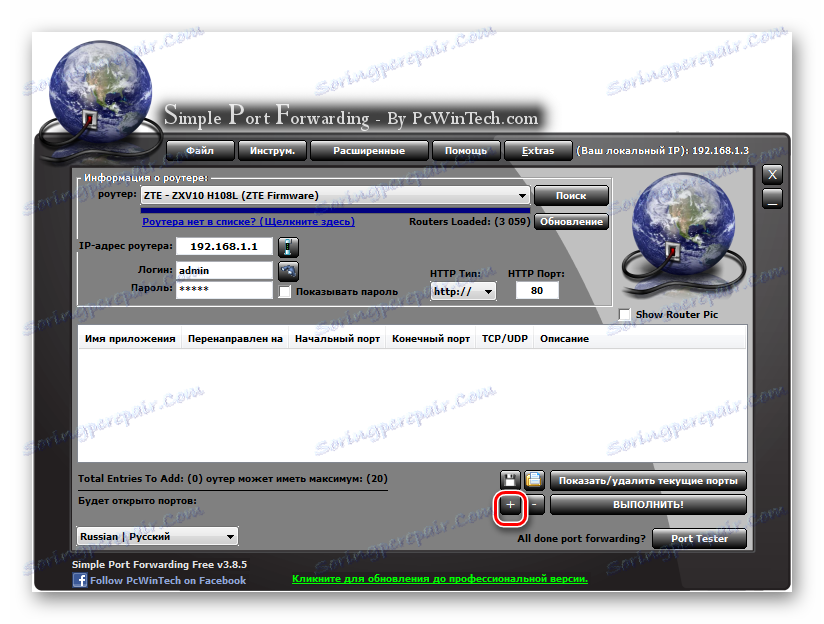
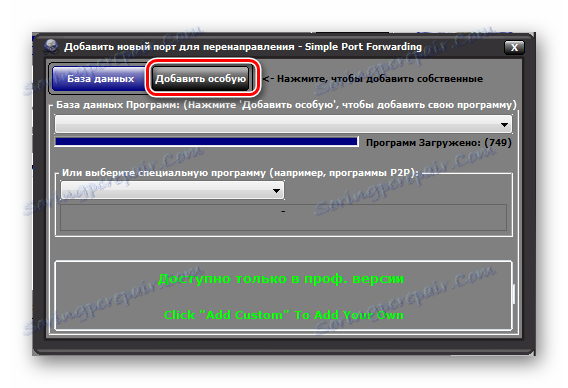
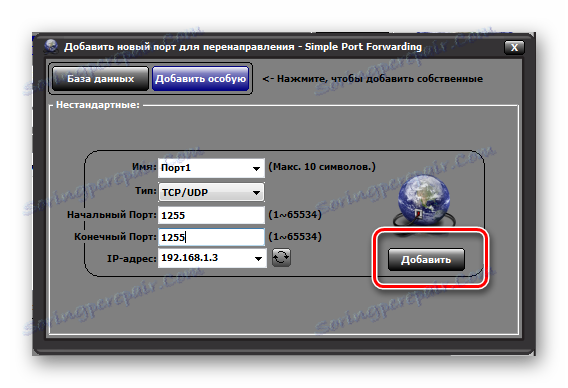
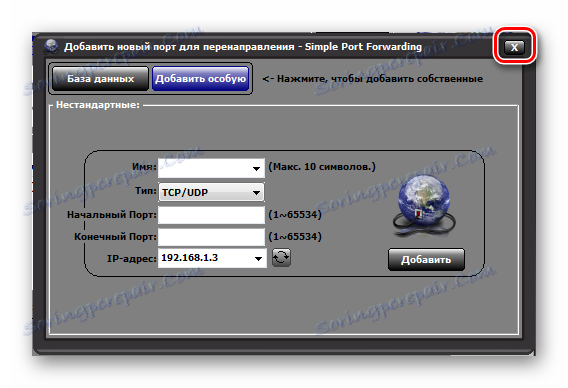
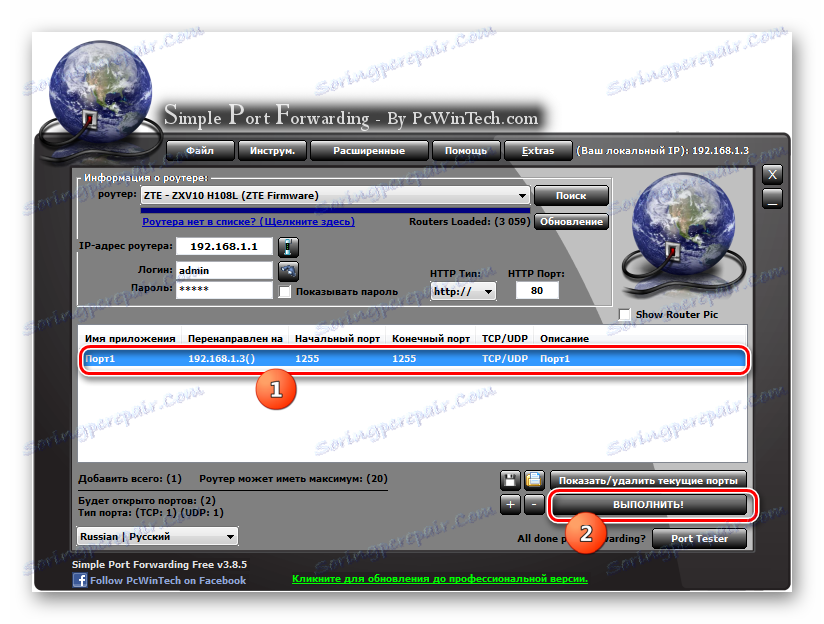
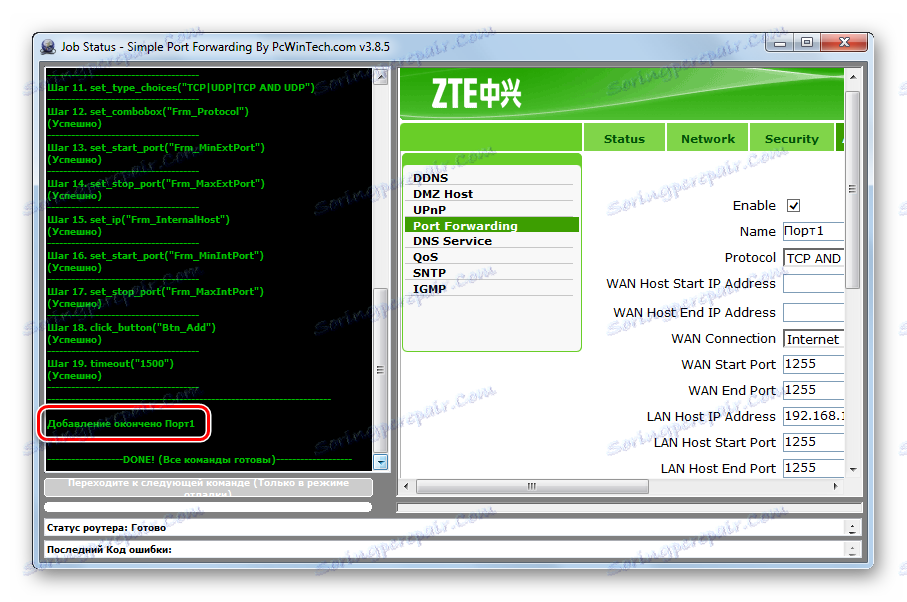
كما ترى ، هناك العديد من الطرق لفتح المنفذ من خلال أدوات Windows المضمنة ، وبمساعدة برامج الجهات الخارجية. لكن معظمها سيفتح فقط المقبس الموجود في نظام التشغيل ، ويجب أن يتم فتحه في إعدادات جهاز التوجيه بشكل منفصل. Но все-таки имеются отдельные программы, например Simple Port Forwarding, которые позволят справиться пользователю с обеими озвученными выше задачами одновременно без проведения ручных манипуляций с настройками роутера.