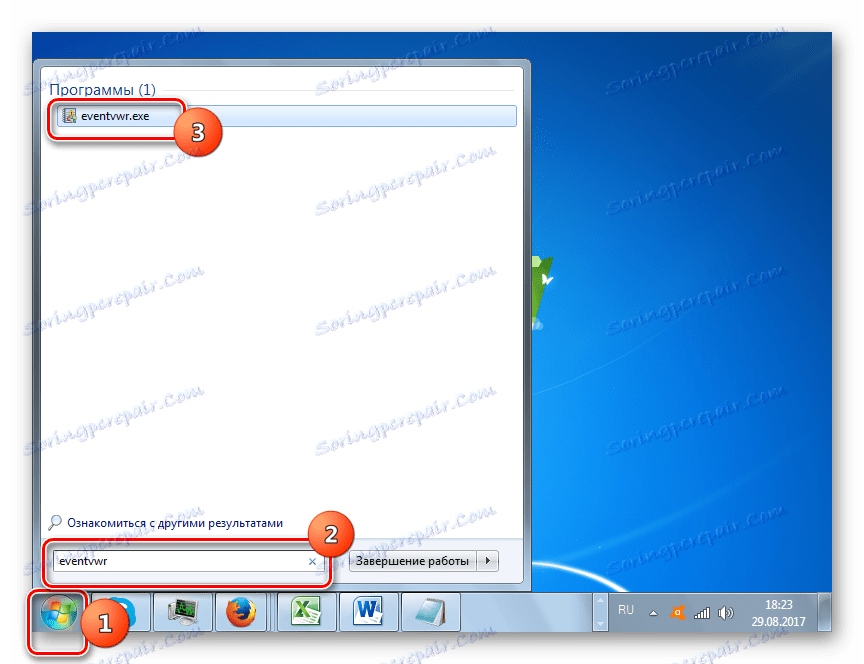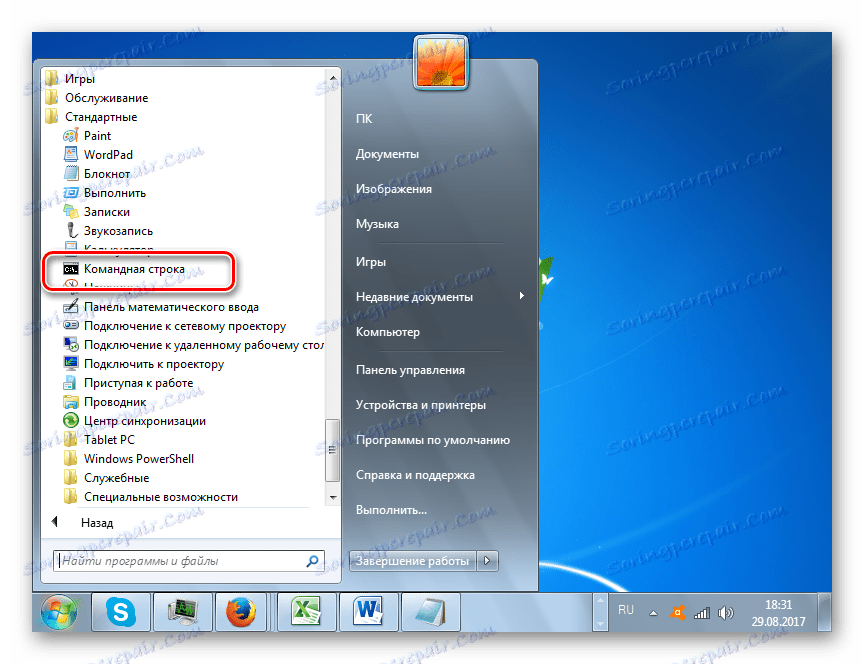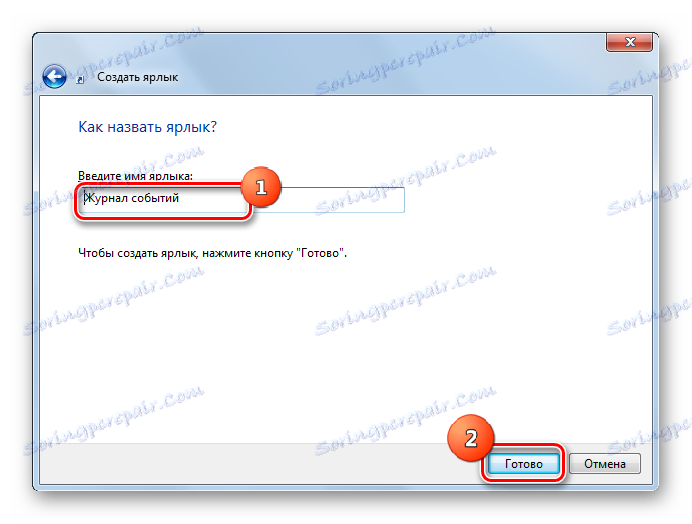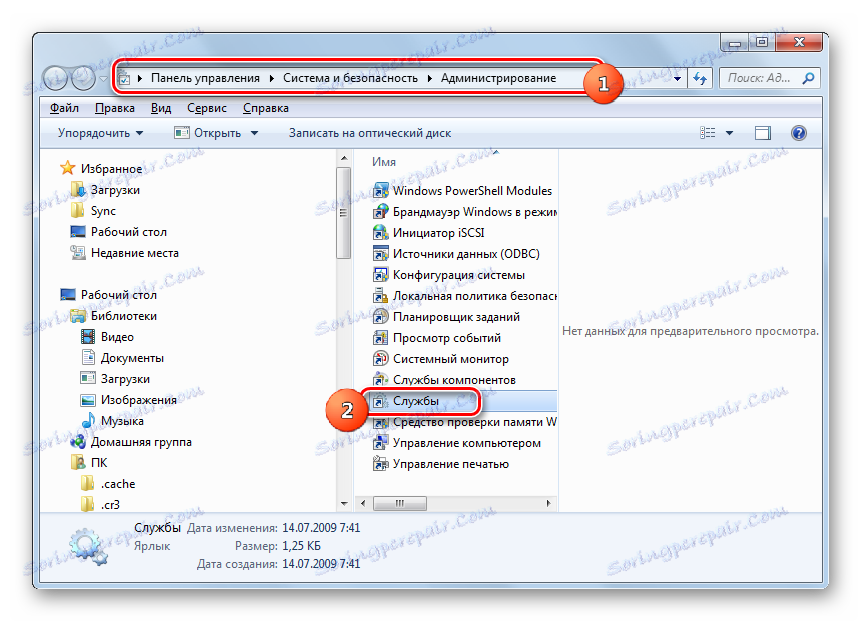انتقل إلى سجل الأحداث في Windows 7
في نظام التشغيل الخاص بمجموعة Windows ، يتم تسجيل جميع الأحداث الرئيسية التي تحدث في النظام ، متبوعة بتسجيلها في السجل. يتم تسجيل الأخطاء والتحذيرات والإشعارات المختلفة فقط. استنادًا إلى هذه السجلات ، يمكن لمستخدم ذي خبرة أن يقوم بتصحيح تشغيل النظام وإزالة الأخطاء. لنكتشف كيفية فتح سجل الأحداث في Windows 7.
محتوى
فتح أداة عارض الأحداث
يتم تخزين سجل الأحداث في أداة النظام ، والتي تحمل اسم "عارض الأحداث" . دعونا نرى كيف يمكنك الذهاب إليها باستخدام أساليب مختلفة.
الطريقة 1: "لوحة التحكم"
واحدة من أكثر الطرق الشائعة لتشغيل الأداة الموصوفة في هذه المقالة ، على الرغم من أنها ليست أسهلها وأكثرها ملاءمة ، يتم تنفيذها بمساعدة "لوحة التحكم" .
- انقر فوق "ابدأ" وانتقل إلى "لوحة التحكم" .
- ثم انتقل إلى قسم "النظام والأمن" .
- ثم انقر على اسم قسم "الإدارة" .
- بمجرد الدخول إلى القسم المحدد في قائمة أدوات مساعدة النظام ، ابحث عن اسم "عارض الأحداث" . اضغط عليها.
- يتم تنشيط الأداة الهدف. للوصول بشكل خاص إلى سجل النظام ، انقر فوق العنصر "سجلات Windows" في منطقة الإطار الأيسر من الإطار.
- في القائمة التي تفتح ، حدد أحد الموضوعات الفرعية الخمسة التي تهمك:
- التطبيق؛
- الأمن؛
- تركيب.
- النظام؛
- إعادة توجيه الحدث.
في منتصف النافذة ، يتم عرض سجل الأحداث الذي يتوافق مع المفتاح الفرعي المحدد.
- وبالمثل ، يمكنك توسيع قسم "سجلات التطبيق والخدمة" ، ولكن سيكون هناك قائمة أكبر من الأقسام الفرعية. سيؤدي تحديد واحدة محددة إلى عرض الأحداث المقابلة في وسط النافذة.
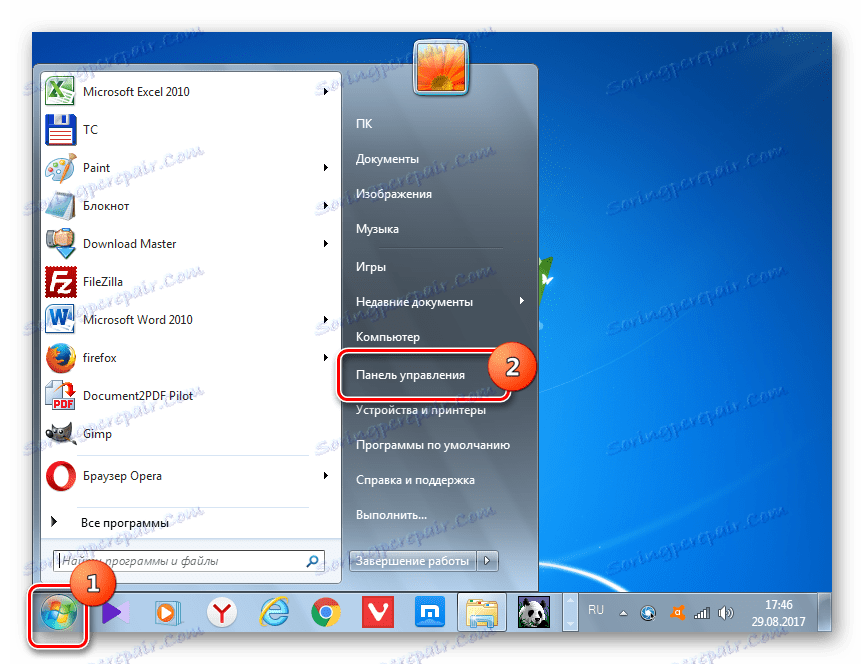
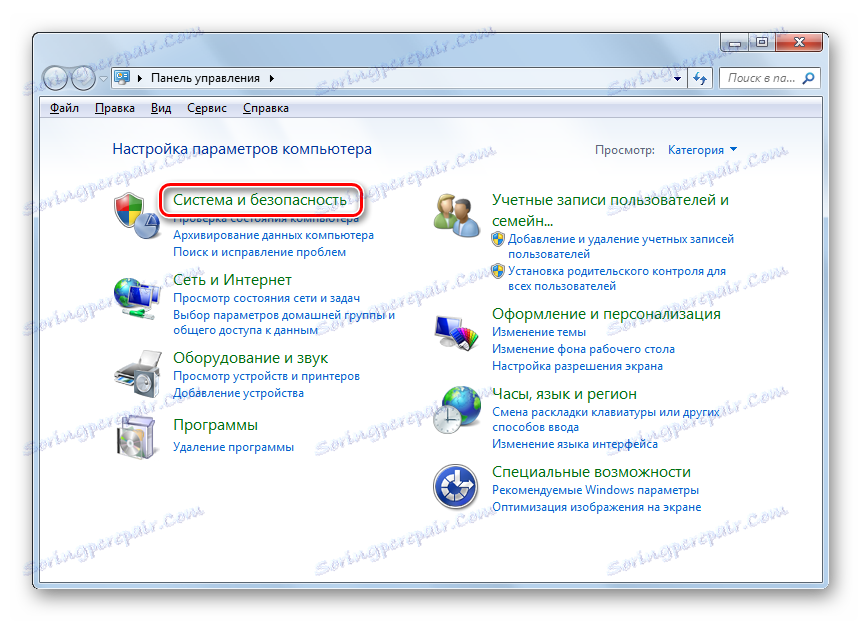
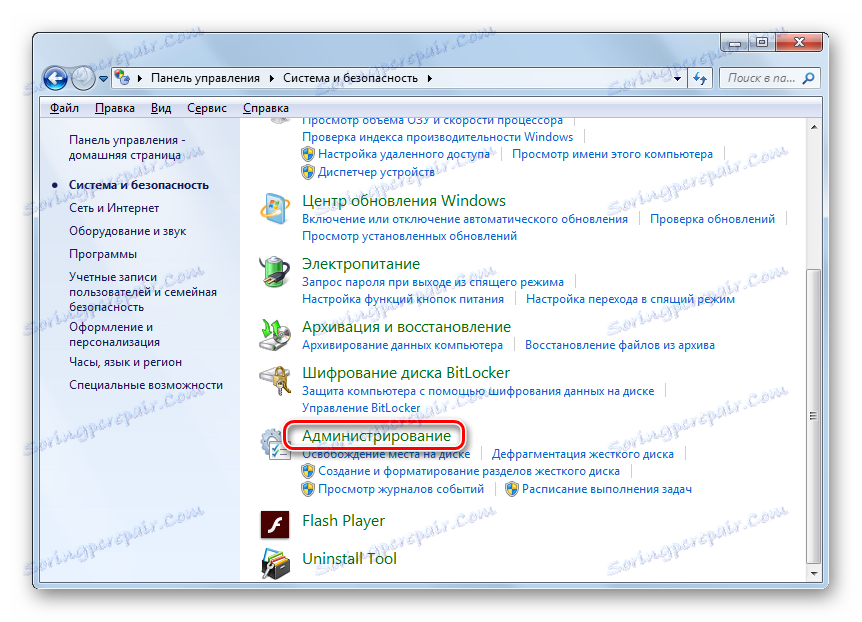
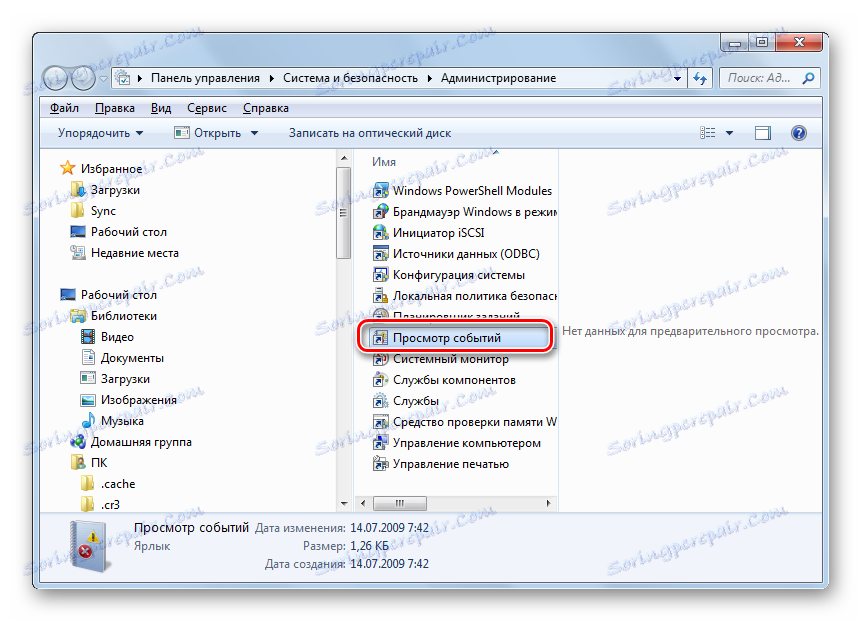
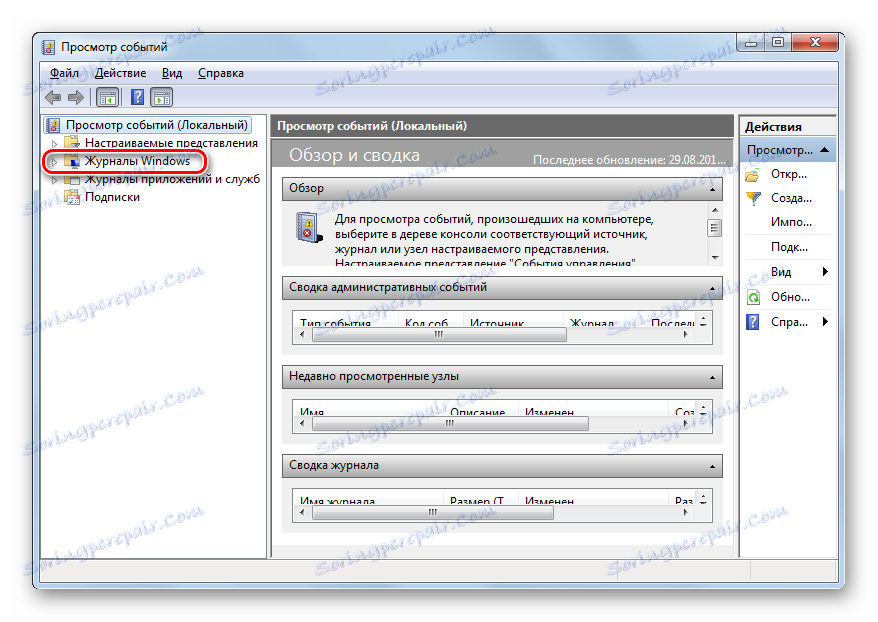
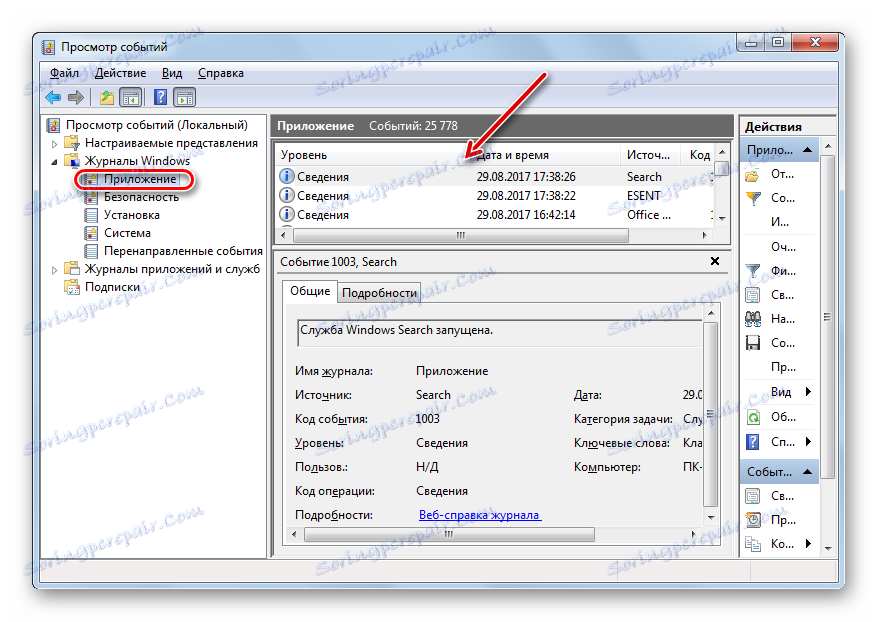

الطريقة 2: تشغيل
من الأسهل بكثير بدء تنشيط الأداة الموضحة باستخدام أداة "Run" .
- استخدم تركيبة المفاتيح Win + R. في مجال وسائل إطلاق ، أدخل:
eventvwrانقر فوق "موافق" .
- سيتم فتح النافذة المطلوبة. يمكن تنفيذ جميع الإجراءات الإضافية لعرض السجل وفقًا لنفس الخوارزمية الموضحة في الطريقة الأولى.
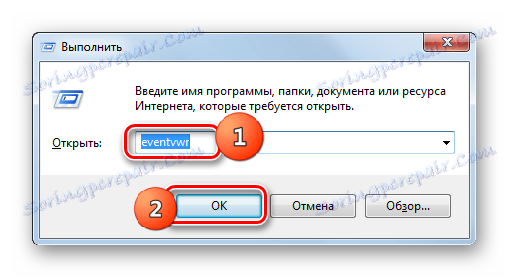
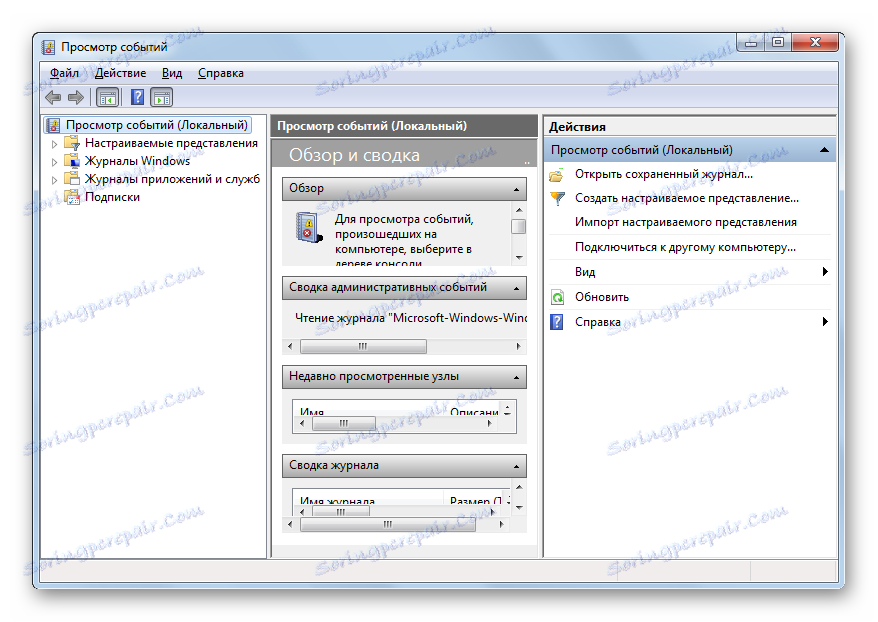
العيب الأساسي لهذه الطريقة سريعة ومريحة هو الحفاظ على أمر استدعاء النافذة في الاعتبار.
الطريقة الثالثة: حقل البحث عن القائمة "ابدأ"
يتم تنفيذ طريقة مشابهة جدًا لاستدعاء الأداة التي ندرسها باستخدام حقل البحث في قائمة "ابدأ" .
- انقر فوق "ابدأ" . في الجزء السفلي من القائمة المفتوحة هناك حقل. أدخل التعبير:
eventvwr![انتقل إلى نافذة عارض الأحداث عن طريق إدخال تعبير في مربع البحث لقائمة ابدأ في Windows 7]()
أو اكتب فقط:
Просмотр событийفي قائمة الإصدارات ، سيظهر الاسم "eventvwr.exe" أو "عارض الأحداث " في كتلة "البرامج" ، اعتمادًا على التعبير الذي تم إدخاله. في الحالة الأولى ، على الأرجح ، ستكون نتيجة الإصدار هي الوحيدة ، وفي الثانية سيكون هناك العديد منها. انقر على أحد العناوين المذكورة أعلاه.
- سوف يبدأ السجل.
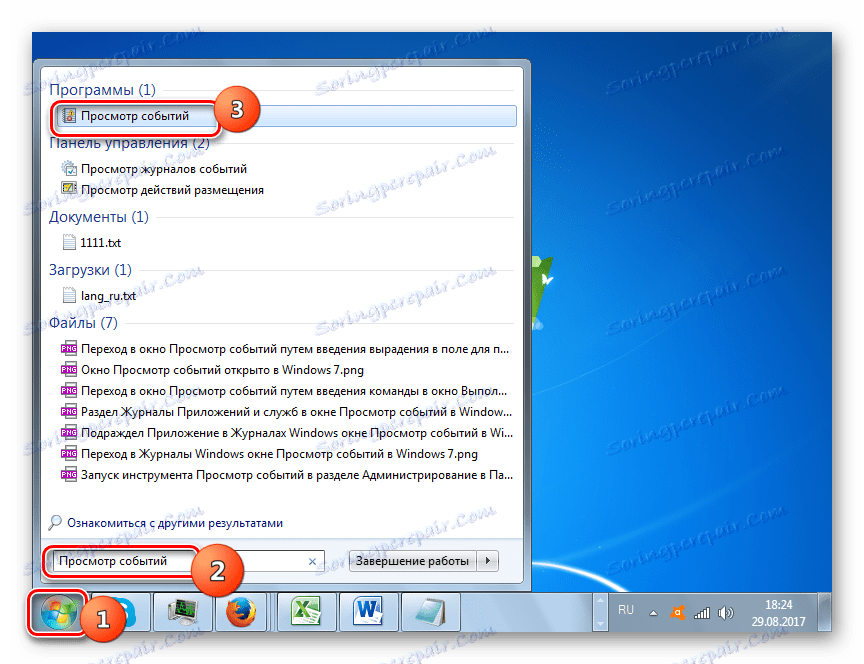
الطريقة الرابعة: سطر الأوامر
إن استدعاء أداة من خلال "سطر الأوامر" هو أمر غير مريح إلى حد ما ، ولكن هناك طريقة معينة ، وبالتالي فإنه من الجدير بالذكر. أولا نحن بحاجة إلى استدعاء نافذة "سطر الأوامر" .
- انقر فوق ابدأ . ثم اختر "كل البرامج" .
- انتقل إلى مجلد "قياسي" .
- في قائمة الأدوات المفتوحة ، انقر فوق "سطر الأوامر" . التنشيط مع السلطة الإدارية ليست ضرورية.
![قم بتشغيل سطر الأوامر باستخدام الزر Start في Windows 7]()
يمكنك تشغيل أسرع ، ولكن لهذا تحتاج إلى تذكر أمر التنشيط "سطر الأوامر" . اكتب Win + R ، وبالتالي بدء تشغيل أداة التشغيل. أدخل:
cmdانقر فوق موافق .
- لأي من الإجراءات المذكورة أعلاه ، سيتم إطلاق نافذة "سطر الأوامر" . أدخل الأمر المألوف:
eventvwrاضغط على Enter .
- سيتم تنشيط نافذة السجل.
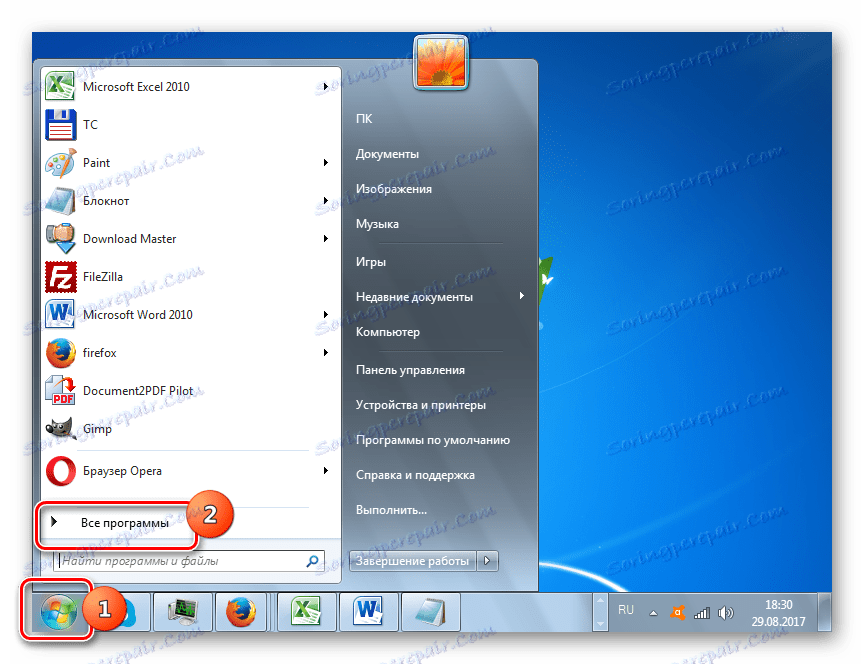
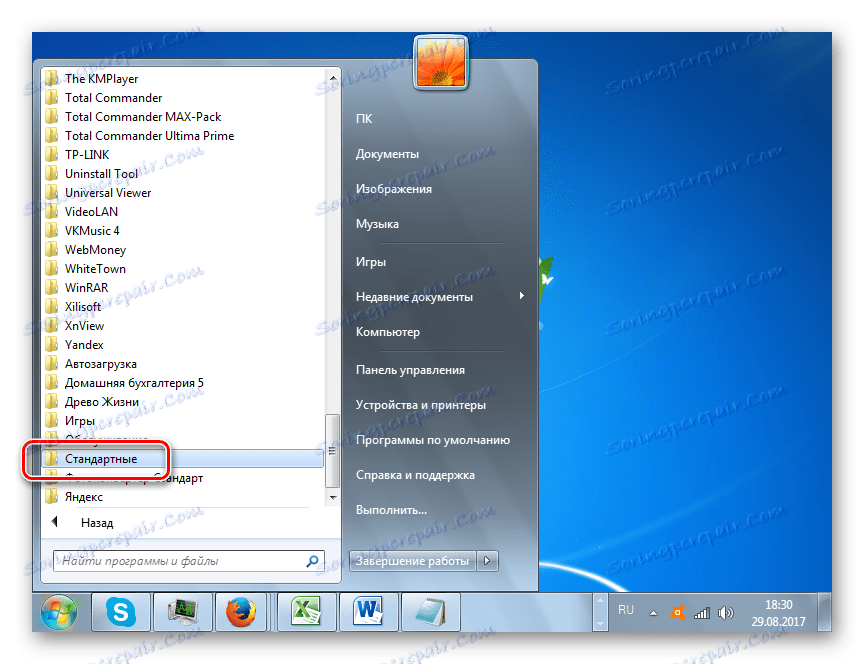
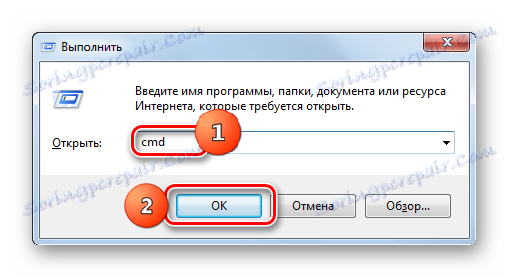
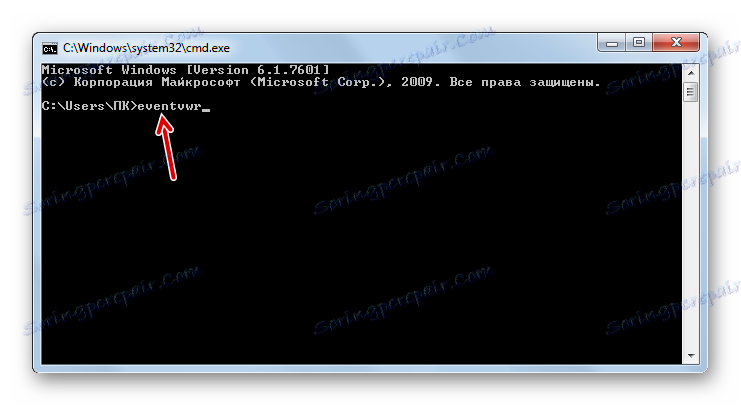
الدرس: تمكين "سطر الأوامر" في Windows 7
الطريقة الخامسة: بدء تشغيل الملف eventvwr.exe مباشرة
يمكنك استخدام هذه النسخة "الغريبة" من الحل للمهمة ، كبداية مباشرة للملف من "المستكشف" . ومع ذلك ، يمكن أن تكون هذه الطريقة مفيدة في الممارسة ، على سبيل المثال ، إذا وصلت حالات الفشل إلى مثل هذا المقياس ، فإن الخيارات الأخرى لإطلاق الأداة ليست متاحة ببساطة. هذا يحدث في حالات نادرة جدا ، لكن هذا ممكن جدا.
بادئ ذي بدء ، تحتاج إلى الانتقال إلى موقع eventvwr.exe. وهو موجود في دليل النظام بطول المسار التالي:
C:WindowsSystem32
- قم بتشغيل مستكشف Windows .
- اكتب العنوان الذي تم إرساله مسبقًا في حقل العنوان وانقر على Enter أو انقر على الرمز الموجود على اليسار.
- ينتقل إلى الدليل "System32" . هذا هو المكان الذي يتم تخزين الملف الهدف "eventvwr.exe" . إذا لم يكن لديك ملحقات على النظام ، فسيتم استدعاء الكائن "eventvwr" . ابحث عنها وانقر عليها نقرًا مزدوجًا بزر الماوس الأيسر ( LMB ). لتسهيل البحث ، نظرًا لوجود عدد غير قليل من العناصر ، يمكنك فرز الكائنات حسب الأبجدية بالنقر فوق معلمة "الاسم" في أعلى القائمة.
- سيتم تنشيط نافذة السجل.

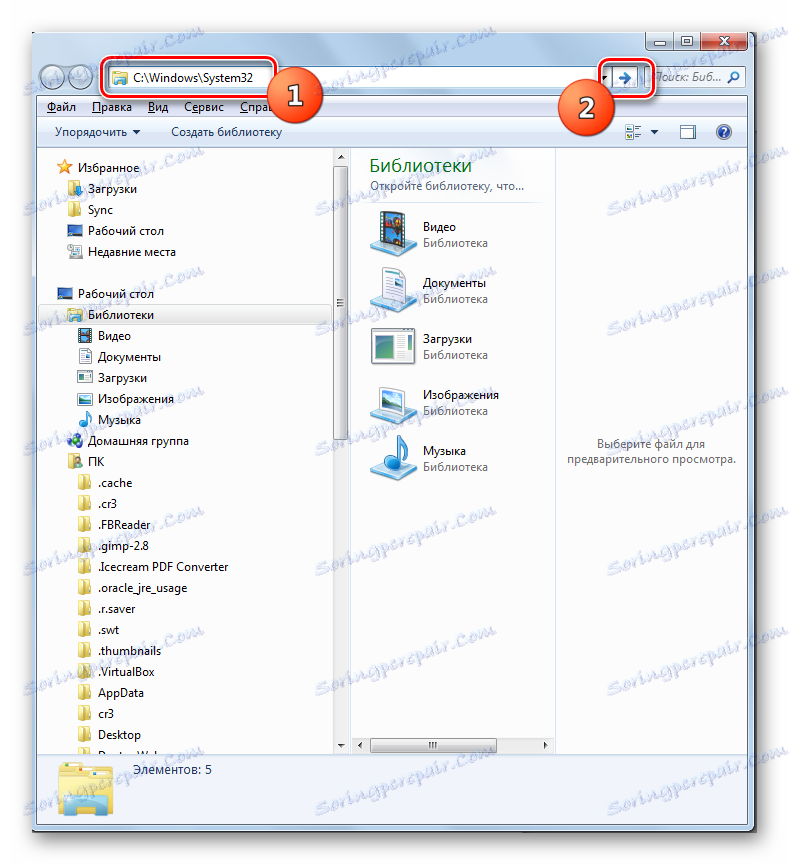
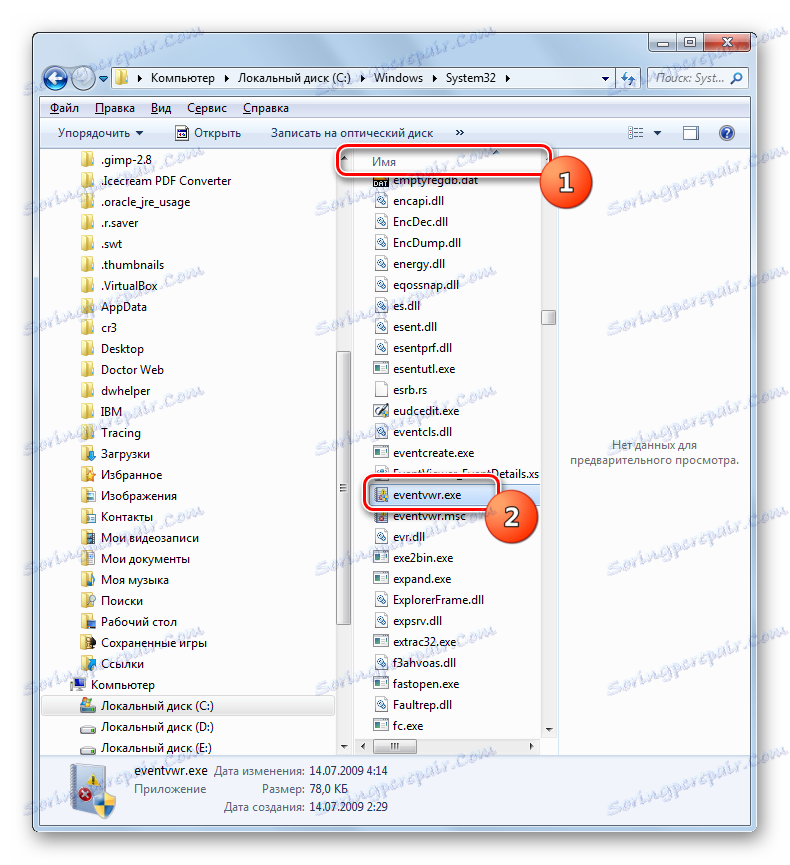
الطريقة 6: أدخل المسار إلى الملف في شريط العناوين
بمساعدة "Explorer" ، يمكنك بدء النافذة التي تهمنا وأسرع. في هذه الحالة ، ليس لديك حتى للبحث عن eventvwr.exe في الدليل "System32" . للقيام بذلك ، في حقل عنوان "Explorer" ، تحتاج فقط إلى تحديد المسار إلى هذا الملف.
- شغّل "Explorer" وأدخل العنوان في حقل العنوان:
C:WindowsSystem32eventvwr.exeانقر فوق Enter أو انقر فوق سهم الأسهم.
- يتم تنشيط نافذة السجل على الفور.
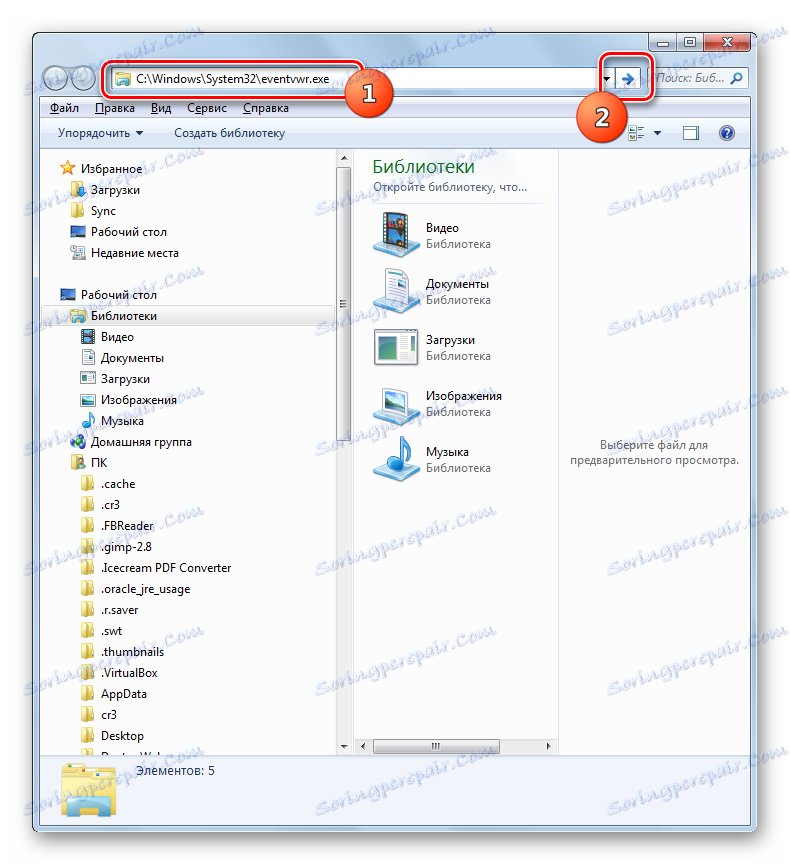
الطريقة 7: إنشاء اختصار
إذا كنت لا ترغب في تذكر الأوامر أو التنقلات المختلفة في أقسام "لوحة التحكم" ، فاعتبرها غير ملائمة للغاية ، ولكن غالبًا ما تستخدم السجل ، ثم في هذه الحالة يمكنك إنشاء رمز على "سطح المكتب" أو في مكان آخر مناسب لك. بعد ذلك ، سيكون إطلاق أداة "عارض الأحداث" بسيطا قدر الإمكان ودون الحاجة إلى حفظ شيء ما.
- انتقل إلى "سطح المكتب" أو قم بتشغيل "مستكشف" في موقع نظام الملفات حيث تريد إنشاء رمز وصول. انقر بزر الماوس الأيمن على المنطقة الفارغة. في القائمة ، انتقل إلى "إنشاء" ثم انقر فوق "اختصار" .
- يتم تنشيط أداة الاختصار. في النافذة المفتوحة ، أدخل العنوان الذي سبق ذكره:
C:WindowsSystem32eventvwr.exeانقر فوق "التالي" .
- يتم فتح نافذة حيث تحتاج إلى تحديد اسم الرمز الذي سيحدد المستخدم الأداة التي تم تنشيطه. بشكل افتراضي ، يتم استخدام اسم الملف القابل للتنفيذ كاسم ، وهذا هو ، في حالتنا "eventvwr.exe" . ولكن ، بالطبع ، هذا الاسم ليس له إلا القليل ليقوله لمستخدم غير مستهل. لذلك ، من الأفضل إدخال التعبير التالي في الحقل:
Журнал событий![أدخل اسم التصنيف في نافذة معالج الاختصار الجديد في Windows 7]()
أو هذا:
Просмотр событийبشكل عام ، أدخل أي اسم يتم توجيهك من خلاله ، أي أداة يتم تشغيل هذا الرمز. بعد الدخول ، انقر فوق "إنهاء" .
- سيظهر رمز البدء على "سطح المكتب" أو في مكان آخر قمت بإنشائه فيه. لتنشيط أداة "عارض الأحداث" ، انقر نقرًا مزدوجًا فوقها.
- سيتم بدء تطبيق النظام المطلوب.
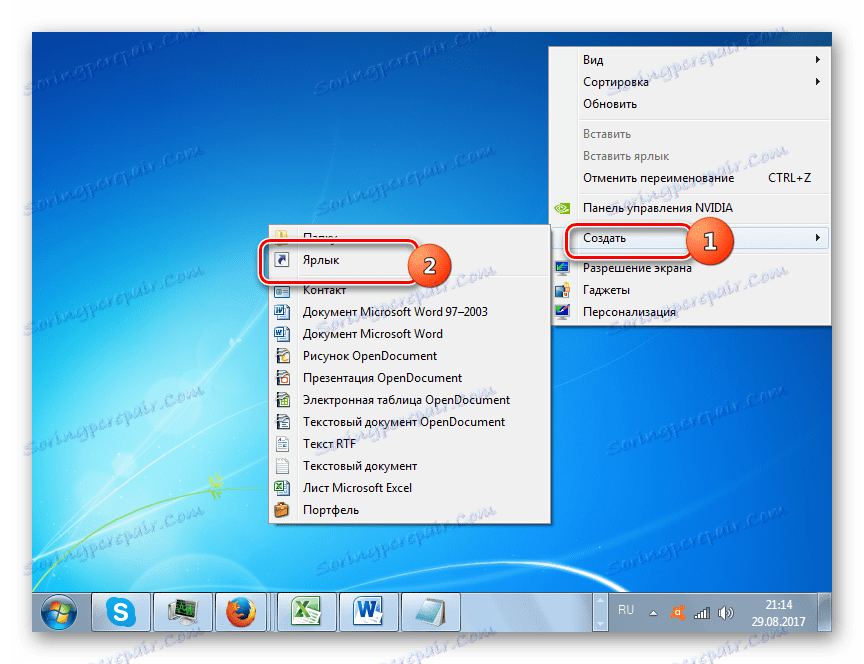
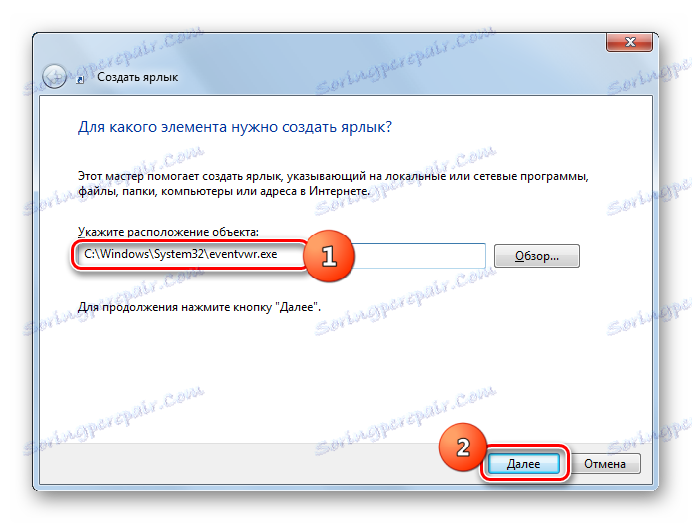
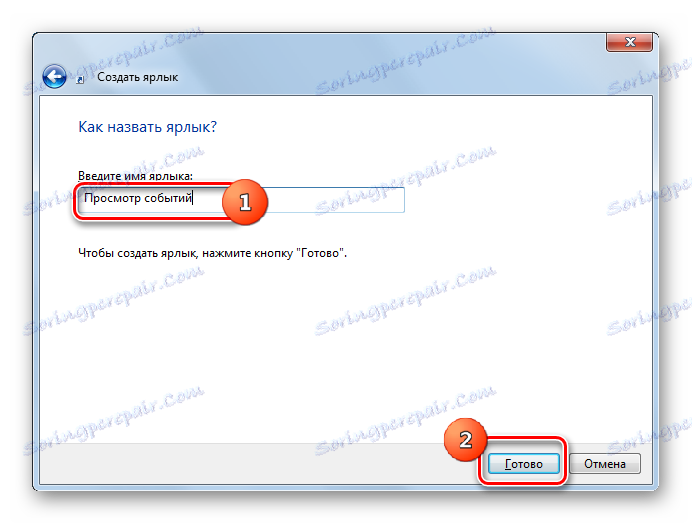
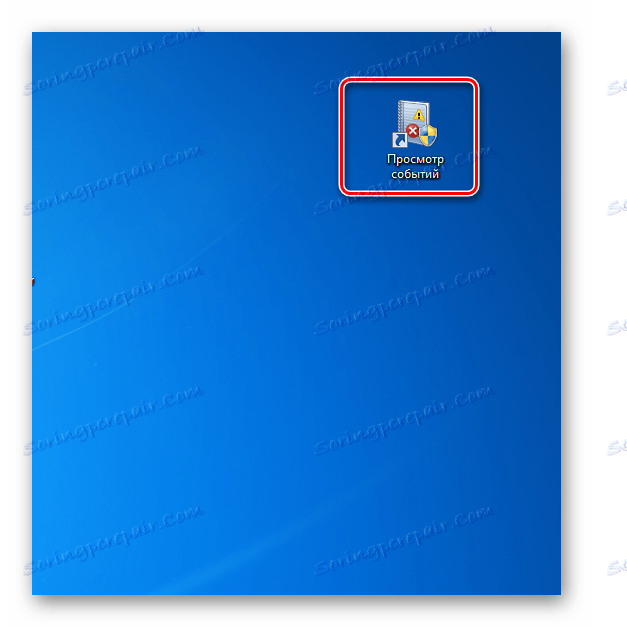
مشاكل في فتح مجلة
هناك حالات عند وجود مشاكل في فتح السجل بالطرق الموضحة أعلاه. في معظم الأحيان هذا يرجع إلى حقيقة أن يتم إلغاء تنشيط الخدمة المسؤولة عن تشغيل هذه الأداة. عند محاولة بدء تشغيل "أداة عارض الأحداث" ، تظهر رسالة تشير إلى أن خدمة سجل الأحداث غير متوفرة. ثم من الضروري تنشيطه.

- بادئ ذي بدء ، تحتاج إلى الذهاب إلى "مدير الخدمة" . يمكن القيام بذلك من قسم "لوحة التحكم" يسمى "الإدارة" . كيفية وصفه ، تم وصفه بالتفصيل في دراسة الطريقة الأولى . بمجرد دخول هذا القسم ، ابحث عن بند "الخدمات" . اضغط عليها.
![قم بتشغيل الأداة "خدمات" في قسم "الإدارة" في "لوحة التحكم" في Windows 7]()
في "مدير الصيانة" يمكنك الذهاب من خلال أداة "تشغيل" . نسميها بكتابة Win + R. في منطقة الإدخال ، أدخل:
services.mscانقر فوق موافق .
- بغض النظر عما إذا كنت قد أجريت النقل من خلال "لوحة التحكم" أو استخدمت إدخال الأوامر في حقل أداة "التشغيل" ، يبدأ "مدير الخدمة" . في القائمة ، ابحث عن الإدخال "سجل أحداث Windows" . لتسهيل البحث ، يمكنك بناء جميع الكائنات في القائمة بترتيب أبجدي بالنقر على اسم الحقل "الاسم" . بعد العثور على الصف المطلوب ، يمكنك إلقاء نظرة على القيمة المقابلة في عمود "الحالة" . إذا تم تمكين الخدمة ، يجب أن يكون هناك نقش "Works" . إذا كانت فارغة ، فهذا يعني أنه تم إلغاء الخدمة. انظر أيضًا إلى القيمة في عمود "نوع التشغيل" . في الحالة العادية يجب أن يكون هناك نقش "تلقائيا" . إذا كانت هناك قيمة "معطل" ، فهذا يعني أنه لم يتم تنشيط الخدمة عند بدء تشغيل النظام.
- لإصلاح هذا ، انتقل إلى خصائص الخدمة بالنقر فوق الاسم مرتين لـ LMC .
- نافذة تفتح. انقر على حقل "نوع الإطلاق" .
- من القائمة المنسدلة ، حدد "تلقائي" .
- انقر على "تطبيق" و "موافق" .
- العودة إلى "إدارة الخدمة" ، والتحقق من "ويندوز سجل الأحداث" . في المنطقة اليسرى من shell ، انقر فوق رمز "Run" .
- بدأت الخدمة. يعرض الآن عمود "الحالة" في الحقل المقابل "قيد التشغيل" ، وفي العمود "نوع التشغيل" يظهر "تلقائي" . الآن يمكن فتح المجلة بأي من هذه الأساليب ، التي وصفناها أعلاه.
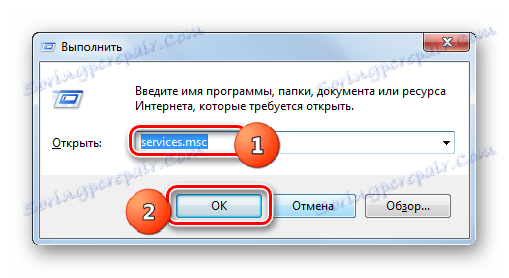
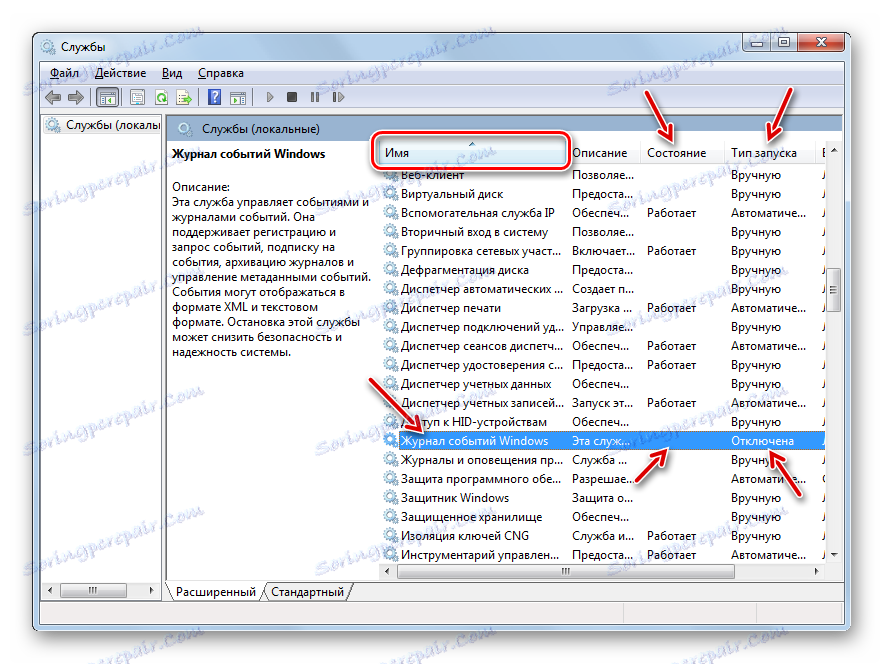
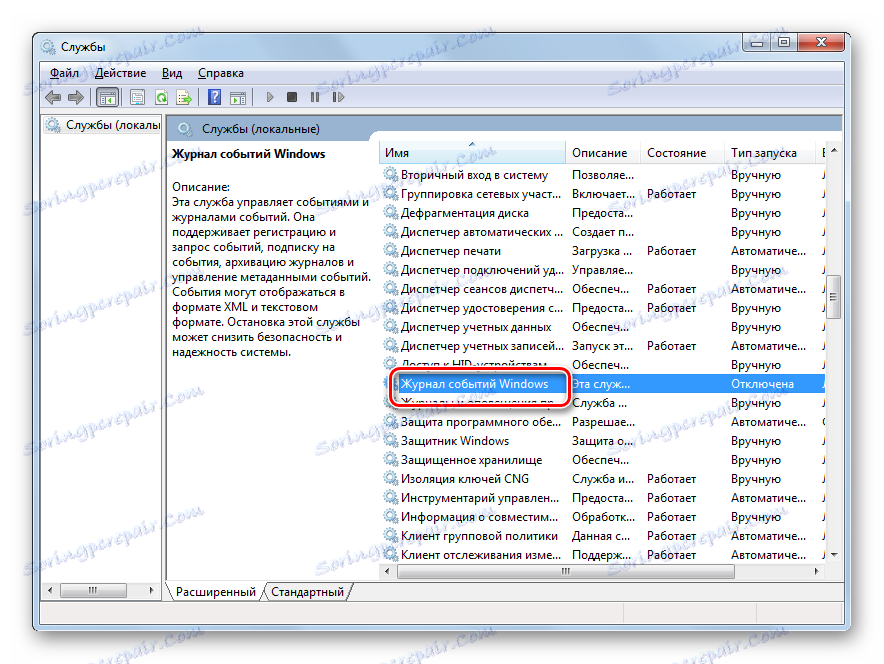
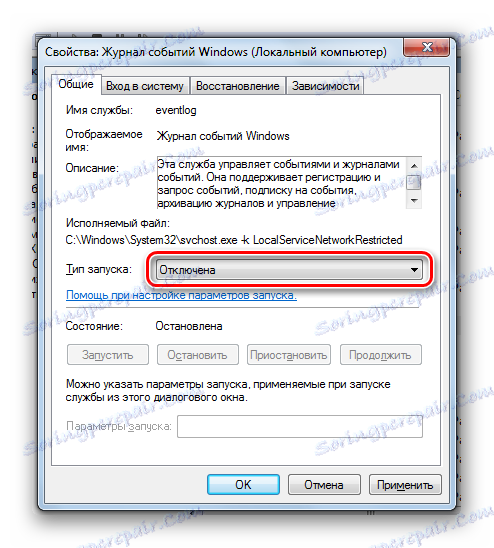
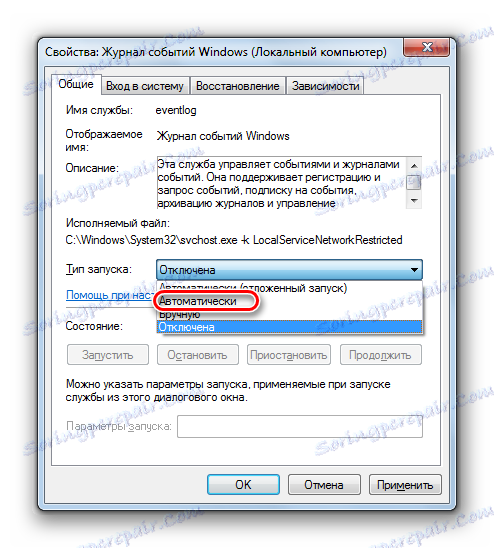
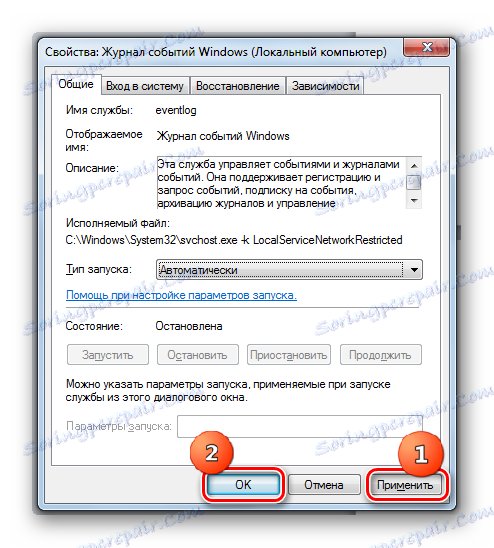
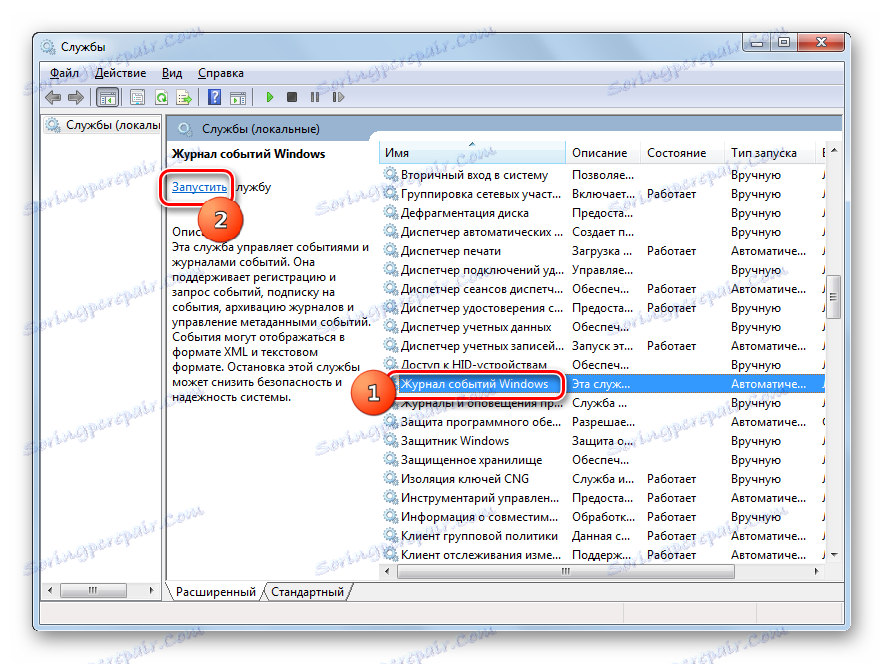
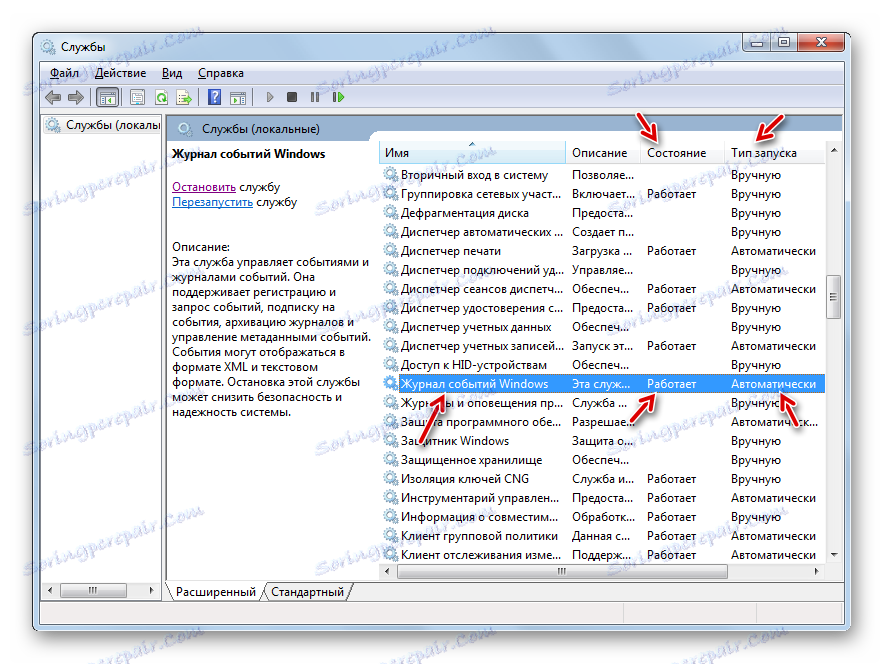
هناك عدد غير قليل من الخيارات لتنشيط سجل الأحداث في Windows 7. وبالطبع ، فإن الطرق الأكثر ملاءمة والشعبية هي المرور عبر "شريط الأدوات" ، أو التنشيط باستخدام أداة "Run" أو حقول البحث في قائمة Start . للوصول بسهولة إلى الوظيفة الموصوفة ، يمكنك إنشاء رمز على "سطح المكتب" . في بعض الأحيان ، هناك مشاكل في إطلاق عارض الأحداث . ثم تحتاج إلى التحقق مما إذا تم تنشيط الخدمة المقابلة.