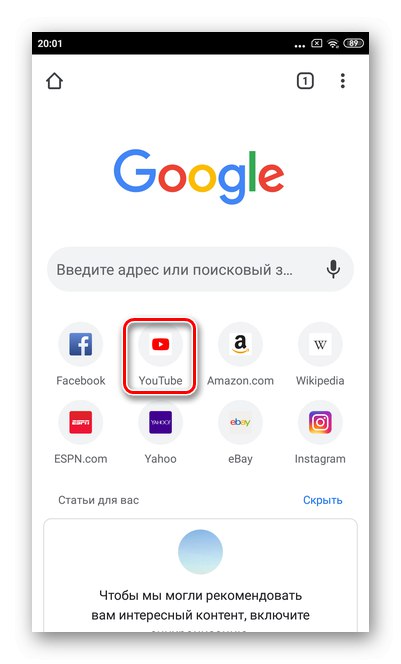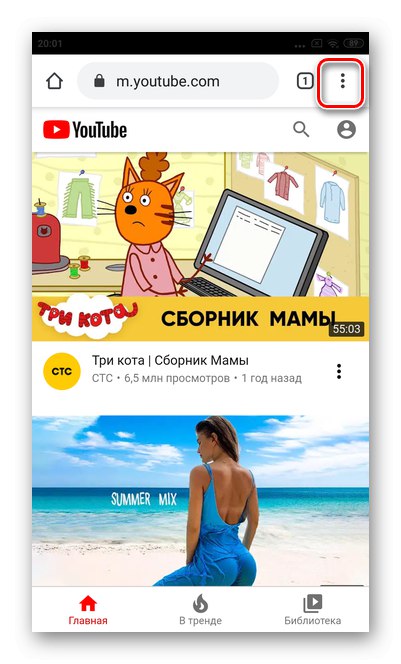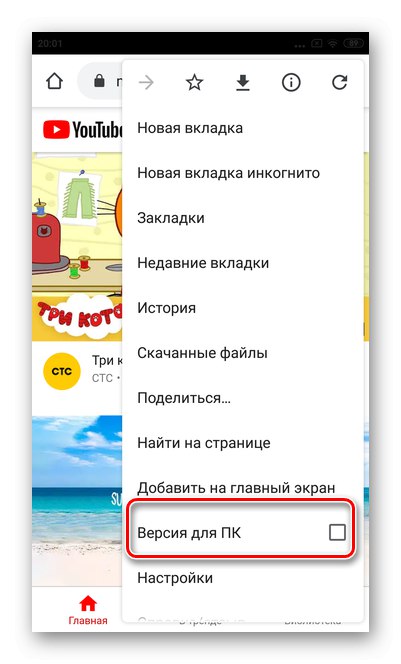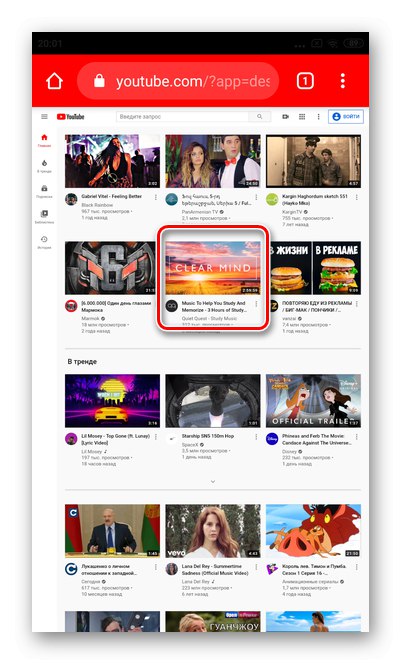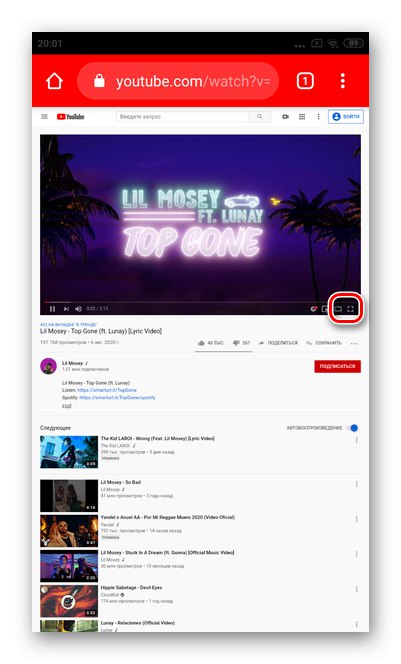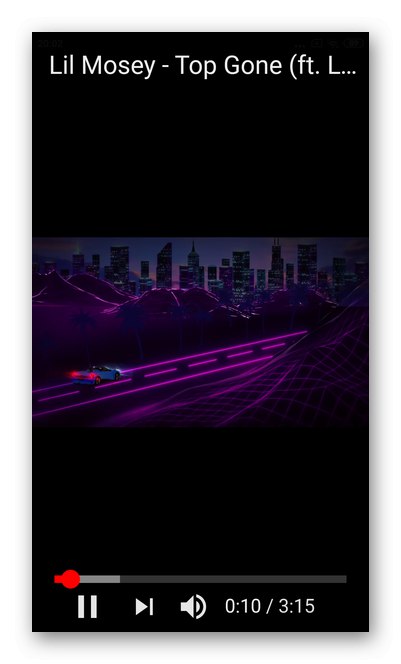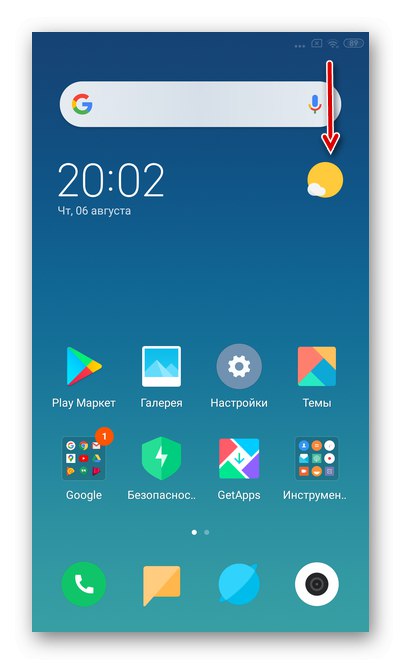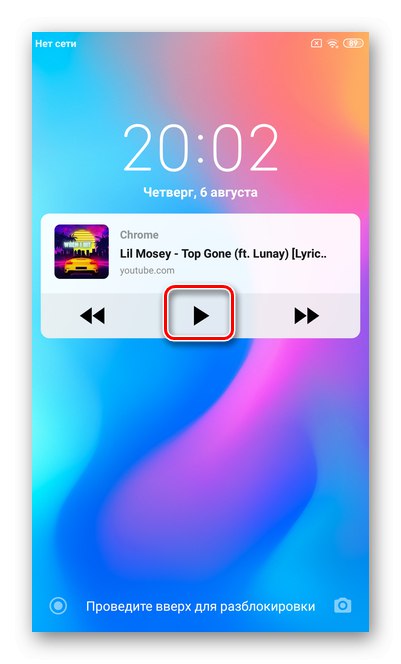الطريقة الأولى: YouTube Premium
YouTube Premium هو إصدار موسع لاستضافة الفيديو يتيح لك استخدام ميزات إضافية ، بما في ذلك السماح لك بمشاهدة مقاطع الفيديو في الخلفية. دعونا نلقي نظرة على كيفية الاشتراك في YouTube في أنظمة التشغيل المختلفة.
الخيار 1: iOS
يمكن للهواتف الذكية التي تعمل بنظام IOS الاشتراك للحصول على نسخة تجريبية شهرية من YouTube Premium. بالإضافة إلى التشغيل في الخلفية ، يصبح من الممكن مشاهدة مقاطع الفيديو بدون إعلانات وتنزيلها والوصول إلى محتوى حصري.
المزيد من التفاصيل: كيفية الحصول على YouTube Premium على iOS
مباشرة بعد توصيل الإصدار المدفوع ، يمكنك بدء تشغيل أي فيديو وتصغير التطبيق فقط - لن يتوقف التشغيل.
الخيار 2: Android
سيسمح لك الاشتراك في YouTube مقابل اشتراك مدفوع بتضمين أي فيديو في الخلفية ، بالإضافة إلى استخدام العديد من الميزات الإضافية. تقدم الخدمة فترة تجريبية لمدة شهر للتعرف على عمل الإصدار المميز.
المزيد من التفاصيل: كيفية الحصول على YouTube Premium على Android
الطريقة 2: متصفح Safari (iOS)
Safari هو المتصفح المثبت مسبقًا على نظام التشغيل iOS. على الرغم من حقيقة أن المطورين يقولون إنه من المستحيل مشاهدة YouTube في الخلفية من خلال هذا التطبيق ، إلا أن هناك بعض الثغرات لتحقيق ما تريد.
- افتح متصفح Safari وأدخل في شريط البحث "موقع YouTube".
- بعد تحميل الموقع ، اضغط على أيقونة الحروف الموجودة على الجانب الأيسر من شريط العنوان.
- الرجاء التحديد "طلب موقع ويب لسطح المكتب".
- افتح أي فيديو تريد الاستماع إليه في الخلفية لاحقًا.
- ابدئها.
- في هذه المرحلة ، تحتاج إلى حظر الهاتف الذكي بالضغط على زر الطاقة.
- تظهر لوحة Safari مع عناصر التحكم على الشاشة.
- ثم افتح هاتفك.
- افتح القائمة المنسدلة العلوية. على iPhone مع زر "الصفحة الرئيسية" تفتح قائمة إضافية بتمرير سريع من الأسفل إلى الأعلى.
- انقر فوق "لعب".
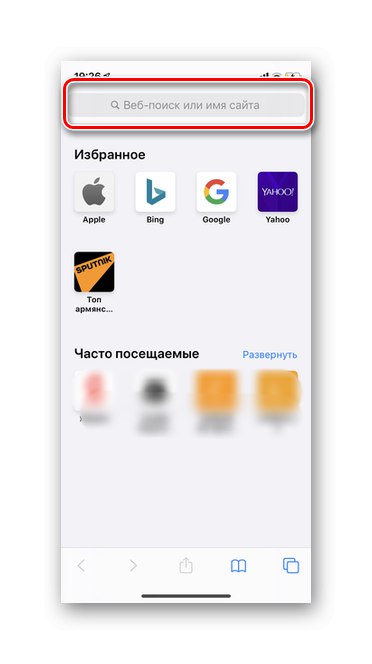
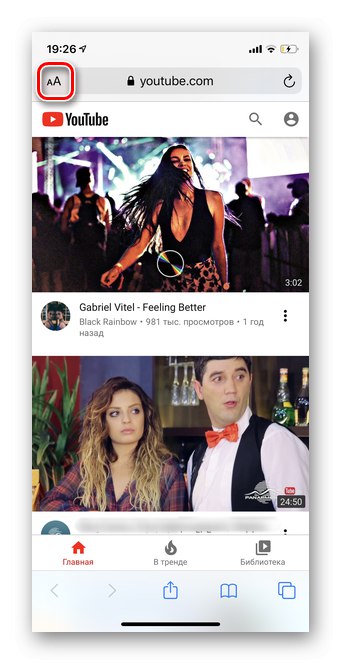
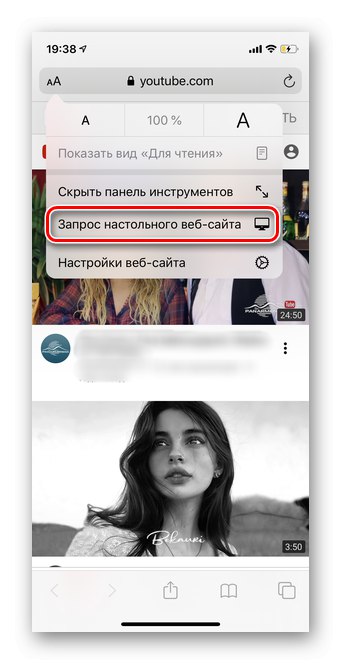
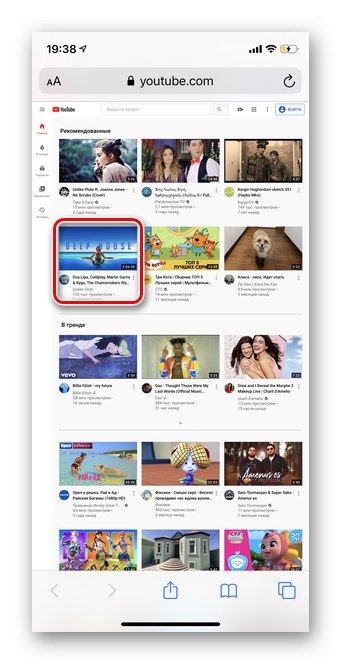
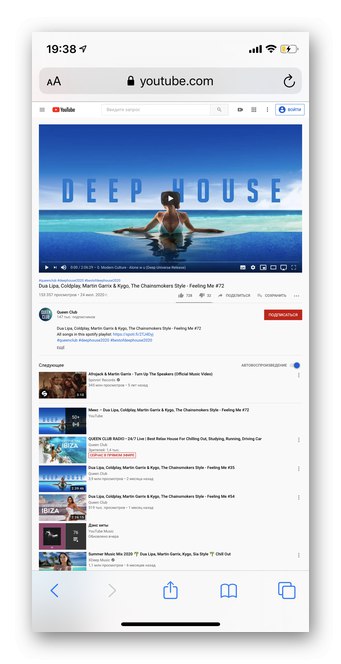
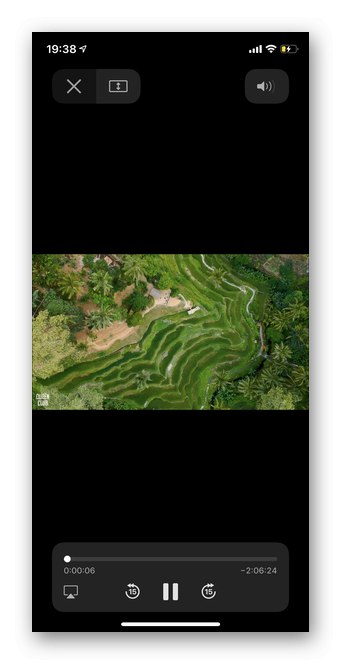
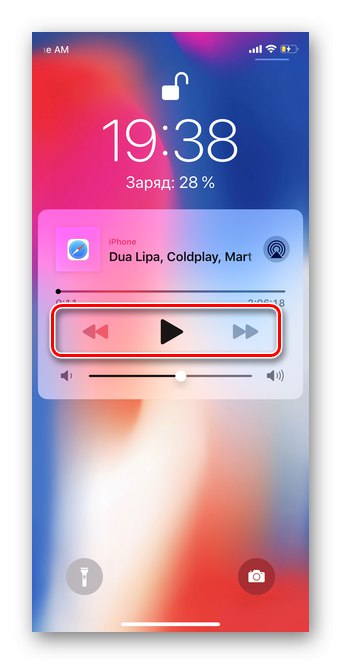
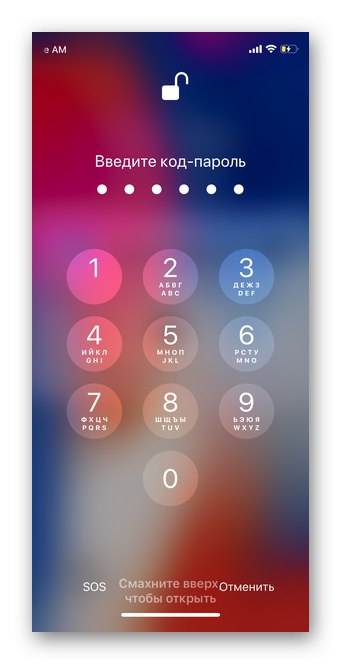
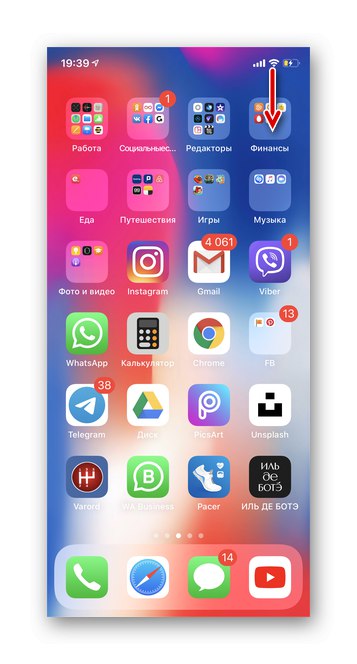
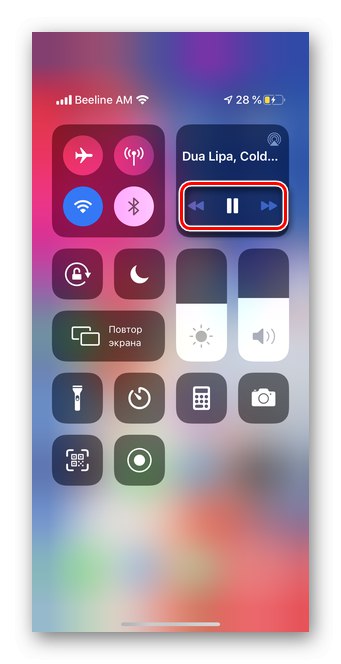
بعد ذلك ، يمكنك أيضًا فتح أي تطبيقات أخرى أو قفل هاتفك الذكي أو شحنه. سيستمر Safari في تشغيل الفيديو في الخلفية حتى تغلقه.
الطريقة الثالثة: متصفح كروم
رسميًا ، تسمح استضافة مقاطع فيديو YouTube بتشغيل الفيديو في الخلفية فقط عند الاشتراك في النسخة المدفوعة. ومع ذلك ، باستخدام متصفح Google Chrome ، يمكنك استخدام هذه الميزة على أي حساب.
الخيار 1: iOS
- قم بتشغيل التطبيق وانتقل إلى صفحة YouTube الرئيسية عبر الوصول السريع أو شريط البحث.
- اضغط على النقاط الثلاث في أسفل اليمين.
- انقر فوق الزر "النسخة الكاملة" للخروج من النسخة المحمولة لاستضافة الفيديو.
- حدد مقطع فيديو لمشاهدته.
- بعد بدء تشغيل الفيديو ، قم بقفل الشاشة.
- افتح هاتفك الذكي وقلل المتصفح.
- افتح لوحة الإعدادات السريعة عن طريق التمرير من أسفل إلى أعلى أو من أعلى إلى أسفل ، حسب الطراز.
- انقر فوق الزر "لعب"... سيتم تشغيل الفيديو في الخلفية حتى تغلق Google Chrome.
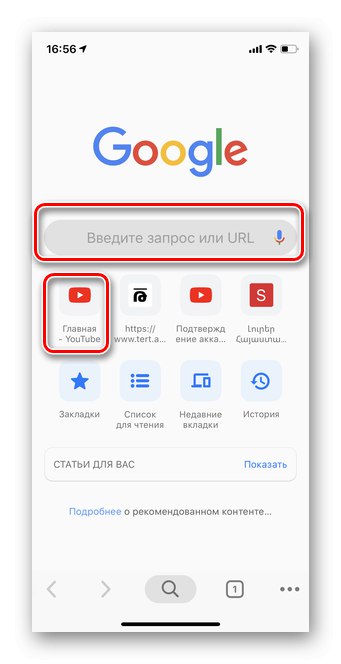
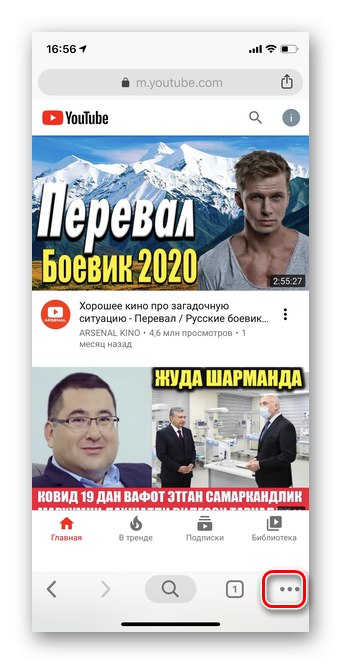
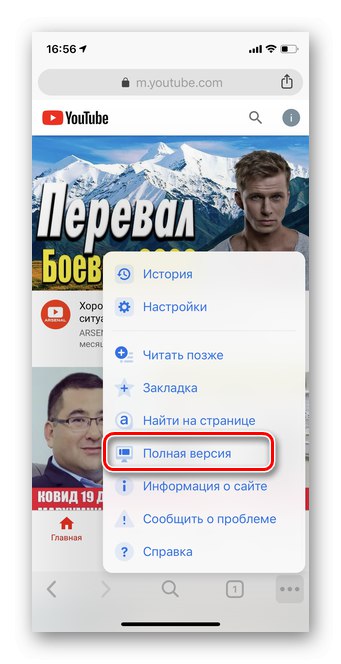
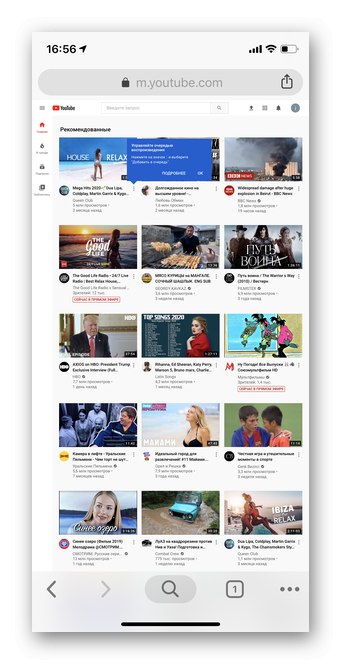
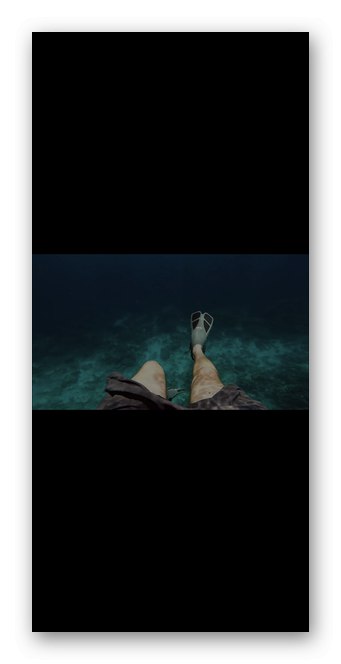
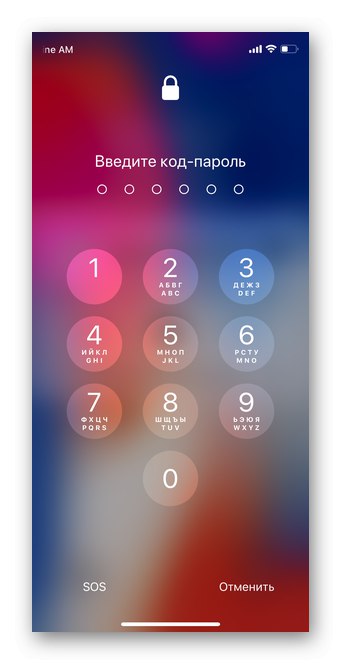
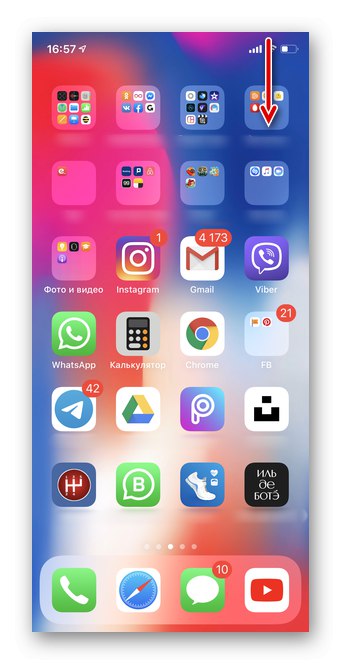
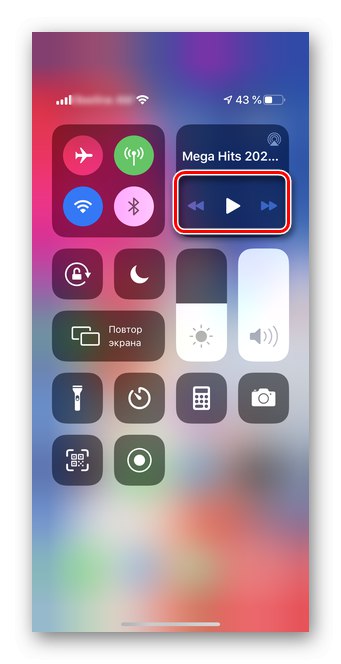
الخيار 2: Android
- افتح متصفح Google Chrome وانتقل إلى Youtube.
- اضغط على النقاط العمودية الثلاث في الزاوية اليمنى العليا.
- الرجاء التحديد "إصدار الكمبيوتر الشخصي".
- انقر فوق الفيديو الذي ترغب في مشاهدته في الخلفية.
- افتحه في وضع ملء الشاشة.
- قفل هاتفك الذكي باستخدام زر الطاقة.
- افتح الشاشة وافتح شريط الاختصار.
- اضغط على الزر "لعب".