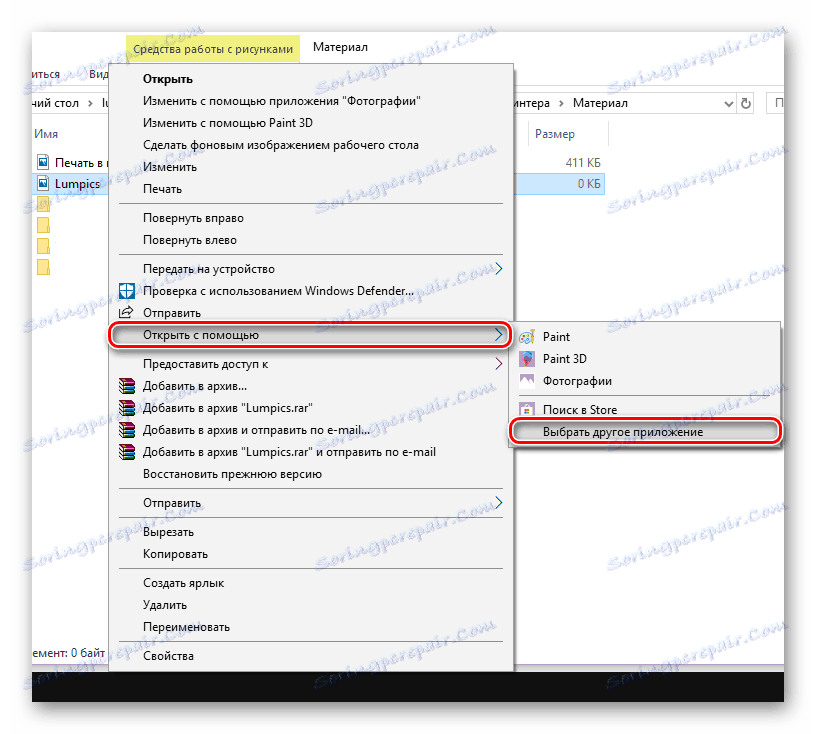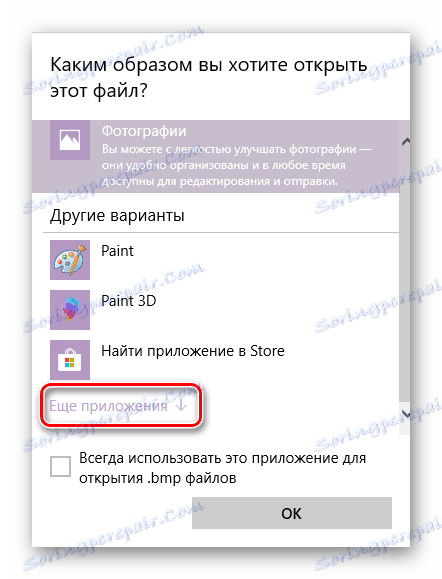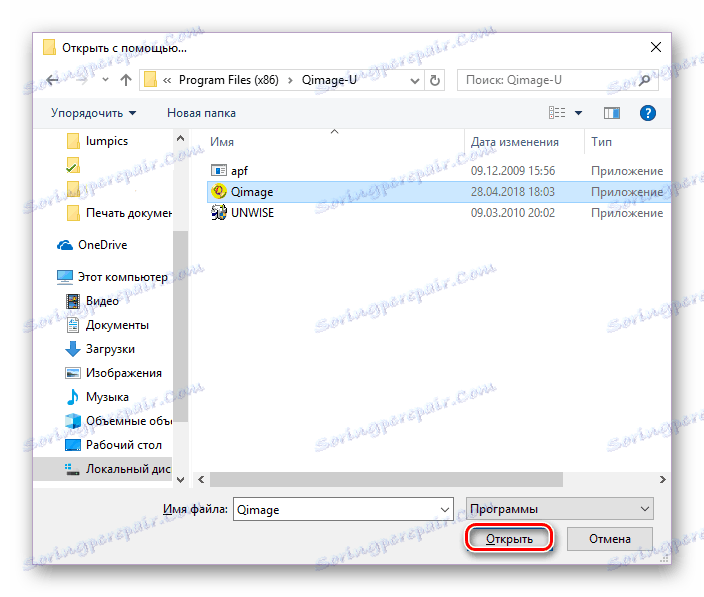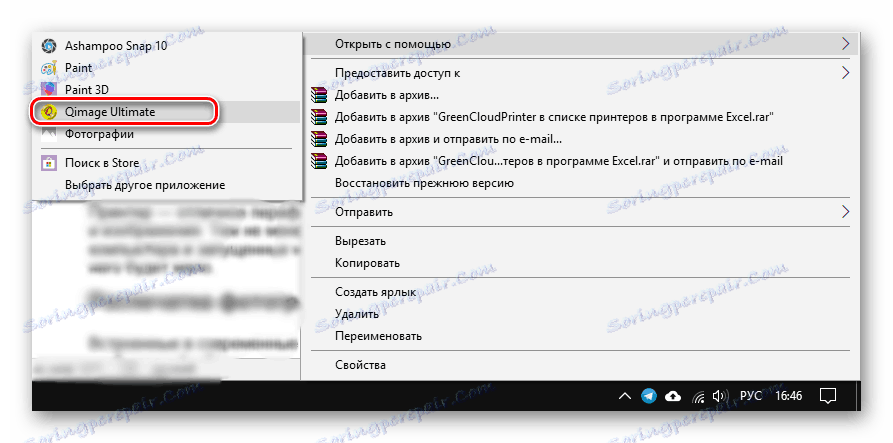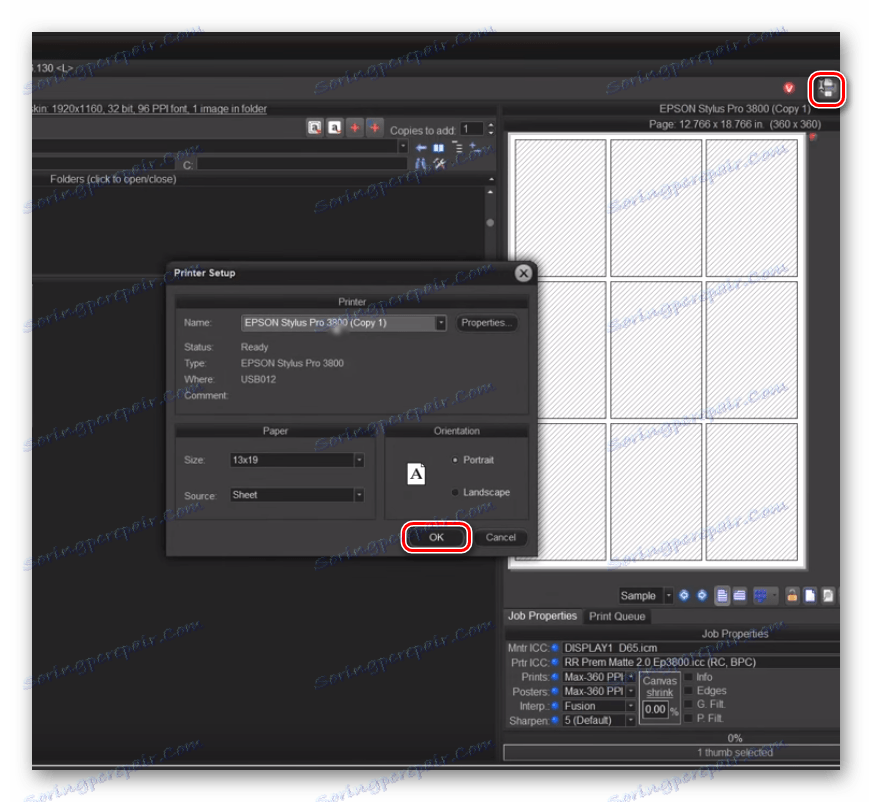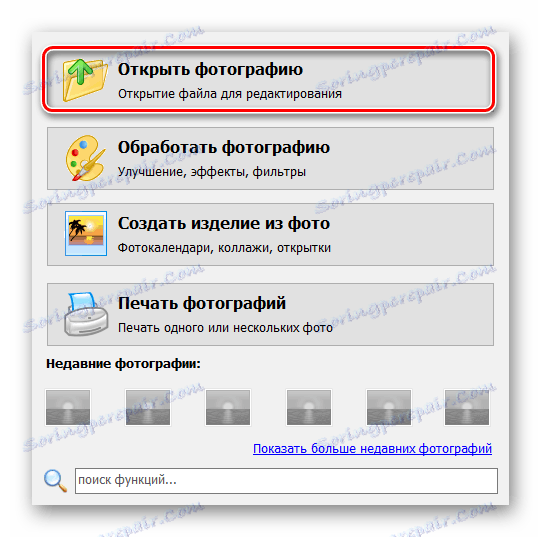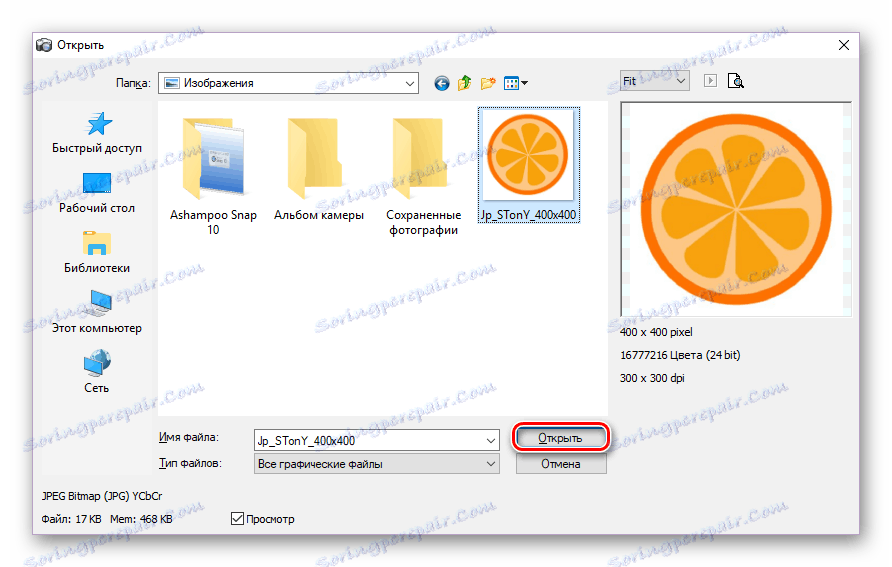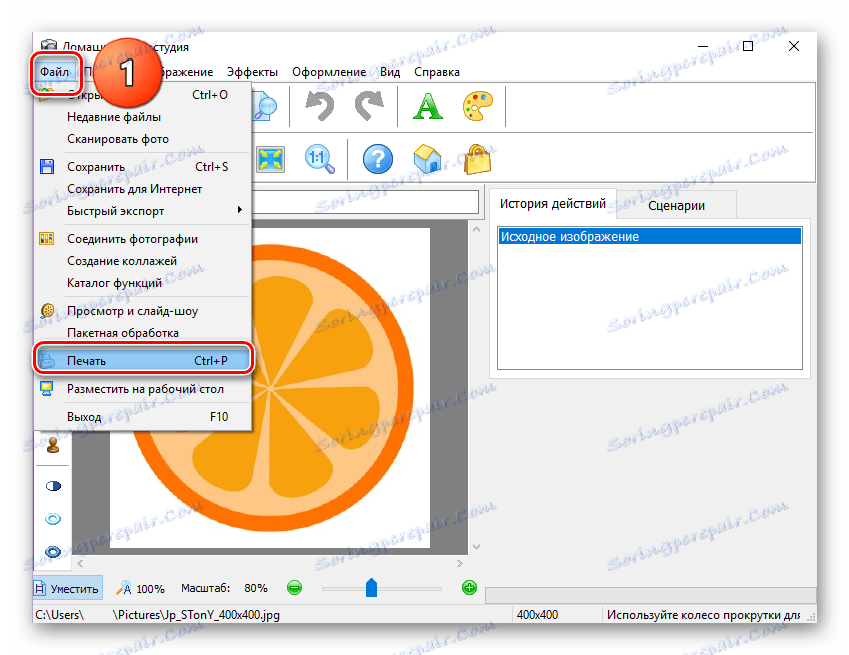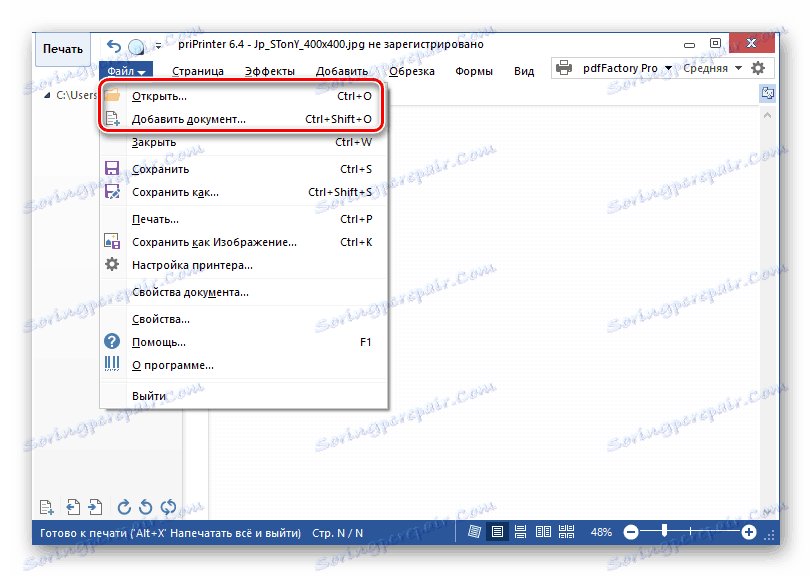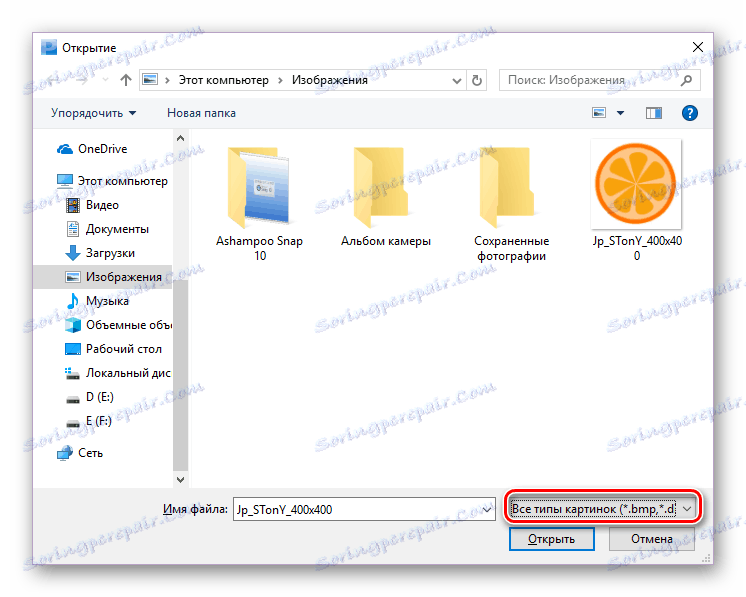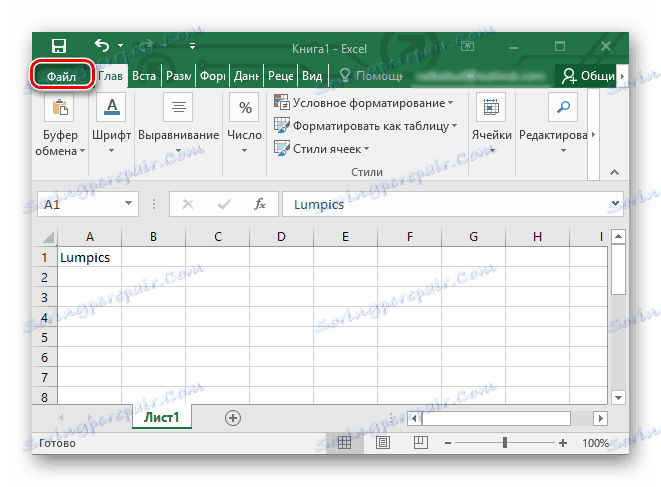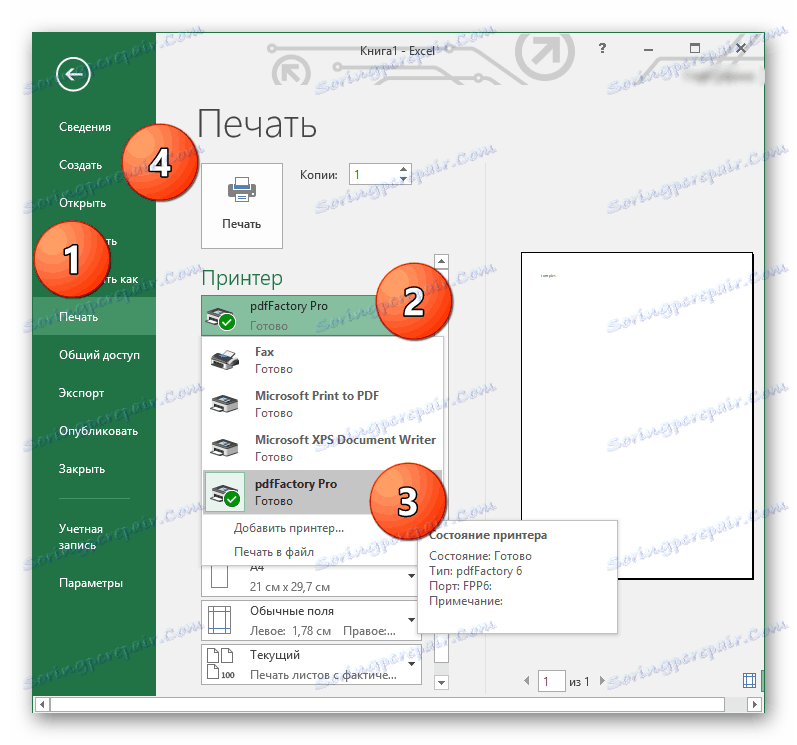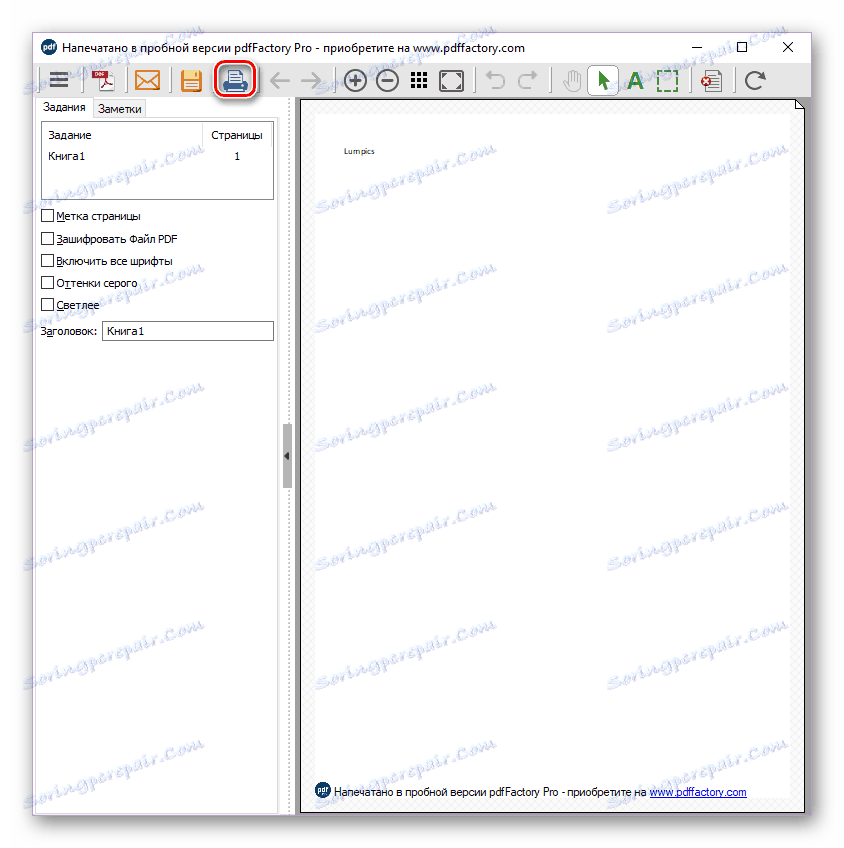طباعة المستندات على جهاز كمبيوتر باستخدام طابعة
تعد الطابعة جهازًا طرفيًا رائعًا يسمح لك بطباعة النصوص والصور. ومع ذلك ، بغض النظر عن مدى فائدته ، من دون جهاز كمبيوتر وبرامج متخصصة للتفاعل معه ، سيكون الإحساس بهذا الجهاز نادرًا.
الطباعة على الطابعة
توضح هذه المقالة الحلول البرمجية المصممة للطباعة عالية الجودة للصور والنص ، بالإضافة إلى العديد من الحالات الخاصة لطباعة المستندات من برامج Microsoft Office: Word و PowerPoint و Excel. كما سيتم الإشارة أيضًا إلى برنامج AutoCAD المخصص لتطوير الرسومات والتصميمات لأي مبانٍ ، لأنه يمتلك أيضًا القدرة على طباعة المشاريع التي تم إنشاؤها. لنبدأ!
طباعة الصور على طابعة
بنيت في مرافق أنظمة التشغيل الحديثة لعرض الصور ، ومعظمها لها وظيفة طباعة الملف ينظر إليها. ومع ذلك ، يمكن أن تكون جودة هذه الصورة عند الإخراج أسوأ أو تحتوي على عناصر.
الطريقة 1: Qimage
يوفر هذا البرنامج القدرة على تغيير زاوية إعداد صورة الطباعة ، ويدعم جميع تنسيقات الرسومات النقطية الحديثة ويحتوي على أدوات فعالة لمعالجة الملفات ، طباعة صور عالية الجودة. كيماغي يمكن أن يطلق عليه تطبيق عالمي ، واحد من أفضل الحلول في السوق لبرامج مماثلة.
- تحتاج إلى تحديد الصورة على الكمبيوتر الذي تريد طباعته ، وفتحه مع Qimage. للقيام بذلك ، انقر فوق الملف للطباعة باستخدام زر الماوس الأيمن وحدد خيار "فتح باستخدام" ، ثم انقر فوق "اختيار تطبيق آخر" .
![فتح ملف عن طريق تحديد برنامج آخر في Windows 10]()
- انقر على زر "مزيد من التطبيقات" وانتقل إلى النهاية.
![الضغط على الزر في القائمة لاختيار برنامج آخر]()
في أسفل هذه القائمة ، سيكون هناك خيار "البحث عن برنامج آخر على الكمبيوتر" ، والذي ستحتاج إلى النقر عليه.
![ابحث عن برنامج آخر على الكمبيوتر]()
- ابحث عن Qimage القابل للتنفيذ. سيكون موجوداً في المجلد الذي اخترته كمسار التثبيت الخاص بالتطبيق. بشكل افتراضي ، يقع Qimage في هذا العنوان:
C:Program Files (x86)Qimage-U![حدد ملف قابل للتنفيذ على جهاز الكمبيوتر]()
- كرر الفقرة الأولى من هذا الدليل ، فقط في قائمة الخيارات "فتح مع" ، انقر على السطر Qimage.
![فتح ملف مع Qimage]()
- في واجهة البرنامج ، انقر فوق الزر الذي يشبه الطابعة. ستظهر نافذة ستحتاج فيها إلى النقر على "OK" (موافق) - ستبدأ الطابعة في العمل. تأكد من تحديد جهاز الطباعة الصحيح - سيكون اسمه في سطر "الاسم" .
![الطباعة في Qimage]()
الطريقة 2: Pilot طباعة الصور
هذا المنتج أقل وظيفية بالمقارنة مع Qimage ، على الرغم من أن له مميزاته. السطح البيني صورة طيار طيار ترجم إلى اللغة الروسية ، يتيح لك البرنامج طباعة صور متعددة على ورقة واحدة وفي نفس الوقت يوفر القدرة على تحديد اتجاهها. لكن محرر الصور المدمج ، للأسف ، مفقود.
لمعرفة كيفية طباعة صورة باستخدام هذا التطبيق ، اتبع الرابط أدناه.
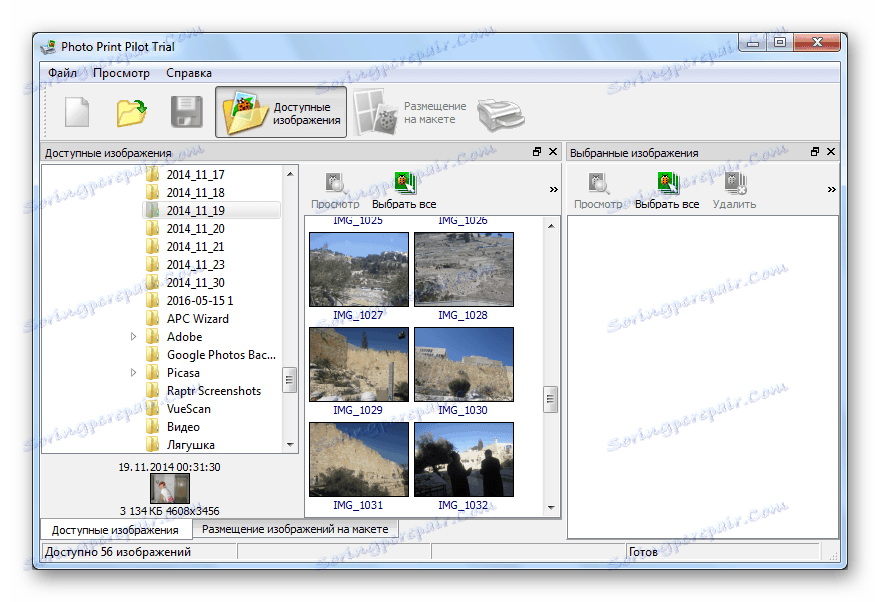
مزيد من التفاصيل: طباعة صورة على طابعة باستخدام طابعة الصور
الطريقة الثالثة: استوديو التصوير المنزلي
في البرنامج ستوديو التصوير المنزلي هناك العديد من الميزات. يمكنك تغيير موضع الصورة على ورقة بأي طريقة ، أو الرسم عليها ، أو إنشاء بطاقات بريدية ، أو إعلانات ، أو صور ملصقة ، إلخ. يمكن استخدام المعالجة المتوفرة للعديد من الصور دفعة واحدة ، وكذلك هذا التطبيق لعرض الصور بشكل طبيعي. دعونا نفحص بمزيد من التفصيل عملية إعداد صورة للطباعة في هذا البرنامج.
- عند تشغيل التطبيق ، ستظهر نافذة بها قائمة بالإجراءات الممكنة. ستحتاج إلى تحديد الخيار الأول - "عرض الصورة" .
![قائمة ابدأ من البرنامج Home Photography Studio]()
- في قائمة "Explorer" ، حدد الملف المطلوب وانقر على زر "Open" .
![تحتاج إلى فتح الملف للطباعة في برنامج Home Photo Studio.]()
- في النافذة التي تفتح ، في الزاوية العلوية اليسرى من النافذة ، انقر فوق علامة التبويب "ملف" ، ثم حدد خيار "طباعة" . يمكنك أيضًا ببساطة الضغط على مجموعة المفاتيح "Ctrl + P" .
![فتح نافذة الطباعة في برنامج Home Photography Studio]()
- انقر فوق الزر "طباعة" ، وبعد ذلك ستقوم الطابعة فورًا بطباعة الصورة المفتوحة في التطبيق.
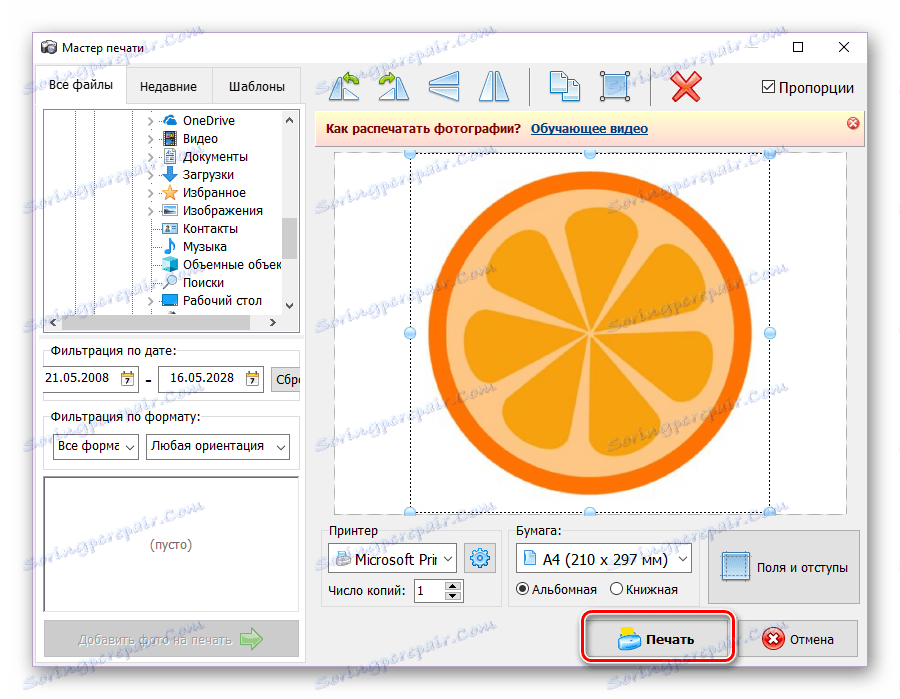
الطريقة الرابعة: priPrinter
priPrinter مثالي لأولئك الذين يقومون بطباعة الصور الملونة. وظائف واسعة النطاق ، برنامج تشغيل الطابعة الخاص به ، مما يسمح لك بمعرفة ما وكيف سيتم طباعته على ورقة - كل هذا يجعل هذا البرنامج حلا جيدا وملائما للمهمة التي حددها المستخدم.
- فتح priPrinter. في علامة التبويب "ملف" ، انقر فوق "فتح ..." أو "إضافة مستند ..." . تتوافق هذه الأزرار مع اختصارات لوحة المفاتيح "Ctrl + O" و "Ctrl + Shift + O" .
![خيارات لفتح وفتح الوثيقة في الطابعة]()
- في نافذة "Explorer" ، عيِّن نوع الملف "جميع أنواع الصور" وانقر نقرًا مزدوجًا على الصورة المطلوبة.
![حدد جميع أنواع الصور في المستكشف]()
- في علامة التبويب "ملف" ، انقر فوق الخيار "طباعة" . ستظهر قائمة في الجزء الأيسر من نافذة البرنامج ، حيث سيكون هناك زر "طباعة" . اضغط عليها. لجعل كل شيء أسرع ، يمكنك ببساطة الضغط على مجموعة المفاتيح "Ctrl + P" ، والتي تنفذ على الفور هذه الإجراءات الثلاثة.
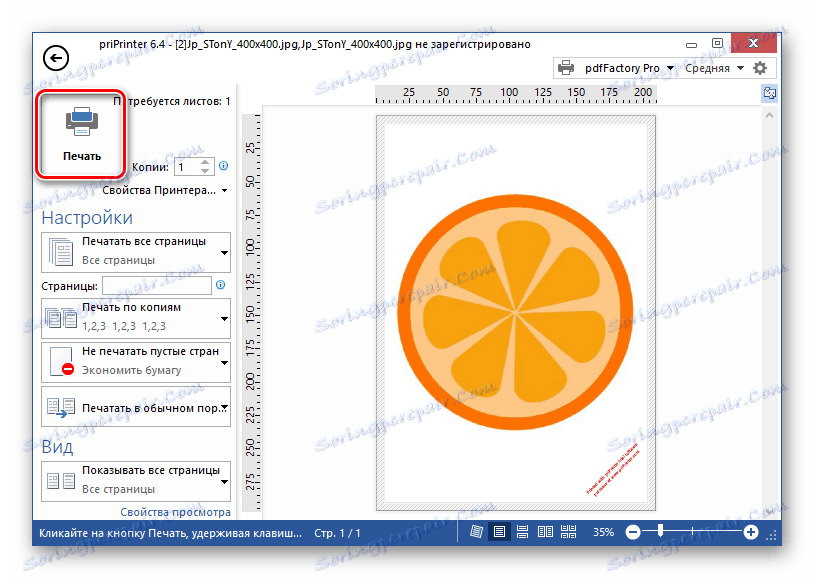
فعلت ، الطابعة ستبدأ على الفور طباعة الصورة من اختيارك باستخدام هذا التطبيق.
يحتوي موقعنا على مراجعات لمثل هذه التطبيقات ، والتي يمكن العثور عليها على الرابط أدناه.
مزيد من التفاصيل: أفضل البرامج لطباعة الصور
برامج لطباعة الوثائق
جميع محرري النصوص الحديثين لديهم القدرة على طباعة المستند الذي تم إنشاؤه فيهم ومعظم المستخدمين لديهم ما يكفي منه. ومع ذلك ، هناك العديد من البرامج التي ستوسع العمل بشكل كبير مع الطابعة والطباعة اللاحقة للنص عليه.
الطريقة 1: Microsoft Office
نظرًا لحقيقة أن Microsoft تقوم بتطوير وتحديث تطبيقات Office الخاصة بها ، فإن لديها القدرة على توحيد الواجهة الخاصة بها وبعض الميزات الأساسية - أصبحت مستندات الطباعة واحدة منها. في جميع برامج Office تقريبًا من Microsoft ، ستحتاج إلى اتخاذ نفس الخطوات الخاصة بالطابعة لإصدار ورقة تحتوي على المحتوى الضروري. كما أن إعدادات الطباعة في البرامج من مجموعة Office متطابقة تمامًا ، لذا لا يتعين عليك التعامل مع معلمات جديدة وغير معروفة في كل مرة.
يوجد على موقعنا مقالات تصف هذه العملية في تطبيقات Office الأكثر شيوعًا من Microsoft: كلمة . باور بوينت . تفوق . الروابط أدناه.
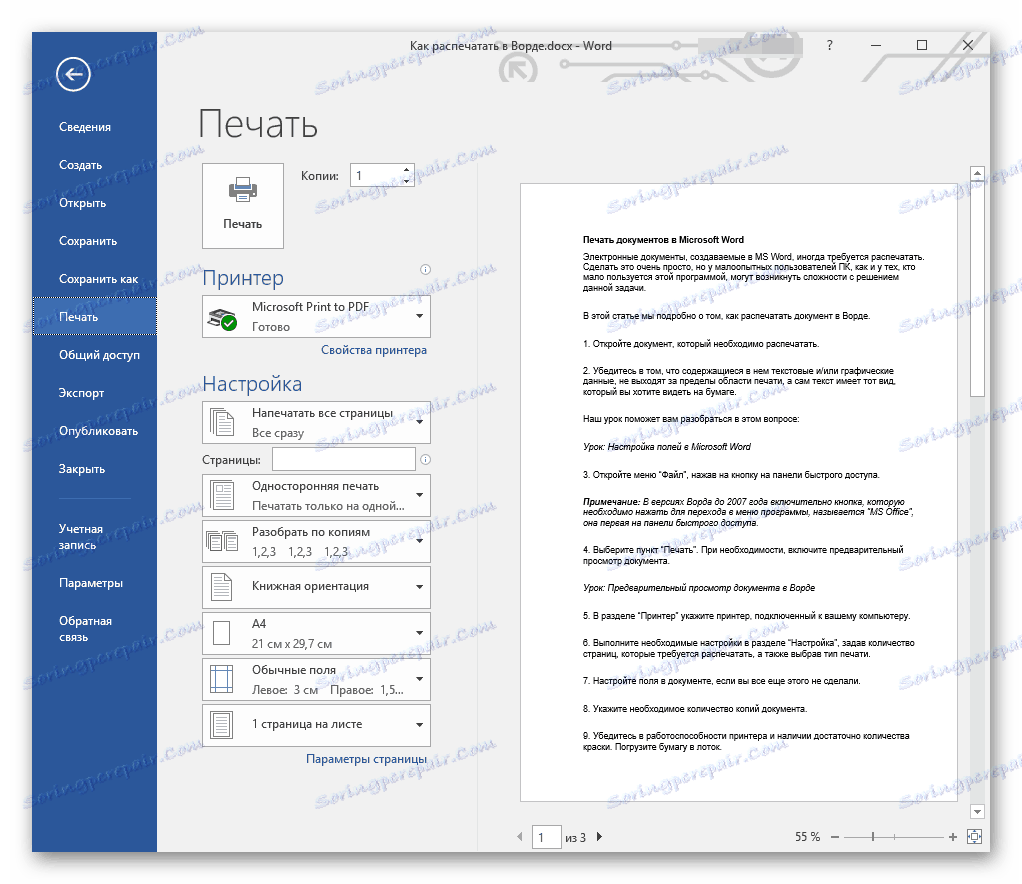
مزيد من التفاصيل:
طباعة المستندات في Microsoft Word
تقديم عرض باور بوينت
جداول الطباعة في Microsoft Excel
الطريقة 2: Adobe Acrobat Pro DC
أدوبي أكروبات برو العاصمة - منتج من Adobe يحتوي على جميع أنواع الأدوات للعمل مع ملفات PDF. النظر في إمكانية طباعة هذه الوثائق.
افتح ملف PDF المطلوب للطباعة. لفتح قائمة الطباعة ، اضغط على مجموعة المفاتيح "Ctrl + P" أو في الزاوية العلوية اليسرى من شريط الأدوات ، انقل المؤشر إلى علامة التبويب "ملف" وحدد الخيار "طباعة" في القائمة المنسدلة.
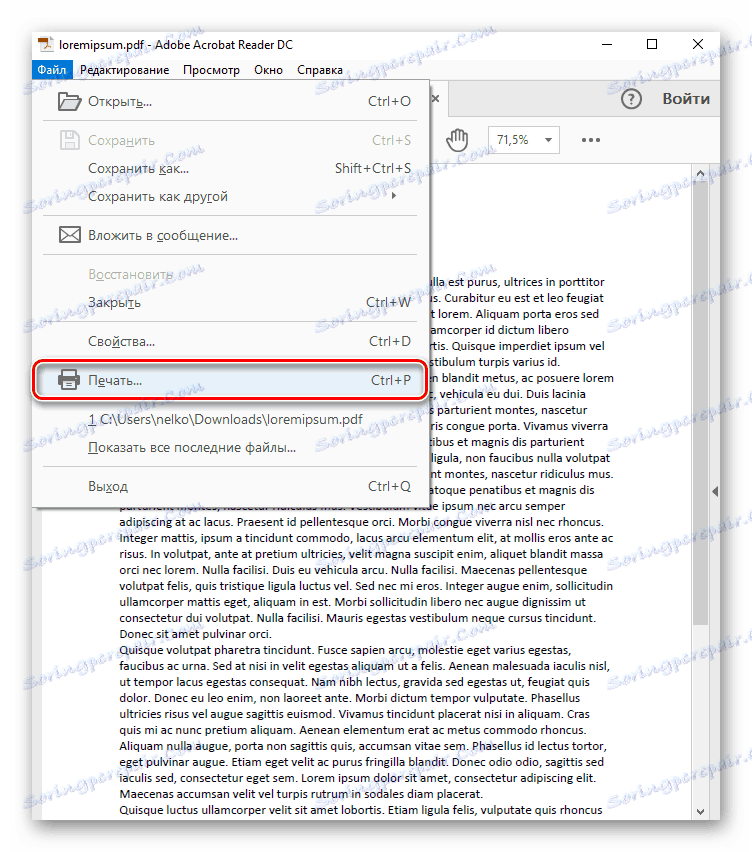
في القائمة التي تفتح ، يجب عليك تحديد الطابعة التي ستطبع الملف المحدد ، ثم النقر فوق الزر "طباعة" . في حالة عدم وجود مشكلات بالجهاز ، سيتم البدء في طباعة المستند.
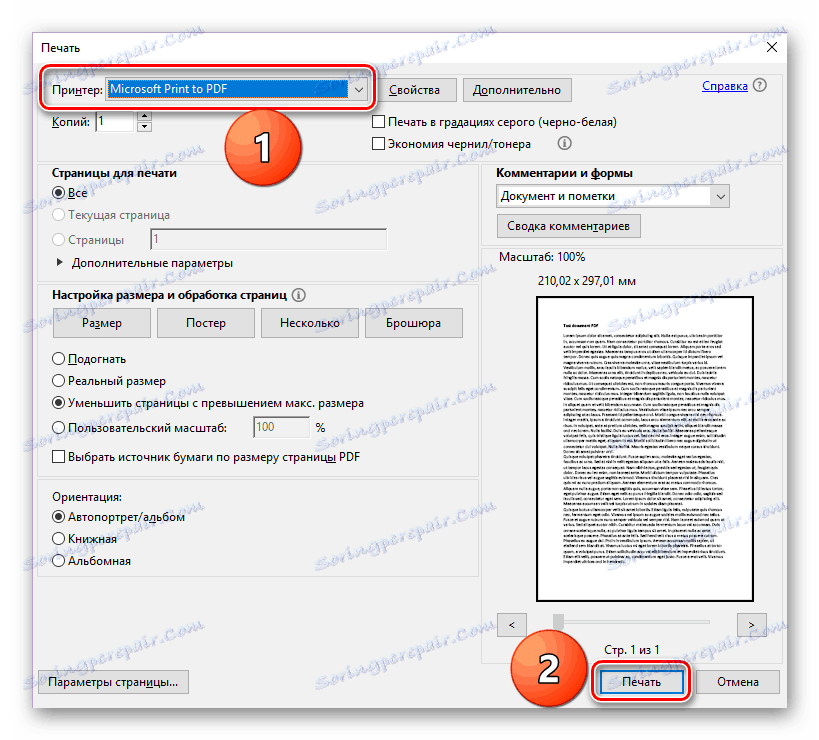
الطريقة الثالثة: AutoCAD
بعد رسم الرسم ، يتم طبعه أو حفظه إلكترونياً في أغلب الأحيان لمزيد من العمل. في بعض الأحيان يصبح من الضروري وضع خطة جاهزة على الورق تحتاج إلى مناقشتها مع أحد العمال - يمكن أن تكون المواقف شديدة التنوع. في المادة الموجودة على الرابط أدناه ، ستجد دليل خطوة بخطوة يساعدك على طباعة المستند الذي تم إنشاؤه في البرنامج الأكثر شيوعًا للتصميم والرسم - أوتوكاد .
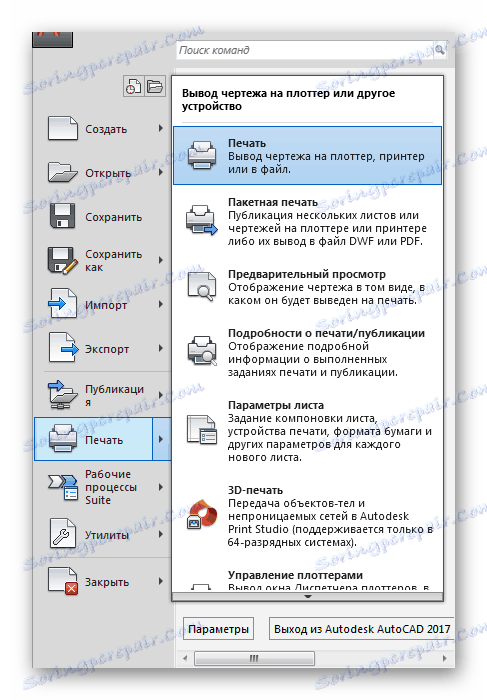
مزيد من التفاصيل: كيفية طباعة الرسم في أوتوكاد
الطريقة الرابعة: pdfFactory Pro
pdfFactory Pro يحول المستندات النصية إلى PDF ، وبالتالي يدعم معظم أنواع الوثائق الإلكترونية الحديثة (DOC ، DOCX ، TXT ، إلخ). متاح لتعيين كلمة مرور للملف ، والحماية من التحرير و / أو النسخ. فيما يلي تعليمات لطباعة المستندات باستخدامها.
- يتم تثبيت pdfFactory Pro في النظام تحت ستار طابعة افتراضية ، وبعد ذلك يوفر إمكانية طباعة المستندات من جميع التطبيقات المدعومة (هذا ، على سبيل المثال ، جميع برامج Microsoft Office). على سبيل المثال ، نحن نستخدم Excel المألوف. بعد إنشاء أو فتح المستند الذي تريد طباعته ، انتقل إلى علامة التبويب "ملف" .
![علامة تبويب ملف في Excel]()
- بعد ذلك ، افتح إعدادات الطباعة بالنقر فوق سطر "طباعة" . سيظهر خيار "pdfFactory" في قائمة الطابعات في Excel. حدده في قائمة الأجهزة وانقر على زر "طباعة" .
![نافذة طباعة اكسل]()
- سيتم فتح نافذة "عامل_العميل". لطباعة المستند المطلوب ، اضغط على مجموعة المفاتيح "Ctrl + P" أو الرمز في شكل طابعة في اللوحة العلوية.
![نافذة برنامج PdfFactory Pro]()
- في مربع الحوار الذي يفتح ، هناك فرصة لتحديد عدد النسخ المراد طباعتها ، وطباعة الأجهزة. عندما يتم تحديد جميع المعلمات ، انقر فوق الزر "طباعة" - ستبدأ الطابعة عملها.
![مربع حوار مع إعدادات الطباعة في pdfFactoryPro]()
الطريقة الخامسة: طابعة GreenCloud
تم تصميم هذا البرنامج خصيصا لأولئك الناس الذين يحتاجون إلى إنفاق موارد طابعاتهم كحد أدنى ، و طابعة GreenCloud جيد حقا في هذه المهمة. علاوة على ذلك ، يقوم التطبيق بتتبع المواد المحفوظة ، ويوفر القدرة على تحويل الملفات إلى PDF وحفظها في محرك جوجل أو دروببوإكس . هناك دعم لطباعة جميع أشكال الوثائق الإلكترونية الحديثة ، على سبيل المثال ، DOCX ، والتي تستخدم في معالجات النصوص Word و TXT وغيرها. في نفس الوقت ، تقوم GreenCloud Printer بتحويل أي ملف يحتوي على نص إلى وثيقة PDF تم إعدادها للطباعة.
كرر الخطوات من 1-2 من طريقة "pdfFactory Pro" ، ما عليك سوى اختيار "GreenCloud" في قائمة الطابعات ثم النقر فوق "طباعة" .
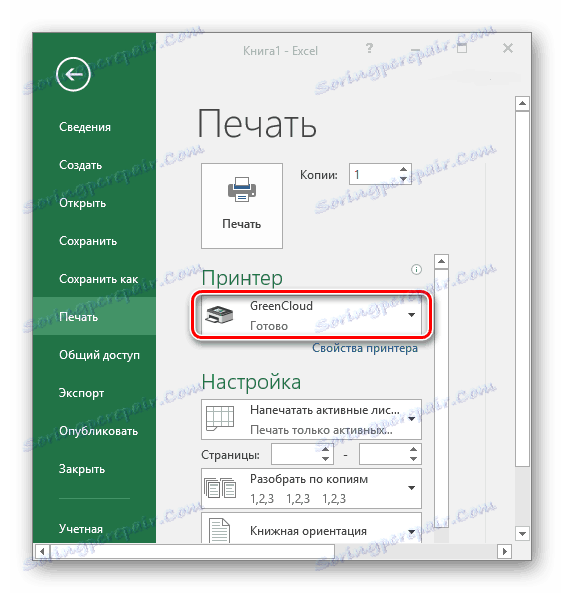
في قائمة GreenCloud Printer ، انقر فوق "Print" (طباعة) ، وبعد ذلك ستبدأ الطابعة في طباعة المستند.
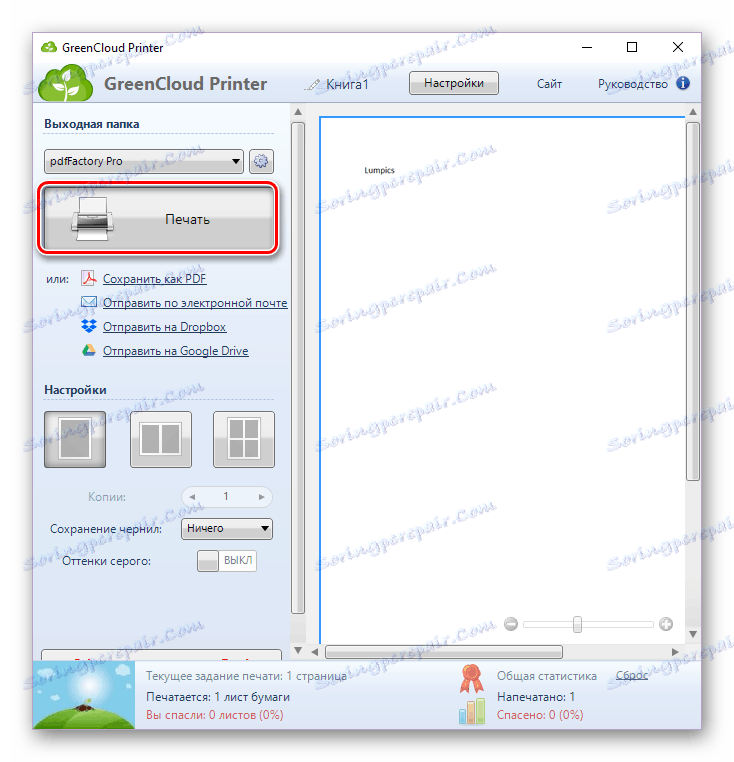
لدينا مادة منفصلة على الموقع مكرسة لبرامج لطباعة الوثائق. ويحكي المزيد عن مثل هذه التطبيقات ، وإذا كنت تحب بعضًا ، فيمكنك أيضًا العثور على رابط لمراجعته الكاملة هناك.
مزيد من التفاصيل: برنامج لطباعة المستندات على الطابعة
استنتاج
قم بطباعة أي نوع من المستندات تقريبًا باستخدام جهاز كمبيوتر تحت قوة كل مستخدم. ما عليك سوى اتباع الإرشادات واتخاذ قرار بشأن البرنامج الذي سيكون وسيطًا بين المستخدم والطابعة. لحسن الحظ ، فإن اختيار هذا البرنامج هو واسع جدا.