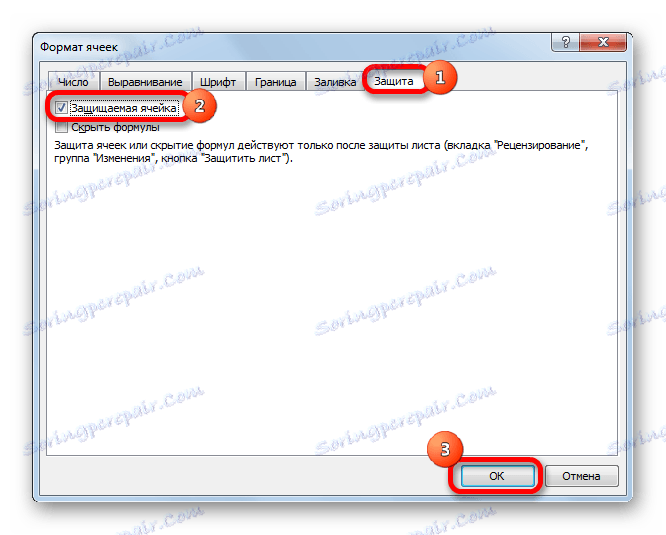حماية الخلايا من التحرير في Microsoft Excel
عند العمل مع جداول Excel ، في بعض الأحيان هناك حاجة لمنع تحرير الخلية. ينطبق هذا بشكل خاص على النطاقات التي تحتوي على الصيغ أو المشار إليها بواسطة الخلايا الأخرى. بعد كل شيء ، يمكن أن التغييرات غير الصحيحة التي أدخلت عليها تدمير بنية الحسابات بأكملها. إن حماية البيانات في جداول قيمة خاصة على جهاز كمبيوتر يمكن للأشخاص الآخرين الوصول إليه ، باستثناءك ، هو أمر ضروري. الإجراءات غير المقصودة من قبل مستخدم غير مصرح به يمكن أن تدمر جميع ثمار عملك ، إذا كانت بعض البيانات غير محمية بشكل جيد. دعونا نلقي نظرة على كيفية القيام بذلك.
محتوى
تمكين حظر الخلايا
في Excel ، لا توجد أداة خاصة لحظر الخلايا الفردية ، ولكن يمكن تنفيذ هذا الإجراء من خلال حماية الورقة بأكملها.
الطريقة الأولى: تمكين التأمين من خلال علامة التبويب "ملف"
لحماية خلية أو نطاق ، من الضروري تنفيذ الإجراءات الموضحة أدناه.
- حدد الورقة بأكملها بالنقر فوق المستطيل الموجود عند تقاطع لوحات إحداثيات Excel. انقر بالزر الأيمن للفأرة. في قائمة السياق التي تظهر ، انتقل إلى "تنسيق خلايا ..." .
- تفتح نافذة تغيير تنسيق الخلايا. انتقل إلى علامة التبويب "الحماية" . ألغِ تحديد خيار "الخلية المحمية" . انقر على زر "موافق" .
- حدد النطاق الذي تريد حظره. مرة أخرى ، انتقل إلى نافذة "تنسيق خلايا ..." .
- في علامة التبويب "الحماية" ، ضع علامة على عنصر "الخلية المحمية" . انقر على زر "موافق" .
![تمكين الأمان بتنسيق خلية في Microsoft Excel]()
لكن الحقيقة هي أنه بعد ذلك لم يصبح النطاق محميًا بعد. سيصبح الأمر كذلك فقط عند تشغيل حماية الورقة. ولكن في الوقت نفسه ، لن يكون من الممكن تغيير الخلايا فقط حيث وضعنا علامة على العنصر المقابل ، وستظل تلك الخانات التي أزيلت فيها مربعات الاختيار قابلة للتحرير.
- انتقل إلى علامة التبويب "ملف" .
- في قسم "المعلومات" ، انقر على زر "حماية الكتاب" . في القائمة التي تظهر ، حدد العنصر "حماية الورقة الحالية" .
- يتم عرض إعدادات حماية الورقة. تأكد من التحقق من الخيار "حماية ورقة ومحتويات الخلايا المحمية" . إذا كنت ترغب في ذلك ، يمكنك تعيين حظر إجراءات معينة عن طريق تغيير الإعدادات في المعلمات أدناه. ولكن ، في معظم الحالات ، الإعدادات الافتراضية ، وتلبية احتياجات المستخدمين لمنع النطاقات. في حقل "كلمة المرور لتعطيل ورقة الحماية" ، يجب عليك إدخال أي كلمة رئيسية سيتم استخدامها للوصول إلى إمكانات التحرير. بعد الانتهاء من الإعدادات ، انقر على زر "موافق" .
- يتم فتح نافذة أخرى ، حيث يجب عليك تكرار كلمة المرور. يتم ذلك بحيث إذا قام المستخدم لأول مرة بإدخال كلمة مرور غير صحيحة ، وبالتالي لن يمنع بشكل دائم وصوله إلى التحرير. بعد إدخال المفتاح ، انقر فوق الزر "موافق" . في حالة تطابق كلمات المرور ، سيتم إنهاء التأمين. إذا لم تتطابق ، فسيتعين عليك إعادة إدخالها.
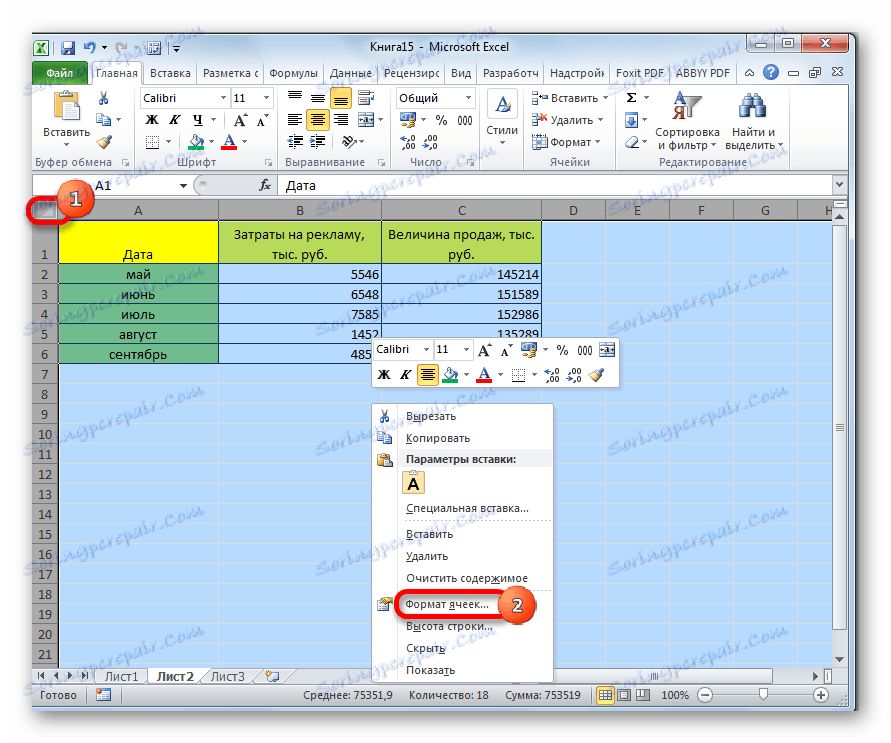
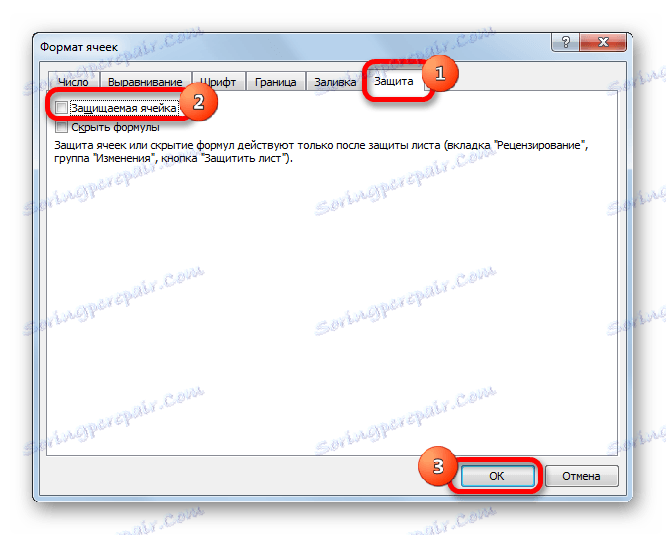
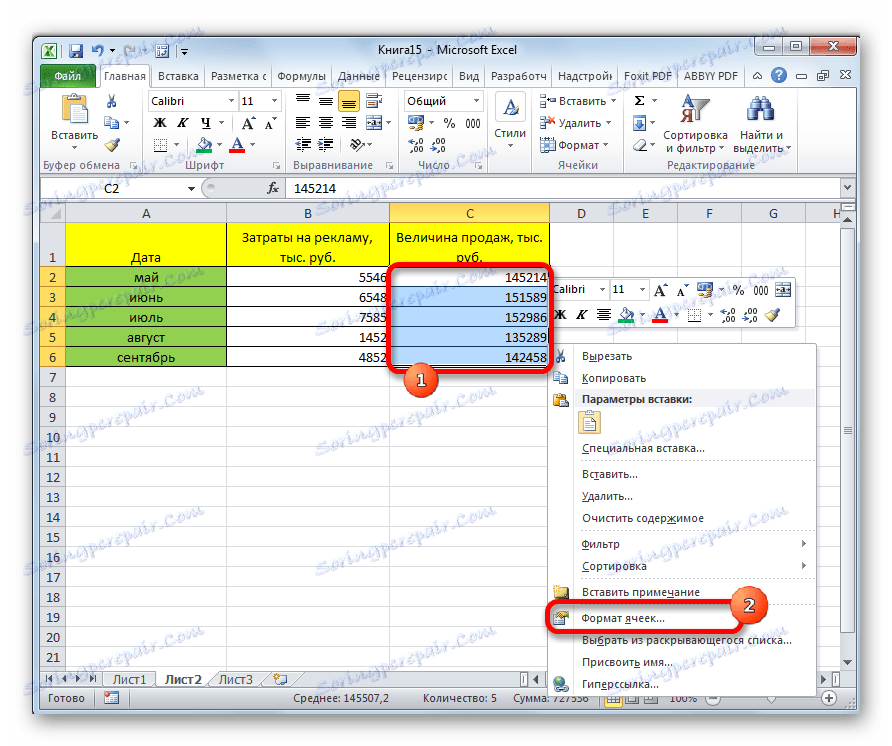
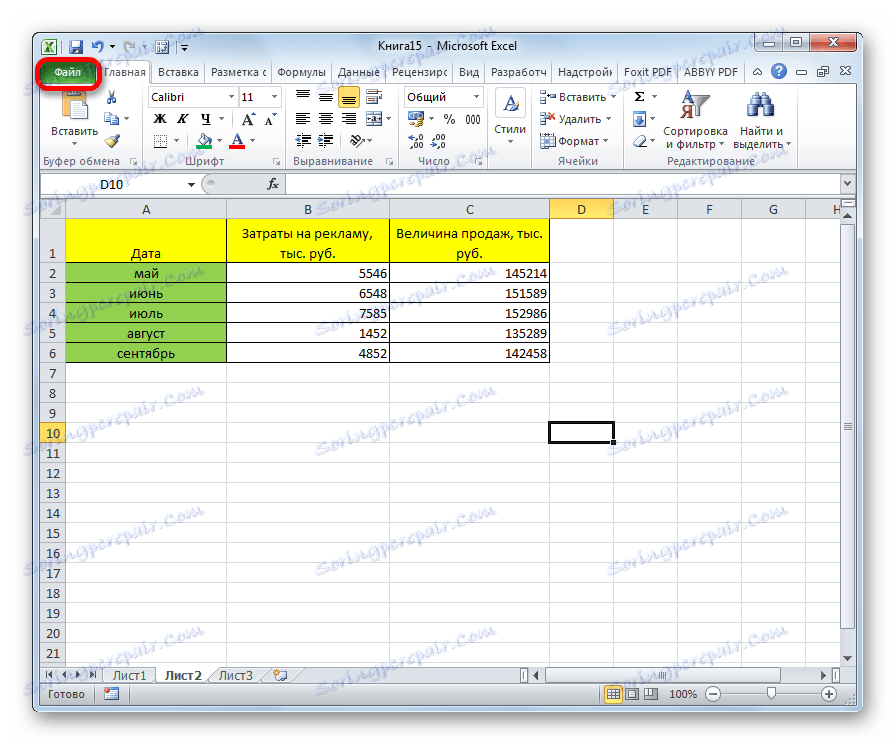
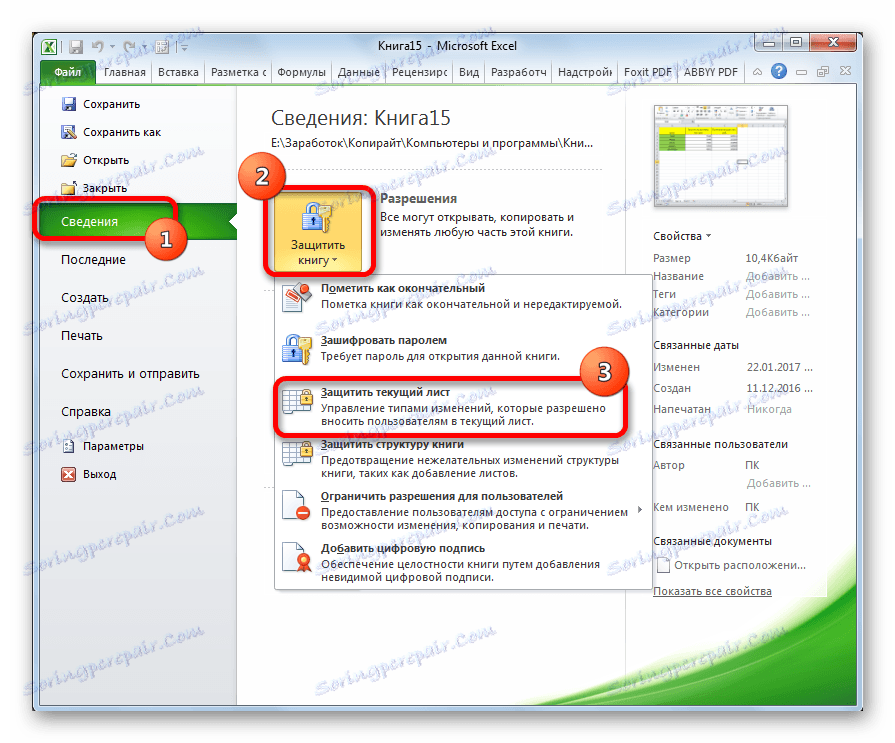
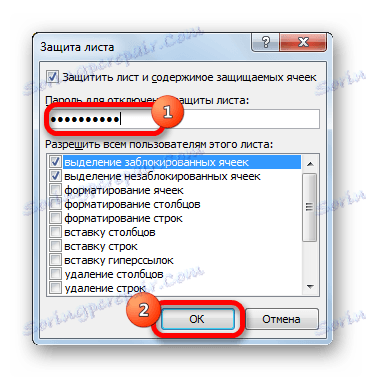

الآن هذه النطاقات ، التي حددناها مسبقًا وفي إعدادات التنسيق ، قد حددت حمايتها ، ولن تكون متاحة للتحرير. في المناطق المتبقية ، يمكنك تنفيذ أي إجراءات وحفظ النتائج.
الطريقة الثانية: تمكين التأمين من خلال علامة التبويب "مراجعة"
هناك طريقة أخرى لمنع النطاق من تغيير غير مرغوب فيه. ومع ذلك ، يختلف هذا البديل عن الطريقة السابقة فقط في أنه يتم تنفيذه من خلال علامة تبويب أخرى.
- قم بإزالة وتعيين مربعات الاختيار المجاورة لمعلمة "Protected cell" في نافذة التنسيق للنطاقات المقابلة بالطريقة نفسها كما فعلنا في الطريقة السابقة.
- انتقل إلى علامة التبويب "مراجعة". انقر على زر "حماية ورقة". يقع هذا الزر في مربع الأدوات "التغييرات".
- بعد ذلك ، تفتح النافذة نفسها لإعدادات حماية الورقة ، تمامًا كما هو الحال في الخيار الأول. جميع الإجراءات الأخرى هي مشابهة تماما.
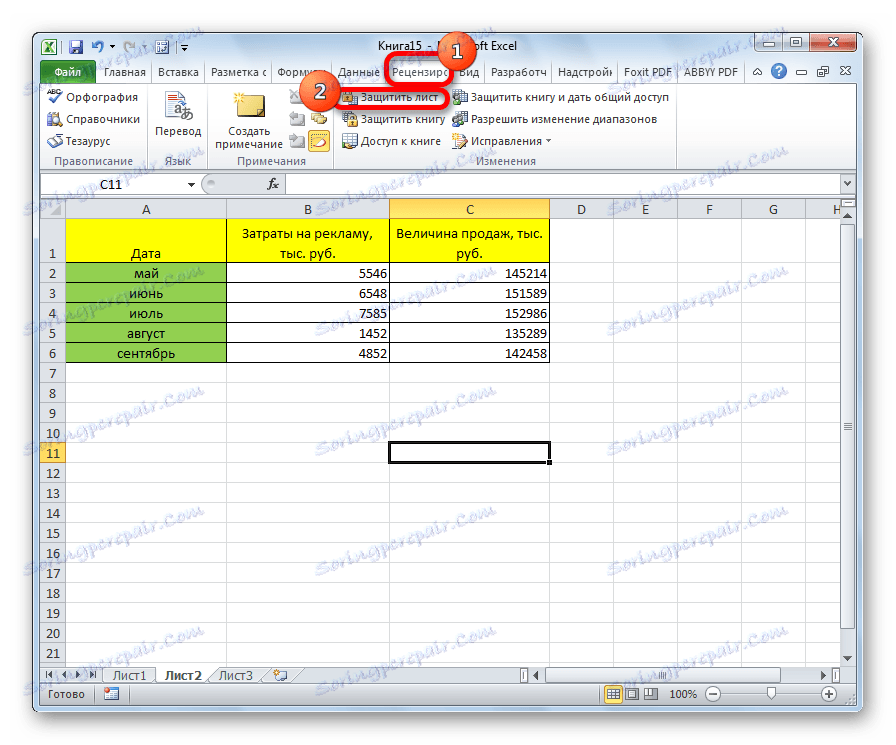

الدرس: كيفية وضع كلمة مرور على ملف Excel
فتح النطاق
عند النقر فوق أي منطقة في النطاق المحظور ، أو عند محاولة تغيير محتوياته ، ستظهر رسالة تفيد بأن الخلية محمية من التغييرات. إذا كنت تعرف كلمة المرور وترغب في تعديل البيانات ، فأنت بحاجة إلى القيام ببعض الإجراءات لفتح القفل.

- انتقل إلى علامة التبويب "مراجعة" .
- على الشريط ، في مجموعة الأدوات "Changes" ، انقر فوق الزر "Unprotect sheet" .
- تظهر نافذة تدخل فيها كلمة المرور التي تم تعيينها مسبقًا. بعد الدخول ، انقر على زر "موافق" .
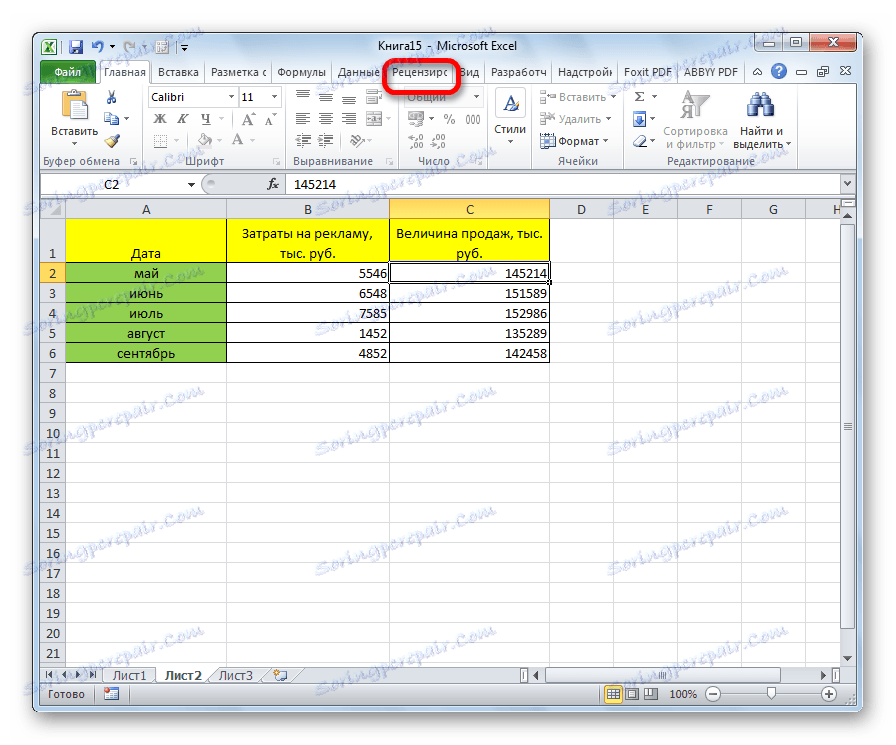
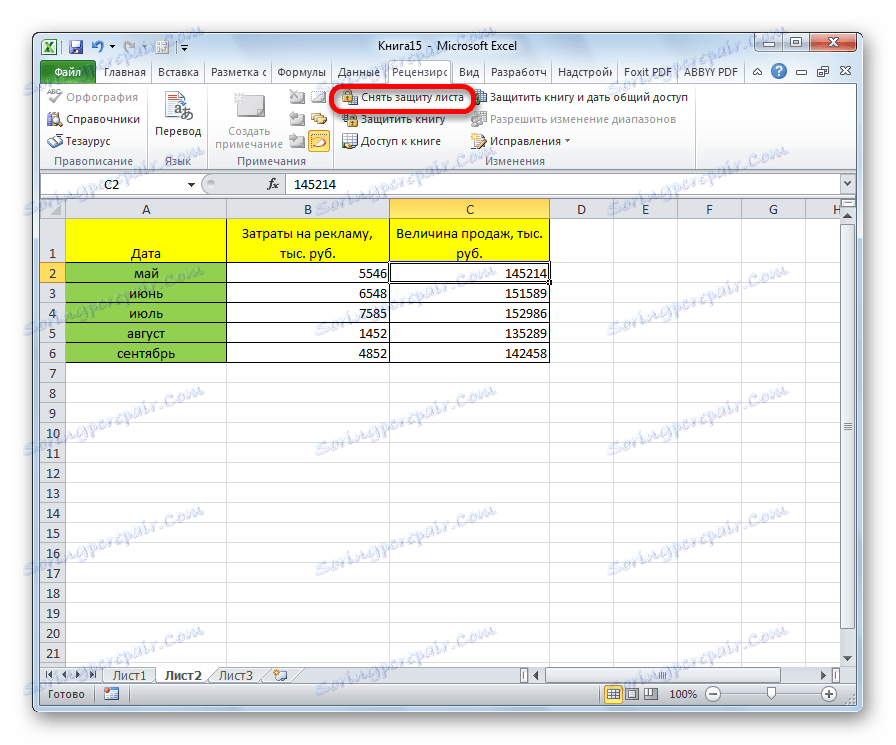
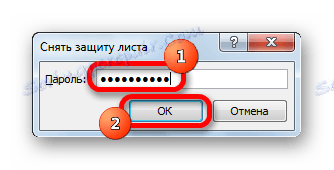
بعد هذه الإجراءات ، ستتم إزالة الحماية من جميع الخلايا.
كما ترى ، على الرغم من حقيقة أن برنامج Excel لا يحتوي على أداة بديهية لحماية خلية معينة ، بدلاً من الورقة أو الكتاب بأكمله ، يمكن تنفيذ هذا الإجراء عن طريق بعض المعالجة الإضافية من خلال تغيير التنسيق.