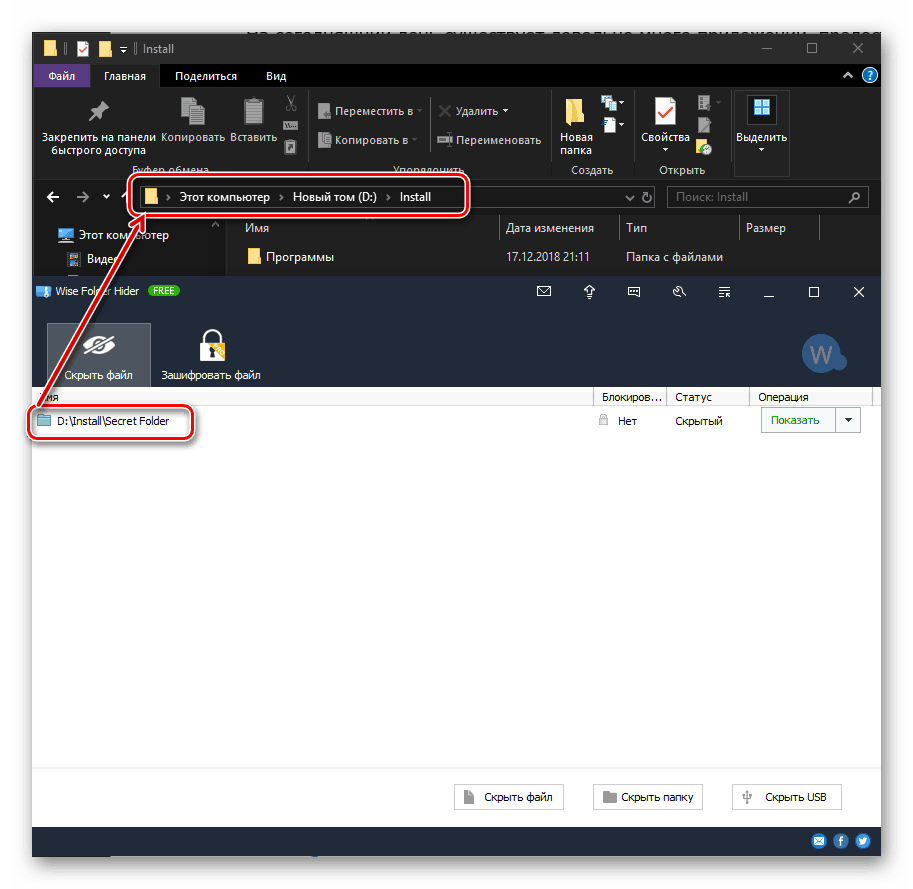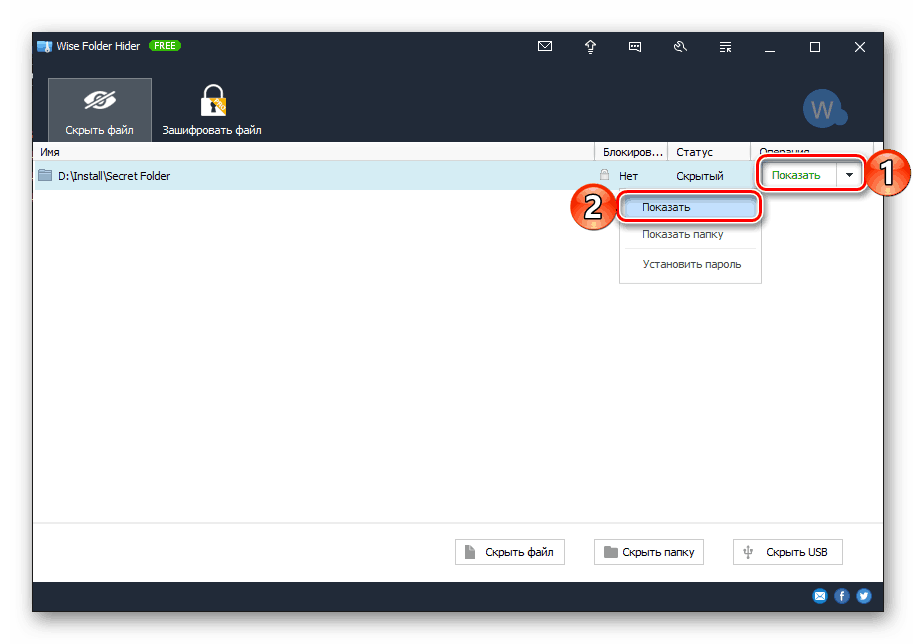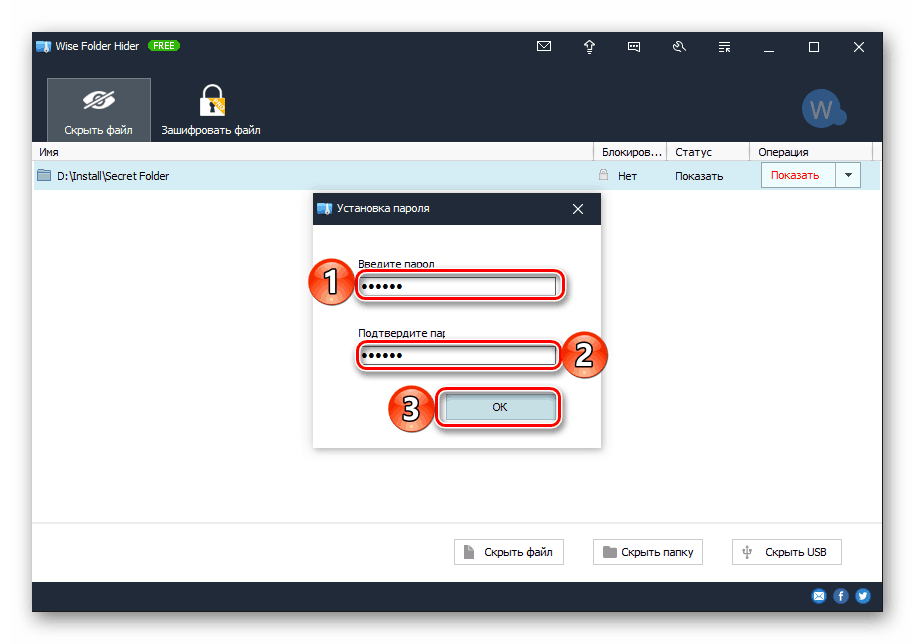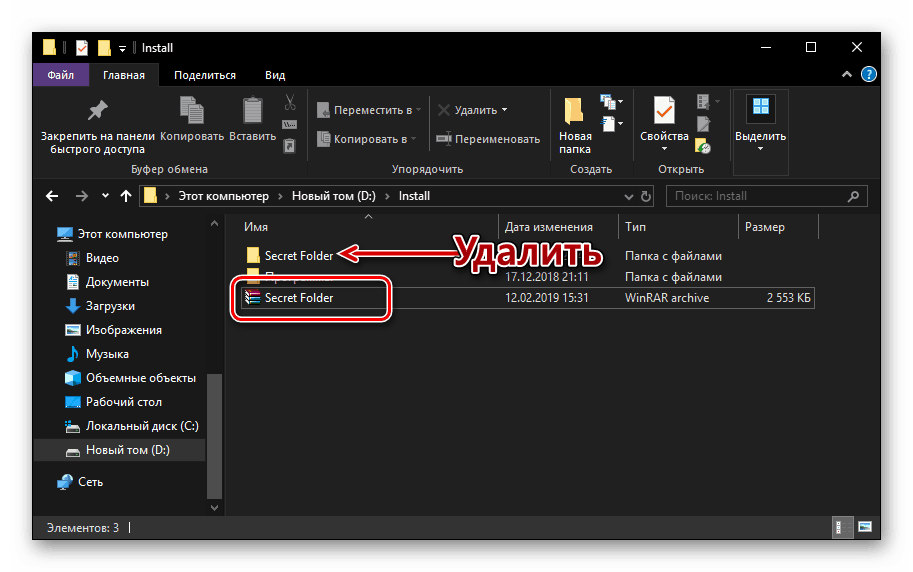حماية كلمة السر المجلدات في ويندوز 10
إذا كان هناك أكثر من شخص يستخدم جهاز كمبيوتر أو كمبيوتر محمول ويتم تخزين البيانات الشخصية والسرية لواحد منهم على الأقل ، فقد يكون من الضروري تقييد الوصول إلى دليل محدد لأطراف ثالثة لضمان الأمن و / أو الحماية من التغييرات. أسهل طريقة للقيام بذلك هي عن طريق تعيين كلمة مرور للمجلد. ما هو المطلوب لتنفيذ الإجراءات في نظام التشغيل Windows 10 ، سنقول اليوم.
محتوى
تعيين كلمة مرور لمجلد في نظام التشغيل Windows 10
حماية كلمة السر مجلد في العشرة الأوائل بعدة طرق ، وأكثرها ملاءمة لاستخدام البرامج المتخصصة من مطوري الطرف الثالث. من الممكن أن يكون هناك حل مناسب مثبت بالفعل على جهاز الكمبيوتر الخاص بك ، ولكن إذا لم يكن كذلك ، فلن يكون من الصعب العثور على حل. سننتقل إلى دراسة مفصلة لموضوعنا اليوم.
انظر أيضا: كيفية تعيين كلمة مرور على الكمبيوتر
الأسلوب 1: التطبيقات المتخصصة
يوجد اليوم عدد قليل من التطبيقات التي توفر القدرة على حماية المجلدات بكلمة مرور و / أو إخفاءها تمامًا. كمثال مرئي ، سوف نستخدم واحدة من هذه - Wise Folder Hider ، الميزات التي وصفناها سابقًا.
- قم بتثبيت التطبيق وإعادة تشغيل جهاز الكمبيوتر (اختياري ، ولكن يوصي المطورون بالقيام بذلك). قم بتشغيل Wise Folder Hider ، على سبيل المثال ، من خلال البحث عن الاختصار في قائمة Start
- قم بإنشاء كلمة مرور رئيسية سيتم استخدامها لحماية البرنامج نفسه ، وأدخله مرتين في الحقول المتوفرة لذلك. انقر فوق "موافق" للتأكيد.
- في الإطار الرئيسي لـ Wise Folder Hider ، انقر فوق الزر "إخفاء المجلد" أدناه واختر ما تريد حمايته في المتصفح الذي يفتح. قم بتمييز العنصر المرغوب واستخدم الزر "موافق" لإضافته.
- وتتمثل المهمة الرئيسية للتطبيق في إخفاء المجلدات ، لذلك سيختفي اختيارك على الفور من موقعه.
![تم إخفاء المجلد بنجاح في Wise Folder Hider في نظام التشغيل Windows 10]()
ولكن نظرًا لأننا نحتاج إلى تعيين كلمة مرور لها ، فيجب أولاً النقر فوق الزر "إظهار" وتحديد العنصر نفسه في قائمته ، أي لعرض المجلد ،![إظهار المجلد المخفي في تطبيق Wise Folder Hider في نظام التشغيل Windows 10]()
ثم في نفس قائمة الخيارات ، حدد الخيار "تحديد كلمة مرور" . - في نافذة "ضبط كلمة المرور" ، أدخل تعبير الرمز الذي تريد حماية المجلد به مرتين ، ثم انقر فوق الزر "موافق" ،
![تعيين كلمة مرور لمجلد في تطبيق Wise Folder Hider في نظام التشغيل Windows 10]()
ثم قم بتأكيد تصرفاتك في نافذة منبثقة.
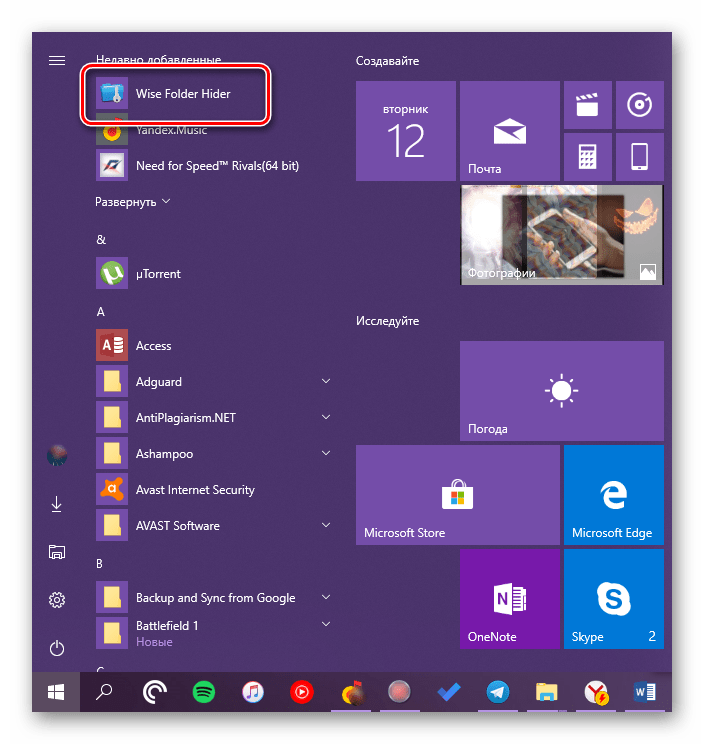
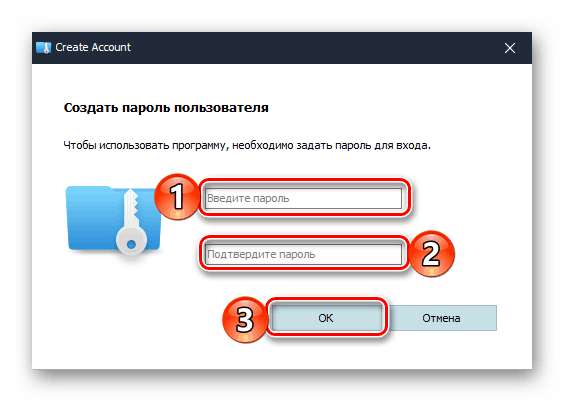
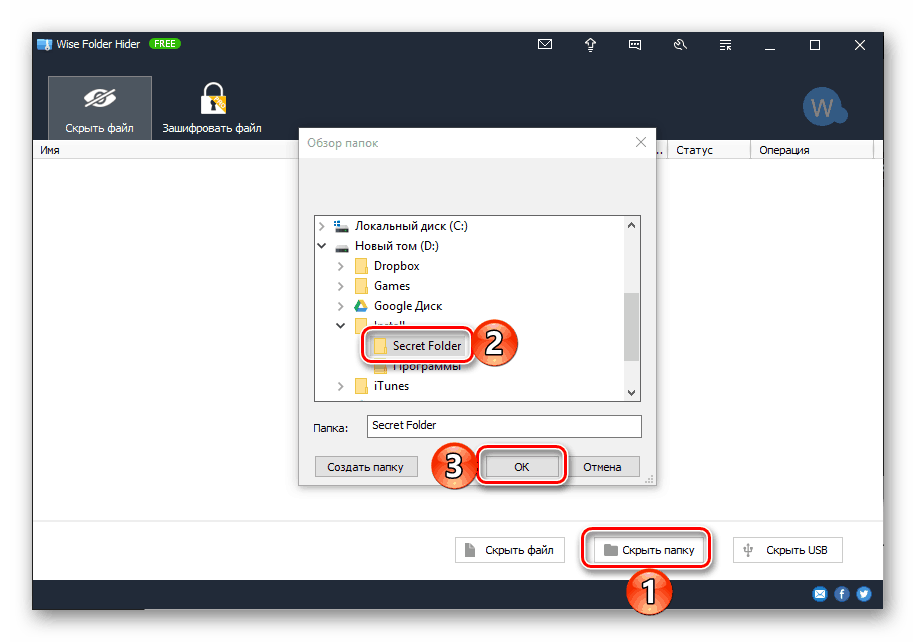
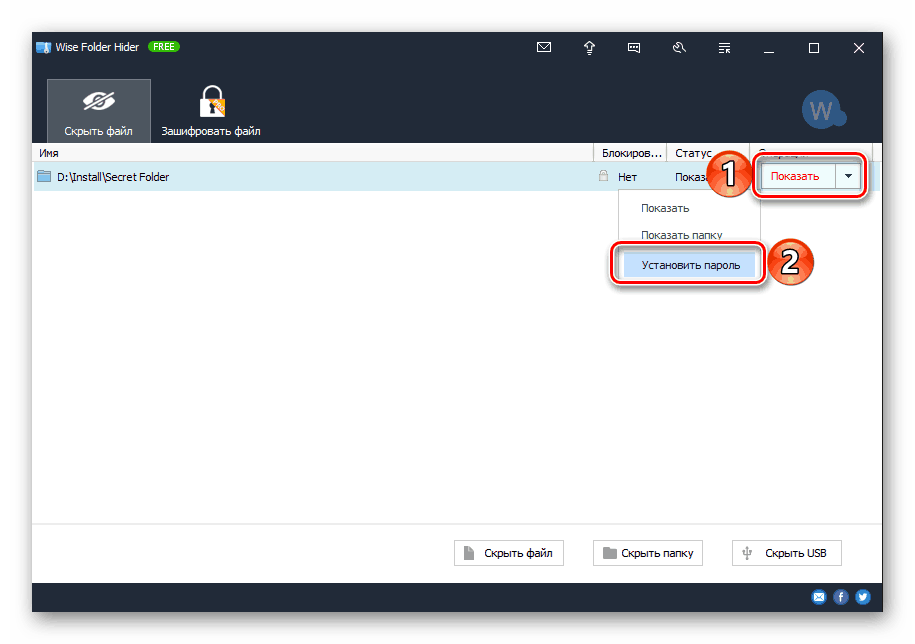
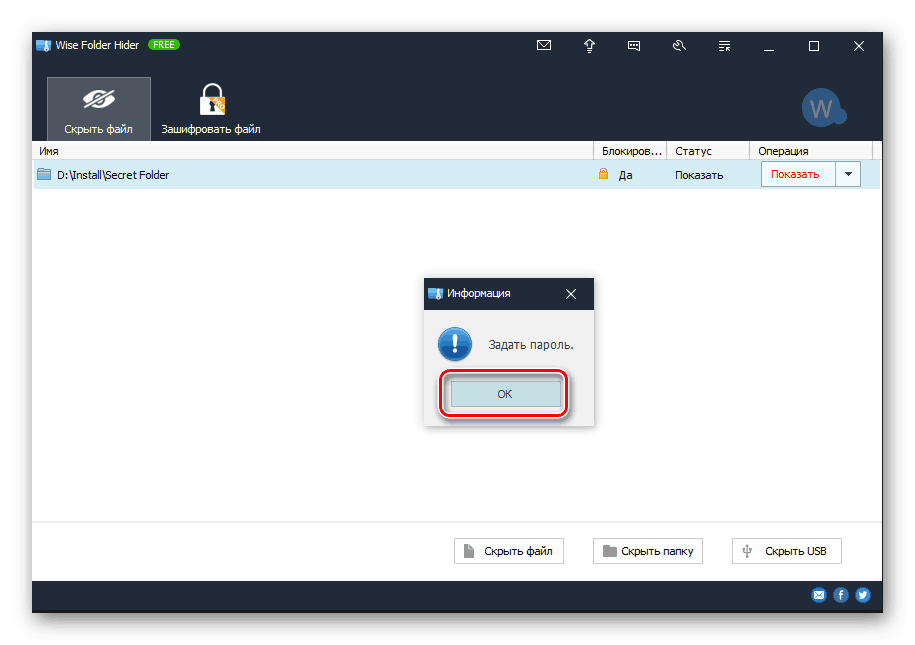
من هذه النقطة فصاعدًا ، لا يمكن فتح المجلد المحمي إلا من خلال تطبيق Wise Folder Hider ، بعد تحديد كلمة المرور التي حددتها مسبقًا. 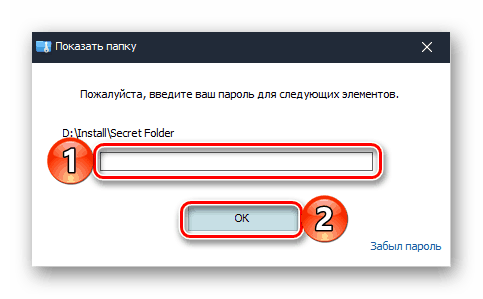
يتم العمل مع أي تطبيقات أخرى من هذا النوع وفقًا لخوارزمية مماثلة.
الطريقة 2: إنشاء أرشيف آمن
يمكنك تعيين كلمة مرور لمجلد به أكثر من غيرها أرشفة شعبية وهذا النهج ليس له مزاياه فحسب ، بل له عيوبه أيضًا. لذلك ، من المحتمل أن يكون هناك برنامج مناسب مثبت بالفعل على جهاز الكمبيوتر الخاص بك ، فلن يتم وضع كلمة مرور مع مساعدته فقط على الدليل نفسه ، ولكن على نسخته المضغوطة - أرشيف منفصل. على سبيل المثال ، دعونا نستخدم أحد أكثر حلول ضغط البيانات شيوعًا - WinRAR ، لكن يمكنك اللجوء إلى أي تطبيق آخر بوظائف مماثلة.
- انتقل إلى الدليل باستخدام المجلد الذي تخطط لتعيين كلمة مرور فيه. انقر فوقه بزر الفأرة الأيمن واختر العنصر "Add to archive ..." ( "Add to archive ..." ) أو ما شابه ذلك من حيث القيمة إذا كنت تستخدم ملف أرشيف آخر.
- في النافذة المفتوحة ، إذا لزم الأمر ، قم بتغيير اسم الأرشيف الجاري إنشاؤه ومسار موقعه (بشكل افتراضي ، سيتم وضعه في نفس الدليل مثل "المصدر") ، ثم انقر فوق الزر "تعيين كلمة المرور" .
- أدخل كلمة المرور التي ترغب في استخدامها لحماية المجلد في الحقل الأول ، ثم قم بتكراره في الحقل الثاني. لمزيد من الحماية ، يمكنك تحديد المربع الموجود بجوار "تشفير أسماء الملفات" . انقر فوق "موافق" لإغلاق مربع الحوار وحفظ التغييرات.
- ثم انقر فوق "موافق" في نافذة إعدادات WinRAR وانتظر حتى يتم الانتهاء من الأرشفة. تعتمد مدة هذا الإجراء على الحجم الكلي للدليل المصدر وعدد العناصر الموجودة فيه.
- سيتم إنشاء أرشيف محمي ووضعه في الدليل الذي حددته. ثم يجب حذف المجلد الأصلي.
![مجلد بكلمة مرور تم إنشاؤها في تطبيق WinRAR في نظام التشغيل Windows 10]()
من الآن فصاعدًا ، للوصول إلى المحتوى المضغوط والمحمي ، ستحتاج إلى النقر نقرًا مزدوجًا فوق الملف وتحديد كلمة المرور التي قمت بتعيينها والنقر فوق "موافق" للتأكيد.
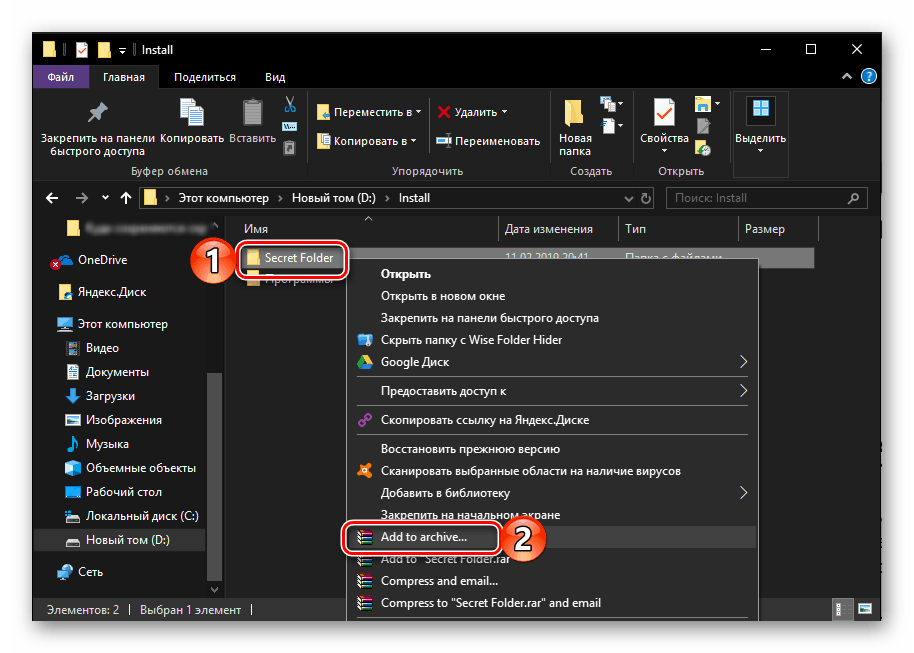
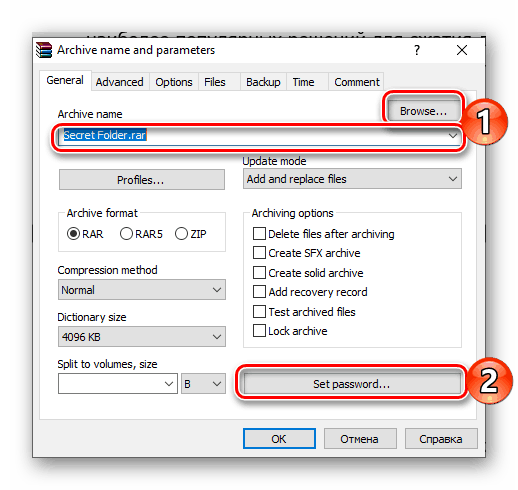

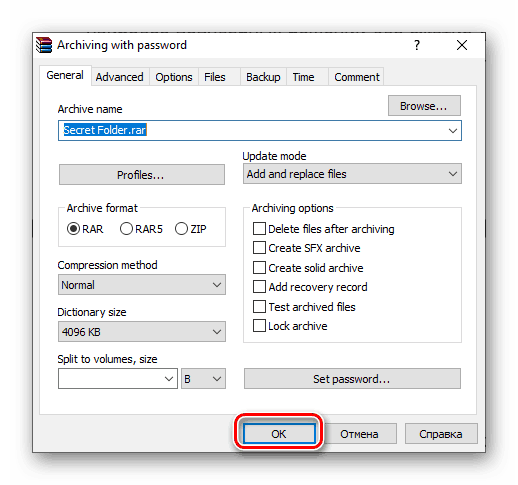
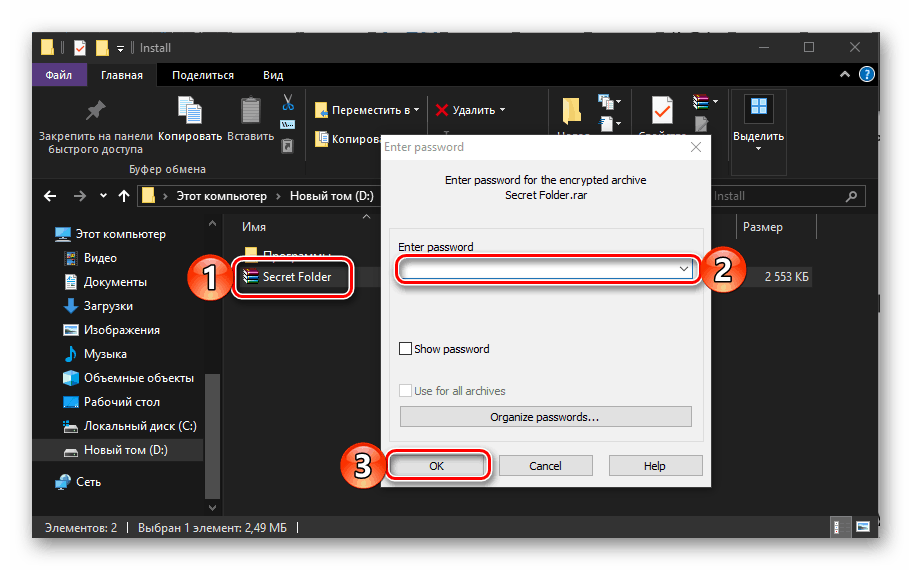
انظر أيضا: كيفية استخدام برنامج ينرر
إذا لم يكن من الضروري أن يكون للملفات المعبأة والمحفوظة وصول ثابت وسريع ، فسيكون خيار تعيين كلمة مرور جيدًا. ولكن إذا كنت بحاجة إلى تغييرها ، فسيتعين عليك فك ضغط الأرشيف في كل مرة ، ثم إعادة ضغطه. 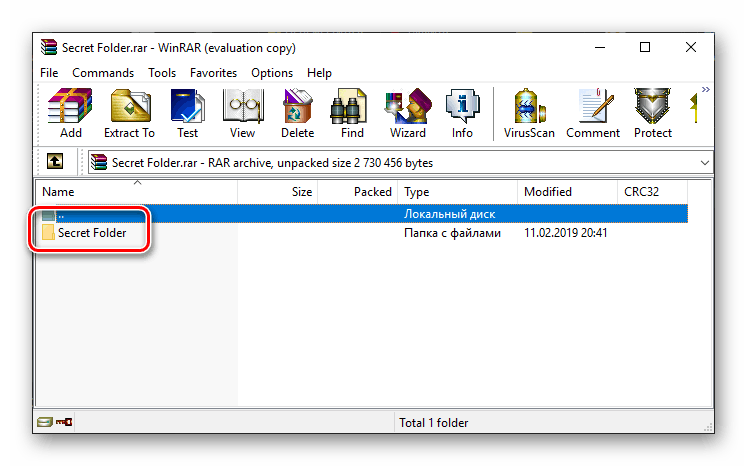
انظر أيضا: كيفية وضع كلمة مرور على القرص الصلب
استنتاج
لا يمكن وضع كلمة مرور على مجلد في نظام التشغيل Windows 10 إلا بمساعدة أحد عدد من المحفوظات أو حلول برامج الجهة الخارجية ، في خوارزمية الاستخدام التي لا توجد بها اختلافات معينة.