كيفية وضع كلمة مرور على القرص الثابت
يخزن القرص الثابت كافة المعلومات الهامة للمستخدم. لحماية الجهاز من الوصول غير المصرح به ، يوصى بتعيين كلمة مرور عليه. يمكن القيام بذلك باستخدام Windows المضمّن أو البرامج الخاصة.
محتوى
كيفية وضع كلمة مرور على القرص الثابت
يمكنك تعيين كلمة مرور على القرص الثابت بأكمله أو أقسامه المنفصلة. يكون هذا مفيدًا إذا أراد المستخدم حماية ملفات ومجلدات معينة فقط. لتأمين الكمبيوتر بأكمله ، يكفي استخدام أدوات الإدارة القياسية وتعيين كلمة مرور للحساب. لحماية قرص صلب خارجي أو ثابت ، سيكون عليك استخدام برامج خاصة.
انظر أيضا: كيفية تعيين كلمة مرور عند تسجيل الدخول إلى جهاز كمبيوتر
الطريقة 1: حماية كلمة مرور القرص
النسخة التجريبية من البرنامج متاحة للتنزيل المجاني من الموقع الرسمي. يسمح لك بتعيين كلمة مرور عند مدخل الأقراص الفردية والأقسام من الأقراص الصلبة. ومع ذلك ، قد تختلف رموز القفل للأحجام المنطقية المختلفة. كيفية تثبيت الحماية على القرص الفعلي للكمبيوتر:
تحميل Disk Password Protection من الموقع الرسمي
- ابدأ البرنامج وفي النافذة الرئيسية حدد القسم أو القرص الضروري الذي تريد وضع رمز الأمان عليه.
- انقر بزر الماوس الأيمن على اسم محرك الأقراص الثابتة وحدد "تثبيت حماية التمهيد" في قائمة السياق.
- أنشئ كلمة مرور يستخدمها النظام للحظر. أدناه سيتم عرض المقياس مع جودة كلمة المرور. حاول استخدام الرموز والأرقام لزيادة تعقيدها.
- كرر الإدخال ، وإذا لزم الأمر ، قم بإضافة تلميح إليه. هذا هو نص مصاحب صغير سيظهر إذا تم إدخال رمز القفل بشكل غير صحيح. انقر فوق رسالة "تلميح كلمة المرور" الزرقاء لإضافتها.
- بالإضافة إلى ذلك ، يسمح لك البرنامج باستخدام وضع الحماية المخفية. هذه وظيفة خاصة تقوم بحجب الكمبيوتر بشكل صامت وتبدأ بتحميل نظام التشغيل فقط بعد إدخال رمز الحماية الصحيح.
- انقر فوق "موافق" لحفظ التغييرات.
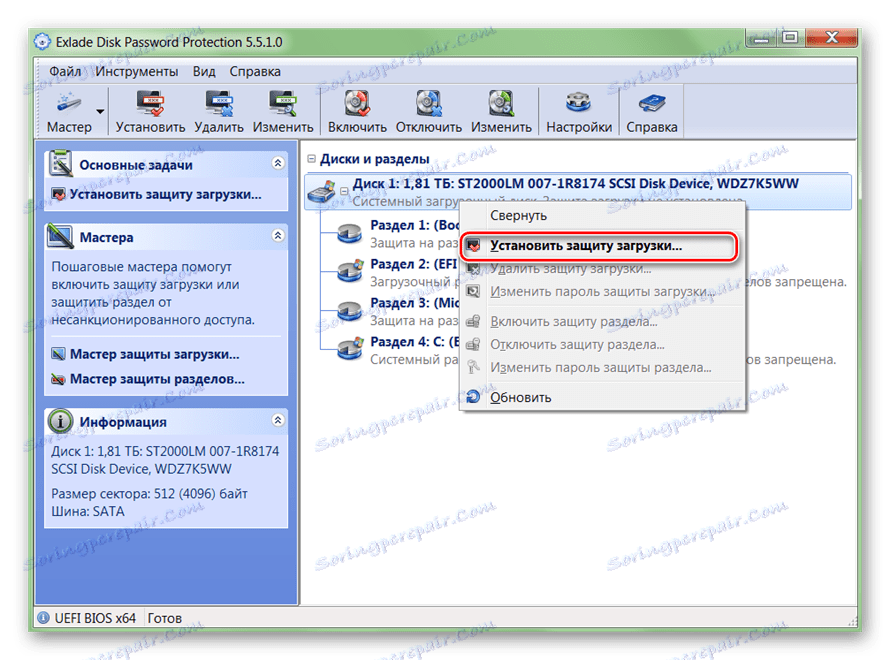
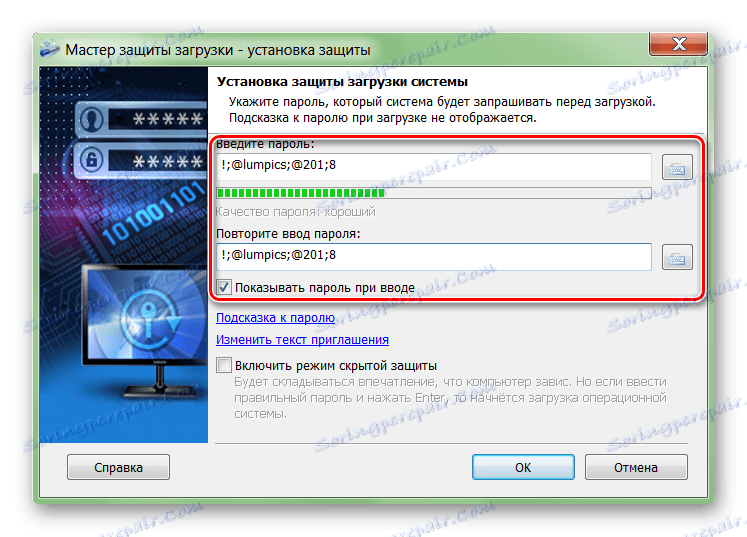
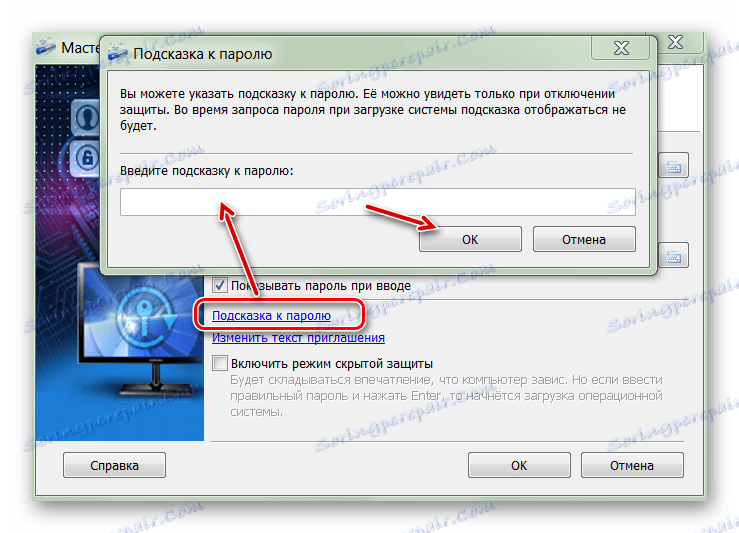

بعد ذلك ، يتم تشفير كافة الملفات الموجودة على القرص الثابت للكمبيوتر ، ولن يكون الوصول إليها ممكناً إلا بعد إدخال كلمة المرور. تتيح لك الأداة المساعدة تثبيت الحماية على الأقراص الثابتة ، والأقسام المنفصلة وأجهزة USB الخارجية.
تلميح: لحماية البيانات على محرك الأقراص الداخلي ، ليس من الضروري وضع كلمة مرور عليه. في حالة وصول أشخاص آخرين إلى الكمبيوتر ، قم بتقييد الوصول إليه من خلال الإدارة أو إعداد عرض مخفي للملفات والمجلدات.
الطريقة 2: TrueCrypt
البرنامج مجاني ويمكن استخدامه بدون تثبيته على الكمبيوتر (في وضع Portable). تروكربت مناسب لحماية أقسام القرص الثابت الفردية أو أي وسائط تخزين أخرى. بالإضافة إلى ذلك يتيح لك إنشاء حاويات ملف مشفر.
يدعم TrueCrypt محركات الأقراص الصلبة MBR فقط. إذا كنت تستخدم HDD مع GPT ، ثم لن تعمل كلمة المرور.
لوضع رمز الأمان على القرص الثابت عبر تروكربت ، اتبع الخطوات التالية:
- تشغيل البرنامج وفي القائمة "وحدات التخزين" انقر فوق "إنشاء وحدة تخزين جديدة" .
- يفتح معالج تشفير الملفات. حدد "تشفير قسم النظام أو محرك أقراص النظام بأكمله" إذا كنت ترغب في تعيين كلمة مرور على محرك الأقراص حيث تم تثبيت Windows. بعد ذلك انقر فوق "التالي" .
- حدد نوع التشفير (طبيعي أو مخفي). نوصي باستخدام الخيار الأول - "حجم TrueCrypt القياسي" . بعد ذلك انقر فوق "التالي" .
- علاوة على ذلك ، سيعرض البرنامج اختيار ما إذا كان سيتم تشفير قسم النظام أو القرص بأكمله فقط. حدد الخيار المطلوب وانقر فوق "التالي" . استخدم "تشفير محرك الأقراص بالكامل" لوضع رمز أمان على القرص الثابت بأكمله.
- حدد عدد أنظمة التشغيل المثبتة على القرص. بالنسبة لجهاز كمبيوتر مزود بنظام تشغيل واحد ، حدد "Single-boot" وانقر فوق "Next" .
- في القائمة المنسدلة ، حدد خوارزمية التشفير المطلوبة. نوصي باستخدام "AES" مع تجزئة "RIPMED-160" . ولكن يمكنك تحديد أي شيء آخر. انقر على "التالي" للانتقال إلى الخطوة التالية.
- أنشئ كلمة مرور وقم بتأكيدها في المربع أدناه. من المرغوب فيه أن يتكون من مجموعات عشوائية من الأرقام ، والأحرف اللاتينية (الكبيرة ، الصغيرة) والأحرف الخاصة. يجب ألا يتجاوز الطول 64 حرفًا.
- بعد ذلك ، سيبدأ جمع البيانات في إنشاء مفتاح تشفير.
- عندما يتلقى النظام كمية كافية من المعلومات ، سيتم إنشاء مفتاح. هذا يخلق كلمة مرور لنهايات القرص الصلب.
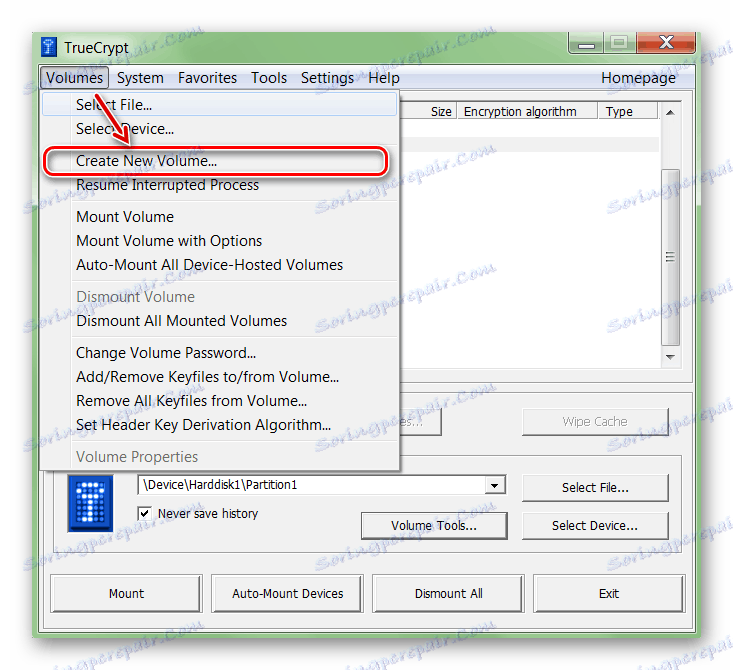
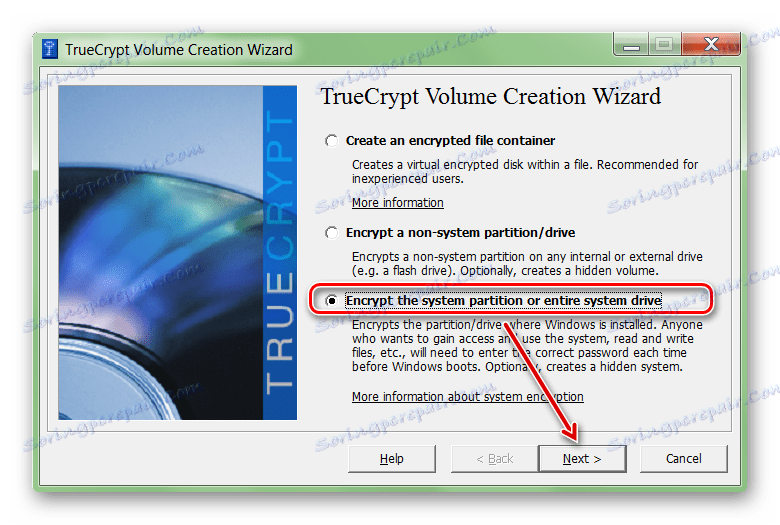
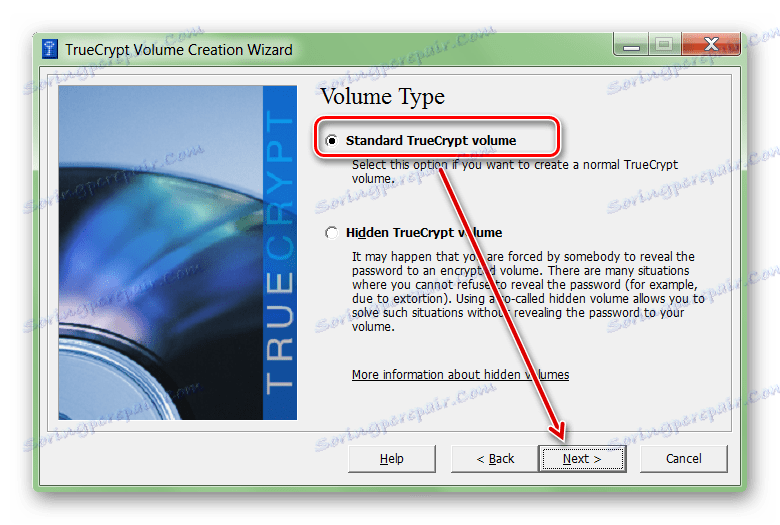
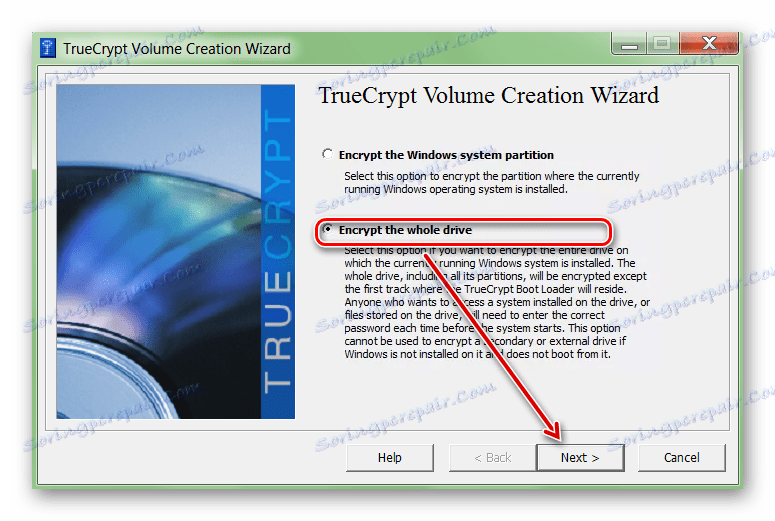
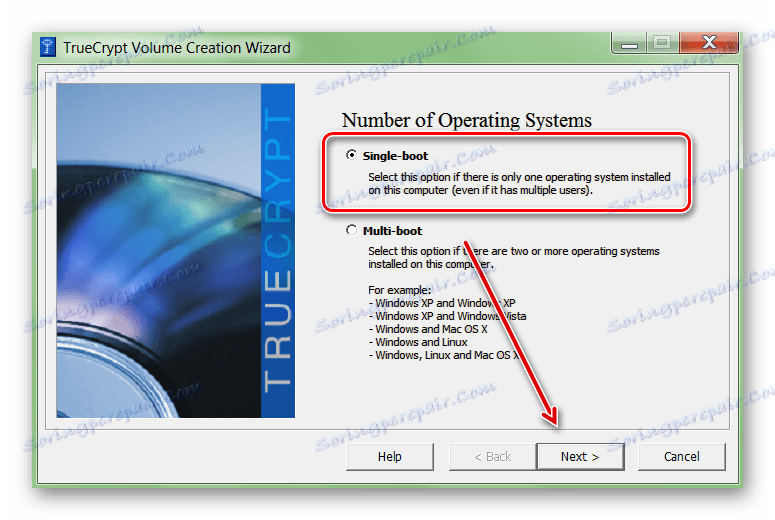
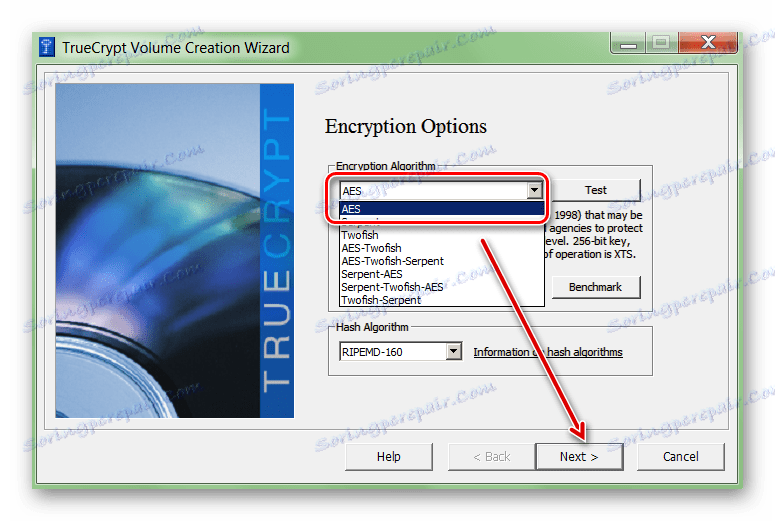
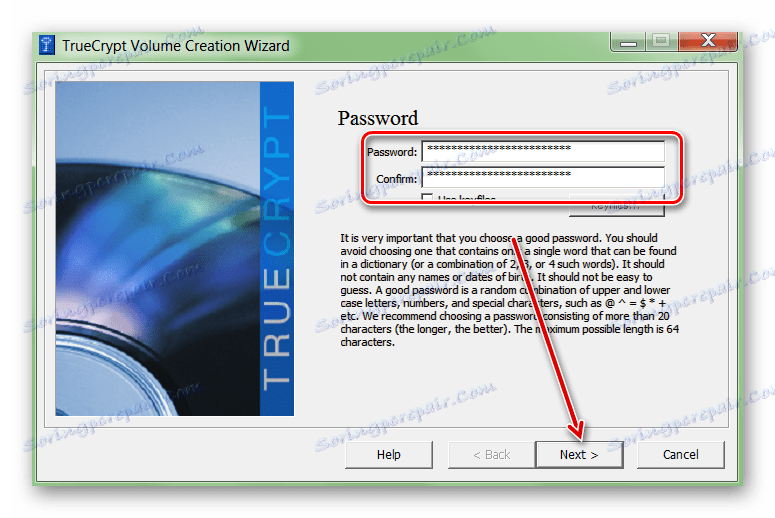
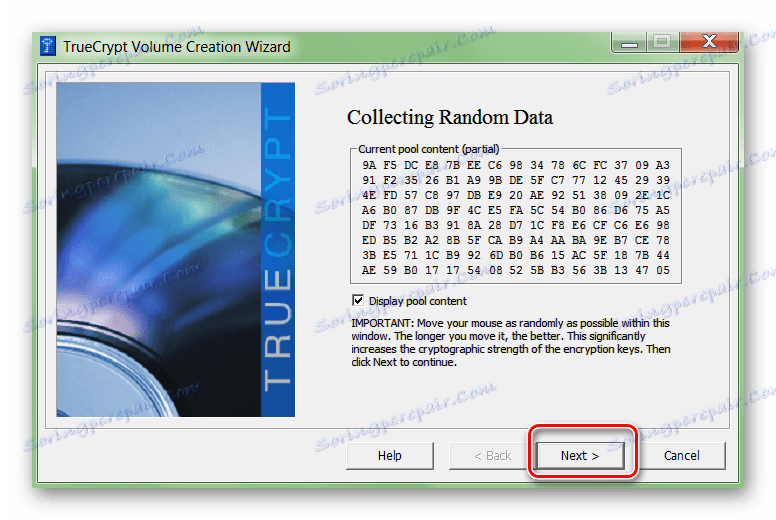
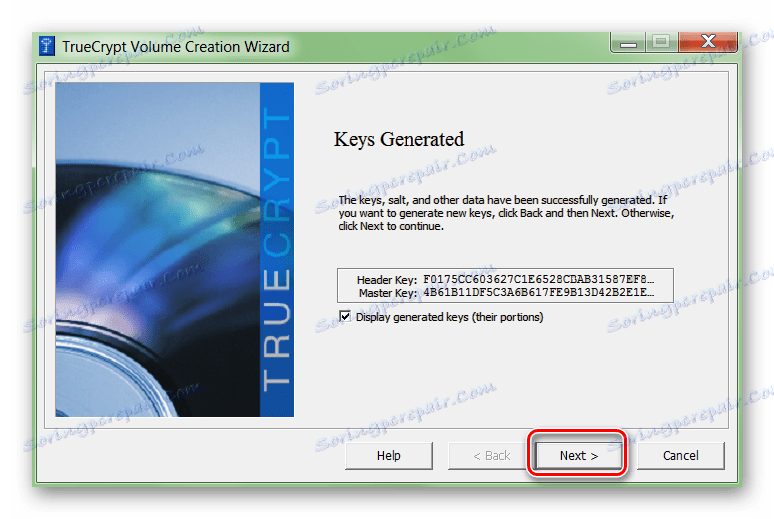
بالإضافة إلى ذلك ، سيطالبك البرنامج بتحديد موقع على الكمبيوتر حيث سيتم تسجيل صورة القرص لاستردادها (في حالة فقدان رمز الحماية أو التلف في TrueCrypt). المرحلة اختيارية ويمكن القيام به في أي وقت آخر.
الطريقة الثالثة: BIOS
تتيح لك هذه الطريقة تعيين كلمة مرور على محرك الأقراص الثابتة أو الكمبيوتر. غير مناسب لجميع طرازات اللوحات الأم ، وقد تختلف خطوات التهيئة الفردية بناءً على ميزات مجموعة الكمبيوتر. الإجراء:
- أوقف وأعد تشغيل الكمبيوتر. عند ظهور شاشة تمهيد بالأبيض والأسود ، اضغط على المفتاح للانتقال إلى BIOS (يختلف باختلاف طراز اللوحة الأم). في بعض الأحيان يتم الإشارة إليه في أسفل الشاشة.
- عندما تظهر نافذة BIOS الرئيسية ، انتقل إلى علامة التبويب " أمان" هنا. للقيام بذلك ، استخدم الأسهم على لوحة المفاتيح.
- ابحث عن السطر "Set HDD Password" / "HDD Password Status" هنا . حدده من القائمة واضغط على Enter .
- في بعض الأحيان ، يمكن العثور على الرسم البياني لإدخال كلمة مرور في علامة التبويب "التمهيد الآمن" .
- في بعض إصدارات BIOS ، يجب أولاً تمكين "Hardware Password Manager" .
- قم بإنشاء كلمة مرور. من المرغوب فيه أنه يتكون من الأرقام والحروف الأبجدية اللاتينية. قم بتأكيد الإجراء عن طريق الضغط على Enter على لوحة المفاتيح وحفظ التغييرات التي تم إجراؤها على BIOS.
انظر أيضا: كيفية الوصول إلى BIOS على الكمبيوتر
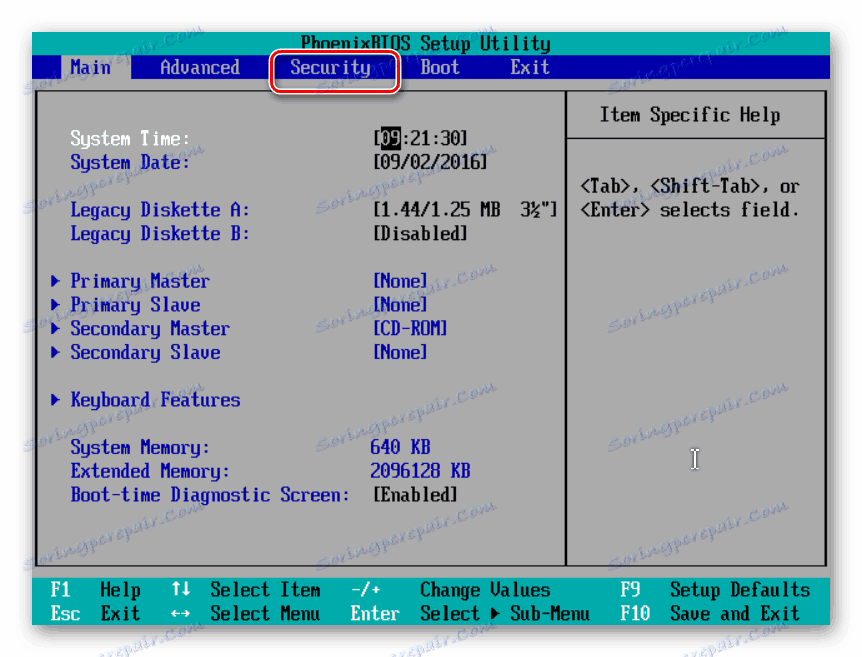
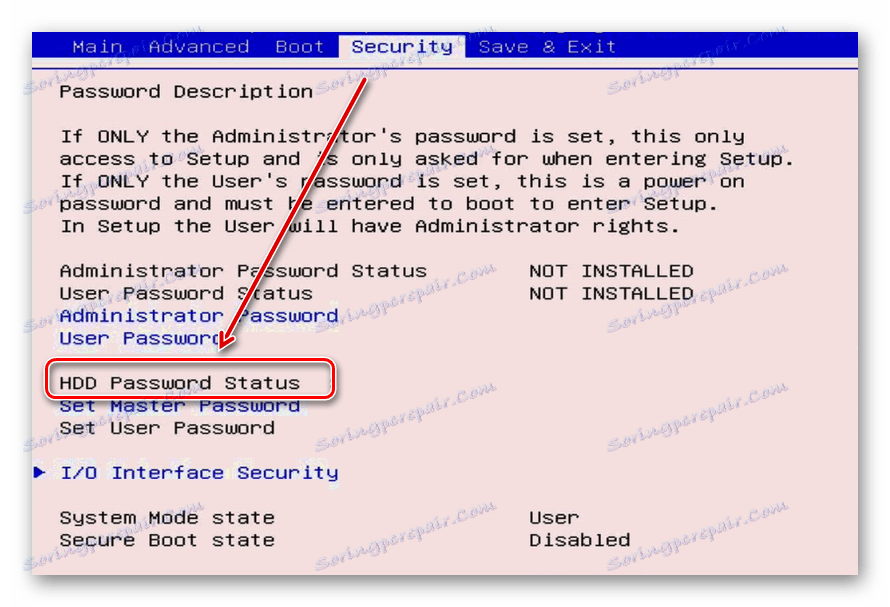
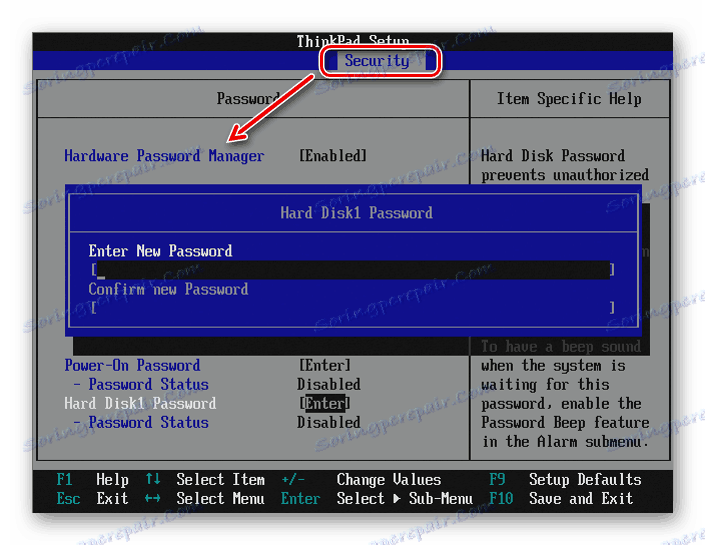
بعد ذلك ، للوصول إلى المعلومات الموجودة على القرص الصلب (عند تسجيل الدخول إلى Windows وتمهيده) ، سيكون عليك إدخال كلمة المرور المحددة في BIOS باستمرار. يمكنك إلغاءها هنا. إذا لم يكن هناك مثل هذا المعامل في BIOS ، فحاول استخدام الأسلوبين 1 و 2.
يمكن وضع كلمة المرور على قرص صلب خارجي أو ثابت ، وجهاز تخزين USB قابل للإزالة. يمكن القيام بذلك من خلال BIOS أو برنامج خاص. بعد ذلك ، لن يتمكن المستخدمون الآخرون من الوصول إلى الملفات والمجلدات المخزنة عليه.
انظر أيضا:
إخفاء المجلدات والملفات في ويندوز
ضبط كلمة مرور لمجلد في ويندوز