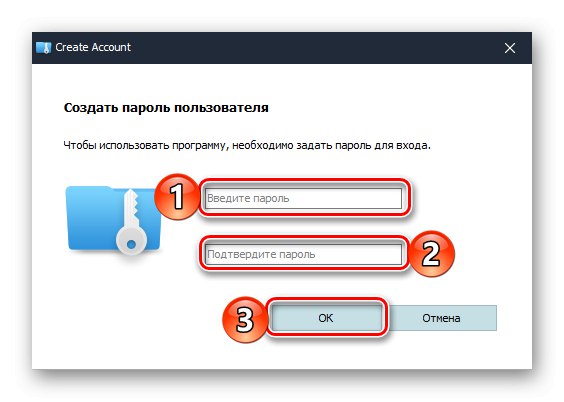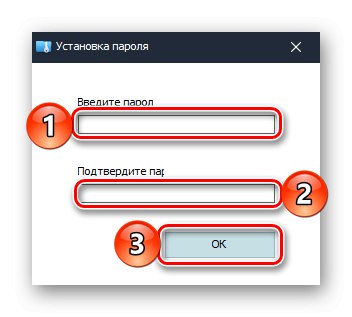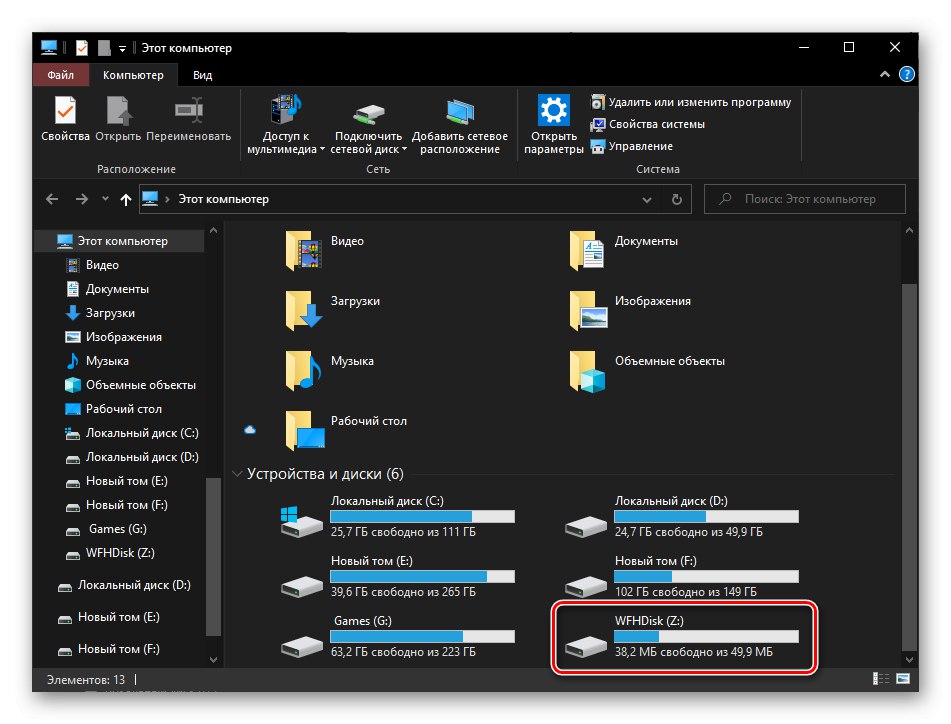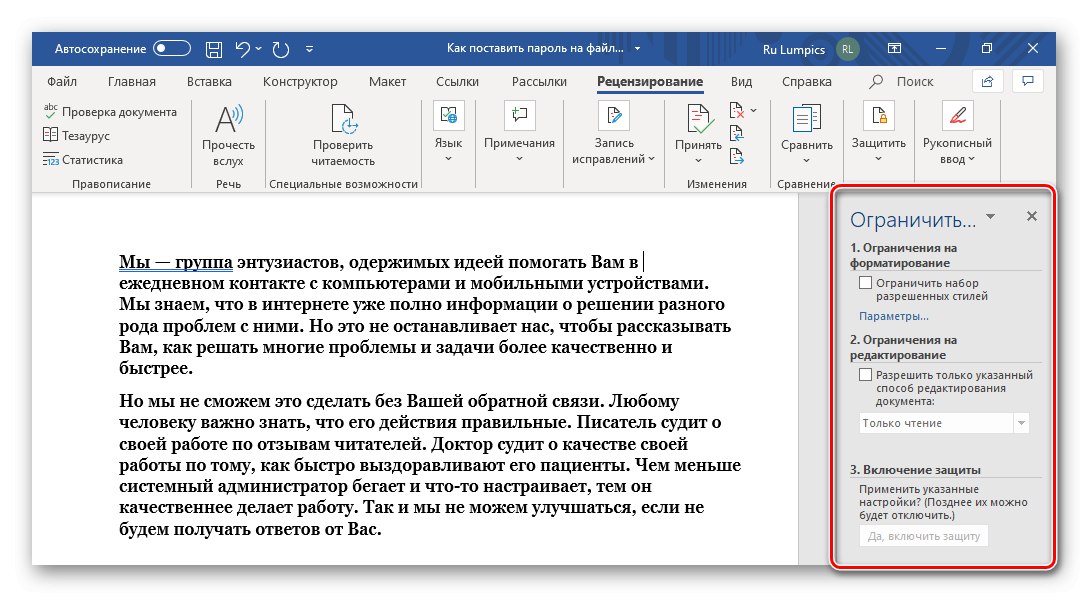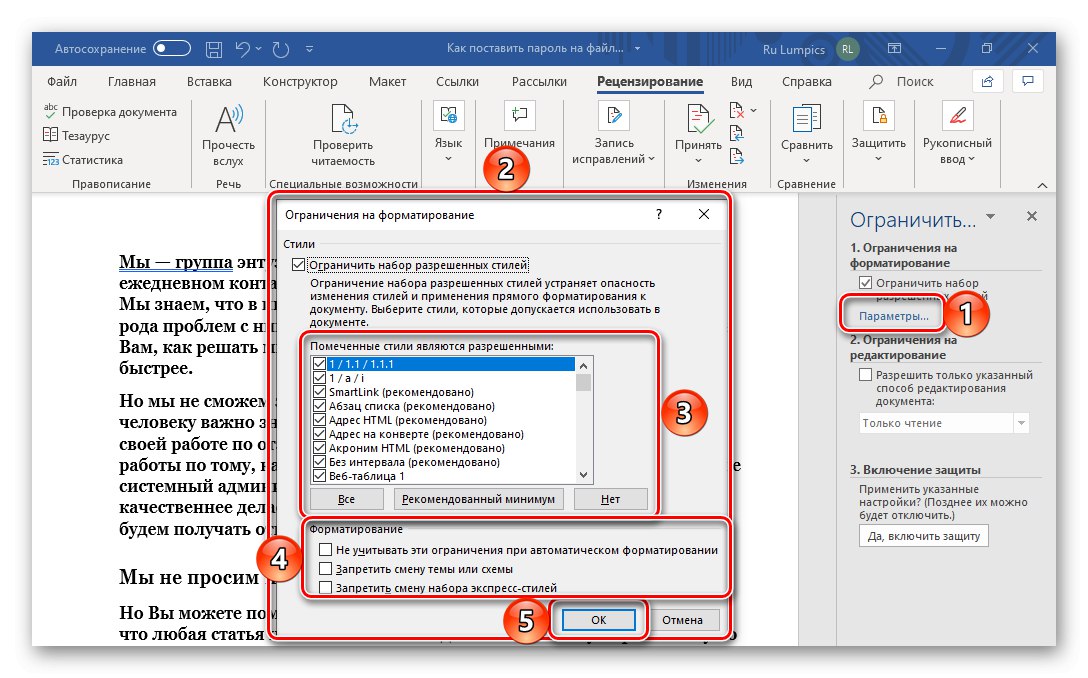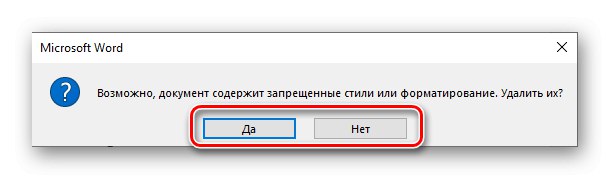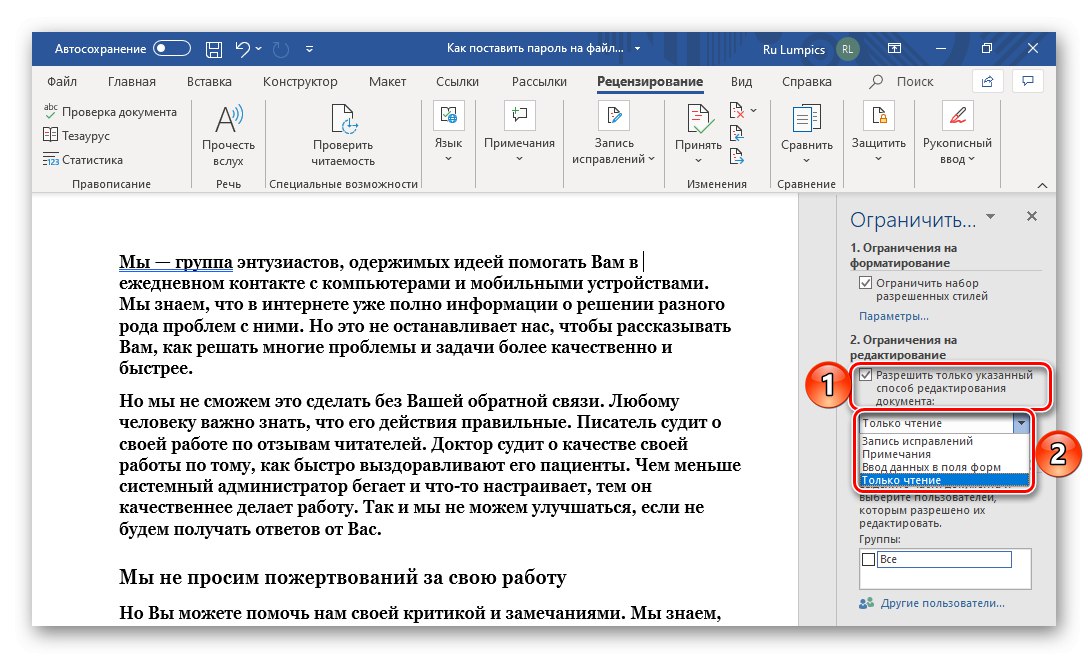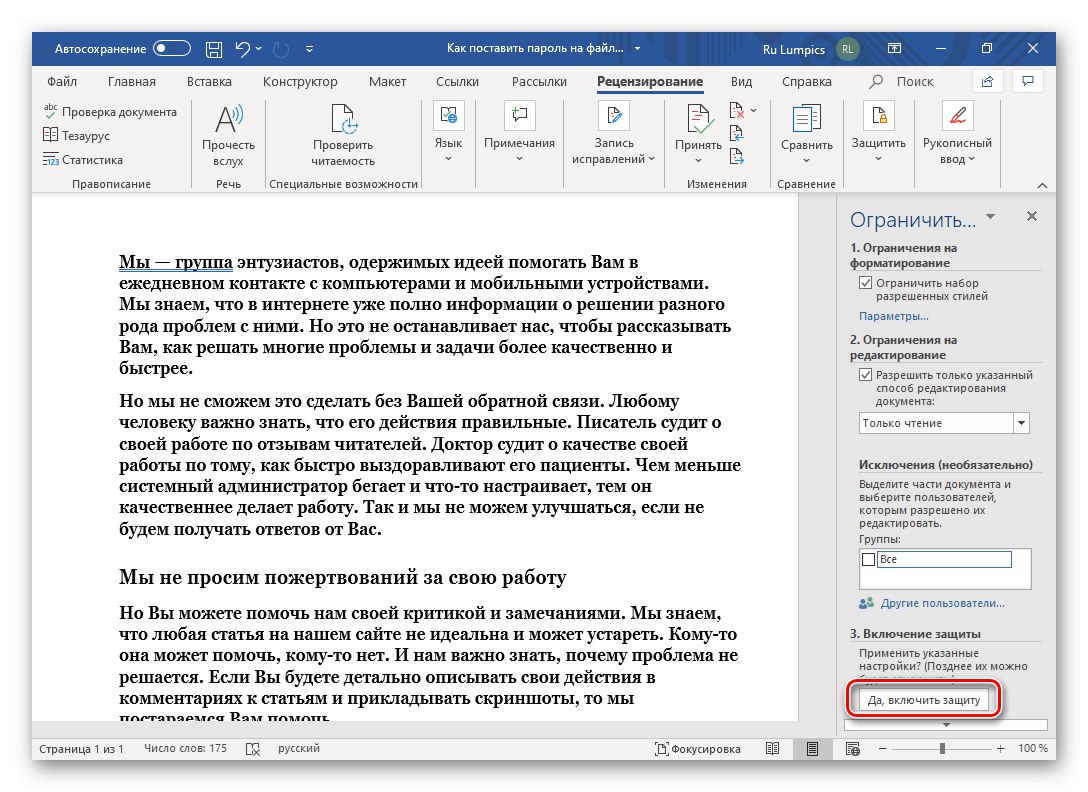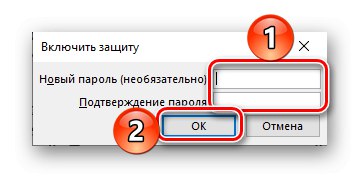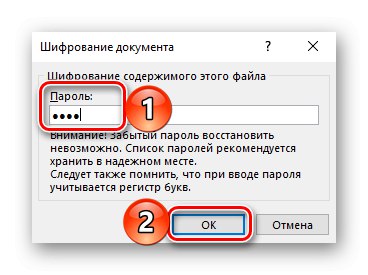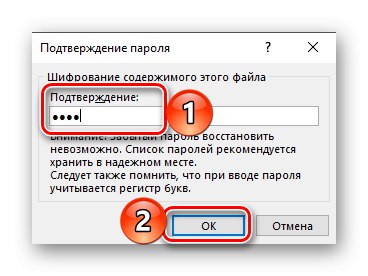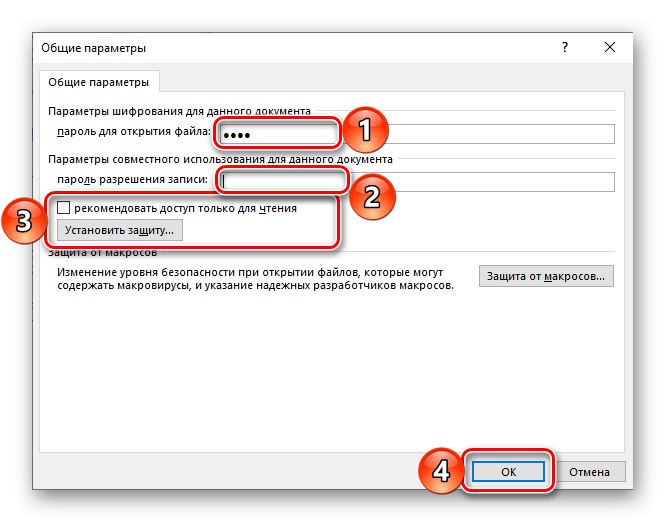كثيرا ما تم إنشاؤها في مايكروسوفت وورد قد تحتوي المستندات النصية على معلومات سرية تحتاج إلى الحماية من التحرير وأحيانًا من العرض. يتم حل هذه المهمة عن طريق تعيين كلمة مرور للملف ، واليوم سنوضح لك كيفية القيام بذلك.
مهم! يمكن لأي من الطرق التي تمت مناقشتها أدناه حماية مستند نصي بشكل فعال ، ولكن في حالة نسيان كلمة المرور ، يمكنك إزالتها أو بالأحرى تعلمها أو تجاوزها فقط في بعض الحالات ، وستعتمد طريقة حل المشكلة على خيار التثبيت. سيتم مناقشة المزيد من التفاصيل حول هذا في الجزء الأخير من المقالة.
الطريقة الأولى: التطبيقات المتخصصة
هناك عدد غير قليل من البرامج التي توفر القدرة على إخفاء المجلدات والملفات ، بالإضافة إلى حمايتها من خلال تعيين مجموعة تعليمات برمجية. سنستخدم واحدًا منهم لحل مشكلة اليوم.
- قم بتنزيل التطبيق من الموقع الرسمي باستخدام الرابط المذكور أعلاه. قم بتثبيته على جهاز الكمبيوتر الخاص بك وتشغيله. تعال وأدخل كلمة مرور مرتين والتي سيتم استخدامها لحماية Wise Folder Hider مباشرة.
![أنشئ كلمة مرور رئيسية لتسجيل الدخول إلى تطبيق Wise Folder Hider على نظام التشغيل Windows 10]()
مهم! في المستقبل ، يجب إدخال المجموعة المحددة في كل مرة يتم فيها بدء البرنامج. إذا نسيت ذلك عن طريق الخطأ ، فسيتعين عليك إعادة تثبيت Wise Folder Hider للوصول إلى الملفات والمجلدات المحمية.
- في النافذة الرئيسية ، انتقل إلى علامة التبويب "تشفير ملف" وانقر على الزر أدناه "خلق".
- حدد معلمات الملف الذي سيتم إنشاؤه ، والذي سيكون في الواقع قرصًا افتراضيًا لتخزين البيانات. أعطه اسمًا ، وحدد مجلد موقع ، وحدد حجمًا (في الإصدار المجاني - لا يزيد عن 50 ميجابايت ، ولكن بالنسبة للمستند النصي ، هذا أكثر من كافٍ) ، ثم انقر فوق "خلق".
- بعد بضع ثوانٍ ، سيظهر الملف الظاهري الذي تم إنشاؤه في نافذة البرنامج ، بالتوازي مع هذا في "إكسبلورر" سيتم الكشف عن موقعه. يجب وضع مستند Word الذي تريد حماية كلمة المرور في هذا الدليل. انسخه والصقه هنا أو انقله من المجلد الأصلي.
- كذلك في العمود "عملية" انقر فوق المثلث الذي يشير للأسفل لإظهار القائمة المنسدلة وتحديد "ضبط كلمة السر".
- أدخل تعبير الرمز الذي تريد استخدامه لحماية ملف Word النصي والقرص الظاهري الذي يحتوي عليه مرتين. انقر فوق "حسنا" للتأكيد ،
![إدخال كلمة مرور لحماية محرك أقراص افتراضي يحتوي على ملف Word في Wise Folder Hider]()
ثم مرة أخرى "ضبط كلمة السر".
- في المستقبل ، يمكنك فتح المجلد الذي تم إنشاؤه باستخدام Wise Folder Hider من خلاله "هذا الحاسوب"حيث يتم عرضه كأحد محركات الأقراص.
![قرص افتراضي به ملف Word تم إنشاؤه في Wise Folder Hider]()
إذا كان القرص غير موجود في هذه القائمة ، فسيلزم إضافته من خلال واجهة البرنامج نفسه. في عمود نعرفه بالفعل "عملية" انقر فوق الزر "تتعدد"، أدخل كلمة المرور التي تم تعيينها في الخطوة السابقة وانقر فوق "حسنا" للتأكيد. الضغط على الزر مرة أخرى (عند الاتصال "إلغاء تحميل") سيخفي محرك الأقراص من "إكسبلورر".
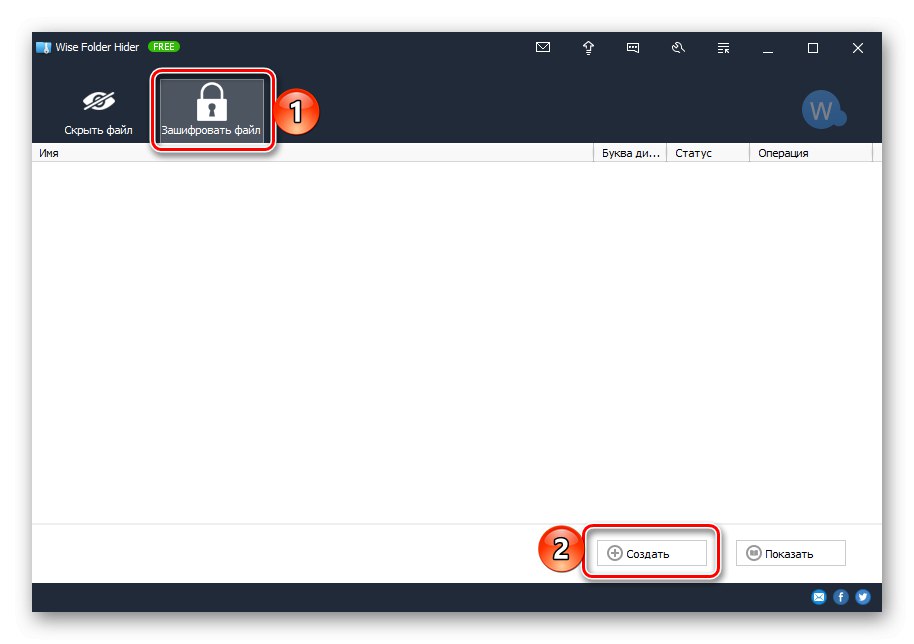
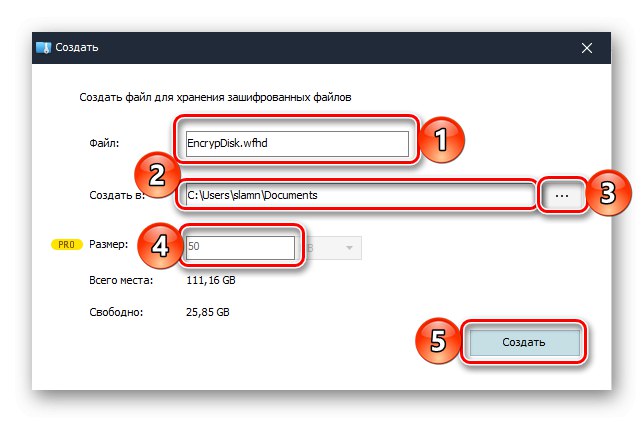

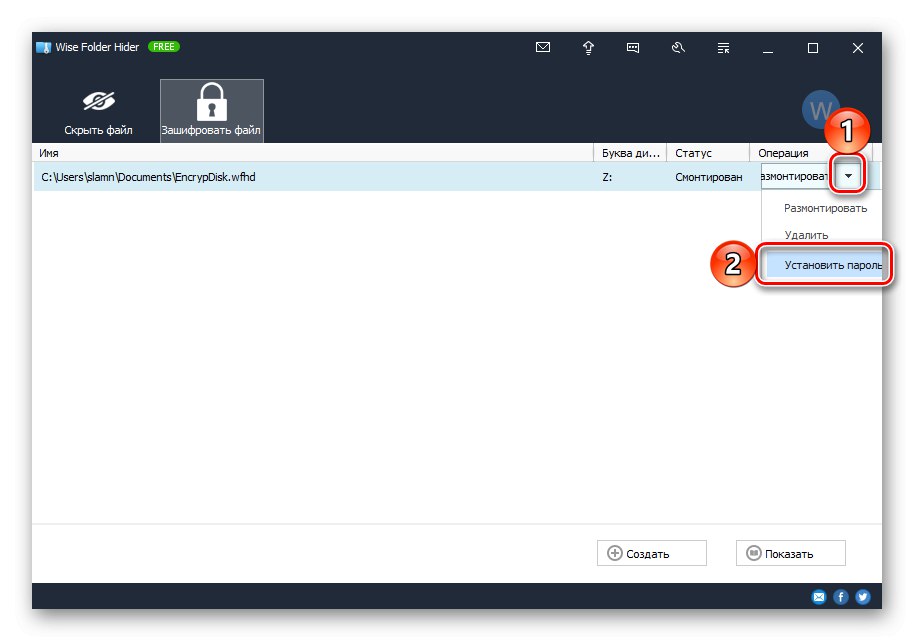
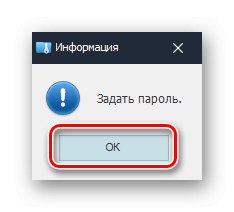
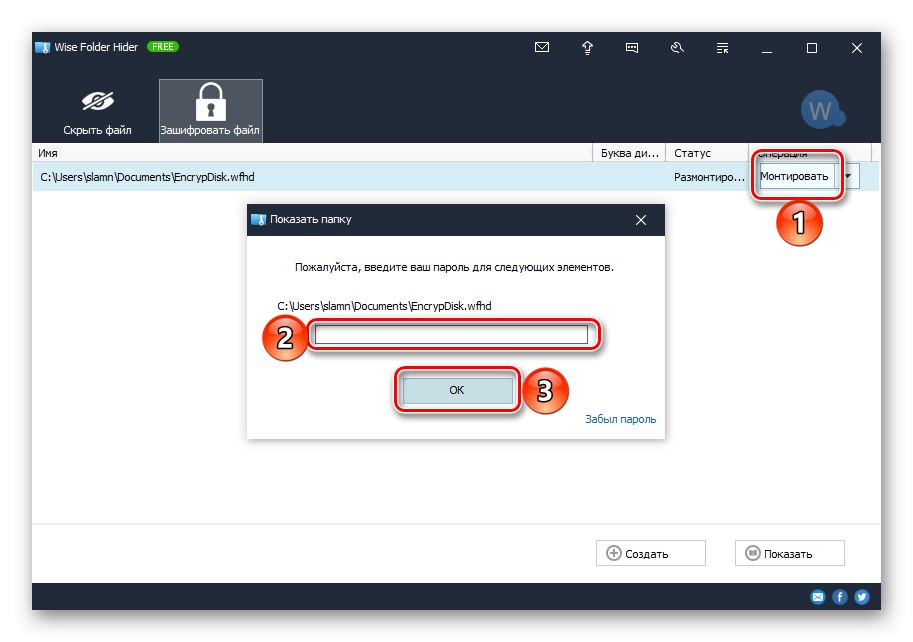
كما ذكرنا أعلاه ، فإن Wise Folder Hider الذي قمنا بمراجعته بعيد كل البعد عن الأداة البرمجية الوحيدة لتثبيت مجموعة حماية على المجلدات والملفات. بالإضافة إلى ذلك ، يوفر معظمهم خيارًا آخر لحل مشكلة اليوم - بدلاً من تشفير ملف وإنشاء قرص افتراضي ، يمكنك وضع البيانات التي تحتاج إلى حماية في دليل منفصل ووضع كلمة مرور عليها.
المزيد من التفاصيل:
برامج لحماية الملفات والمجلدات
كيفية وضع كلمة مرور على مجلد في Windows
الطريقة 2: المحفوظات
تأتي معظم تطبيقات ضغط البيانات مع عدد من الميزات المتقدمة ، بما في ذلك غالبًا حماية كلمة المرور. دعونا نرى كيف يتم ذلك في واحد من أكثر برامج الأرشفة شهرة.
- إذا لم يكن التطبيق المعني مثبتًا على جهاز الكمبيوتر الخاص بك ، فقم بذلك باستخدام الرابط الوارد أعلاه.
- انتقل إلى المجلد الذي يحتوي على مستند Microsoft Word النصي الذي تريد تعيين كلمة مرور له. انقر بزر الماوس الأيمن فوقه (RMB) وحدد "أضف إلى الأرشيف"، بجانب رمز أرشيفي.
- في النافذة التي تفتح ، امنح الأرشيف الاسم المطلوب وانقر على الزر "ضبط كلمة السر".
- أدخل مجموعة الرموز التي تريد استخدامها لحماية الملف مرتين. إذا كنت ترغب في ذلك ، يمكنك تحديد المربع بجوار "أسماء الملفات تشفير"... بمجرد الانتهاء ، اضغط على "حسنا" للتأكيد.
- انقر بعد ذلك "حسنا" في واجهة WinRAR الرئيسية لبدء إجراء ضغط البيانات.
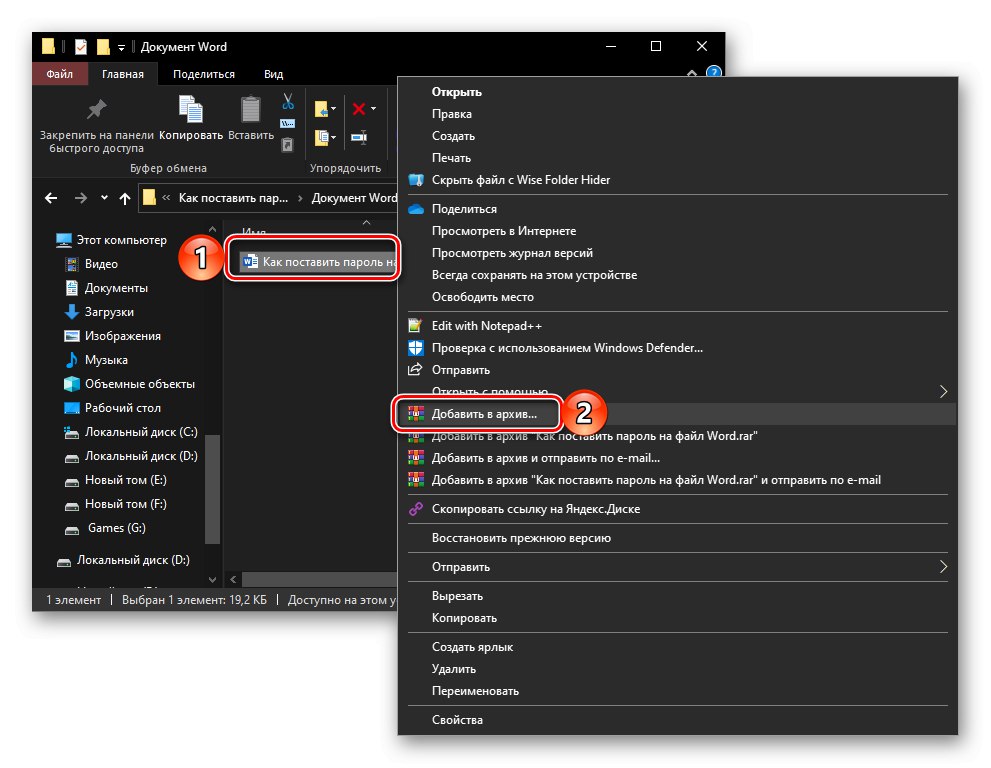
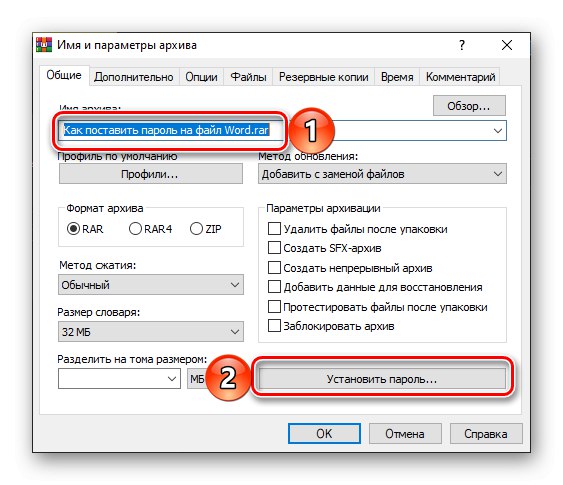
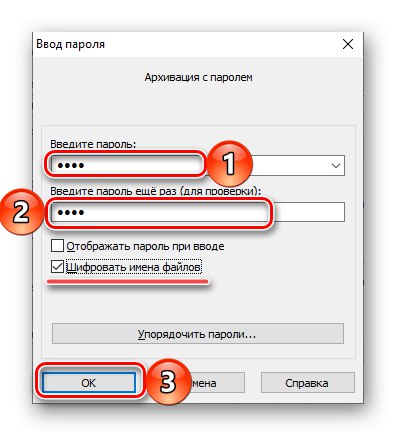
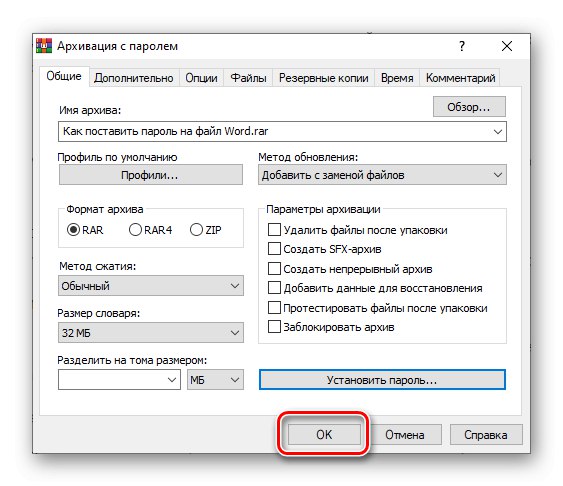
بمجرد إنشاء الأرشيف ووضعه في نفس موقع ملف Word الأصلي ، يمكن حذف الأخير (ولكن من الأفضل نقله إلى مكان آمن ، على سبيل المثال ، على محرك أقراص خارجي). الآن ، لفتحه ، تحتاج إلى تفريغ الأرشيف ، وكلمة المرور الخاصة به معروفة لك فقط.
اقرأ أيضا: كيفية فتح تنسيق RAR
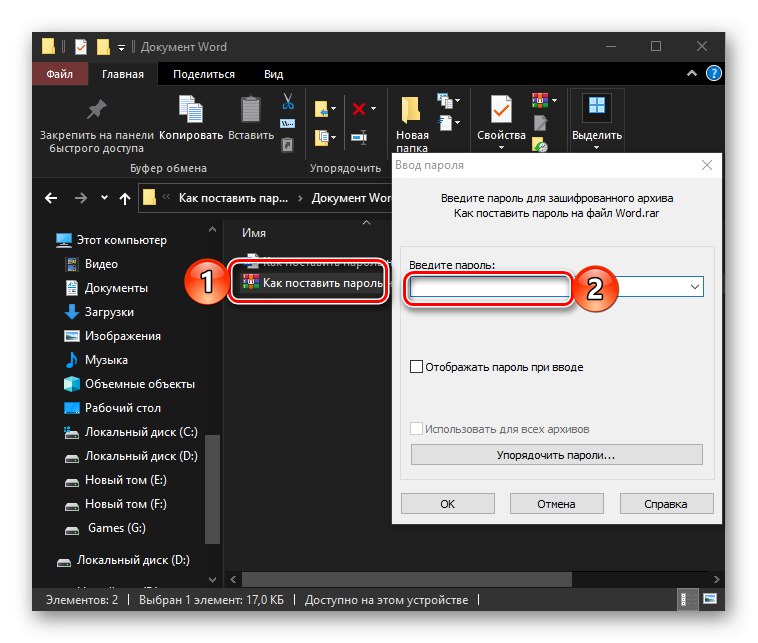
إذا كان التطبيق الذي قمنا بمراجعته لسبب ما لا يناسبك ، فيمكنك استخدام أحد نظائره. كما ذكر أعلاه ، يوفر معظمهم فرصة مماثلة.
المزيد من التفاصيل: أرشيفات شعبية لنظام التشغيل Windows
الطريقة الثالثة: أدوات Word القياسية
يمكنك أيضًا تعيين كلمة مرور لمستند نصي من Microsoft Word باستخدام الأدوات المتاحة في البرنامج نفسه. علاوة على ذلك ، هذه المشكلة لها ثلاثة حلول.
الخيار 1: تقييد التحرير
بادئ ذي بدء ، سننظر في طريقة حماية ستكون مفيدة عند العمل معًا على مستندات Word. من خلال تعيين تعبير الرمز بهذه الطريقة ، يمكنك تقييد إمكانية التحرير حتى بالنسبة لأولئك المستخدمين الذين لديهم إذن لفتح الملف.
- افتح مستند Word الذي تريد وضع كلمة مرور له وانتقل إلى علامة التبويب "مراجعة".
- انقر فوق الزر الموجود على الشريط "يحمي" وحدد الخيار تقييد التحرير.
- ستظهر لوحة على الجانب الأيمن من نافذة المحرر يمكنك من خلالها تقييد خيارات تحرير المستند.
![خيارات الحماية لمستند نصي من Microsoft Word باستخدام أدوات المراجعة القياسية]()
- لذلك ، من الممكن أن تحدد قيود التنسيق، والتي تحتاج إلى النقر فوق الارتباط "خيارات"، ثم في النافذة التي تفتح ، حددها عن طريق تحديد الأنماط المسموح بها أو ، على العكس من ذلك ، تعطيلها. أدناه ، يمكن تحديد ثلاثة خيارات إضافية. اضغط للتأكيد "حسنا".
![تنسيق خيارات القيود في مستند نصي من Microsoft Word]()
إذا كان المستند النصي يحتوي على أنماط تنسيق قمت بتعطيلها في نافذة الإعدادات الخاصة بهم ، فسيظهر إشعار مطابق. بشرط أن تكون اختيارية ، انقر فوق "نعم"، ولكن إذا كنت بحاجة إليها ، فانقر فوق "لا" واستبعادهم من قائمة القيود.
- الفرصة التالية "السماح فقط بطريقة التحرير المحددة للمستند"، أي يمكنك تحديد الإجراءات التي ستكون متاحة للمستخدمين الآخرين. الخيارات التالية متاحة:
- "تسجيل تصويبات";
- "ملاحظات";
- "إدخال البيانات في حقول النموذج";
- "القراءة فقط".
![خيارات لتقييد تحرير مستند Microsoft Word النصي]()
النقطة الأخيرة تحدد القيود الأكثر صرامة. أدناه ، في الكتلة "مجموعات"، يحدد المستخدمين الذين سيقدمون لهم.
- آخر شيء تفعله هو "تمكين الحماية"، أي ، قم بتعيين كلمة مرور ، دون تحديد القيود التي تم تعيينها في الخطوات السابقة لا يمكن تجاوزها. للقيام بذلك ، انقر فوق الزر "نعم ، قم بتمكين الحماية",
![تمكين الحماية لمستند نصي من Microsoft Word]()
ثم أدخل كلمة المرور مرتين وانقر فوق "حسنا" للتأكيد.
![إشعار نمط التنسيق في مستند Microsoft Word]()
![إدخال كلمة مرور لحماية مستند نصي من Microsoft Word]()
مهم! إذا نسيت تعبير الرمز الذي تم تعيينه لفتح الملف أو تحريره ، فلن تتمكن من استعادة الوصول إليه. لذلك ، نوصي بالاحتفاظ بنسخة غير محمية من مستند نصي في مكان آمن.
- لذلك ، من الممكن أن تحدد قيود التنسيق، والتي تحتاج إلى النقر فوق الارتباط "خيارات"، ثم في النافذة التي تفتح ، حددها عن طريق تحديد الأنماط المسموح بها أو ، على العكس من ذلك ، تعطيلها. أدناه ، يمكن تحديد ثلاثة خيارات إضافية. اضغط للتأكيد "حسنا".
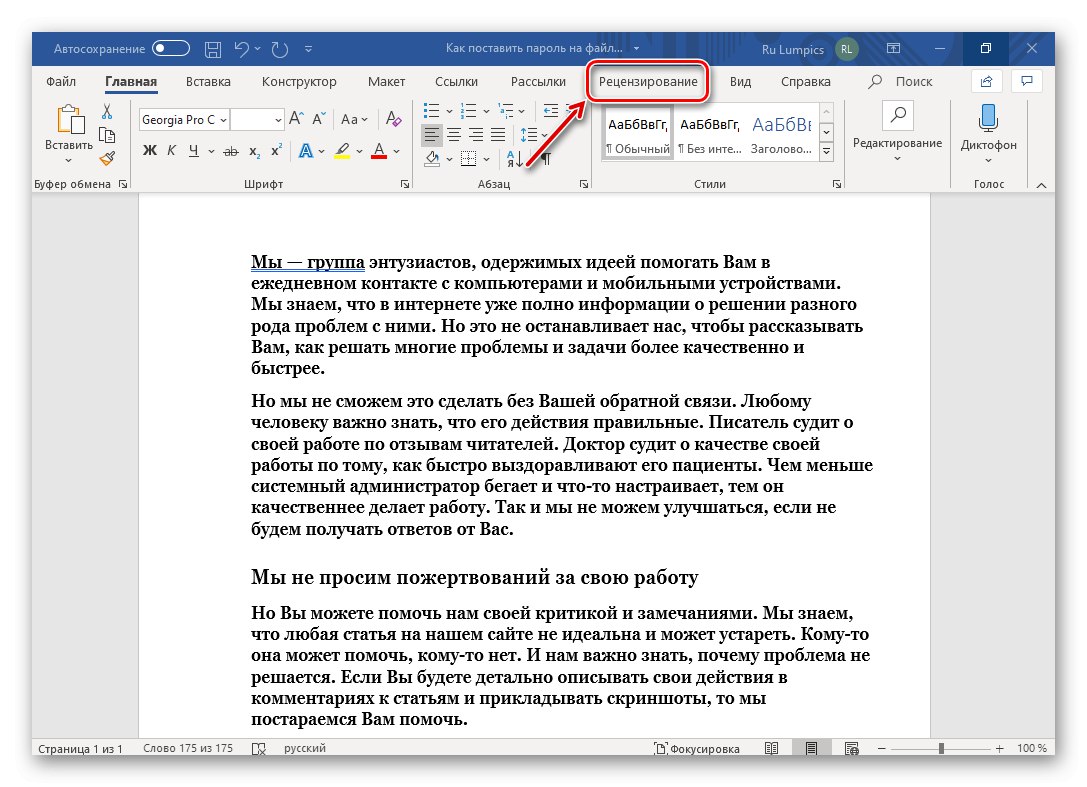
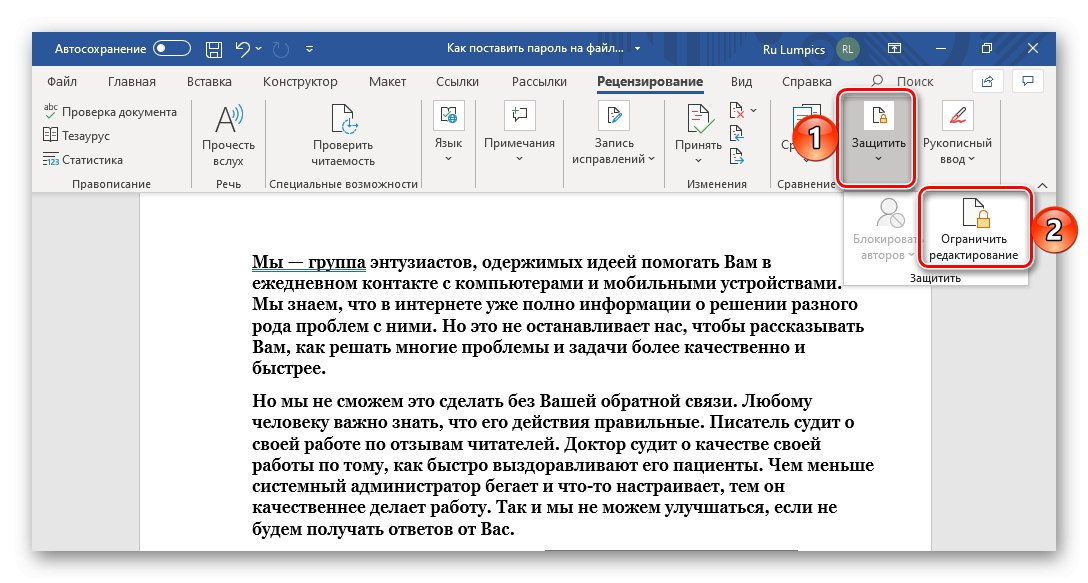
الآن ، إذا فتح شخص ما مستندًا مع تعيين قيود التحرير ، اعتمادًا على معلماته ، فسيكون شريط أدوات محرر النصوص غير نشط جزئيًا أو كليًا. لذلك ، لن تتمكن من إجراء تغييرات.
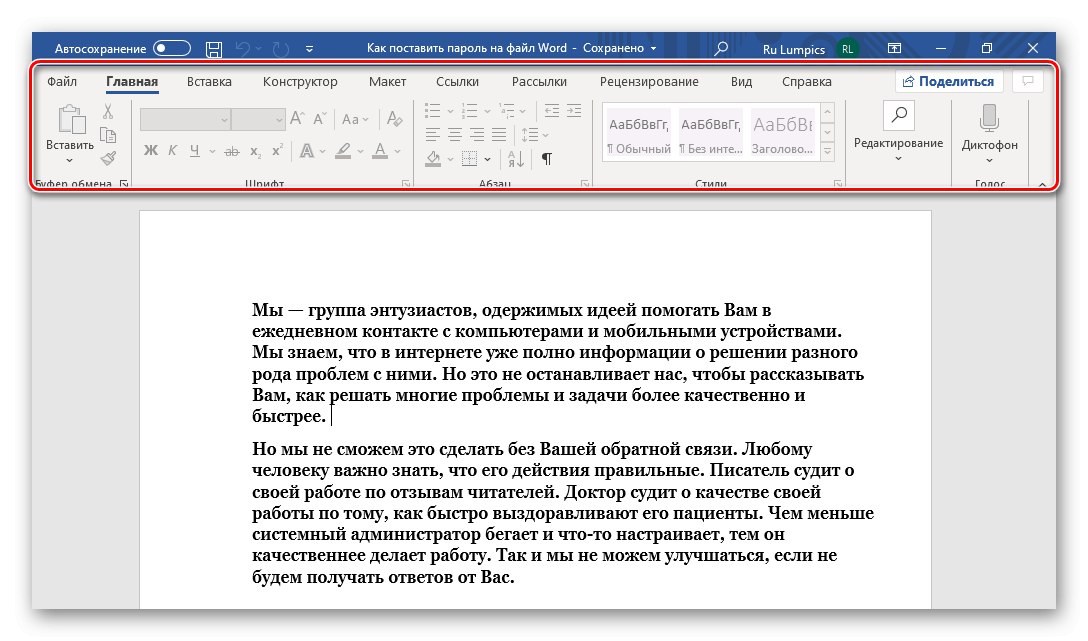
من أجل الوصول إلى إمكانية العمل الكامل معها ، يجب عليك في علامة التبويب "مراجعة" استخدم النقاط المألوفة لدينا بالفعل في الخطوة الثانية من هذه التعليمات "يحمي" — تقييد التحرير، ثم في الشريط الجانبي الذي يظهر ، انقر فوق الزر "تعطيل الحماية"، أدخل كلمة المرور وانقر فوق "حسنا" للتأكيد.
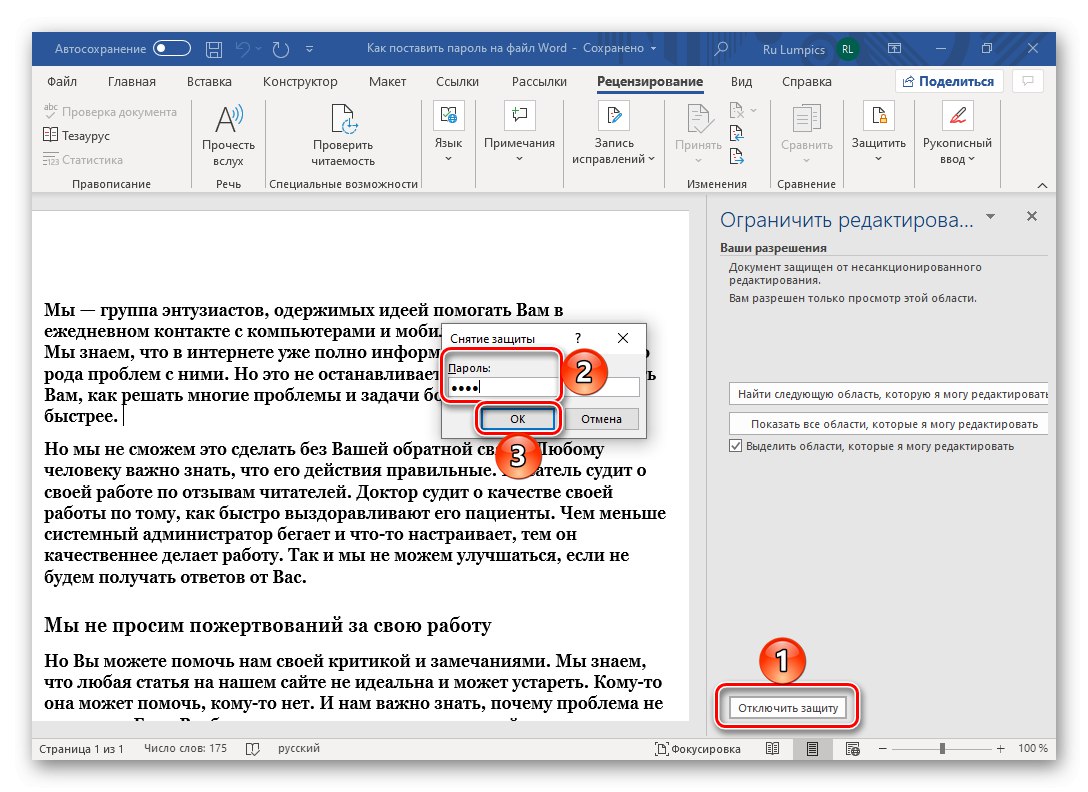
يتيح لك تعيين كلمة مرور عن طريق مراجعة Word تحديد معلمات حماية الملف بأكبر قدر ممكن من الدقة ، ولكنها ليست مناسبة لجميع الحالات.
اقرأ أيضا: مراجعة مستندات Microsoft Word
الخيار 2: حماية المستند
هناك طريقة أخرى لتعيين كلمة مرور لملف Word وهي الرجوع إلى القسم "الذكاء" محرر النص. يتم تنفيذه على النحو التالي:
- افتح القائمة "ملف" وانتقل إلى القسم "الذكاء".
- انقر فوق الزر "حماية المستند"لتوسيع قائمة الإجراءات المتاحة وتحديد الخيار الأنسب لك. الحل الأمثل لمشكلتنا هو "تشفير بكلمة مرور".
- في مربع الحوار "تشفير المستند" أدخل مجموعة الأكواد التي تريد تثبيتها مرتين ،
![نافذة إدخال كلمة المرور لتشفير مستند Microsoft Word]()
و اضغط "حسنا" من أجل تطبيق الحماية.
![قم بتأكيد إدخال كلمة المرور لتشفير مستند Microsoft Word]()
يمكن التحقق من وجود مثل هذا من خلال النقش المقابل في القسم "الذكاء" والتمييز المصفر للقسم الذي أجرينا فيه التلاعبات اللازمة.
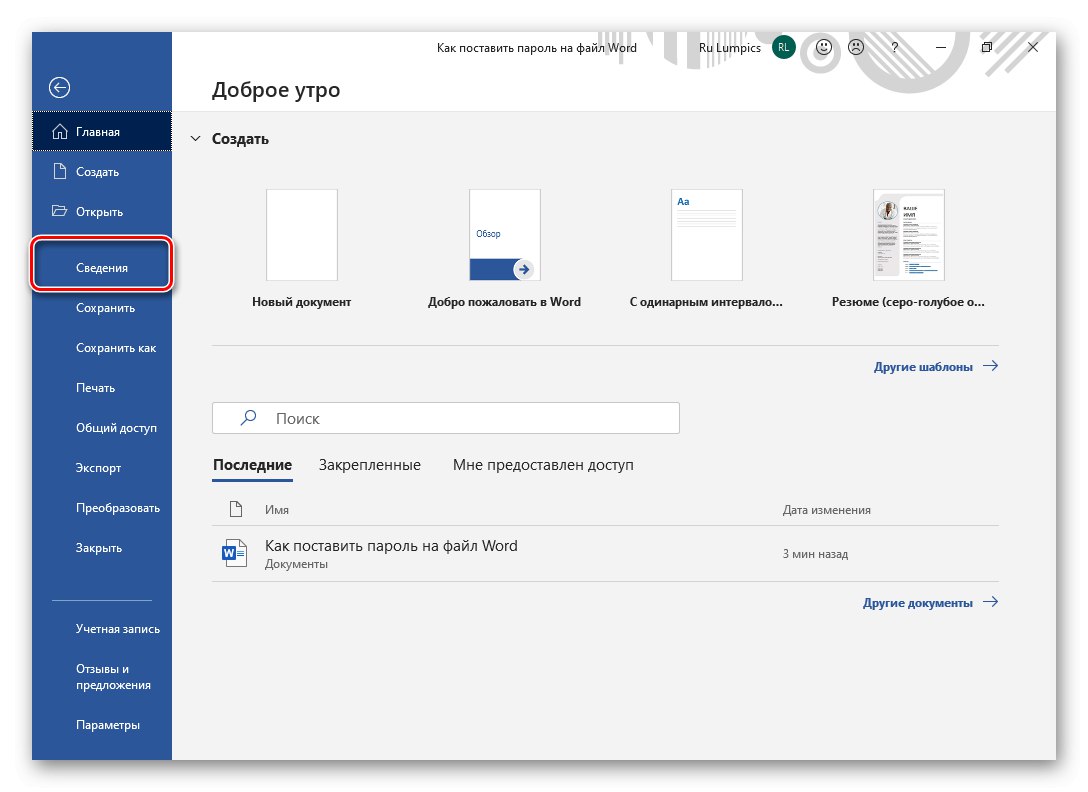
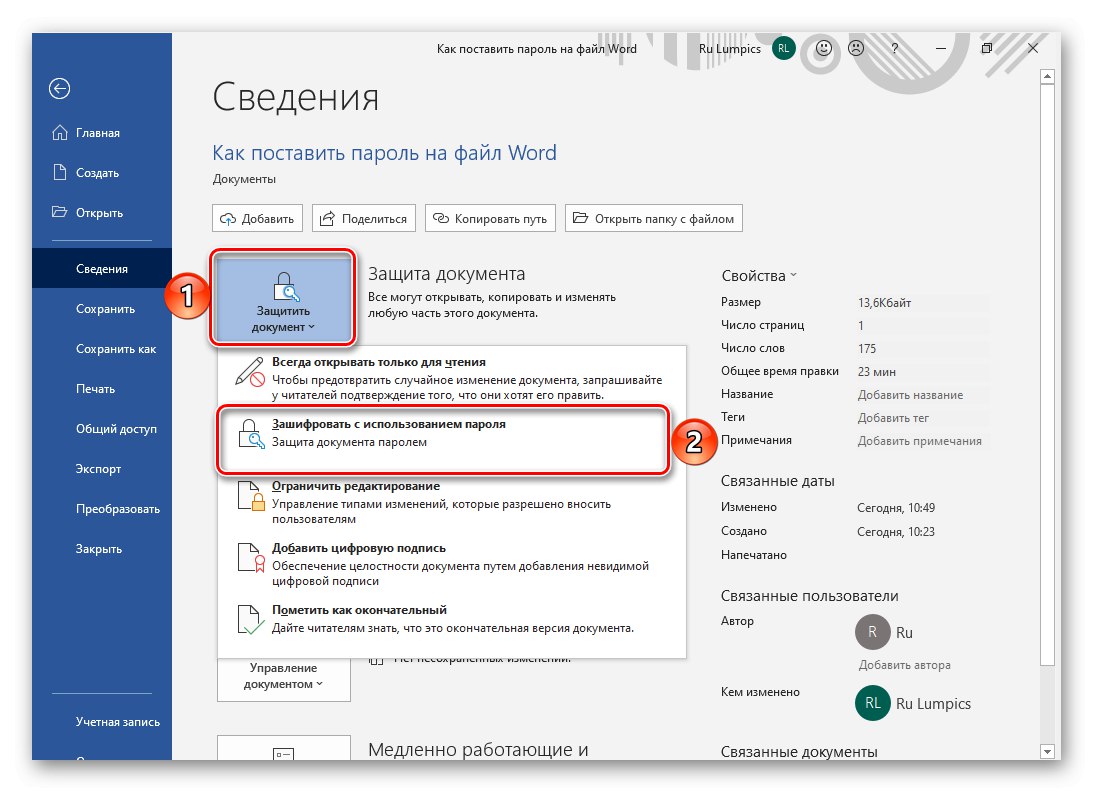
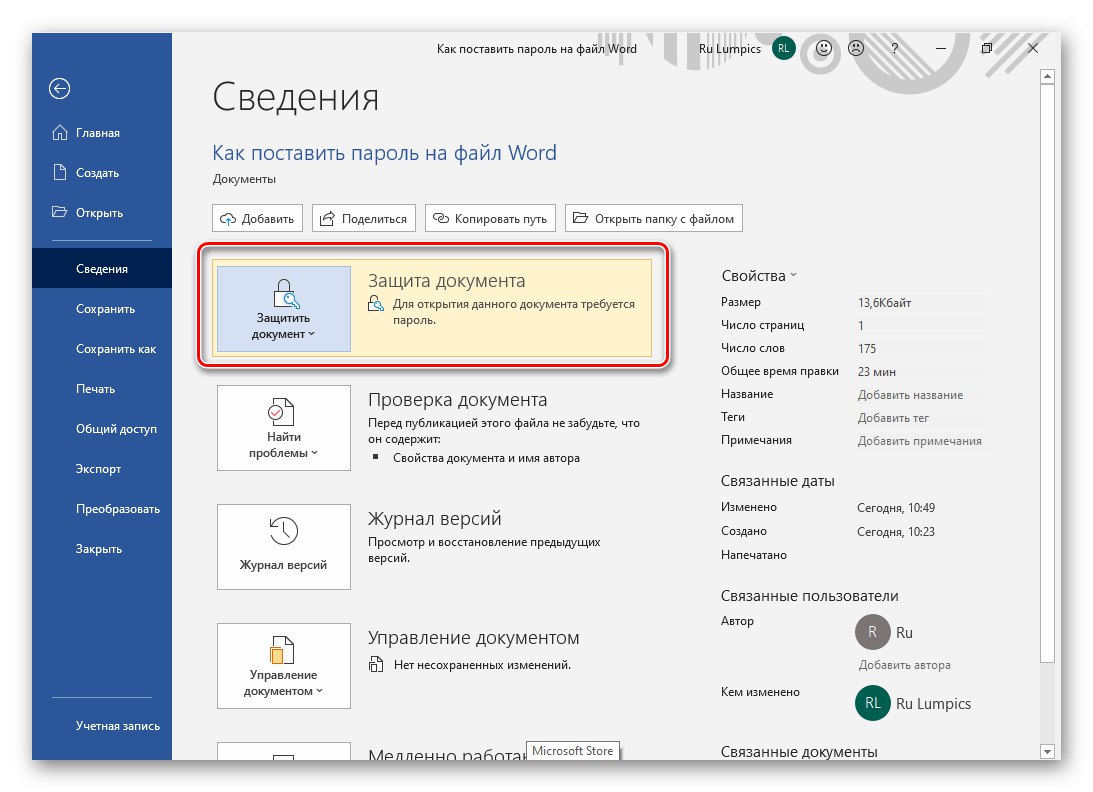
من الآن فصاعدًا ، ستحتاج إلى إدخال كلمة المرور التي حددتها لفتح مستند Word النصي.
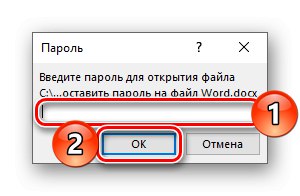
اختياريًا ، يمكنك استخدام الخيارات الأخرى المتاحة بنقرة زر واحدة "حماية المستند" - على سبيل المثال ، تقييد التحرير يتيح لك تحقيق نتيجة مماثلة تقريبًا لما رأيناه في الجزء السابق من المقالة.
الخيار 3: حفظ الخيارات
يمكنك حماية ملف Word ليس فقط من خلال قائمة البرنامج ، ولكن أيضًا أثناء الحفظ النهائي (أو المتوسط). خوارزمية الإجراءات هي كما يلي:
- استدعاء القائمة "ملف" واستخدام البند "حفظ باسم ...".
- حدد الموقع المطلوب للمستند ، وقم بتسميته إذا لزم الأمر ، ثم قم بتوسيع قائمة الأزرار في نافذة مستكشف النظام "الخدمات" وحدد البند "المعلمات المشتركة".
- تعال وادخل "كلمة مرور لفتح الملف" أو "كتابة كلمة مرور الإذن"... يُفضل الأول في الحالات التي تريد فيها حماية الملف من أي تدخل خارجي ، والثاني - إذا كنت تريد ترك القدرة على تحرير المحتوى لمن تتعاون معهم أو تخطط للعمل على المستند (يحتاجون إلى تمرير تعبير رمز). اضغط للتأكيد وإغلاق النافذة. "حسنا".
![إعدادات الحماية العامة لمستند نصي من Microsoft Word]()
ملحوظة: في هذه النافذة يمكنك "التوصية بالوصول للقراءة فقط"لتأكيد هذا الإجراء بالضغط على الزر "تثبيت الحماية"... لاحظ أن هذا لن يوفر المستوى المناسب من الحماية ، فقط افتراضيًا سيتم فتح مستند نصي في "للقراءة فقط"وهو أمر سهل التعطيل.
آخر شيء تفعله هو النقر على الزر "حفظ" فى الشباك "إكسبلورر".
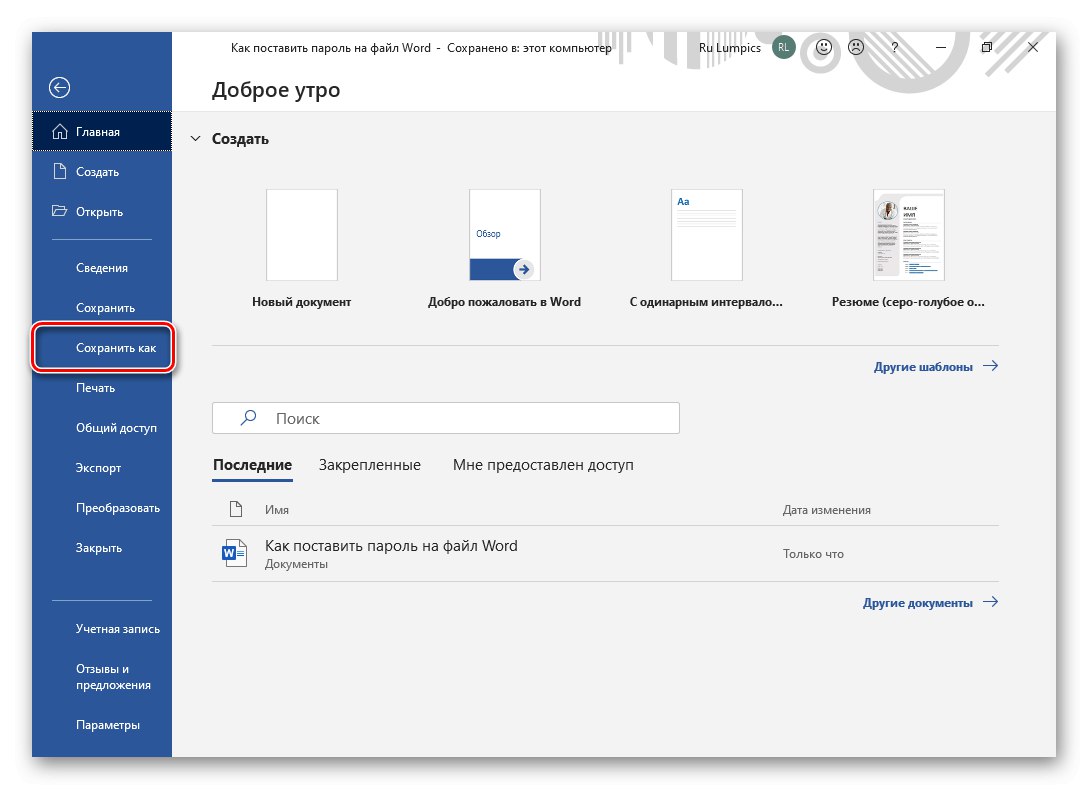
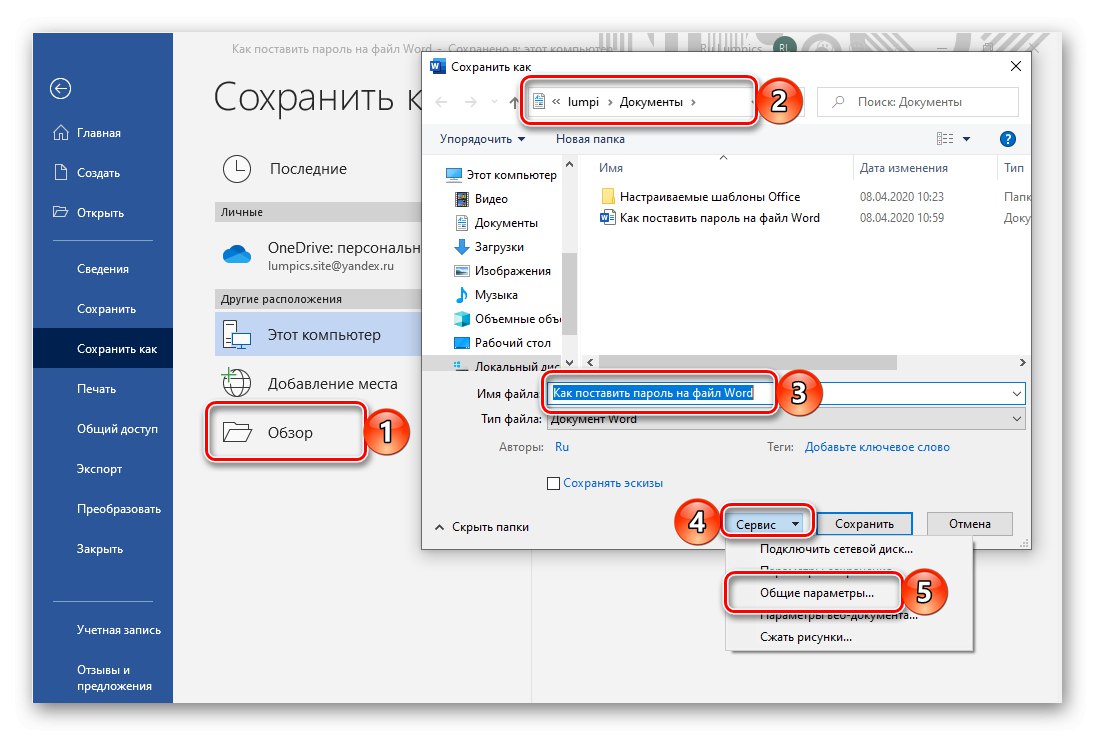
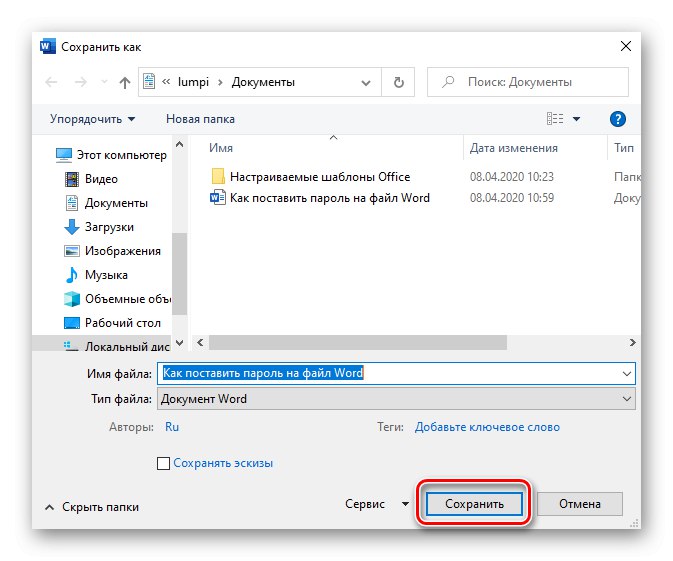
اقرأ أيضا: ماذا تفعل إذا لم يتم تحرير مستند Word الخاص بك
كما ترى ، يوفر Microsoft Word نفسه خيارات أوسع بكثير ، والأهم من ذلك ، مرنة للمستندات النصية المحمية بكلمة مرور من تطبيقات الطرف الثالث.
إزالة الحماية من المستند
كما لاحظنا بالفعل في بداية هذه المقالة ، إذا نسيت كلمة المرور المحددة ، فلن تتمكن من فتح و / أو تحرير ملف Word. ومع ذلك ، في بعض الحالات ، لا يزال من الممكن استعادة الوصول. لذلك ، إذا تم تثبيت الحماية عن طريق محرر النصوص نفسه ، يجب أن تحاول العثور على المجموعة السرية في كود المستند. إذا لم يساعد ذلك ، فستحتاج إلى اللجوء إلى طرق أكثر تعقيدًا ، والتي تتضمن تغيير التنسيق ثم العمل معه أو استخدام تطبيقات متخصصة. لاحظ أن هذا الأخير لا يتم دفعه فقط ، ولكن أيضًا لا تتعامل دائمًا مع حل هذه المشكلة. لقد كتبنا سابقًا المزيد حول جميع الطرق المتاحة لإزالة كلمة المرور في مقالة منفصلة.
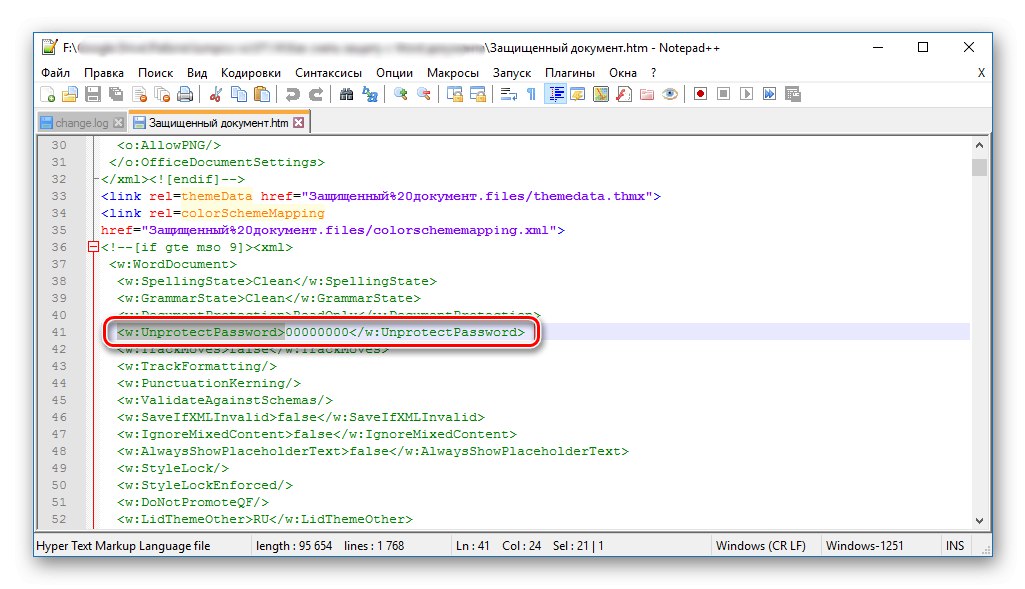
المزيد من التفاصيل: كيفية إزالة الحماية من مستند Microsoft Word
أنت الآن تعرف كيفية وضع كلمة مرور على مستند Word.على الرغم من حقيقة أنه يمكن القيام بذلك باستخدام تطبيقات وأرشيفات متخصصة للغاية ، والتي كانت مخصصة في الأصل لأغراض مختلفة تمامًا ، فإننا نوصي بتحديد نفسك لاستخدام الميزات القياسية لمحرر النصوص.