تعرف على درجة حرارة وحدة المعالجة المركزية في نظام التشغيل Windows 7
ليس سراً أنه عند تشغيل الكمبيوتر ، يكون لدى المعالج خاصية الاستمالة. إذا واجه الكمبيوتر مشكلة أو لم يتم تكوين نظام التبريد بشكل صحيح ، فإن المعالج يسخن ، مما قد يؤدي إلى فشله. حتى على أجهزة الكمبيوتر التي يمكن تشغيلها مع تشغيل لفترات طويلة ، قد يكون هناك ارتفاع في درجة الحرارة ، مما يؤدي إلى تباطؤ النظام. بالإضافة إلى ذلك ، تعمل درجة الحرارة المتزايدة للمعالج كنوع من المؤشرات التي تشير إلى حدوث انهيار على جهاز الكمبيوتر أو لم يتم إعداده بشكل صحيح. لذلك من المهم التحقق من قيمته. لنكتشف كيف يمكن القيام بذلك بطرق مختلفة على Windows 7.
اقرأ أيضا: درجة الحرارة العادية لمعالجات مختلف الصانعين
محتوى
معلومات درجة حرارة وحدة المعالجة المركزية
مثل معظم المهام الأخرى على جهاز الكمبيوتر ، يتم حل مهمة اكتشاف درجة حرارة المعالج باستخدام مجموعتين من الطرق: الأدوات المدمجة في النظام وبمساعدة برامج طرف ثالث. الآن دعونا ننظر في هذه الأساليب بالتفصيل.
الطريقة 1: AIDA64
هو واحد من أقوى البرامج ، التي يمكنك من خلالها معرفة مجموعة متنوعة من المعلومات حول جهاز الكمبيوتر الخاص بك AIDA64 المشار إليها في الإصدارات السابقة ايفرست . بمساعدة هذه الأداة ، يمكنك بسهولة معرفة درجة حرارة المعالج.
- تشغيل على الكمبيوتر AIDA64. بعد فتح نافذة البرنامج ، في الجزء الأيسر من النافذة في علامة التبويب "القائمة" ، انقر على اسم "الكمبيوتر" .
- في القائمة المفتوحة ، حدد "Sensors" . في المنطقة اليمنى من النافذة ، وبعد ذلك ، سيتم تحميل مجموعة متنوعة من المعلومات من أجهزة الاستشعار الكمبيوتر. على وجه الخصوص ، سنكون مهتمين في كتلة "درجات الحرارة" . نحن ننظر إلى المؤشرات الموجودة في هذه الكتلة ، والتي توجد بها "وحدة المعالجة المركزية". هذه هي درجة حرارة المعالج. كما ترون ، يتم توفير هذه المعلومات في وحدتي قياس: درجة مئوية وفهرنهايت.
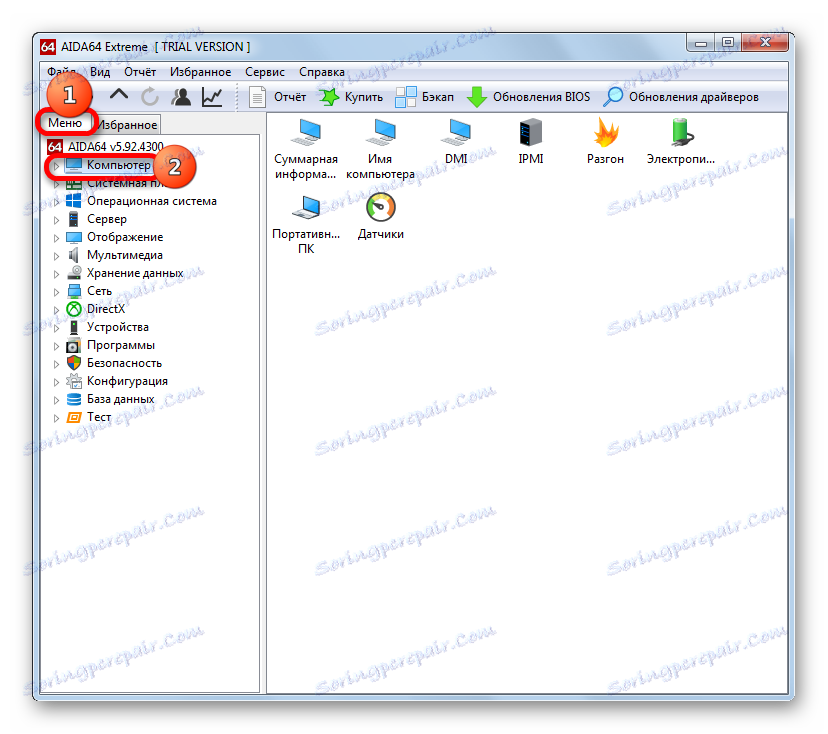
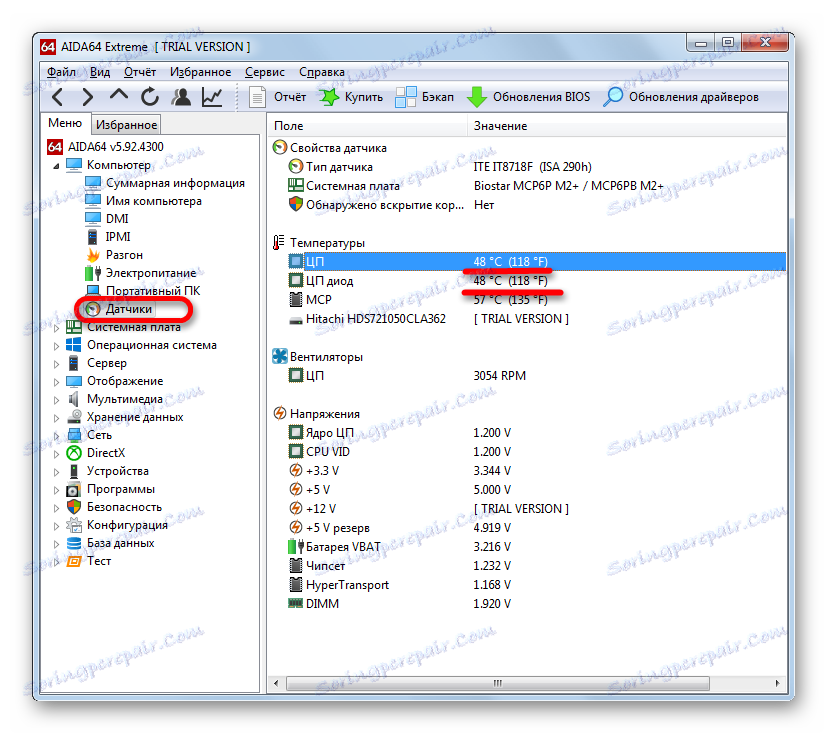
باستخدام تطبيق AIDA64 ، من السهل إلى حد ما تحديد خصائص درجة الحرارة في معالج Windows 7. العيب الرئيسي لهذه الطريقة هو أن يتم دفع التطبيق. فترة الاستخدام المجانية هي 30 يومًا فقط.
الطريقة 2: CPUID HWMonitor
التناظرية من AIDA64 هو التطبيق CPUID HWMonitor . لا توفر تفاصيل كثيرة عن النظام مثل التطبيق السابق ، ويفتقر إلى واجهة باللغة الروسية. لكن هذا البرنامج مجاني تماما.
بعد بدء تشغيل CPUID HWMonitor ، يتم عرض إطار يتم فيه عرض المعلمات الأساسية للكمبيوتر. نحن نبحث عن اسم معالج الكمبيوتر. تحت هذا الاسم هناك كتلة من "درجات الحرارة" . فإنه يدل على درجة حرارة كل وحدة المعالجة المركزية الأساسية بشكل منفصل. يشار إليها بواسطة مئوية ، وبين قوسين من قبل Fahrenheit. يشير العمود الأول إلى قيمة مؤشرات درجة الحرارة في الوقت الحالي ، في العمود الثاني ، القيمة الدنيا منذ بدء تشغيل CPUID HWMonitor ، والقيمة القصوى للعمود الثالث.
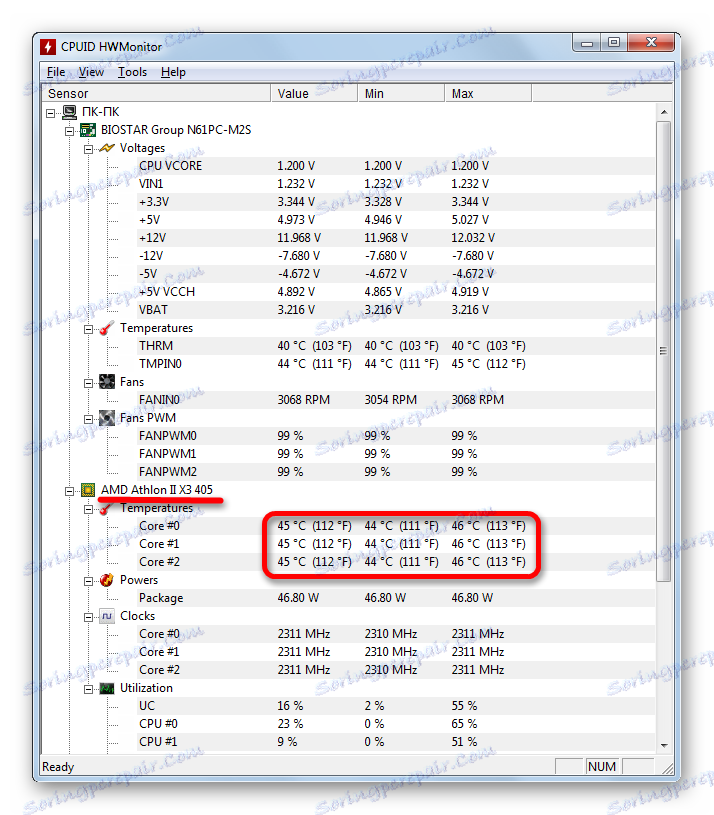
كما ترى ، على الرغم من واجهة اللغة الإنجليزية ، من السهل جداً معرفة درجة حرارة وحدة المعالجة المركزية في CPUID HWMonitor. على عكس AIDA64 ، لا يحتاج هذا البرنامج حتى لأداء أي إجراءات إضافية بعد بدء التشغيل.
الطريقة الثالثة: مقياس حرارة وحدة المعالجة المركزية (CPU)
هناك تطبيق آخر لتحديد درجة حرارة المعالج على جهاز كمبيوتر باستخدام Windows 7 - CPU Thermometer. على عكس البرامج السابقة ، فإنه لا يوفر معلومات عامة حول النظام ، ولكنه متخصص بشكل أساسي في درجة حرارة وحدة المعالجة المركزية.
تحميل وحدة المعالجة المركزية الحرارة
بعد تنزيل البرنامج وتثبيته على جهاز الكمبيوتر ، نقوم بتشغيله. في النافذة المفتوحة في كتلة "درجات الحرارة" ، سيتم الإشارة إلى درجة حرارة وحدة المعالجة المركزية.
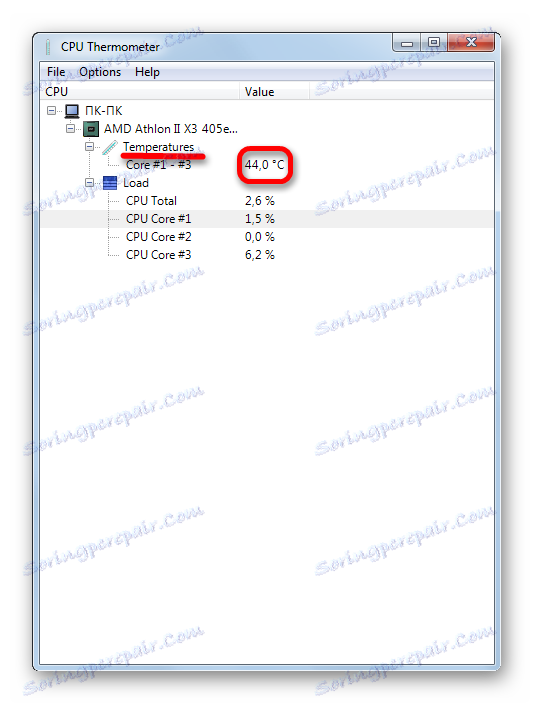
هذا الخيار مناسب لهؤلاء المستخدمين ، الذين من المهم تحديد درجة حرارة العملية فقط ، والمؤشرات المتبقية ليست ذات أهمية تذكر. في هذه الحالة ، من غير المنطقي تثبيت التطبيقات الثقيلة التي تستهلك الكثير من الموارد وتشغيلها ، ولكن يجب أن يكون مثل هذا البرنامج في متناول اليد.
الطريقة الرابعة: سطر الأوامر
الآن دعنا ننتقل إلى وصف الخيارات للحصول على معلومات حول درجة حرارة وحدة المعالجة المركزية (CPU) باستخدام الأدوات المضمنة في نظام التشغيل. بادئ ذي بدء ، يمكن القيام بذلك عن طريق تطبيق إدخال أمر خاص إلى سطر الأوامر.
- مطلوب سطر الأوامر لأغراضنا لتشغيل كمسؤول. نحن نضغط على "ابدأ" . نحن نمر على "جميع البرامج" .
- ثم انقر فوق "قياسي" .
- يتم فتح قائمة بالتطبيقات القياسية. نحن نبحث عن اسم "سطر الأوامر" في ذلك . انقر بزر الماوس الأيمن عليه وحدد "تشغيل كمسؤول" .
- يتم تشغيل موجه الأوامر. نحن نقود الأمر التالي في ذلك:
wmic /namespace:rootwmi PATH MSAcpi_ThermalZoneTemperature get CurrentTemperatureحتى لا يتم إدخال تعبير ، كتابته على لوحة المفاتيح ، نقوم بنسخه من الموقع. ثم ، في موجه الأوامر ، انقر فوق شعارها ( "C: _" ) في الزاوية العلوية اليمنى من النافذة. في القائمة المفتوحة ، ننتقل إلى العناصر "تعديل" و "لصق" . بعد ذلك ، سيتم لصق التعبير في النافذة. بطريقة أخرى ، لا يمكنك لصق الأمر المنسوخ في سطر الأوامر ، بما في ذلك استخدام التركيبة العامة Ctrl + V.
- بعد عرض الأمر على سطر الأوامر ، اضغط على Enter .
- بعد ذلك ، سيتم عرض درجة الحرارة في نافذة الأوامر. ولكن يشار إليها في وحدة قياس غير عادية بالنسبة لسكان المتوسط - Kelvinas. بالإضافة إلى ذلك ، يتم ضرب هذه القيمة بـ 10 أخرى. للحصول على القيمة المعتادة لنا في مئوية ، تحتاج إلى الحصول على النتيجة في نتيجة سطر الأوامر مقسومة على 10 ثم طرح 273 من الإجمالي ، وهكذا ، إذا أظهر سطر الأوامر درجة الحرارة 3132 ، كما هو موضح أدناه في الصورة ، فإنه يتوافق مع قيمة في درجة مئوية من حوالي 40 درجة (3132 / 10-273).
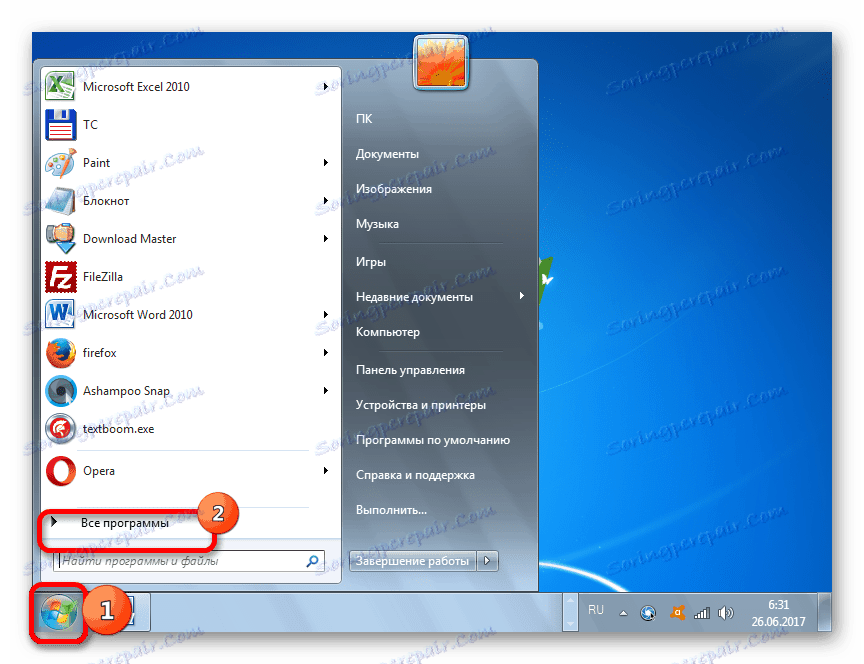
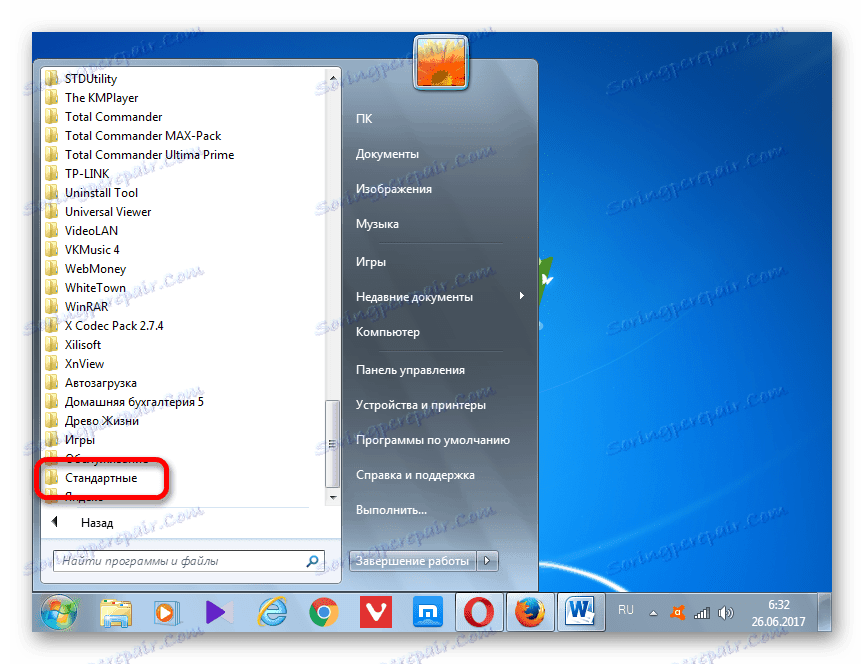
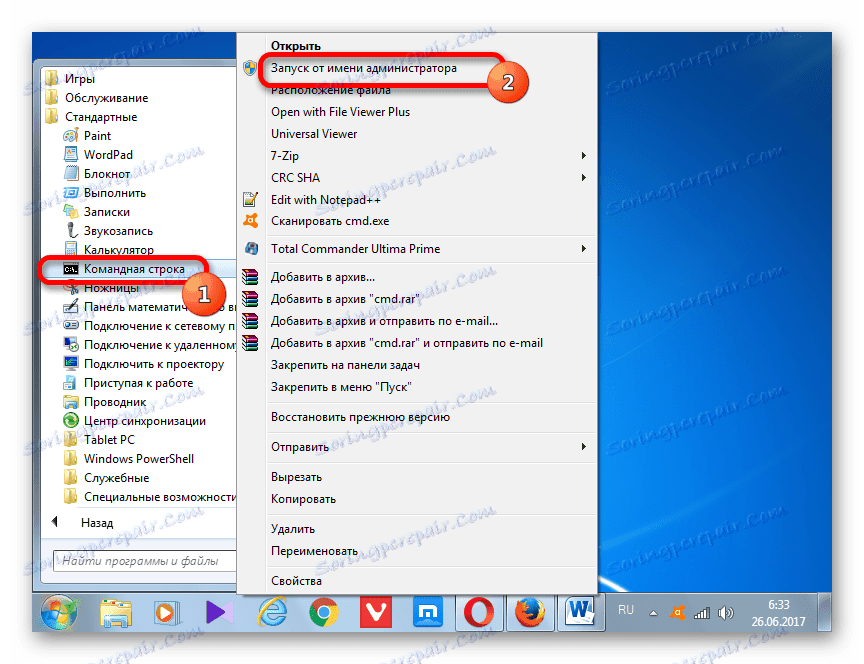
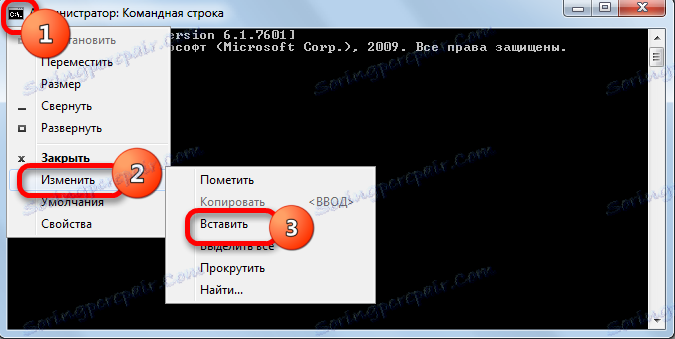
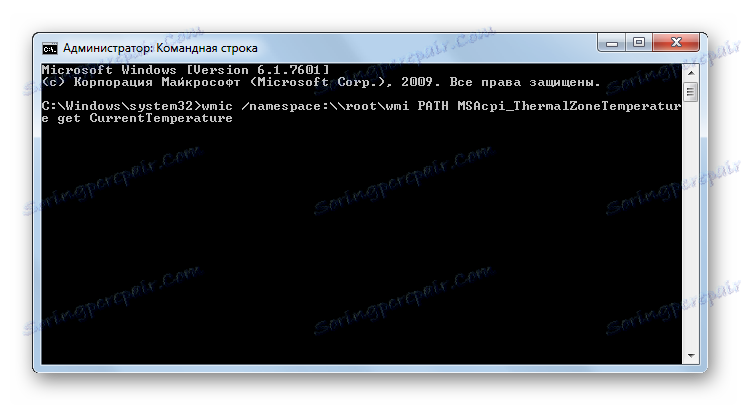
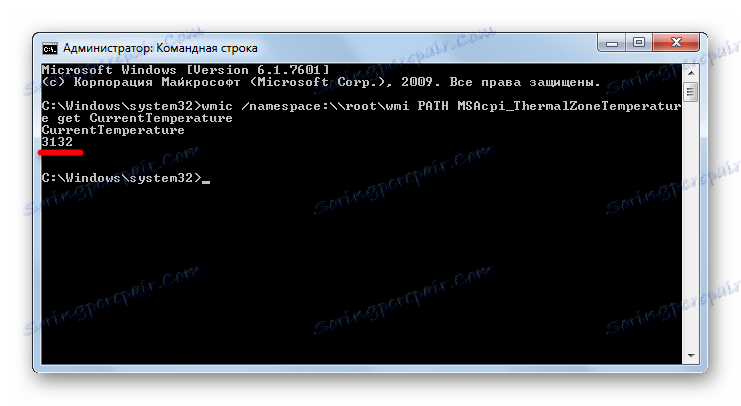
كما ترى ، فإن هذا الخيار لتحديد درجة حرارة وحدة المعالجة المركزية أكثر تعقيدًا من الطرق السابقة باستخدام برنامج تابع لجهة خارجية. بالإضافة إلى ذلك ، بعد الحصول على النتيجة ، إذا كنت تريد الحصول على فكرة عن درجة الحرارة في قيم القياس المعتادة ، سيكون عليك إجراء عمليات حسابية إضافية. ولكن ، ولكن يتم تنفيذ هذه الطريقة حصرا باستخدام أدوات المدمج في البرنامج. لتنفيذ ذلك ، لا تحتاج إلى تنزيل أو تثبيت أي شيء.
الطريقة الخامسة: Windows PowerShell
يتم تنفيذ الثاني من الخيارين الحاليين لعرض درجة حرارة وحدة المعالجة المركزية باستخدام أدوات نظام التشغيل المضمنة من خلال الأداة المساعدة لنظام Windows PowerShell. يشبه هذا الخيار إلى حد بعيد طريقة إجراءات الطريقة باستخدام سطر الأوامر ، على الرغم من أن أمر الإدخال سيكون مختلفًا.
- انقر على "ابدأ" للانتقال إلى PowerShell. ثم انتقل إلى "لوحة التحكم" .
- ثم انتقل إلى "النظام والأمن" .
- في النافذة التالية ، انتقل إلى "الإدارة" .
- يتم فتح قائمة بأدوات مساعدة النظام. حدد "Windows PowerShell Modules" في ذلك .
- سيتم فتح نافذة PowerShell. وهو مشابه من نواح عديدة في نافذة الأوامر ، لكن الخلفية فيه ليست سوداء ، بل زرقاء. انسخ الأمر التالي:
get-wmiobject msacpi_thermalzonetemperature -namespace "root/wmi"انتقل إلى PowerShell وانقر على شعاره في الزاوية العلوية اليمنى. الذهاب من خلال عناصر القائمة "تحرير" و "لصق" .
- بعد ظهور التعبير في نافذة PowerShell ، انقر فوق Enter .
- بعد ذلك ، سيتم عرض عدد من معلمات النظام. هذا هو الاختلاف الرئيسي في هذه الطريقة عن الطريقة السابقة. ولكن في هذا السياق ، نحن مهتمون فقط في درجة حرارة المعالج. يتم تمثيله في خط "درجة الحرارة الحالية" . يشار أيضا في Kelvin مضروبا في 10. لذلك ، لتحديد قيمة درجة الحرارة في مئوية ، تحتاج إلى تنفيذ نفس التلاعب الحسابي كما هو الحال في الطريقة السابقة باستخدام سطر الأوامر.
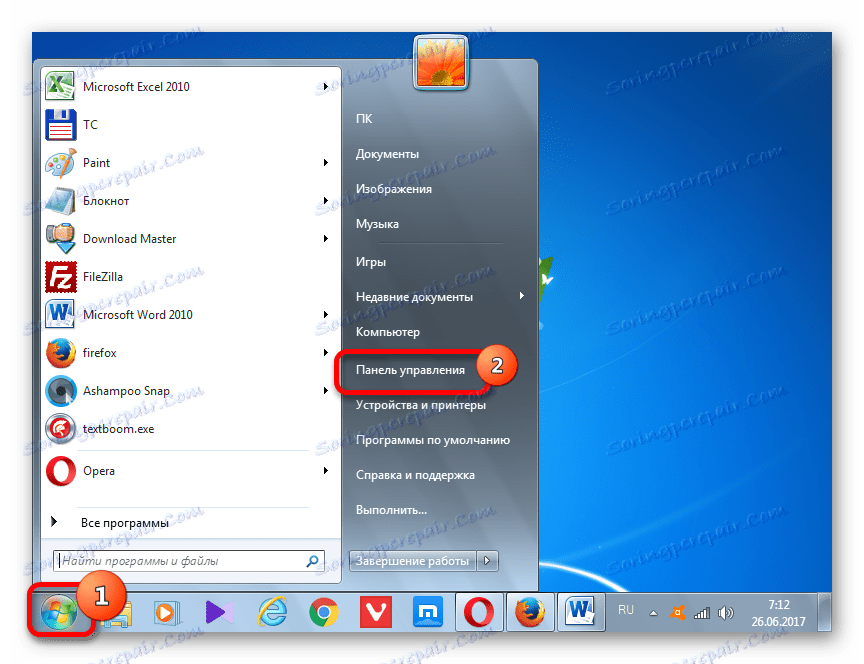
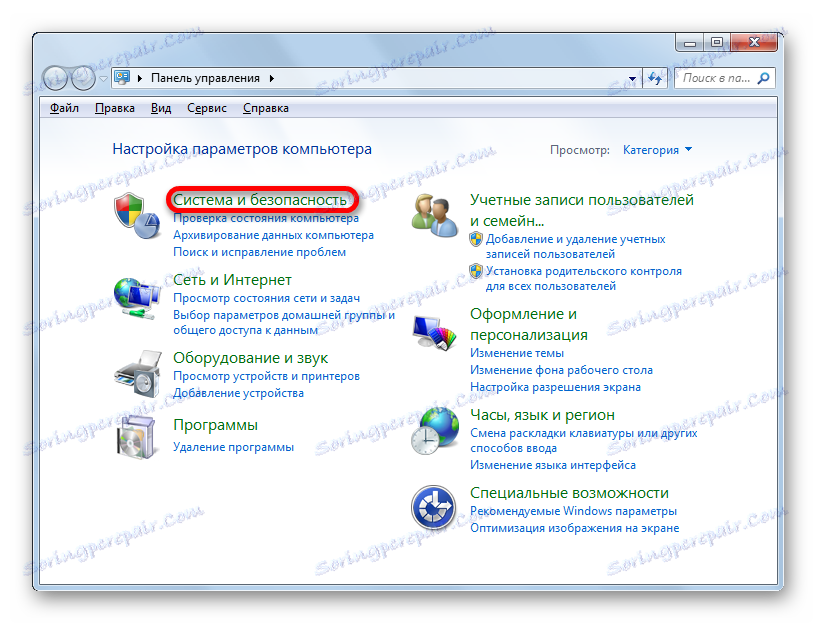
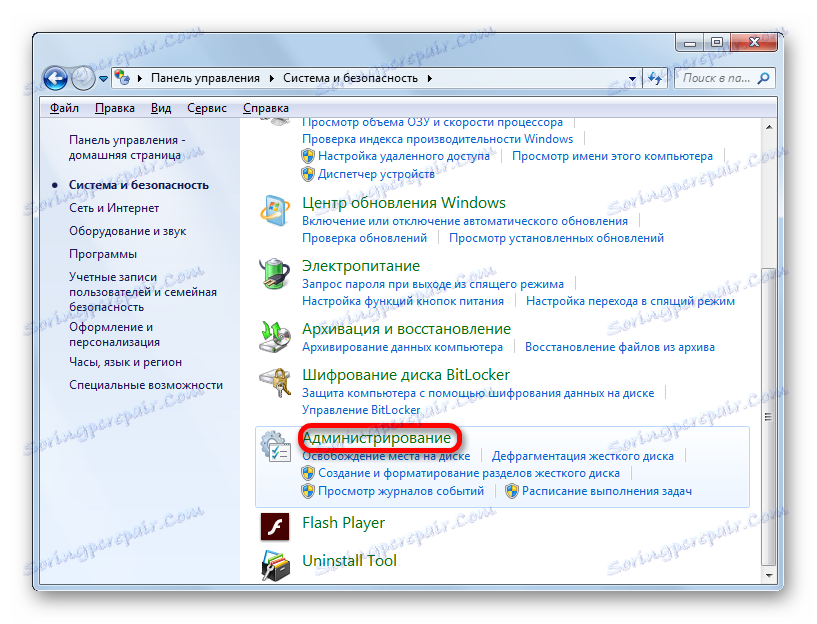
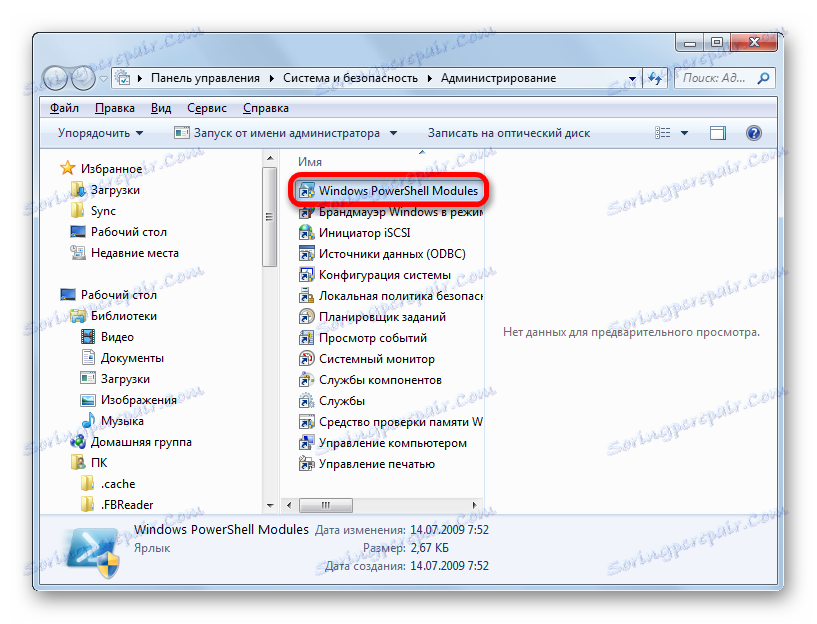
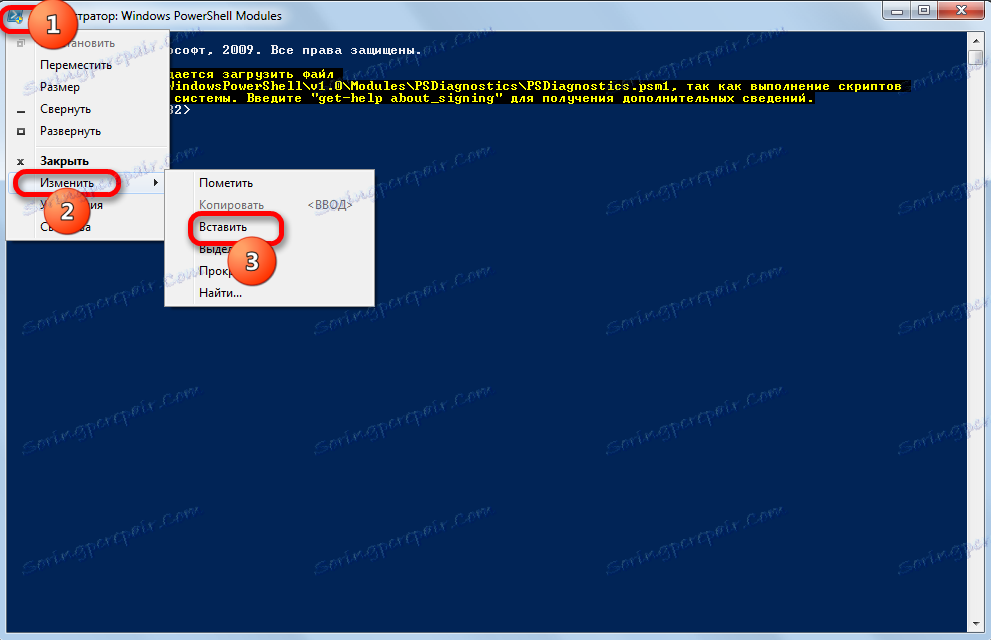
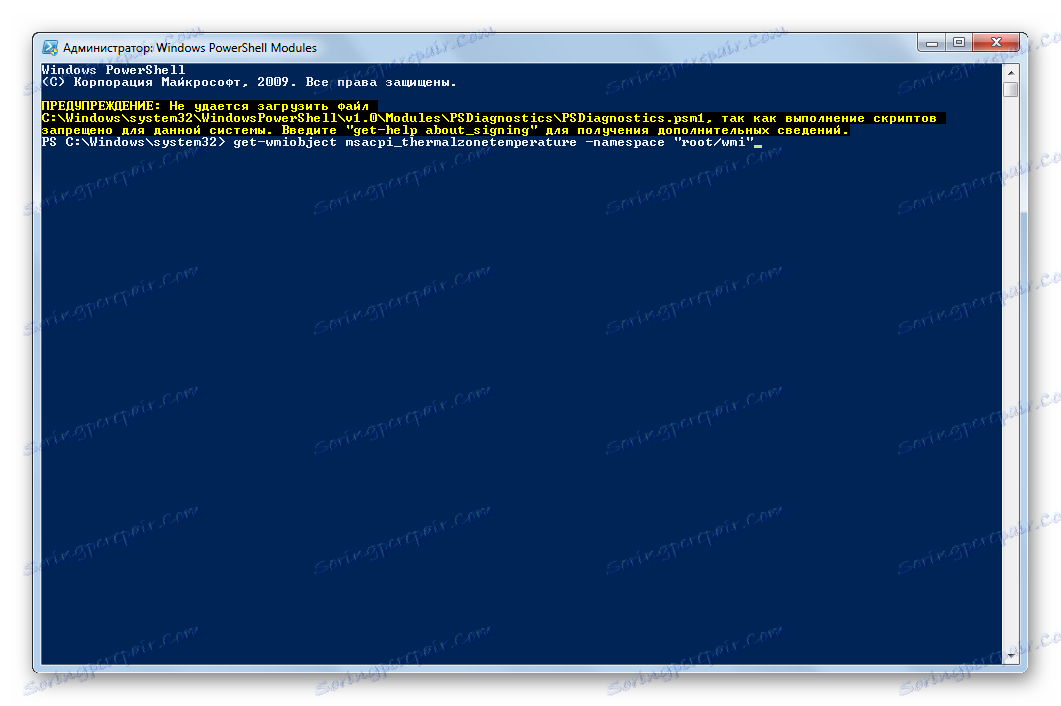
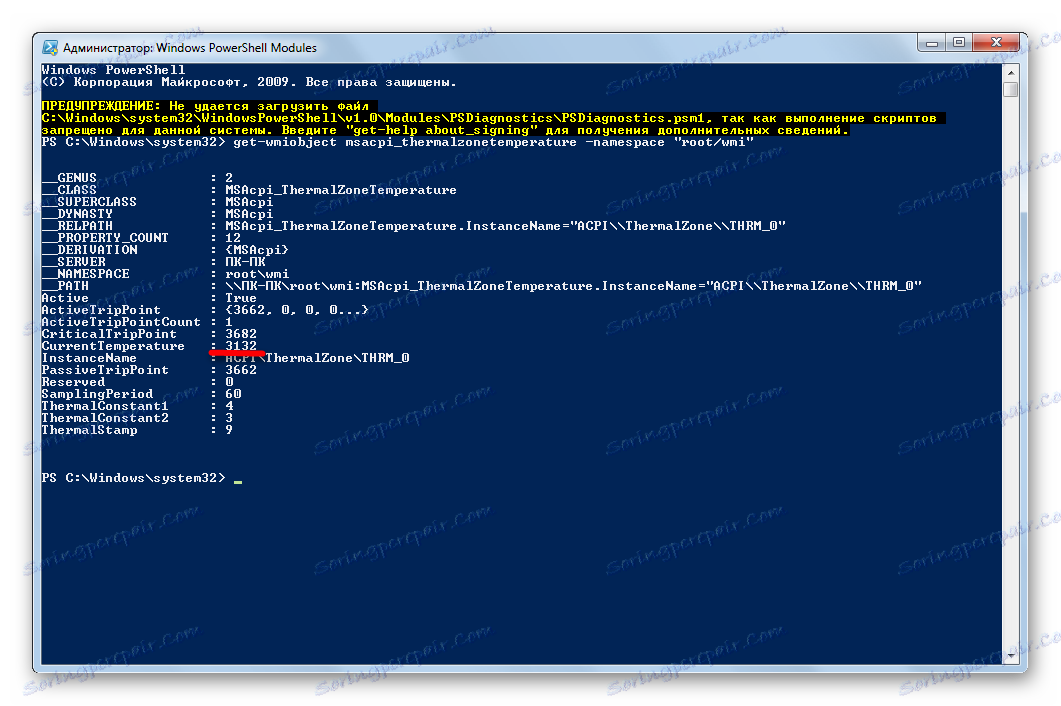
بالإضافة إلى ذلك ، يمكن أن ينظر إلى درجة حرارة وحدة المعالجة المركزية في BIOS. ولكن ، حيث أن BIOS موجود خارج نظام التشغيل ، ونحن ندرس فقط الخيارات المتاحة في بيئة Windows 7 ، لن تتأثر هذه الطريقة في هذه المقالة. يمكنك رؤيتها في درس منفصل.
الدرس: كيف تعرف درجة حرارة وحدة المعالجة المركزية
كما ترى ، هناك مجموعتان من الطرق لتحديد درجة حرارة المعالج في Windows 7: استخدام تطبيقات الجهات الخارجية ومرافق نظام التشغيل الداخلي. الخيار الأول أكثر ملاءمة ، ولكنه يتطلب تثبيت برامج إضافية. الخيار الثاني أكثر صعوبة ، ولكن ، مع ذلك ، لتنفيذه ، فإنه يكفي والأدوات الأساسية التي يحتوي عليها Windows 7.