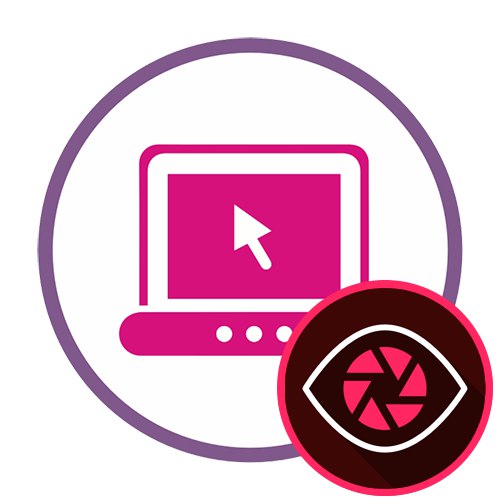الطريقة 1: ScreenApp
ScreenApp هي الخدمة الوحيدة عبر الإنترنت التي لا تتطلب أي تنزيلات إضافية لتسجيل الفيديو من الشاشة. إنه مصنوع بالكامل باللغة الإنجليزية ، ولكن حتى المستخدم المبتدئ يمكنه فهم مبدأ الالتقاط.
انتقل إلى خدمة ScreenApp عبر الإنترنت
- افتح الصفحة الرئيسية لموقع ScreenApp على الويب ، حيث انقر فوق الزر "البدء".
- حدد بعلامة تحديد العنصر المسؤول عن التقاط الصوت من الميكروفون والمتصفح ، إذا لزم الأمر ، ثم انقر فوق "مشاركة شاشتك".
- سيتم عرض تحذير مستعرض مضمن يشير إلى أن الموقع يطلب الوصول إلى الشاشة. حدد النافذة أو علامة التبويب المحددة التي تريد عرضها ثم انقر فوق شارك.
- لبدء التسجيل ، انقر فوق "ابدأ التسجيل".
- قم بالتبديل إلى علامات تبويب أخرى وقم بتنفيذ الإجراءات التي يجب تسجيلها على الفيديو. يُعلم ScreenApp عن الحالة الحالية للمؤشر المقابل الموجود على يمين اسم الموقع.
- بعد ذلك ، يبقى فقط العودة إلى علامة تبويب الخدمة عبر الإنترنت والنقر إيقاف التسجيل لوقف التسجيل.
- سيتم إعلامك أن الفيديو جاهز للتنزيل. انقر فوق الزر المقابل لبدء تنزيله على وحدة التخزين المحلية الخاصة بك.
- افتح الملف الناتج من خلال أي لاعب مناسب لتشغيله.
- تأكد من التقاط جميع العناصر الضرورية في الفيديو وأنها تلبي متطلباتك تمامًا.
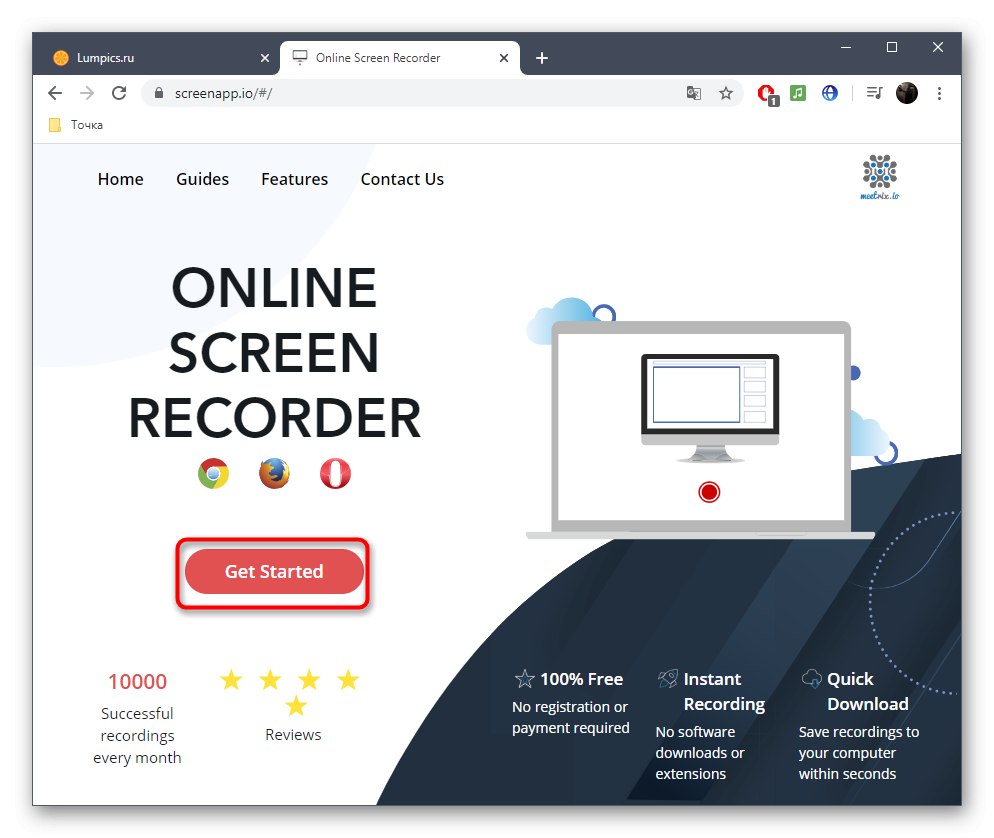
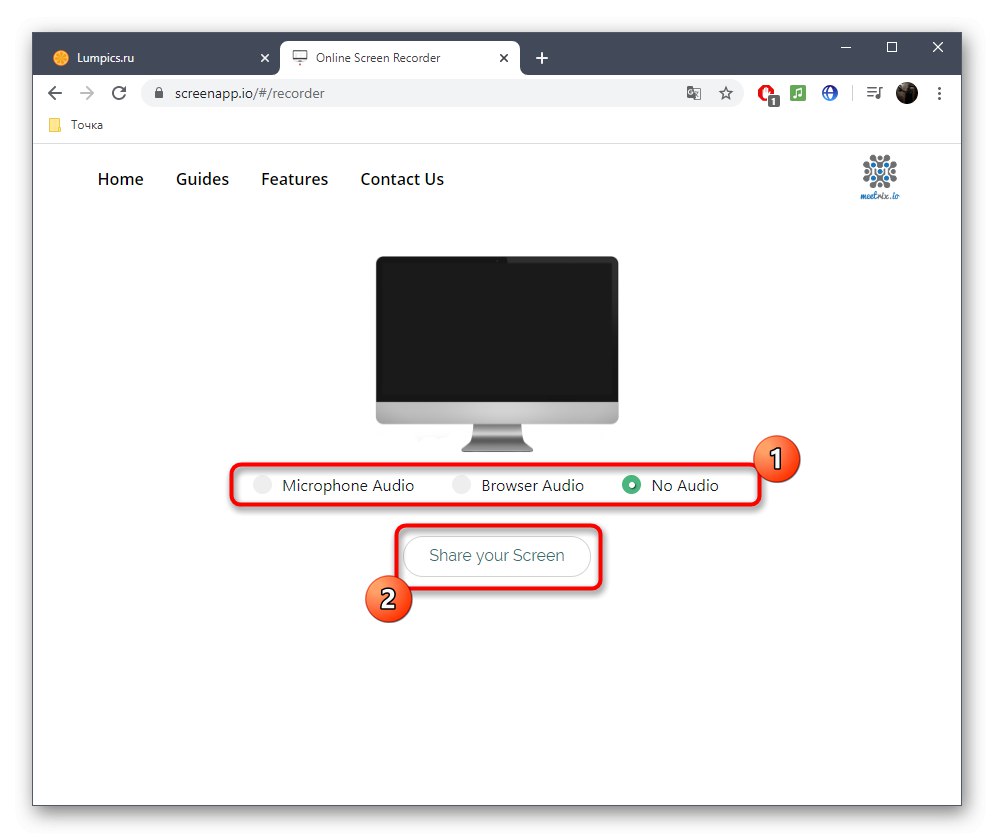
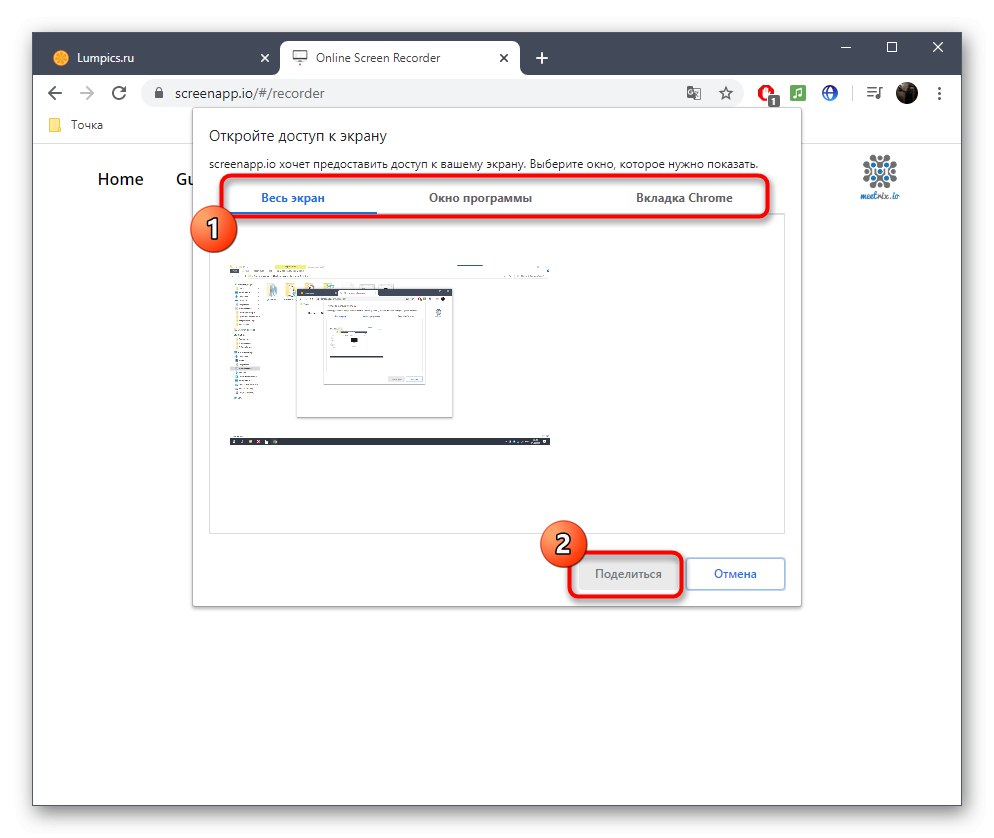
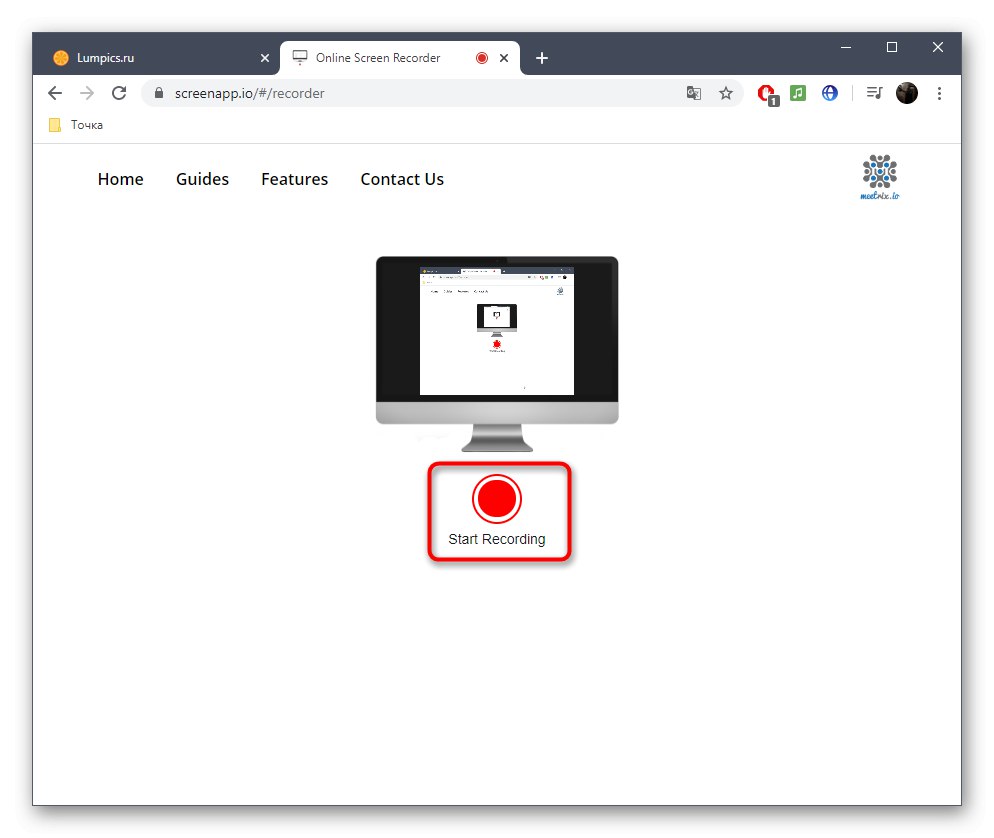
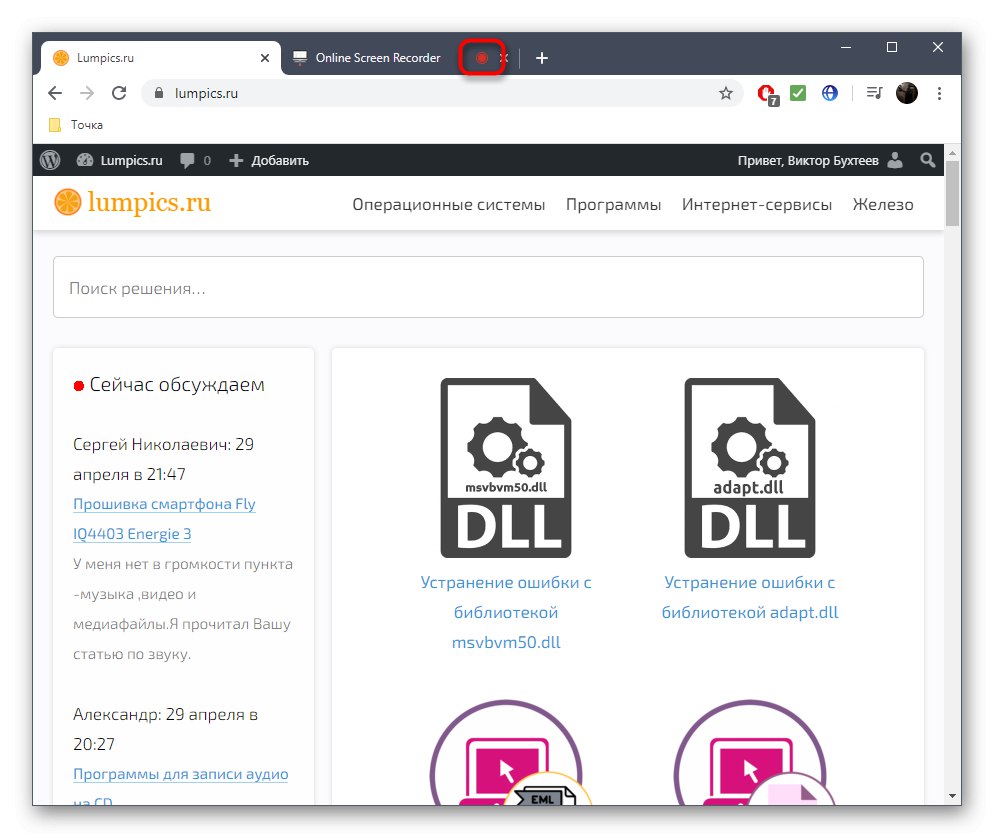
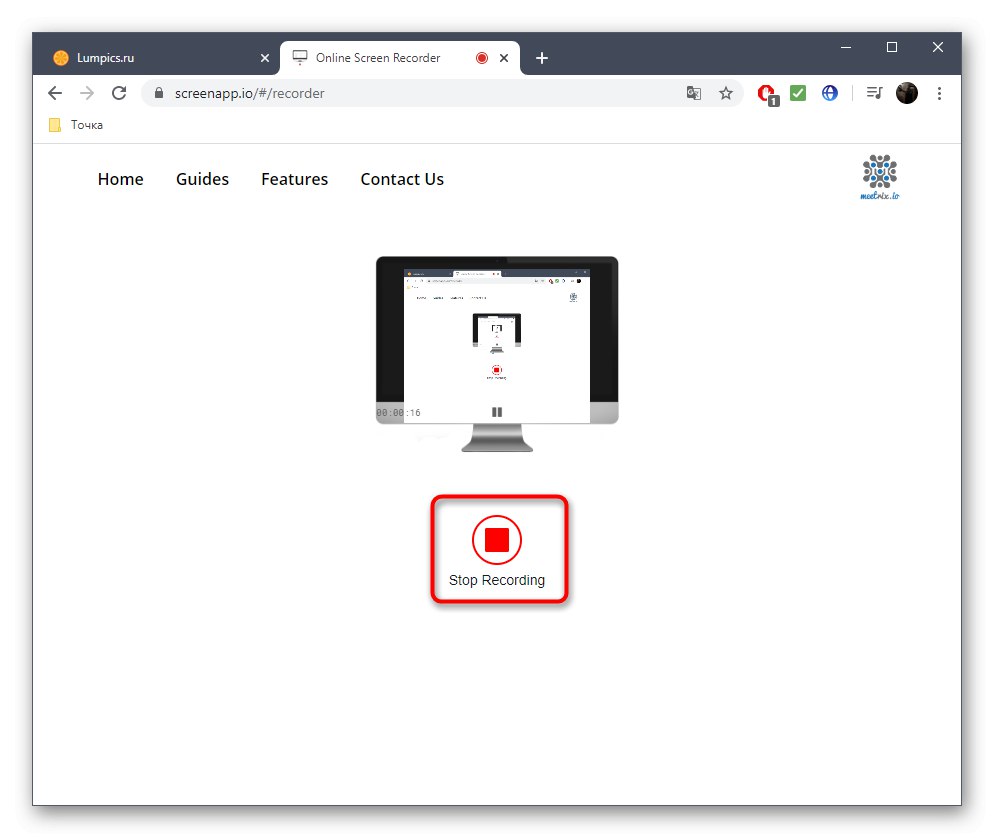
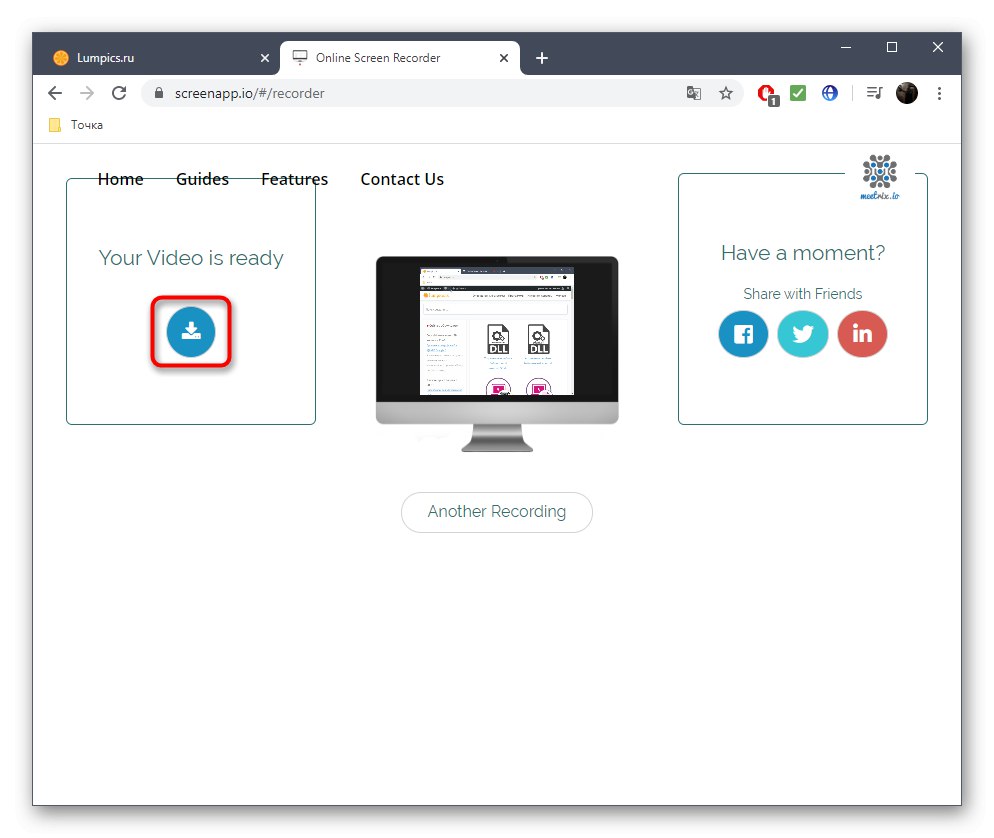
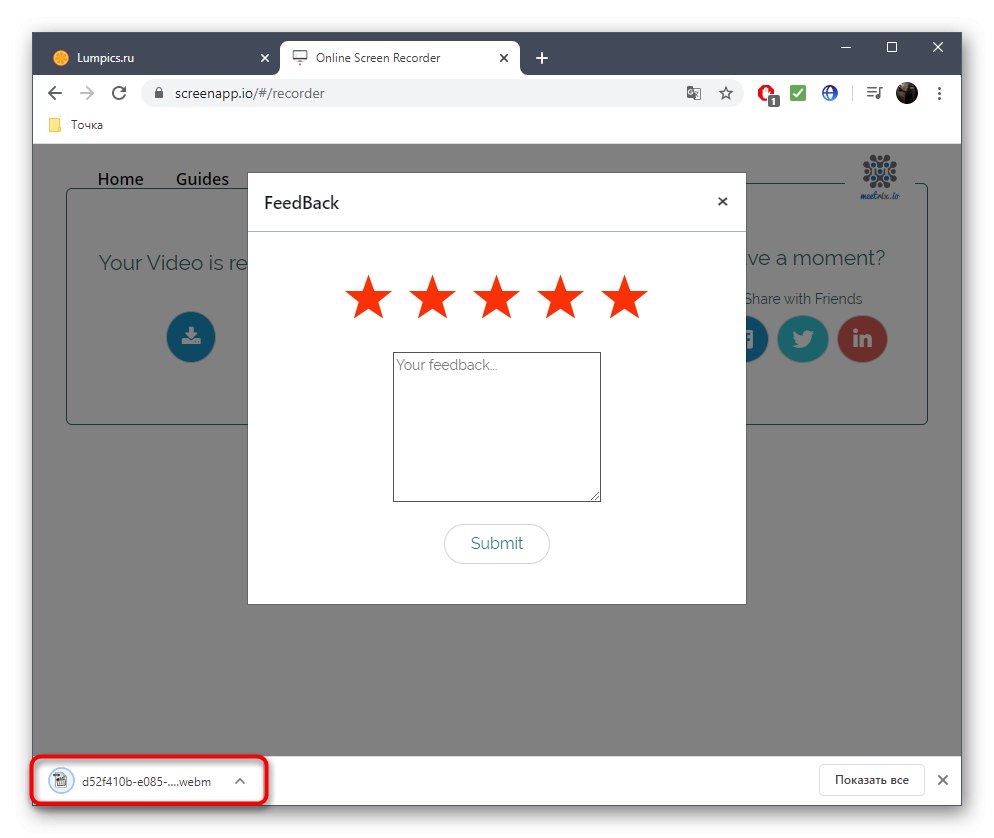
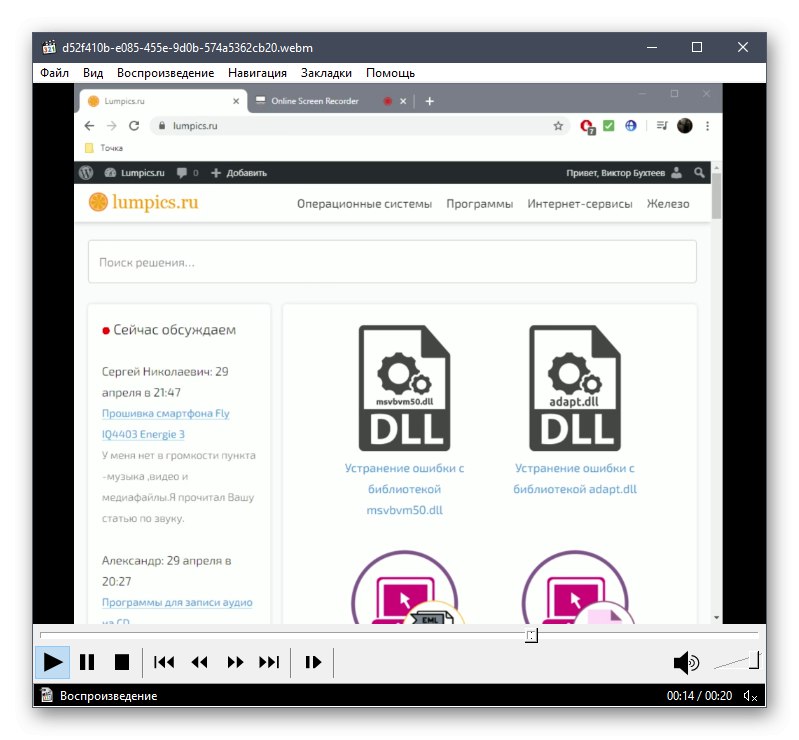
ستلاحظ بالتأكيد أن تسجيل المواد يبدأ مباشرة من علامة التبويب مع تطبيق ScreenApp ، وينتهي أيضًا فقط بعد النقر على الزر المخصص لذلك ، وهذا هو سبب وصول الأجزاء غير الضرورية إلى الفيديو النهائي ، والتي غالبًا ما تحتاج إلى قطع. للقيام بذلك ، يمكنك أيضًا استخدام الخدمات المناسبة عبر الإنترنت ، والتي يمكنك أن تقرأ عنها بمزيد من التفصيل في دليل منفصل على موقعنا على الرابط أدناه.
المزيد من التفاصيل: تقليم الفيديو عبر الإنترنت
الطريقة 2: Apowersoft
لتسجيل الفيديو من الشاشة من خلال خدمة Apowersoft عبر الإنترنت ، ستحتاج إلى استخدام وحدة نمطية خاصة في شكل تطبيق صغير يتم تنزيله على جهاز الكمبيوتر الخاص بك. إذا كنت راضيًا عن خيار الالتقاط هذا ، فاتبع الخطوات التالية:
انتقل إلى خدمة Apowersoft عبر الإنترنت
- أولاً ، انقر فوق الارتباط أعلاه للوصول إلى الصفحة الرئيسية للموقع. هناك اضغط على الزر "ابدأ التسجيل".
- سيتم إخطارك عندما تحتاج إلى تنزيل التطبيق. قم بتنزيله وتشغيله ، ثم قم بتأكيد فتح المشغل في المتصفح.
- استخدم اللوحة التي تظهر أعلى كل النوافذ للتحكم في الالتقاط. يمكنك تحديد منطقة أو تنشيط كاميرا الويب أو البدء فورًا في تسجيل فيديو ملء الشاشة بالنقر فوق "Rec".
- سيبدأ العد التنازلي لثلاث ثوانٍ ، وبعد ذلك سيبدأ الالتقاط على الفور.
- التحكم في حالة التسجيل بلوحة عائمة منفصلة. يمكنك استخدام أداة الرسم أو إيقاف الالتقاط مؤقتًا أو إنهائه تمامًا.
- في نهاية التسجيل ، يفتح محرر ملكية صغير. انتبه إلى الجدول الزمني. حرك أشرطة التمرير الموجودة هناك لقص الأجزاء غير الضرورية ، مثل الجزء الذي تتوقف فيه عن التسجيل.
- يبقى فقط للضغط "حفظ"لمتابعة تنزيل الفيديو على جهاز الكمبيوتر الخاص بك.
- اختر الحفظ كملف فيديو ، ولكن إذا لزم الأمر ، لا شيء يمنعك من تحديد تنسيق GIF المتاح.
- افتح المجلد مع الكائن النهائي أو قم بتشغيله مباشرة من خلال تطبيق Apowersoft.
- سيتم حفظ الفيديو في دليل منفصل للقسم "مستندات".
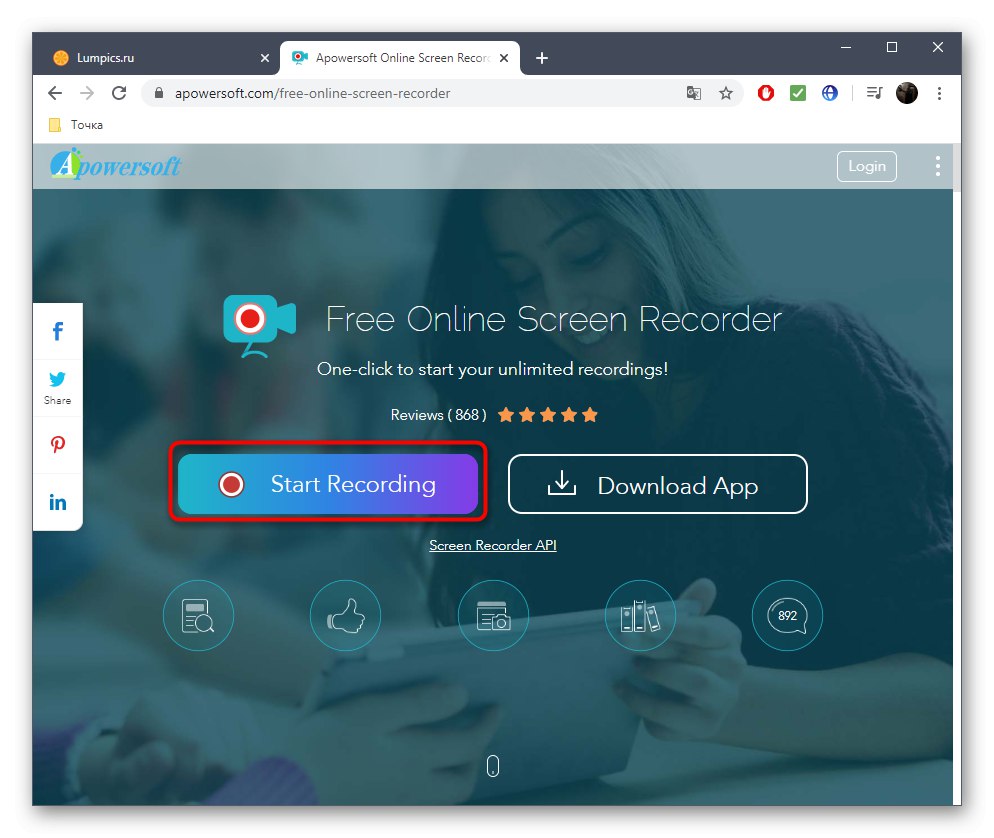
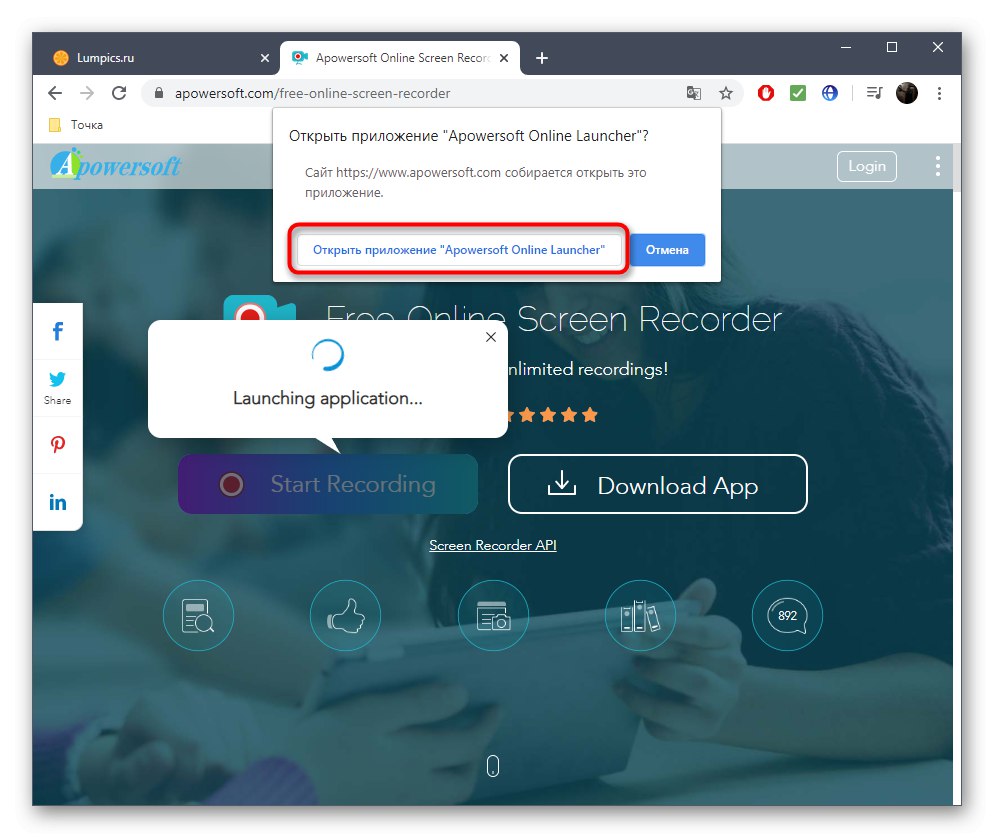

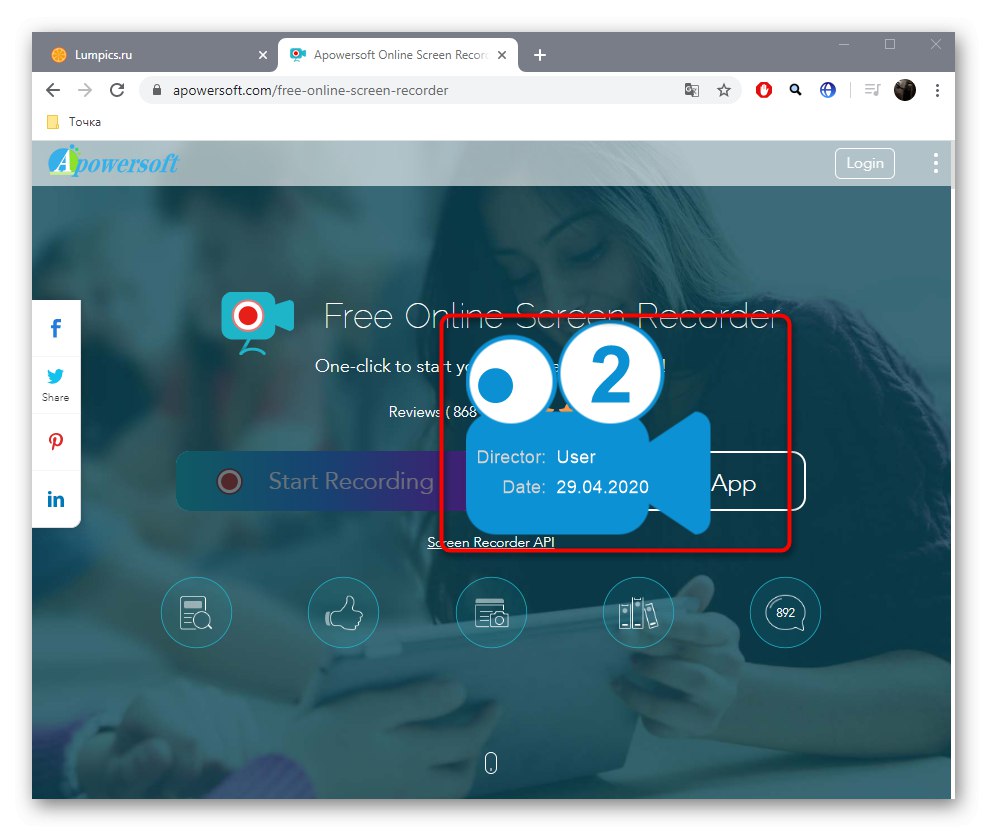
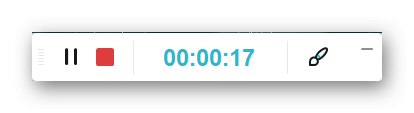
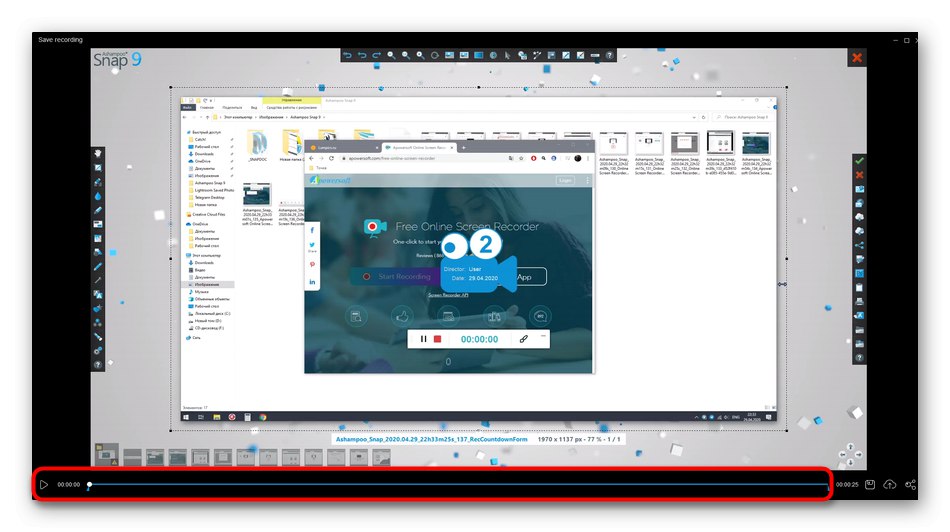
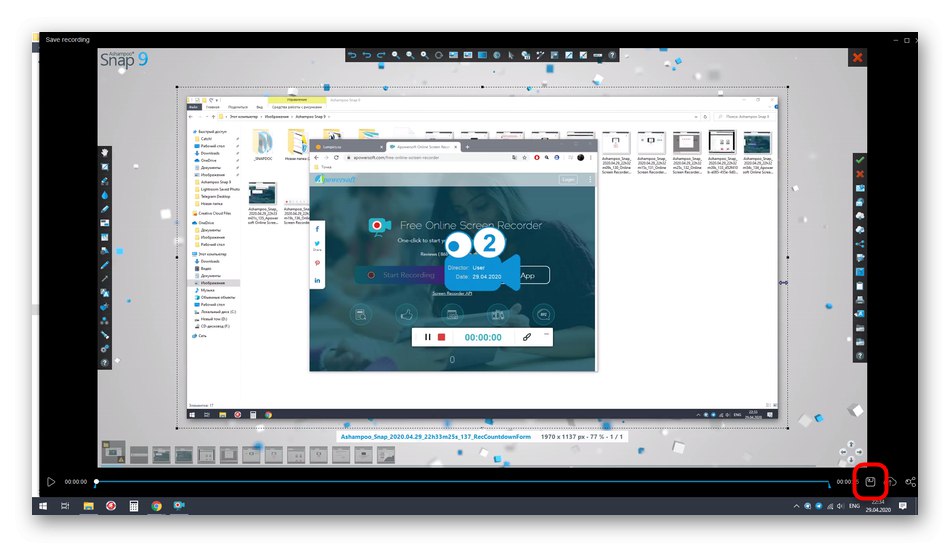
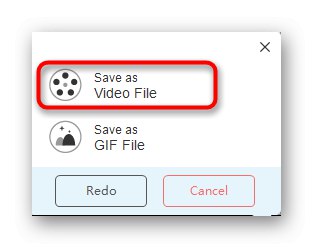
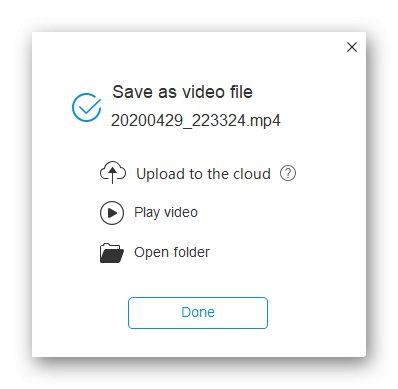
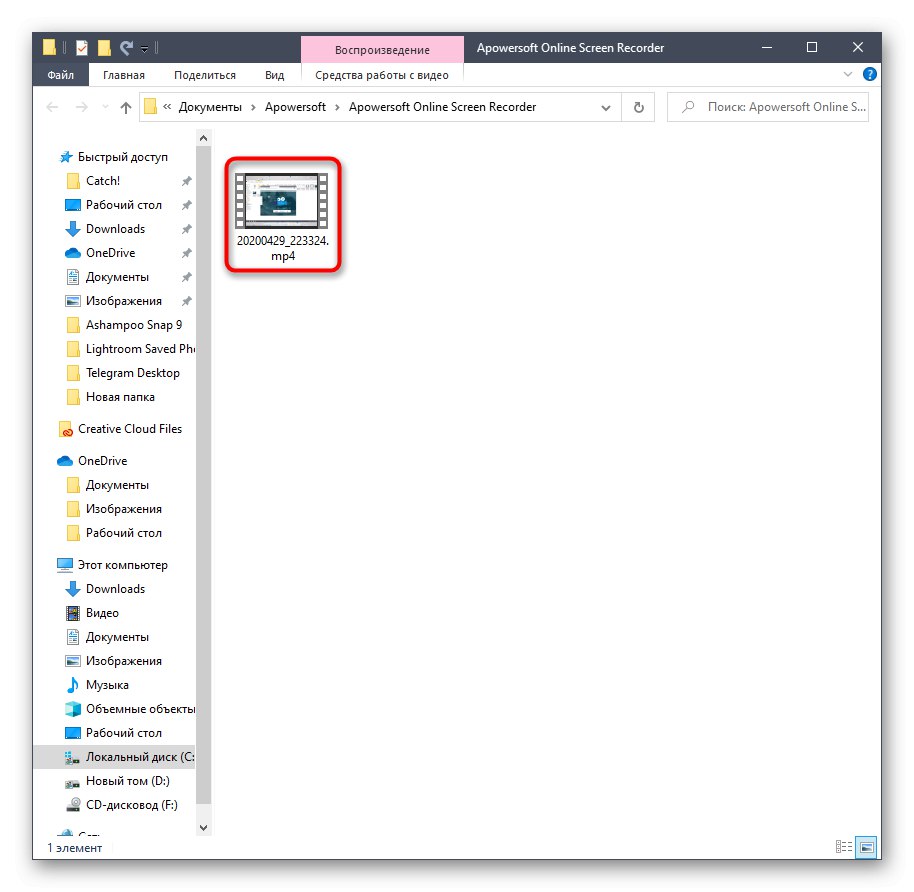
الطريقة الثالثة: WeVideo
أخيرًا ، لنتحدث عن محرر فيديو متقدم عبر الإنترنت. نحن هنا مهتمون بوظيفة واحدة فقط ، ولكن للأسف يتم توفيرها مقابل رسوم.
انتقل إلى خدمة WeVideo عبر الإنترنت
- افتح موقع WeVideo الإلكتروني ، حيث قم بتسجيل الدخول أو التسجيل ، إذا لم تقم بذلك من قبل.
- أنشئ مشروعك الأول بالضغط على الزر "اصنع مقطع فيديو".
- انتقل إلى قسم العمل مع الملفات المخصصة.
- انقر هنا "سجل".
- يمكنك فقط التقاط كاميرا الويب مجانًا ، ولفتح لقطة الشاشة ، سيتعين عليك شراء الإصدار المتميز من الخدمة عبر الإنترنت. حدد هذا الخيار وانقر فوق "التالى".
- تحقق من خطط التعريفة الحالية. ابحث عن واحد مناسب هناك ، وادفع مقابله ويمكنك البدء في إجراء التقاط قياسي وإدارته باستخدام الأدوات المدمجة.
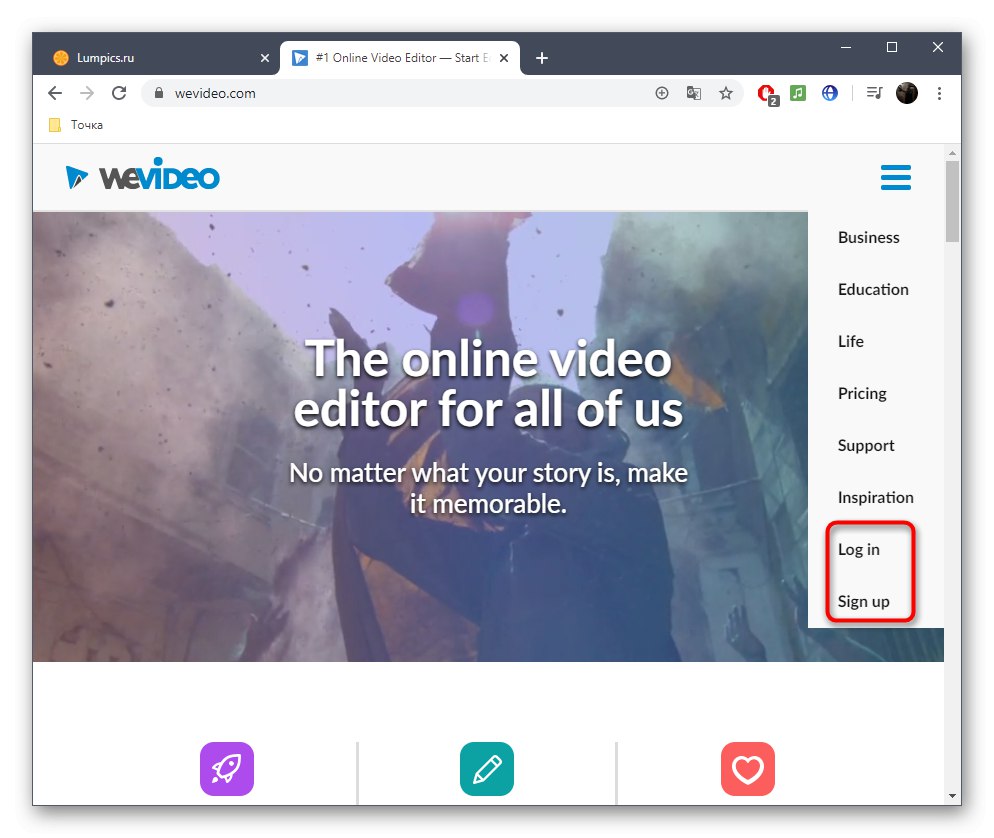
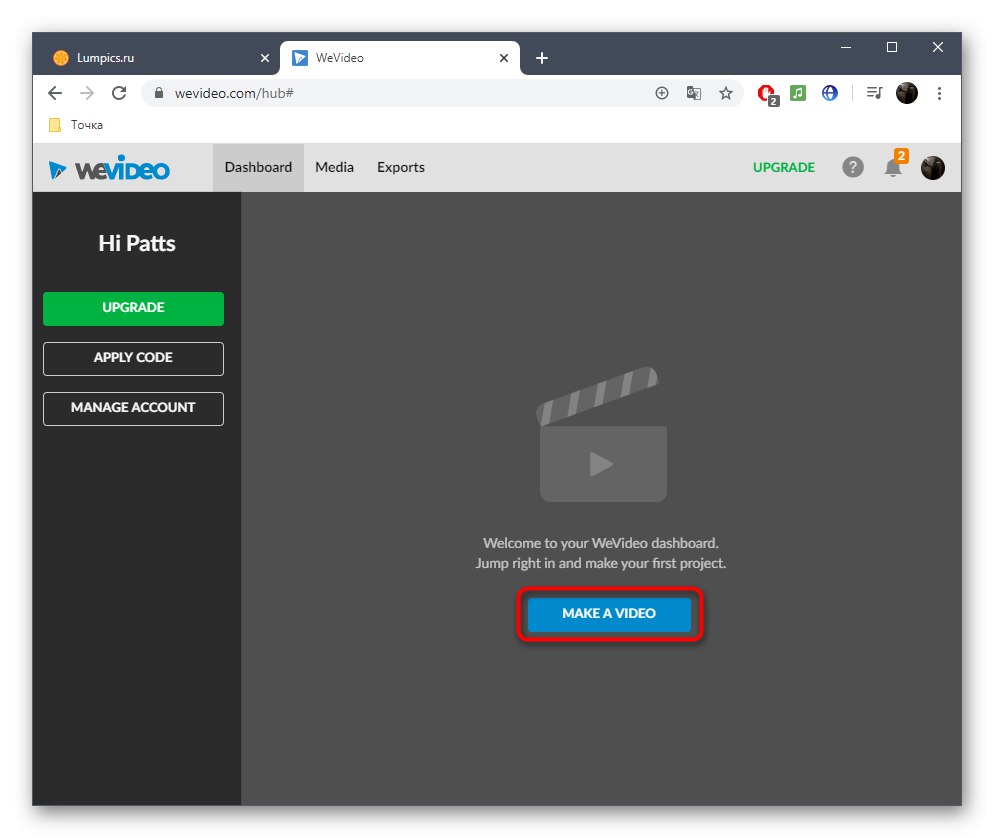
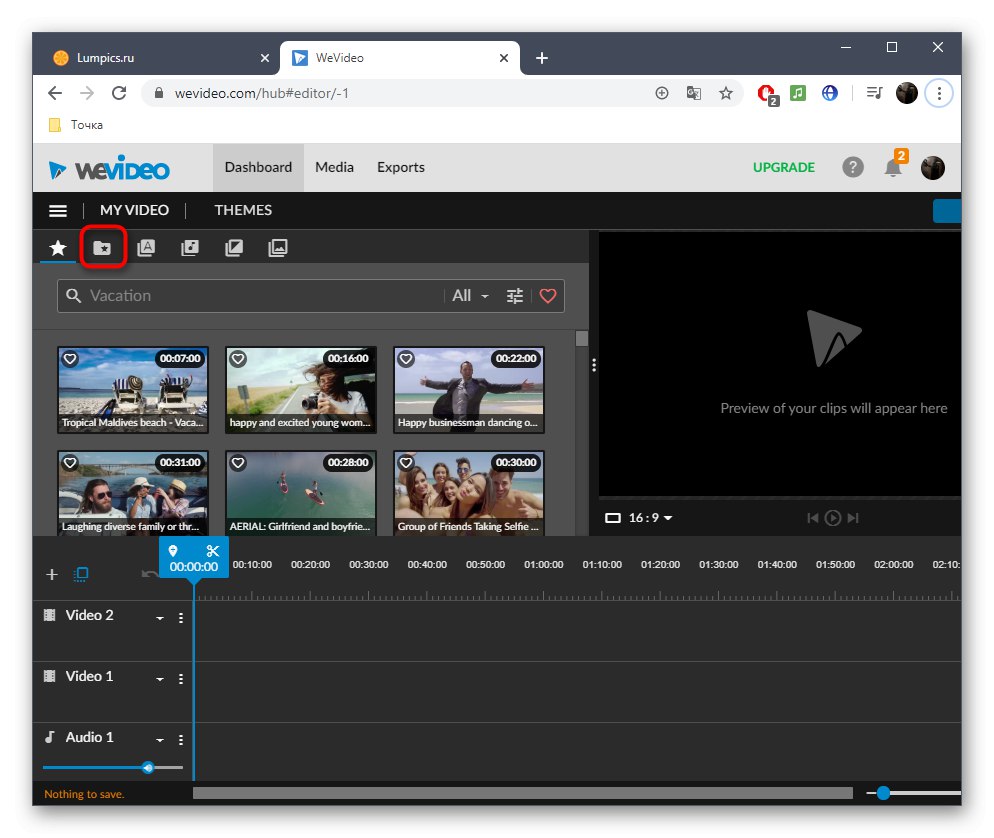
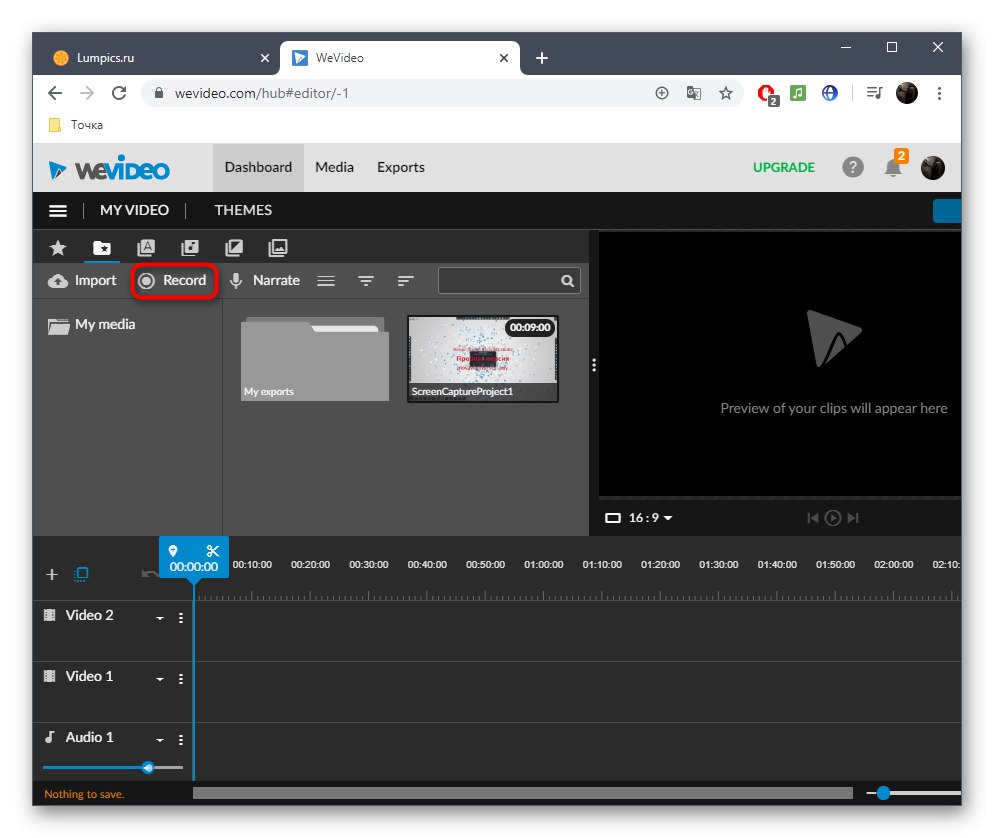
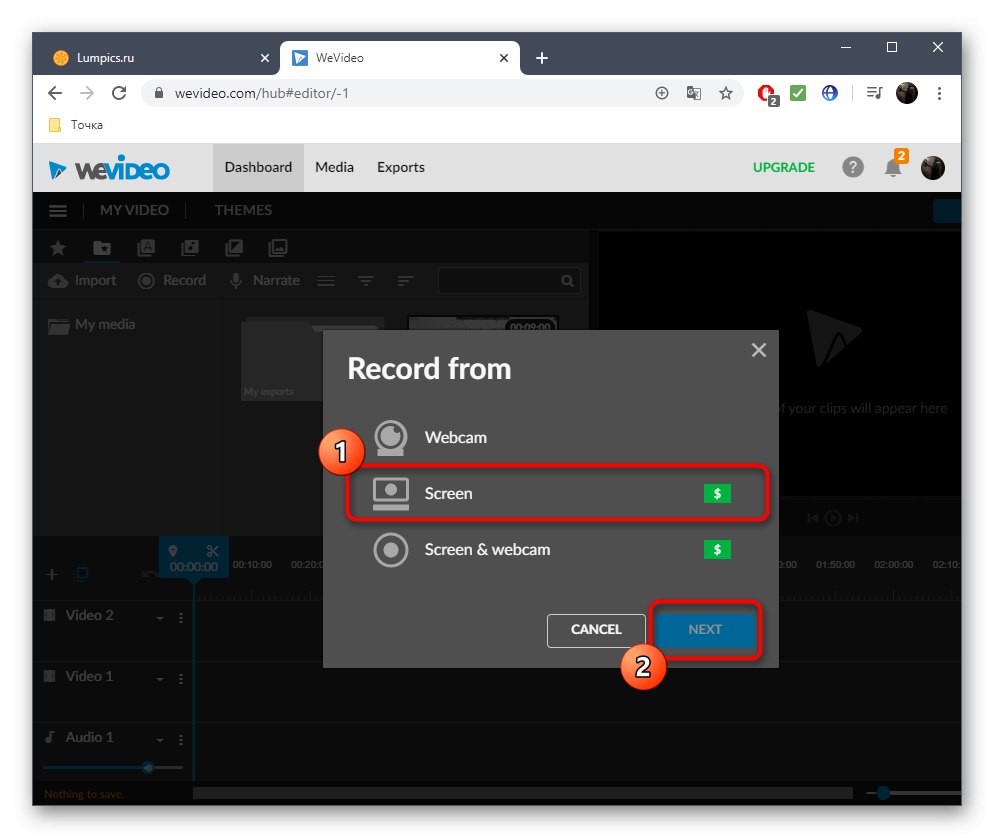
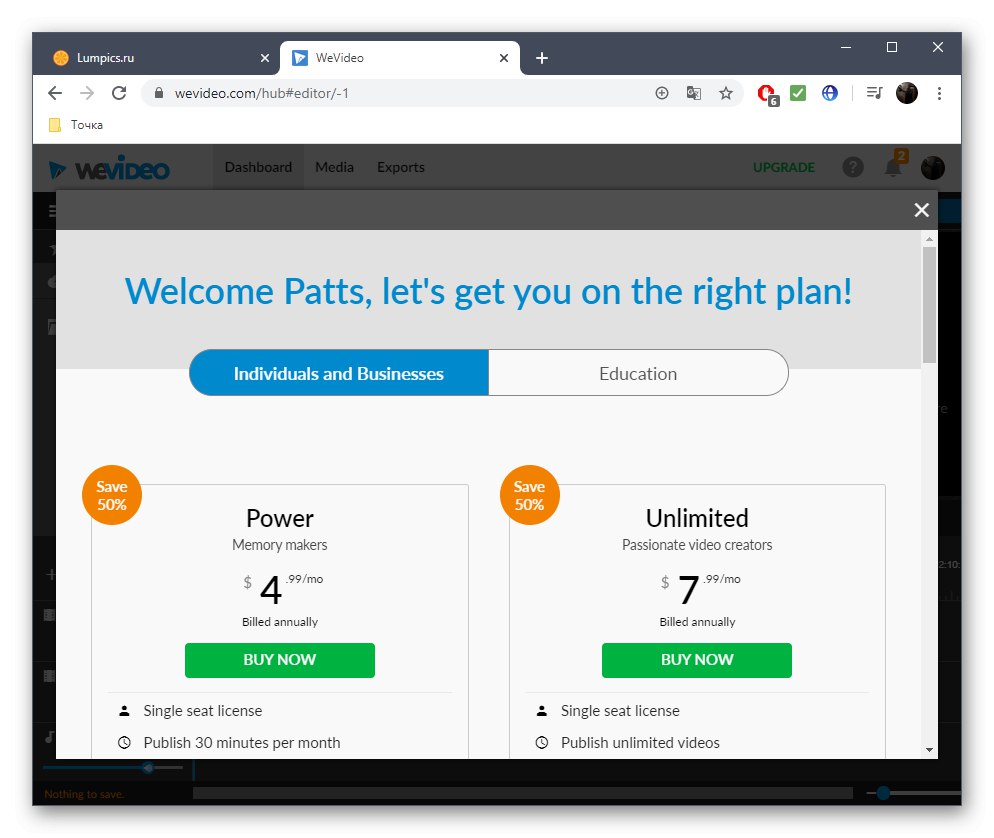
إذا لم تكن راضيًا عن موارد الويب الموضحة أعلاه ، فنحن نقترح عليك التعرف على المواد الموضوعية الأخرى على الرابط أدناه. ضع في اعتبارك أن Windows 10 يحتوي على خيار مدمج يسمح لك بالتقاط الصور. لاستخدامه ، لا تحتاج إلى تنزيل برامج إضافية أو الوصول إلى الشبكة.
المزيد من التفاصيل:
قم بتسجيل الفيديو من شاشة الكمبيوتر على Windows 10
تسجيل الفيديو من شاشة الكمبيوتر