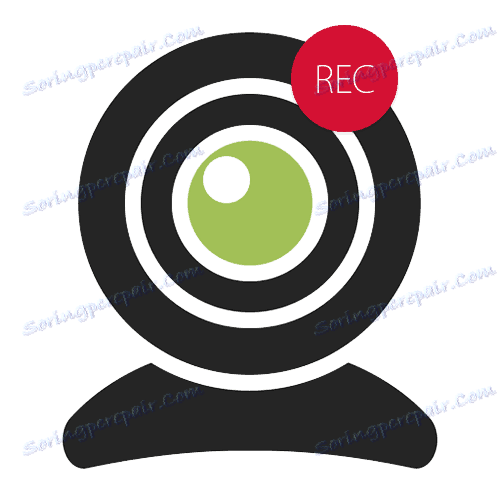تسجيل الفيديو من كاميرا ويب عبر الإنترنت
أحيانًا تكون هناك حاجة لتسجيل مقطع فيديو بسرعة على كاميرا ويب ، لكن البرامج الضرورية ليست في متناول اليد ووقت تثبيتها أيضًا. على الإنترنت ، هناك عدد كبير من الخدمات عبر الإنترنت التي تسمح لك بتسجيل وحفظ هذه المواد ، لكن ليس جميعها يضمن سرية المعلومات وجودتها. بين العديد من الاختبارات والمستخدمين ، هناك العديد من هذه المواقع.
اقرأ أيضا: أفضل البرامج لتسجيل الفيديو من كاميرا الويب
محتوى
قم بإنشاء فيديو من كاميرا الويب الخاصة بك على الإنترنت
جميع الخدمات المذكورة أدناه لها وظائفها الأصلية. في أي منها ، يمكنك إنشاء الفيديو الخاص بك وعدم القلق بشأن إمكانية نشره على الإنترنت. للتشغيل الصحيح للمواقع ، يوصى بالحصول على نسخة جديدة أدوبي فلاش بلاير .
الدرس: كيفية تحديث أدوبي فلاش لاعب
الطريقة 1: Clipchamp
واحدة من أكثر الخدمات عبر الإنترنت عالية الجودة وملائمة لتسجيل الفيديو. موقع حديث ، مدعوم بشكل نشط من قبل المطور. ضوابط الوظائف بسيطة للغاية ومفهومة. يمكن إرسال المشروع الذي تم إنشاؤه على الفور إلى الخدمة السحابية أو الشبكة الاجتماعية المطلوبة. يقتصر وقت التسجيل على 5 دقائق.
- نذهب إلى الموقع ونضغط على زر "تسجيل فيديو" على الصفحة الرئيسية.
- سوف تقدم الخدمة لأذن. إذا كان لديك بالفعل حساب ، قم بتسجيل الدخول باستخدام عنوان البريد الإلكتروني الخاص بك أو قم بالتسجيل. بالإضافة إلى ذلك ، هناك إمكانية للتسجيل السريع والترخيص جوجل و الفيسبوك .
- بعد إدخال اليمين ، تظهر نافذة لتحرير وضغط وتحويل تنسيق الفيديو. إذا لزم الأمر ، يمكنك استخدام هذه الوظائف عن طريق سحب الملف مباشرة إلى هذه النافذة.
- لبدء تسجيل طال انتظاره ، اضغط على الزر "تسجيل" .
- ستطلب الخدمة إذنًا لاستخدام كاميرا الويب والميكروفون. نتفق من خلال النقر على "سماح" في النافذة التي تظهر.
- إذا كنت مستعدًا للتسجيل ، فانقر فوق الزر "بدء التسجيل" في وسط النافذة.
- في حالة وجود كاميرتي ويب على الكمبيوتر ، يمكنك تحديد الرمز المطلوب في الزاوية اليمنى العليا من نافذة التسجيل.
- قم بتغيير الميكروفون النشط في نفس اللوحة في المركز ، وقم بتغيير الجهاز.
- المعلمة الأخيرة للتغيير هي جودة الفيديو المسجل. يعتمد حجم الفيديو المستقبلي على القيمة المحددة. وبالتالي ، يتم منح المستخدم الفرصة لاختيار القرار من 360 بكسل إلى 1080 بكسل.
- بعد بدء التسجيل ، تظهر ثلاثة عناصر رئيسية: إيقاف مؤقت ، وتكرار التسجيل وإنهائه. بمجرد الانتهاء ، انقر فوق الزر "إنهاء" الأخير.
- بعد انتهاء التسجيل ، ستبدأ الخدمة في إعداد فيديو نهائي ، يتم تصويره على كاميرا ويب. تبدو هذه العملية كما يلي:
- نقوم بإعداد الفيديو الذي تم إعداده في الإرادة بمساعدة الأدوات الظاهرة في الزاوية العلوية اليسرى من الصفحة.
- بعد انتهاء عملية تحرير الفيديو ، نضغط على الزر "تخطي" على يمين شريط الأدوات.
- تتضمن الخطوة الأخيرة للحصول على مقطع فيديو الميزات التالية:
- نافذة المعاينة للمشروع النهائي (1) ؛
- تحميل مقاطع الفيديو على الخدمات السحابية والشبكات الاجتماعية (2) ؛
- احفظ الملف على قرص الكمبيوتر (3).

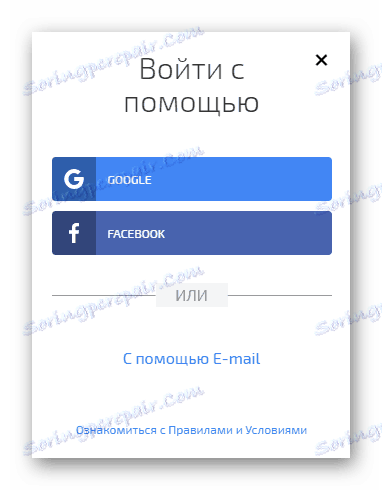
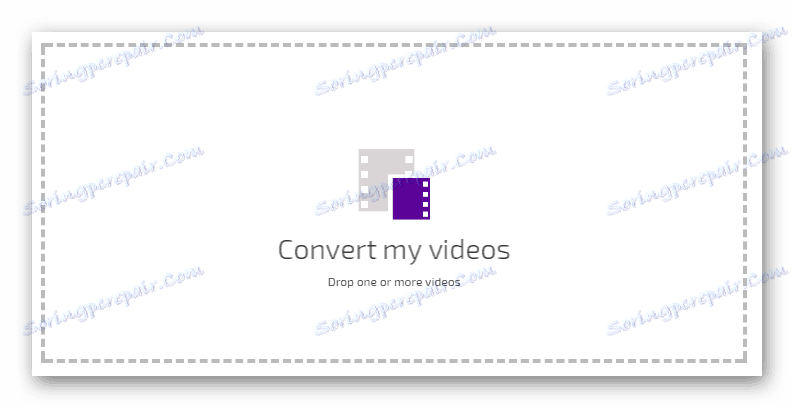
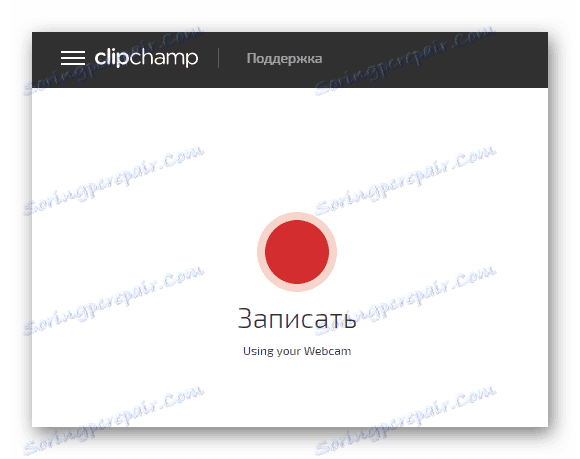
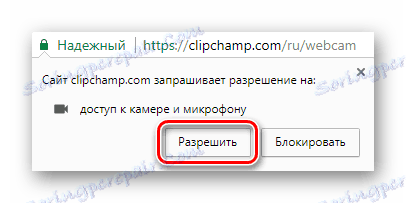
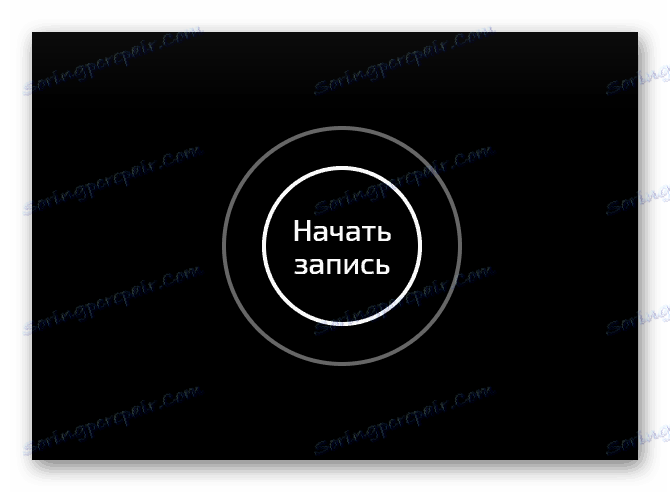
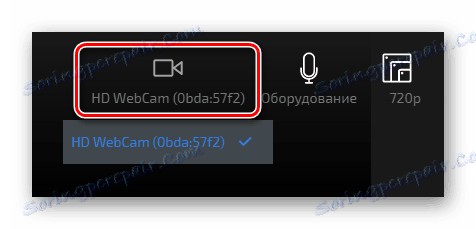
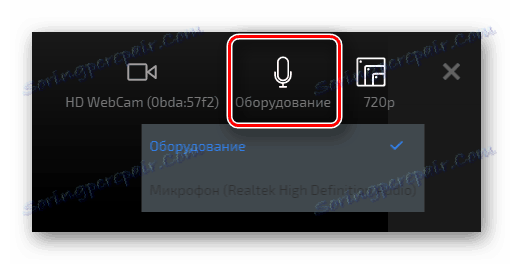
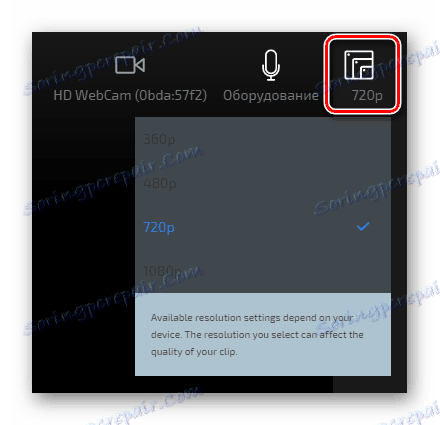
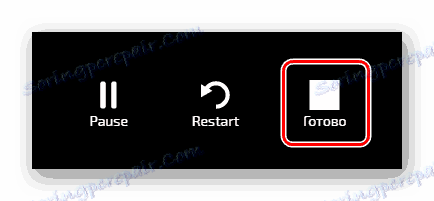
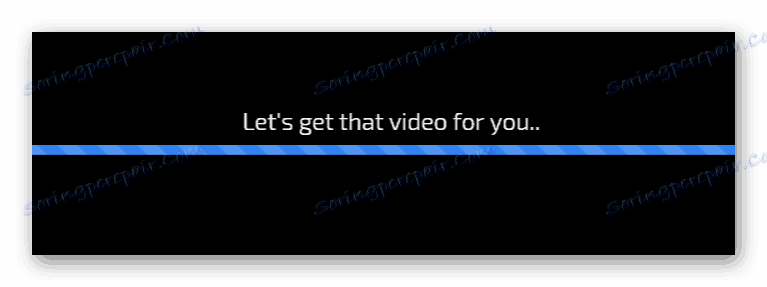
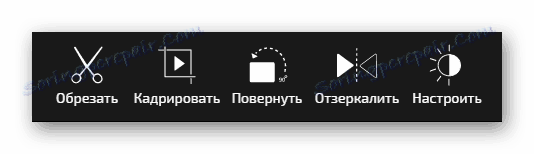
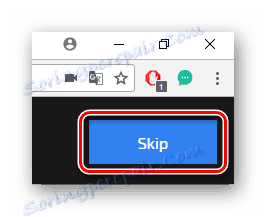
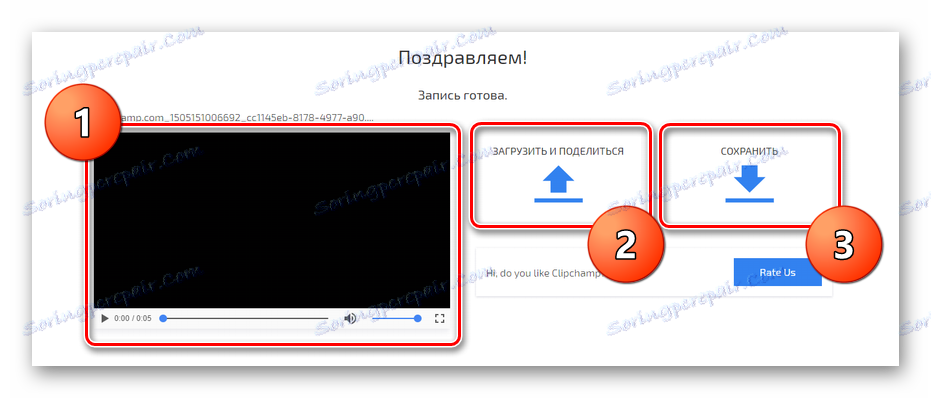
هذه هي الطريقة الأكثر إمتاعًا وذات جودة عالية لتصوير فيديو ، لكن عملية الإنشاء يمكن أن تستمر أحيانًا لفترة طويلة.
الطريقة 2: Cam-Recorder
لا تتطلب الخدمة المقدمة من المستخدم تسجيل مقطع فيديو. يمكن بسهولة إرسال المواد الجاهزة إلى الشبكات الاجتماعية الشائعة ، ولن يؤدي التعامل معها إلى أي صعوبات.
- قم بتشغيل Adobe Flash Player بالنقر فوق الزر الكبير الموجود في الصفحة الرئيسية.
- يمكن للموقع طلب إذن لاستخدام Flash Player. نضغط على زر "سماح" .
- الآن دعونا نستخدم كاميرا فلاش بلاير عن طريق النقر على زر "تمكين" في نافذة صغيرة على المركز.
- نسمح للموقع باستخدام كاميرا الويب وميكروفونتها بالنقر على "السماح" في النافذة التي تظهر.
- قبل بدء التسجيل ، يمكنك ضبط الإعدادات لنفسك: حجم التسجيل من الميكروفون ، حدد المعدات اللازمة ومعدل تسجيل الإطارات. بمجرد أن تكون مستعدًا لتصوير الفيديو ، اضغط على الزر "بدء التسجيل" .
- عند الانتهاء من الفيديو ، انقر فوق "إنهاء التسجيل" .
- يمكن تنزيل الفيديو المُعالج بتنسيق FLV باستخدام الزر "تنزيل" .
- سيتم حفظ الملف عبر المتصفح إلى مجلد التمهيد المثبت.
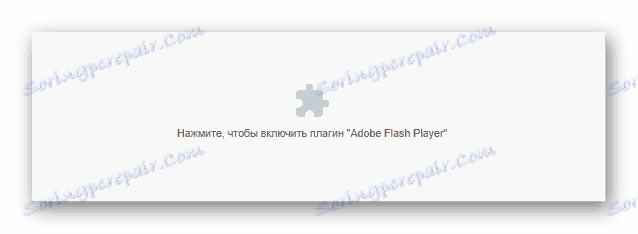
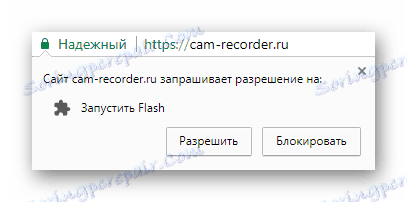

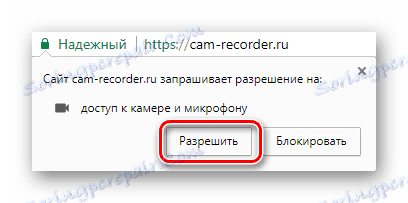



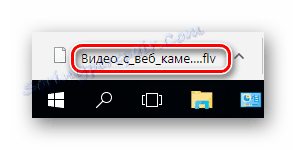
الطريقة الثالثة: مسجل الفيديو عبر الإنترنت
كما يقول المطورين ، في هذه الخدمة يمكنك إنشاء فيديو دون قيود على مدته. هذا هو واحد من أفضل مواقع التسجيل مع كاميرات الويب التي توفر مثل هذه الفرصة الفريدة. يعد مسجل الفيديو مستخدموه بأمان البيانات الكاملة عند استخدام الخدمة. يتطلب إنشاء محتوى على هذا الموقع أيضًا الوصول إلى Adobe Flash Player وأجهزة للتسجيل. بالإضافة إلى ذلك ، يمكنك التقاط صورة من كاميرا الويب الخاصة بك.
انتقل إلى مسجل فيديو عبر الإنترنت
- نسمح للخدمة باستخدام كاميرا الويب والميكروفون من خلال النقر على خيار "السماح" في النافذة التي تظهر.
- نقوم بإعادة تمكين استخدام الميكروفون وكاميرا الويب ، ولكننا بالفعل في المتصفح ، بالنقر فوق الزر "سماح" .
- قبل التسجيل ، إذا رغبت في ذلك ، فإننا نضع المعلمات اللازمة للفيديو المستقبلي. بالإضافة إلى ذلك ، يمكنك تغيير معلمة نسخ الفيديو وفتح النافذة في وضع ملء الشاشة عن طريق تحديد مربعات الاختيار المناسبة في الفقرات. للقيام بذلك ، انقر فوق الترس في الزاوية العلوية اليمنى من الشاشة.
- نمضي في تكوين المعلمات.
- اختر جهازًا ككاميرا (1)؛
- حدد الجهاز كميكروفون (2) ؛
- ضبط دقة الفيديو في المستقبل (3).
- قم بتعطيل الميكروفون ، إذا كنت تريد التقاط الصورة فقط من كاميرا الويب ، فيمكنك النقر فوق الرمز الموجود في الركن السفلي الأيمن من النافذة.
- بعد اكتمال الإعداد ، يمكنك بدء تسجيل الفيديو. للقيام بذلك ، انقر على الزر الأحمر في أسفل النافذة.
- في بداية التسجيل ، سيظهر موقت التسجيل وزر "Stop" . استخدمها إذا كنت تريد إيقاف تصوير الفيديو.
- سيقوم الموقع بمعالجة المواد وإعطائك الفرصة لمعاينتها قبل تنزيلها أو تكرار التصوير أو حفظ المواد النهائية.
- عرض الفيديو الملتقط (1) ؛
- تكرار التسجيل (2) ؛
- قم بحفظ الفيديو إلى مساحة القرص على جهاز الكمبيوتر الخاص بك أو قم بتنزيله إلى خدمات سحابة Google Drive و دروببوإكس (3).
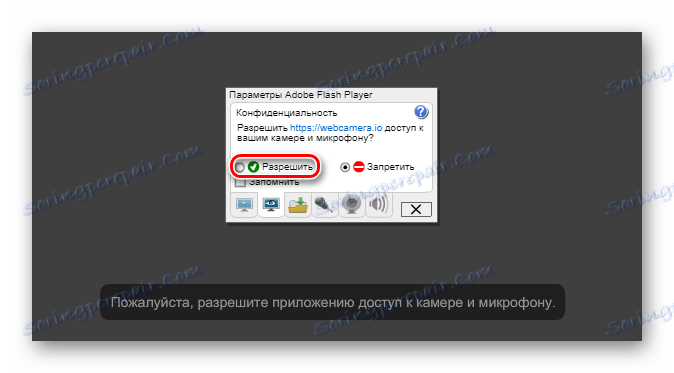
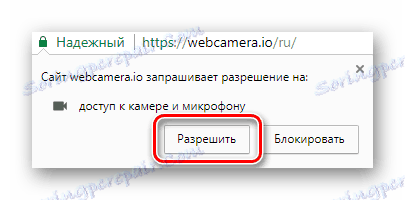
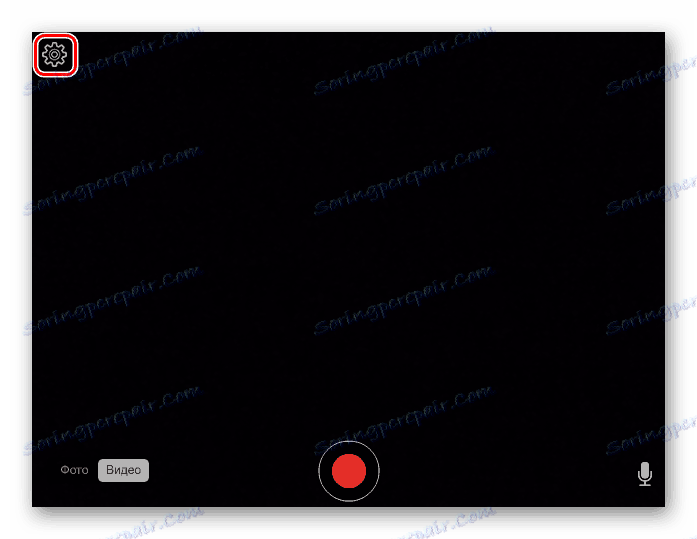
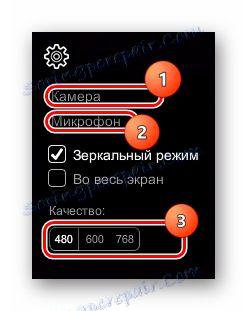
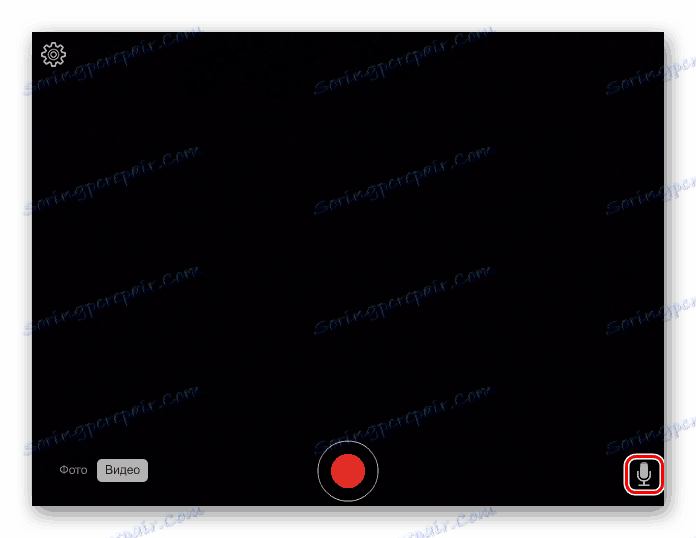
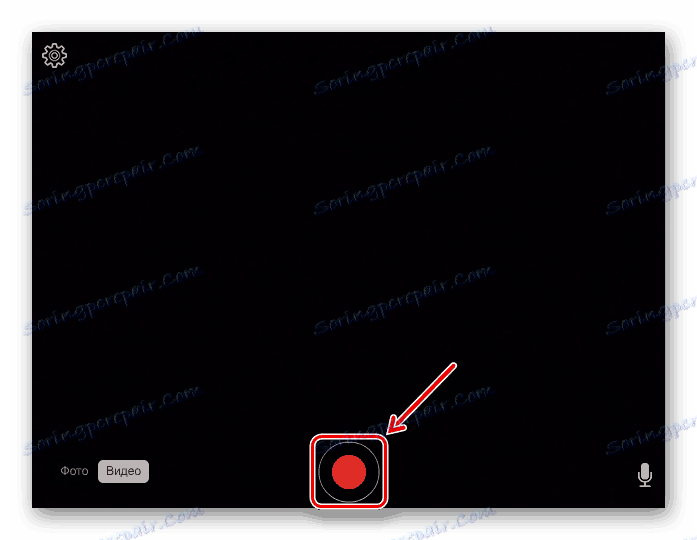
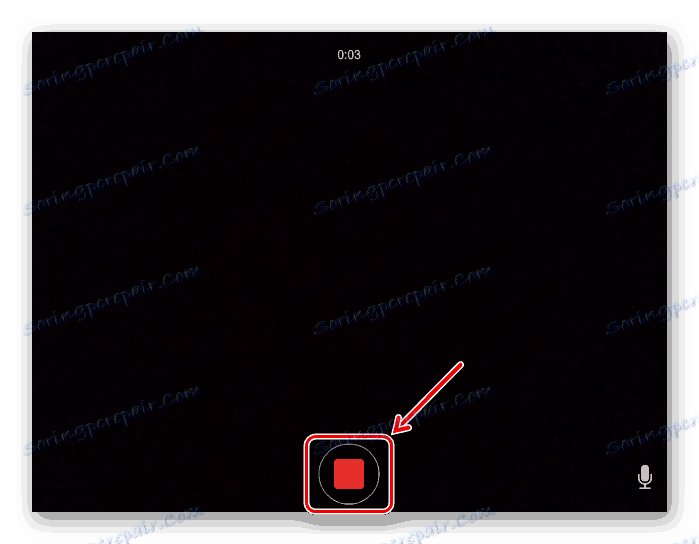
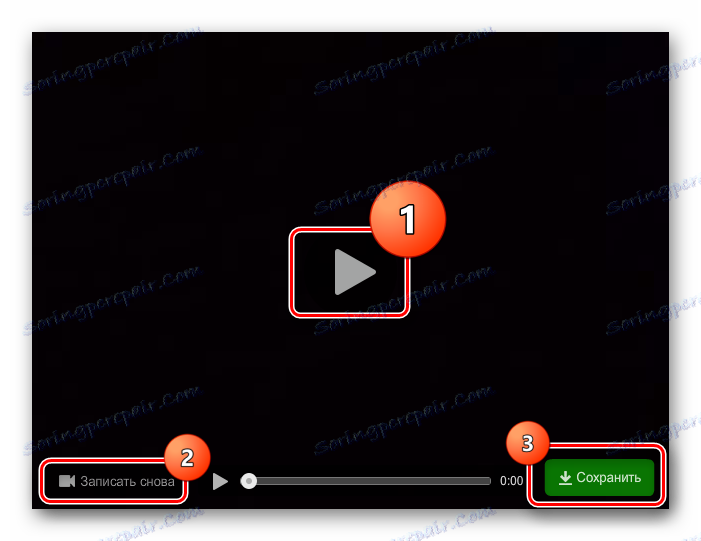
اقرأ أيضا: كيفية تسجيل الفيديو من كاميرا الويب
كما ترى ، فإن إنشاء مقطع فيديو أمر سهل للغاية ، إذا اتبعت التعليمات. تسمح لك بعض الطرق بتسجيل فيديو غير محدود المدة ، ويسمح لك البعض الآخر بإنشاء مواد عالية الجودة ولكنها أصغر. إذا لم يكن لديك وظائف تسجيل كافية عبر الإنترنت ، فيمكنك استخدام البرامج الاحترافية والحصول على نتيجة جيدة.