للعمل المريح على الكمبيوتر أو الكمبيوتر المحمول ، تأكد من ضبط شاشة العرض بشكل صحيح. أحد المعلمات المهمة هو مؤشر السطوع. في هذه المقالة سوف تتعرف على الطرق الرئيسية لتقليلها على الأجهزة التي تعمل نظام التشغيل Windows 10.
تقليل السطوع على جهاز كمبيوتر محمول يعمل بنظام Windows 10
على الفور ، نلاحظ أنه في إطار هذه المقالة سننظر فقط في الإجراءات التي تسمح لك فقط بخفض السطوع. إذا كنت بحاجة ، على العكس من ذلك ، إلى زيادة هذا المؤشر ، فاقرأ التعليمات المنفصلة المخصصة لهذه المشكلة.
المزيد من التفاصيل: كيفية زيادة سطوع الشاشة على Windows 10
سنقوم بتقسيم بقية البرنامج التعليمي إلى قسمين. سيكون أحدهما مفيدًا لأصحاب أجهزة الكمبيوتر المحمول ، والثاني - لمستخدمي أجهزة الكمبيوتر الثابتة المزودة بشاشات. الحقيقة هي أن سطوع الشاشة لديهم يتناقص بطرق مختلفة. لن يكون للتقنيات التي يمكن استخدامها على الكمبيوتر المحمول تأثير إيجابي على جهاز الكمبيوتر.
الطريقة الأولى: مفاتيح "Hot"
في رأينا ، أسهل طريقة لتقليل سطوع شاشة الكمبيوتر المحمول هي استخدام مفاتيح خاصة. هم على كل جهاز. خلاصة القول هي الضغط على المفتاح في وقت واحد "Fn" و "F2".

لاحظ أنه بدلاً من المفتاح الموضح في المثال "F2" قد تكون مختلفة. أيهما يعتمد على الشركة المصنعة وطراز الكمبيوتر المحمول. غالبًا ما يكون هذا أحد المفاتيح "F1-F12"، أو الزر "أسفل" أو "اليسار"... باستخدام التركيبة الصحيحة ، يمكنك بسهولة تقليل سطوع الشاشة.
الطريقة 2: مركز العمل
هذه الطريقة مريحة لأنها تتيح لك تقليل سطوع الشاشة دون التبديل بين النوافذ. كل شيء يتم بكل بساطة.
- انقر في الدرج على "أشرطة المهام" حسب الرمز "مركز إعلام"، الموجود في الركن الأيمن السفلي جدًا من الشاشة.
- ستظهر نافذة جديدة حيث ، كقاعدة عامة ، يتم عرض إشعارات النظام. هناك أيضًا إعدادات Windows إضافية. انقر في هذه النافذة على الخط "وسعت".
- سترى كيف تتوسع قائمة الإجراءات السريعة. سيظهر شريط أسفله لضبط السطوع. حرك المنزلق عليه إلى اليسار حتى تكون النتيجة مرضية.

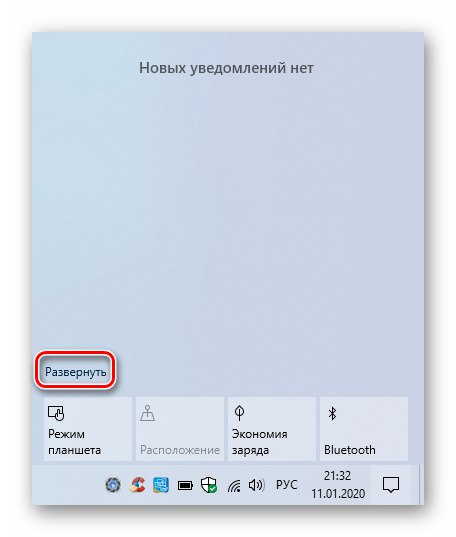

لإغلاق "مركز إعلام" ما عليك سوى النقر مرة أخرى على الرمز باستخدام زر الماوس الأيسر (LMB) أو القيام بذلك في أي مكان "سطح المكتب".
يرجى ملاحظة أن هذا الإعداد قد لا يكون موجودًا في الإصدارات الأقدم من Windows 10 (16xx و 17xx). إذا كنت تستخدم واحدًا منهم ، فما عليك سوى اللجوء إلى أي طريقة أخرى.
الطريقة الثالثة: نظام تشغيل "خيارات"
باستخدام هذه الطريقة ، لا يمكنك تقليل سطوع الشاشة على الكمبيوتر المحمول فحسب ، بل يمكنك أيضًا إجراء إعدادات مهمة أخرى. سيتم تنفيذ جميع الإجراءات في نافذة نظام خاصة ، حيث توجد معلمات نظام التشغيل.
- انقر فوق الزر "بداية" على "أشرطة المهام"... ستظهر قائمة جديدة بعد ذلك. في ذلك ، انقر فوق الزر "خيارات"، والذي يصور على أنه ترس.
![بدء تشغيل نافذة الإعدادات في نظام التشغيل Windows 10 عبر الزر الموجود في قائمة ابدأ]()
اقرأ أيضا: ماذا تفعل إذا لم تفتح إعدادات Windows 10
- باستخدام النافذة التالية ، انتقل إلى القسم "النظام"... للقيام بذلك ، ما عليك سوى النقر فوق LMB على الزر المحدد في لقطة الشاشة أدناه.
- بعد ذلك ، سيتم فتح علامة التبويب المطلوبة تلقائيًا "عرض"... يوجد شريط ضبط سطوع الشاشة في أعلى قائمة خيارات علامة التبويب. استمر في الضغط على شريط تمرير LMB واسحبه إلى اليسار.

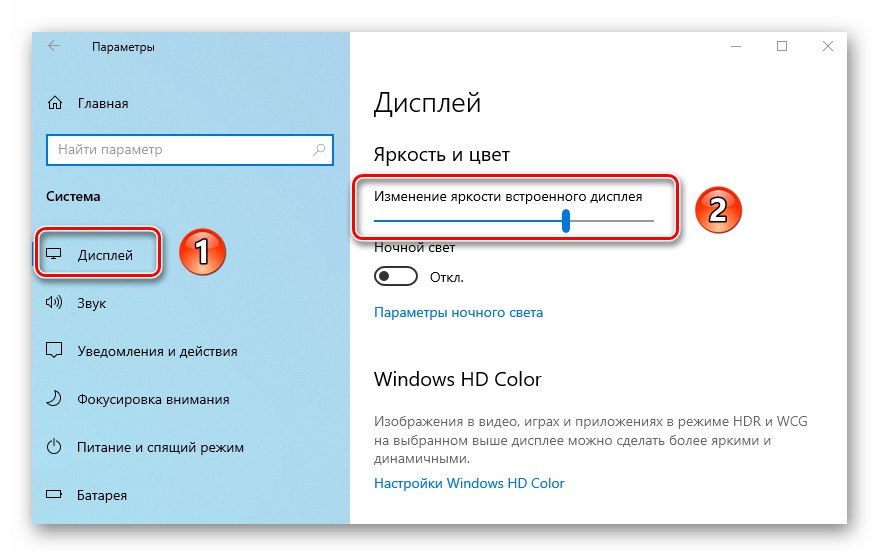
بعد تعيين القيمة المطلوبة ، أغلق جميع النوافذ المفتوحة سابقًا. لاحظ أنه عند توصيل عدة شاشات ، لن يكون نطاق ضبط السطوع المطلوب في أعلى النافذة ، ولكن في المنتصف.
الطريقة الرابعة: "مركز التنقل"
تشير هذه الطريقة إلى استخدام أداة مساعدة خاصة للنظام محددة في اسم الطريقة. في ذلك ، لا يمكنك تقليل السطوع فحسب ، بل يمكنك أيضًا استخدام وظائف إضافية لنظام التشغيل.
- اضغط على المفاتيح في وقت واحد نظام التشغيل Windows + R.... في النافذة المفاجئة المفتوحة "يركض" أدخل الأمر
مراقبة... بعد ذلك ، انقر في نفس زر النافذة "حسنا" إما "أدخل" على لوحة المفاتيح.![فتح نافذة لوحة التحكم في نظام التشغيل Windows 10 من خلال أداة التشغيل الإضافية]()
اقرأ أيضا: فتح لوحة التحكم على جهاز كمبيوتر يعمل بنظام Windows 10
- في النافذة التالية ، نوصي بتغيير وضع عرض العناصر عن طريق تحديد فئة "رموز كبيرة"... ثم ، في قائمة الخيارات والتطبيقات ، ابحث عن ويندوز مركز التنقل وانقر على اسمه مع LMB للبدء.
- نتيجة لذلك ، ستظهر نافذة صغيرة بإعدادات مختلفة. ستحتوي الكتلة الأولى على الشريط المطلوب لضبط السطوع. حرك شريط التمرير إلى اليسار لتقليله.
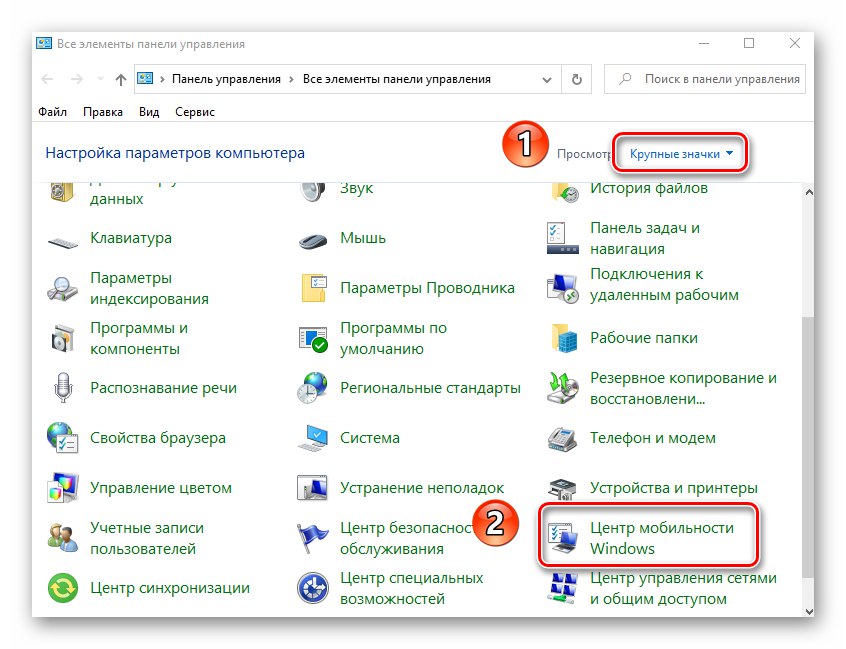
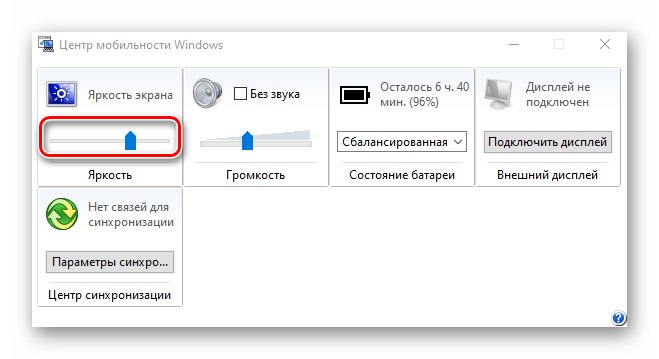
في نهاية العملية ، النافذة "مركز التنقل" يمكن أن تكون مغلقة.
تقليل سطوع الشاشة على أجهزة الكمبيوتر المكتبية
قائمة طرق تعتيم شاشة الشاشات الخارجية ليست طويلة مثل أجهزة الكمبيوتر المحمولة. في الواقع ، هناك طريقة واحدة فقط - باستخدام قائمة خاصة.
معلمات المراقبة
توجد أزرار مخصصة للتحكم في جميع إعدادات الشاشة. يعتمد موقعهم على طراز الجهاز والشركة المصنعة له. يمكن العثور عليها غالبًا على الجانب أو القاع. في كثير من الأحيان تقع على الظهر. ستبدو قائمة الإجراءات لتقليل السطوع كما يلي:
- اضغط على الزر الرئيسي "قائمة طعام" على الشاشة. في بعض الأحيان يتم توقيعه كـ "أدخل".
- بعد ذلك ، باستخدام الأزرار الموجودة بجوار الجهاز ، انتقل إلى القائمة المسؤولة عن ضبط الصورة. يمكن أن يطلق عليه بشكل مختلف. ابحث عن الشخص الذي يحتوي على السلسلة "سطوع" أو "سطوع".
- ثم استخدم نفس المفاتيح لتغيير قيمة شريط السطوع. عند الانتهاء ، اضغط على الزر المخصص على الشاشة لإغلاق جميع القوائم. مرة أخرى ، يتم تسميته بشكل مختلف على أجهزة مختلفة.
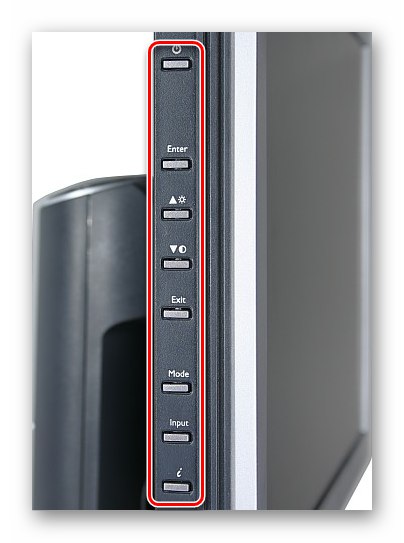
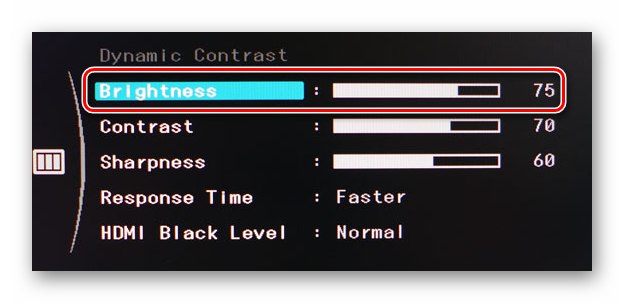
إذا لم تتمكن من القيام بالخطوات اللازمة بنفسك ، فاكتب نموذج الشاشة في التعليقات - سنقدم بالتأكيد إرشادات أكثر دقة حول كيفية تقليل السطوع.
وبالتالي ، تعلمت من هذه المقالة الطرق الرئيسية لتقليل سطوع الشاشة على الأجهزة التي تعمل بنظام Windows 10. تذكر أن هذا المؤشر هو مجرد أحد المعلمات التي تؤثر على راحة العمل على جهاز الكمبيوتر. لتغيير الإعدادات الأخرى أيضًا ، اتبع الرابط أدناه واقرأ دليلنا المخصص.
المزيد من التفاصيل: تخصيص الشاشة في Windows 10

