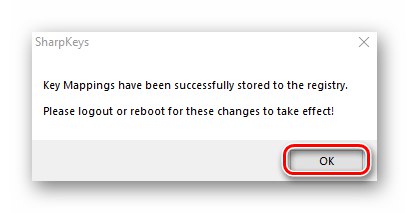في بعض الأحيان ، يحتاج مستخدمو أجهزة الكمبيوتر والكمبيوتر المحمول إلى تبديل بعض المفاتيح ، أو بالأحرى القيم و / أو الوظائف المخصصة لهم. بشكل افتراضي ، لا يوفر نظام التشغيل Windows هذا الخيار. ومع ذلك ، هناك عدة طرق للقيام بذلك في نظام التشغيل Windows 10و كذلك سوف نخبر عنهم.
طرق إعادة تعيين المفاتيح في نظام التشغيل Windows 10
في كثير من الأحيان ، يجب تنفيذ الإجراءات الموضحة في المقالة إذا كان أحد المفاتيح معطلاً ، أو من أجل الراحة التافهة للمستخدم. تتم إعادة التكليف في جميع الحالات باستخدام برامج متخصصة. جميع التطبيقات المذكورة أدناه مجانية تمامًا وموجودة في المجال العام على الشبكة ، وهي تختلف فقط في حالة وجود وظائف إضافية ، لذلك يمكنك استخدام أي شيء على الإطلاق في الممارسة العملية.
الطريقة 1: MapKeyboard
هذا البرنامج هو أحد أفضل الحلول لإعادة تعيين المفاتيح. إنه مجاني تمامًا ولا يتطلب التثبيت. لاحظ أنه لم يعد من الممكن تنزيل البرنامج من الموقع الرسمي للشركة المصنعة ، حيث تم استبداله بنظير مدفوع. ومع ذلك ، يمكن العثور عليها بسهولة على الإنترنت. عند القيام بذلك ، احرص على عدم إصابة النظام بالفيروسات. من الأفضل التحقق من الملف الذي تم تنزيله قبل بدء التشغيل باستخدام خدمات خاصة يمكنها التعرف على التهديد في الوقت المناسب.
المزيد من التفاصيل: فحص النظام والملفات والروابط عبر الإنترنت بحثًا عن الفيروسات
عملية إعادة التعيين باستخدام MapKeyboard هي كما يلي:
- تشغيل البرنامج. ستظهر نافذة بها صورة لوحة مفاتيح على الشاشة. في ذلك ، انقر بزر الماوس الأيسر على المفتاح الذي تريد إعادة تعيينه. بعد ذلك ، في الزاوية اليسرى السفلية ، استخدم القائمة المنبثقة لتحديد المفتاح الذي سيتم الضغط عليه برمجيًا بدلاً من المفتاح المحدد مسبقًا.
- في هذه الحالة ، سيتم تمييز المفتاح المحدد مبدئيًا باللون الأخضر - لذلك سيكون من الأسهل في المستقبل فهم المكان الذي تم فيه إعادة التعيين بالضبط. انقر فوق الزر لتطبيق الإعدادات. "حفظ التخطيط" في الزاوية اليمنى السفلى من النافذة.
- نتيجة لذلك ، ستظهر نافذة على الشاشة تفيد بأن التغييرات قد تم حفظها ، ولكنها لن تصبح نافذة المفعول إلا بعد إعادة الدخول إلى النظام ، والذي سيُطلب منك التنفيذ. انقر فوق الزر "نعم".
- في شاشة تسجيل الدخول ، أدخل كلمة المرور لحسابك (إن وجد). بعد التفويض ، ستتم إعادة تعيين المفاتيح بالفعل. إذا احتجت في المستقبل إلى إعادة تعيين جميع المعلمات إلى قيمها الافتراضية ، فقم بتشغيل البرنامج مرة أخرى وانقر فوق الزر المحدد في لقطة الشاشة أدناه.
- في النافذة التي تظهر ، قم بتأكيد إلغاء جميع المفاتيح المعاد تخصيصها بالضغط على الزر "نعم".
- بعد ذلك ، سترى إشعارًا مألوفًا بالفعل يفيد بأن التغييرات لن تسري إلا بعد إعادة التفويض. قم بتنفيذ الإجراء المشار إليه وستتم إعادة تعيين جميع الإعدادات.
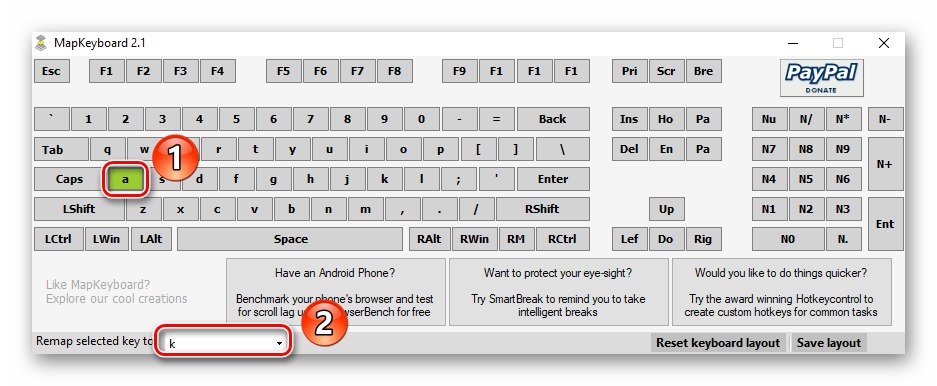
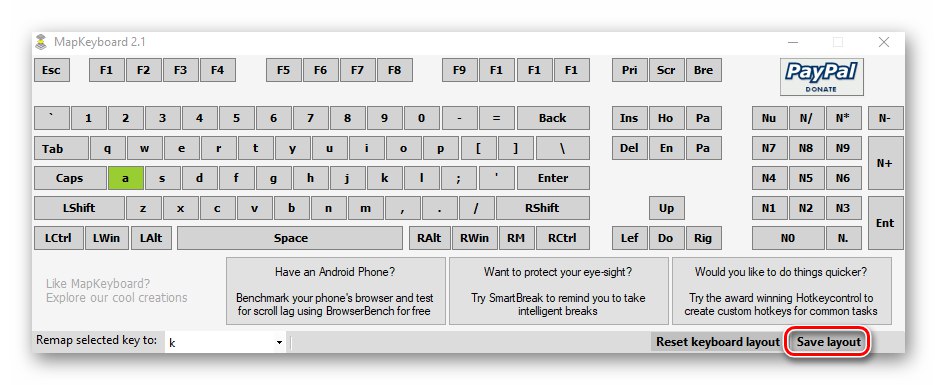
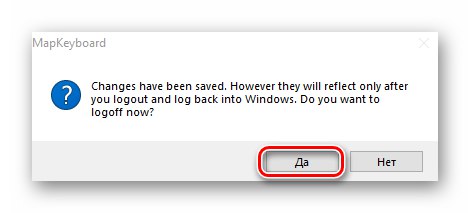
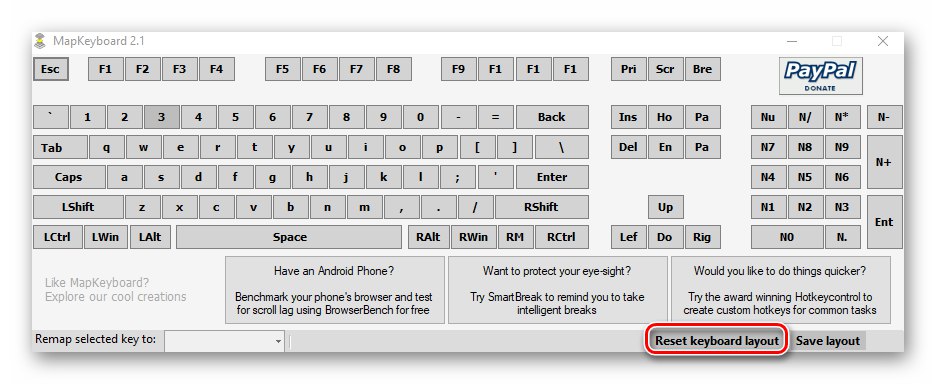
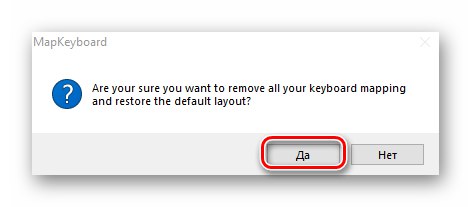
الطريقة 2: SharpKeys
على عكس الحل السابق ، يجب تثبيت هذا على النظام. بالإضافة إلى ذلك ، تتمتع SharpKeys بوظائف أكثر قليلاً وتسمح لك بتعيين أزرار ومجموعات الوسائط المتعددة لمفاتيح محددة. في هذه الحالة ، عليك القيام بما يلي:
- قم بتنزيل التطبيق من الموقع الرسمي وقم بتثبيته على جهاز الكمبيوتر الخاص بك. لن نصف عملية التثبيت ، حيث إنها تتطلب حرفيًا ثلاث نقرات بالماوس ولا توجد بها عيوب.
- ابدأ تشغيل SharpKeys. في الزاوية السفلية اليسرى من النافذة الرئيسية ، انقر فوق الزر "إضافة".
- في النافذة التالية ، سترى عمودين رئيسيين بقائمة مفاتيح. في أولهما ، انقر فوق LMB على الزر الذي تريد استبداله. بعد ذلك ، في النصف الأيمن من النافذة ، بنفس الطريقة ، حدد ما تريد استبداله الذي تم تحديده مسبقًا. ثم اضغط على الزر "حسنا" في نفس النافذة.
- بدلا من ذلك يمكنك استخدام الأزرار "اكتب مفتاح"... وهي موجودة ضمن كلتا القائمتين وتسمح لك بتعيين مفتاح معين بالضغط عليه على لوحة المفاتيح.
- في النافذة الرئيسية ، سترى قائمة بجميع المفاتيح التي سيتم الكتابة فوقها. يمكنك تكرار الخطوات السابقة لإكمال القائمة.بعد ذلك ، انقر فوق الزر المحدد في لقطة الشاشة أدناه. سيسمح هذا للبرنامج بتعديل السجل وإعادة تعيين المفاتيح.
- ستظهر نافذة تخبرك أنه تم إجراء جميع التغييرات ذات الصلة بنجاح على النظام. انقر فيه "حسنا"... للتطبيق النهائي للإعدادات ، تحتاج إلى إعادة التفويض ضمن حسابك ، أو ببساطة إعادة تشغيل الكمبيوتر.
![اطلب إعادة تشغيل النظام بعد إعادة تعيين المفاتيح في SharpKeys على نظام التشغيل Windows 10]()
اقرأ أيضا: طرق لإعادة تشغيل Windows 10
- لإلغاء المهمة في نافذة البرنامج ، فقط انقر فوق الزر "حذف الكل" أو حدد أحد الخطوط واستخدم الزر "حذف"، ثم انقر مرة أخرى "الكتابة إلى التسجيل".
- لا تنسى تأكيد طلب الحذف في النافذة التي تظهر بالضغط "نعم".
- أعد تشغيل Windows 10 لإنهاء الإعدادات.
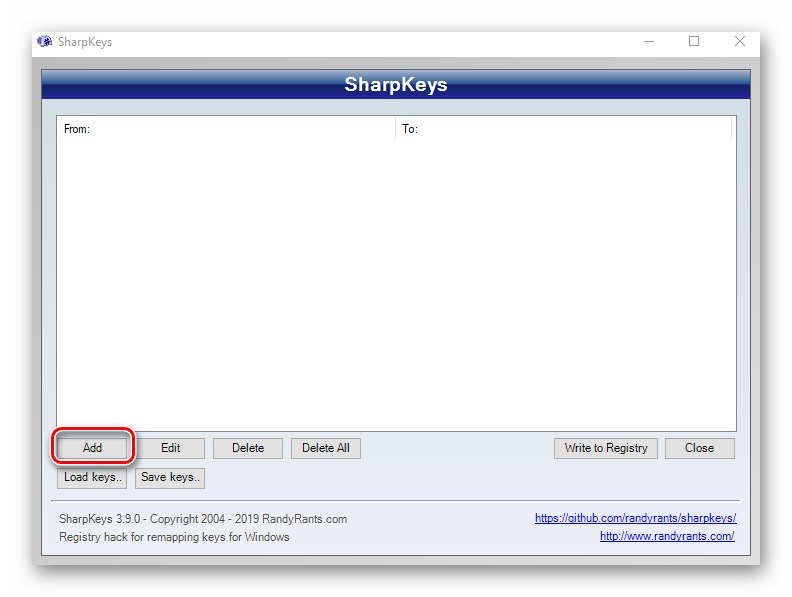
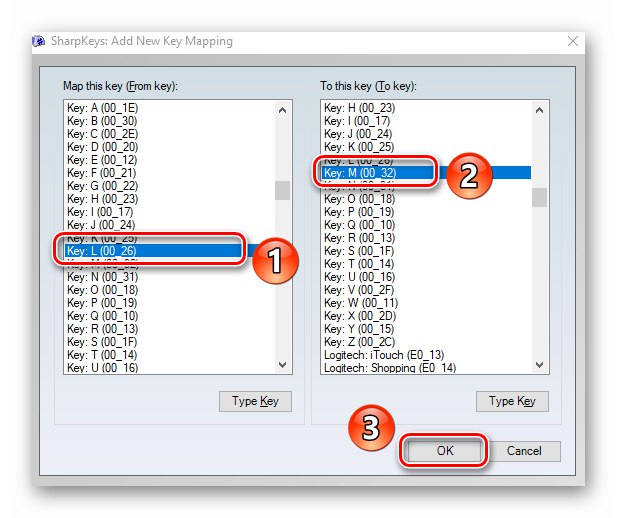
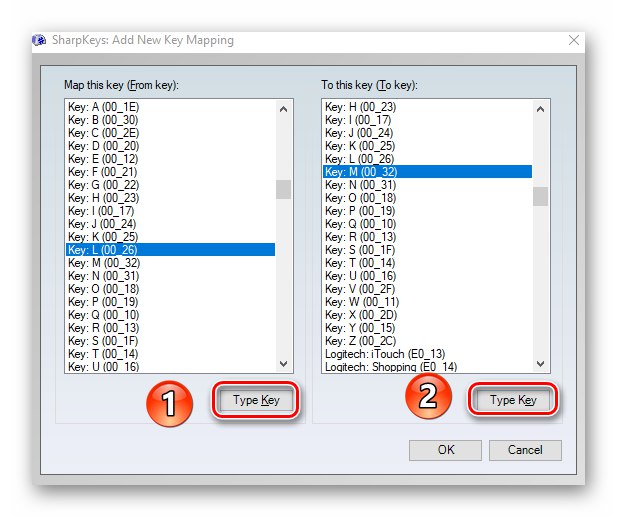
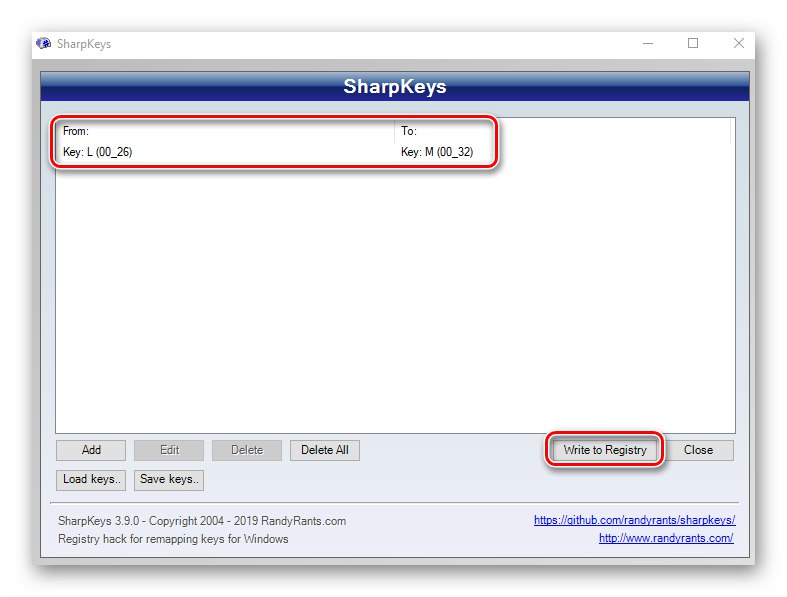
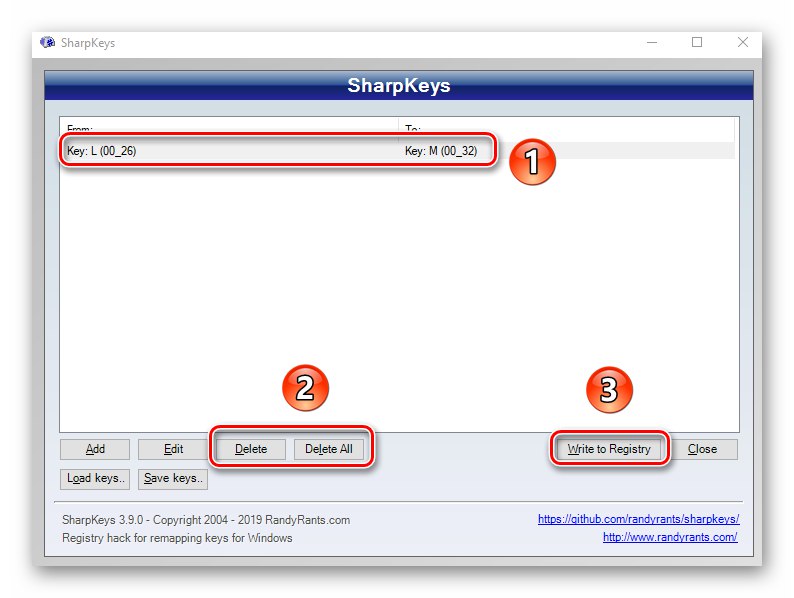
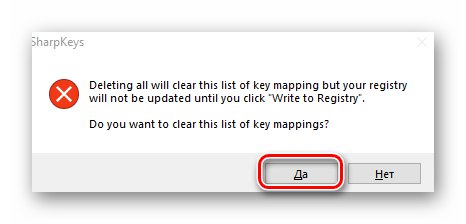
الطرق 3: KeyTweak
يتطلب هذا البرنامج أيضًا التثبيت على جهاز كمبيوتر ويسمح لك بتعيين وظائف الوسائط المتعددة والإجراءات المفيدة لمفتاح (إيقاف تشغيل الكمبيوتر ، وضع السكون ، إلخ). الجانب السلبي هو الواجهة والخط غير العاديين لبعض العناصر.
- قم بتنزيل البرنامج من الموقع الرسمي وقم بتثبيته على جهاز الكمبيوتر الخاص بك وتشغيله.
- في النافذة الرئيسية ، سترى صورة للوحة المفاتيح. انقر بزر الفأرة الأيسر على المفتاح الذي تريد استبداله. يرجى ملاحظة أنها مرقمة وغير موقعة كما في الحالات الأخرى. يمكنك معرفة اسم المفتاح ببساطة عن طريق تحريك المؤشر فوقه. سوف تظهر أدناه. بالإضافة إلى ذلك ، بعد التحديد ، سيتم عرض الاسم في الكتلة "التحكم في لوحة المفاتيح".
- بعد ذلك ، من القائمة المنسدلة الموضحة في لقطة الشاشة أدناه ، حدد المفتاح الذي سيتم استخدامه بدلاً من المفتاح المحدد مسبقًا. ثم اضغط "مفتاح Remap".
- نتيجة لذلك ، في المنطقة الواقعة في الجزء السفلي الأيمن من النافذة ، سترى إشعارًا بالتغييرات المستقبلية. لتطبيقها ، انقر فوق الزر "تطبيق".
- ستظهر نافذة برسالة تفيد بأنه سيتم إجراء التغييرات المقابلة على السجل. لن تصبح سارية المفعول إلا بعد إعادة تشغيل الكمبيوتر. سيُطلب منك القيام بذلك على الفور بمجرد الضغط على زر. "نعم".
- لإعادة تعيين جميع المعلمات في نافذة البرنامج ، استخدم الزر استعادة كافة الافتراضيات... يتم تقديمه في نسختين ، يمكنك استخدام أي منهما.
- سيُطلب منك مرة أخرى إعادة تشغيل النظام. نقوم بتنفيذ الإجراء المقترح. بعد ذلك ، سيتم إلغاء جميع التغييرات.
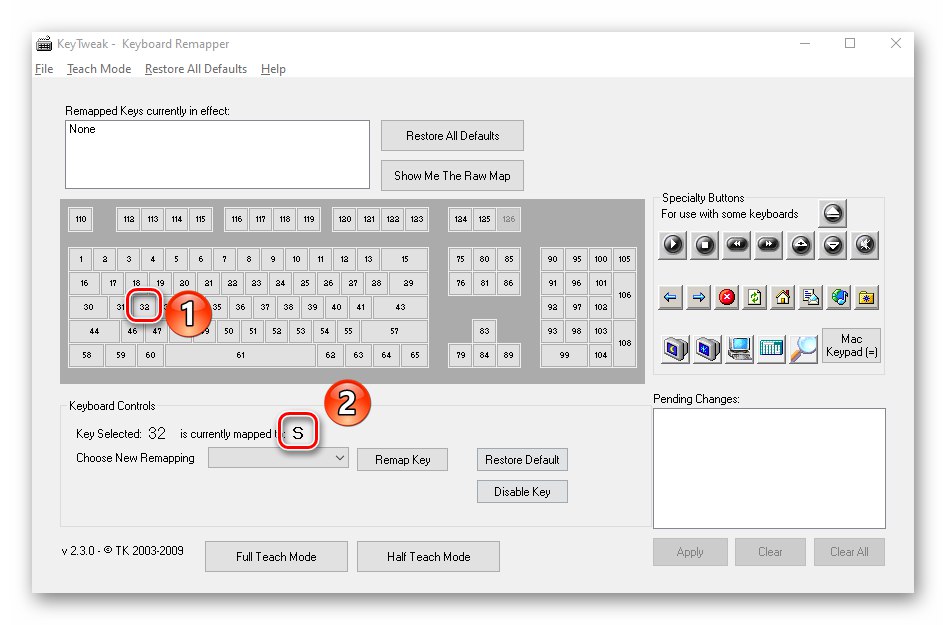
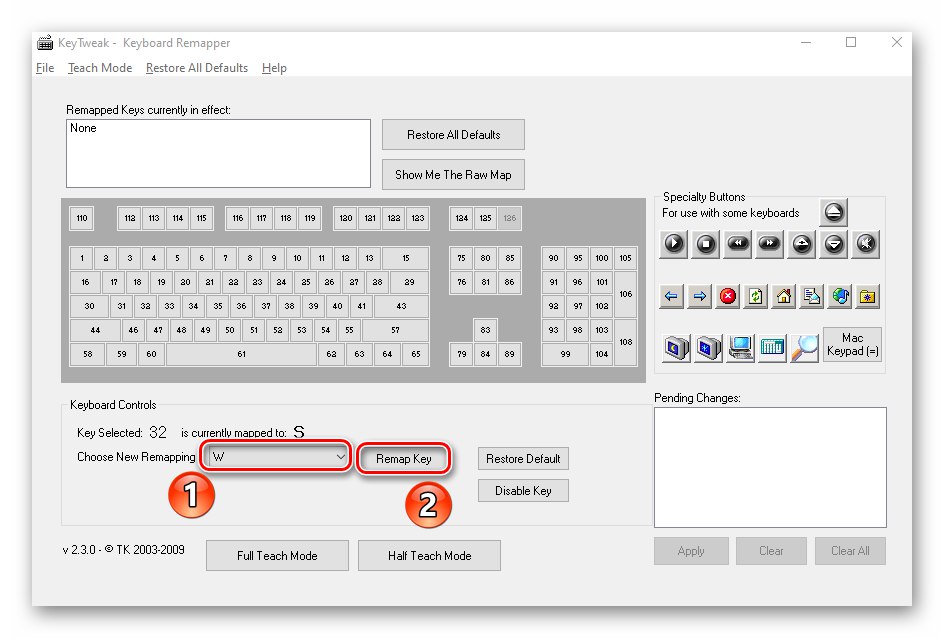
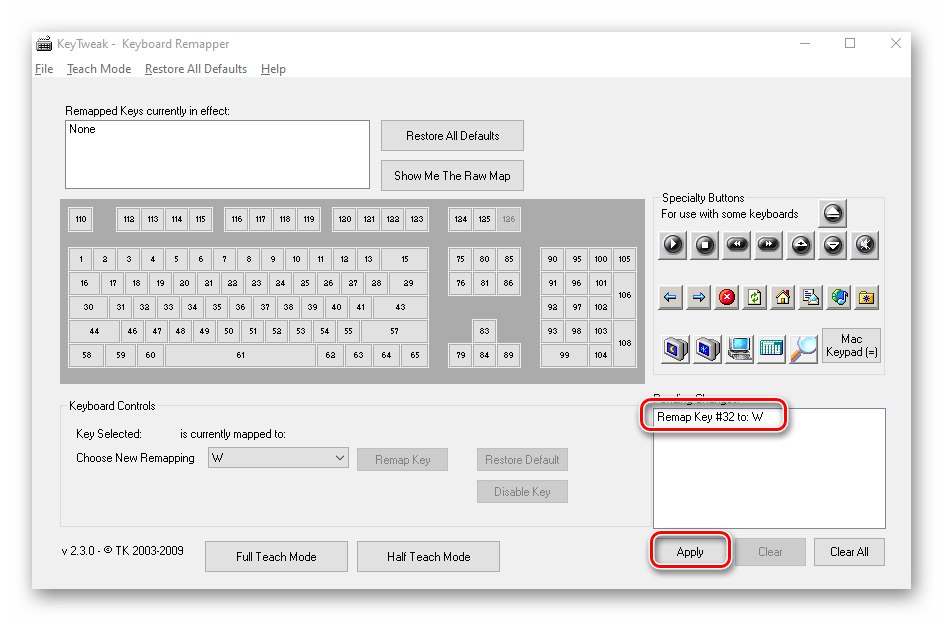
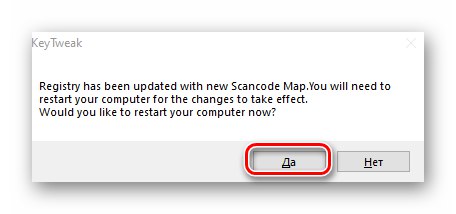
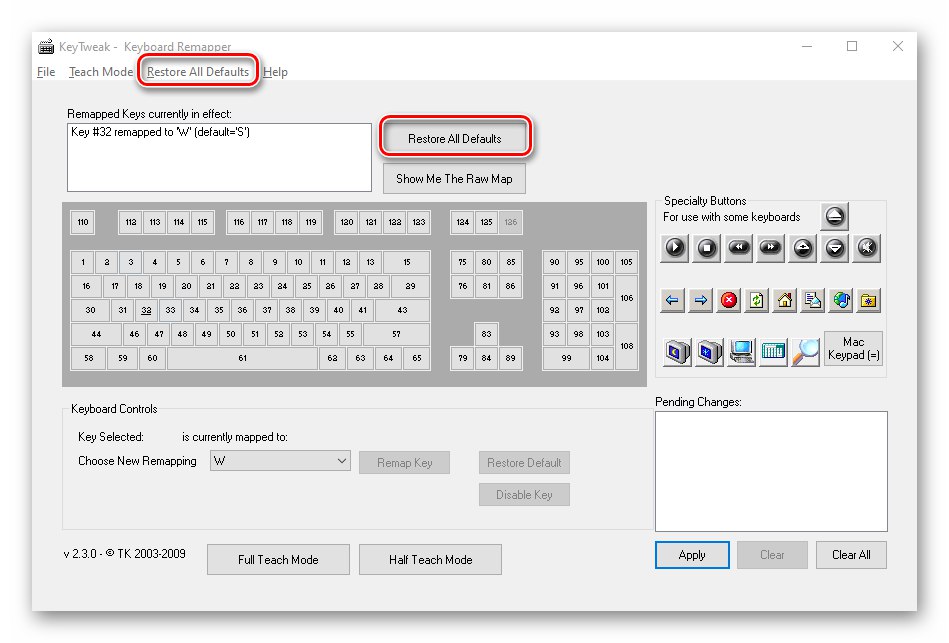
الطريقة الرابعة: مركز الماوس ولوحة المفاتيح
هذه الطريقة مناسبة فقط لأولئك المستخدمين الذين لديهم لوحة مفاتيح خاصة بـ Microsoft. على ذلك ، يمكنك إعادة تعيين المفاتيح باستخدام برنامج خاص من مطوري الأجهزة أنفسهم و Windows 10. يمكنك تنزيله باستخدام الرابط في بداية المقالة. يرجى ملاحظة أنه لا يمكن تثبيت التطبيق المذكور على إصدار Windows 10 S والأجهزة ذات بنية ARM.
قم بتنزيل مركز الماوس ولوحة المفاتيح
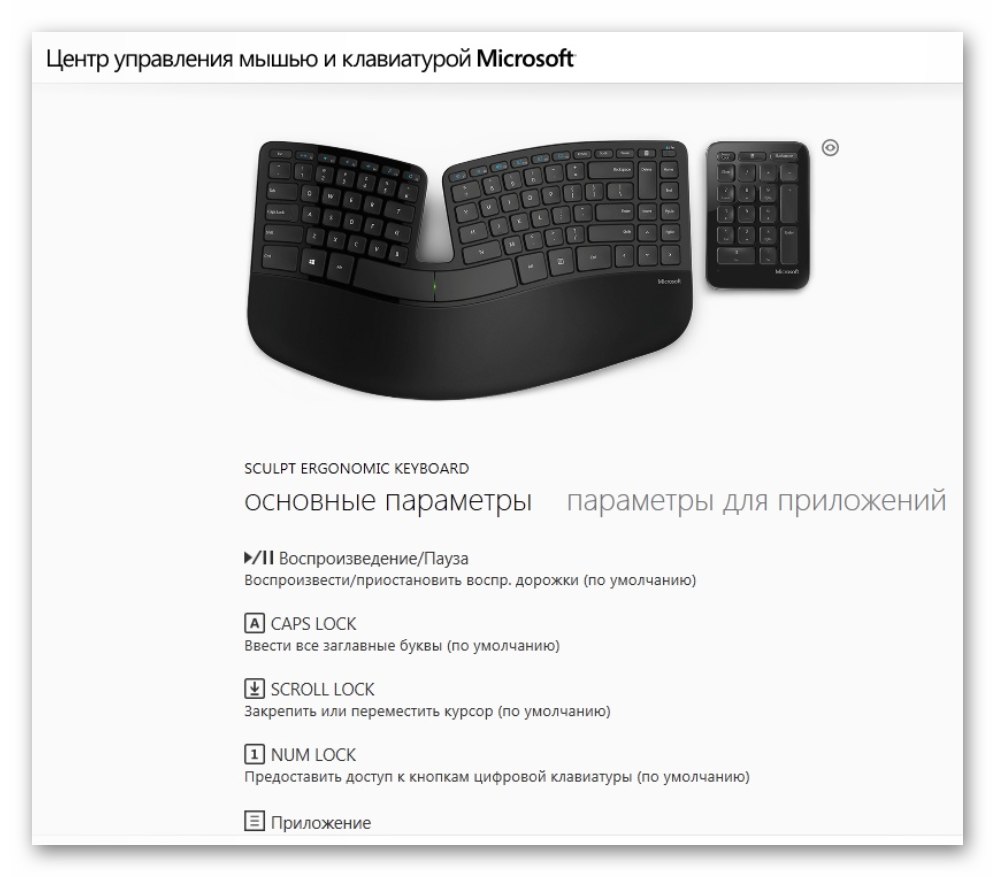
وبالتالي ، تعرفت على أفضل الطرق لإعادة تعيين المفاتيح على الأجهزة التي تعمل بنظام Windows 10. في الختام ، نود أن نذكرك أنه لا يمكنك تغيير المفاتيح الفردية فحسب ، بل أيضًا مجموعاتها لوظائف النظام ، مثل تغيير اللغة. لقد كتبنا عن هذا في وقت سابق في دليل منفصل.
المزيد من التفاصيل: تكوين تبديل التخطيط في نظام التشغيل Windows 10