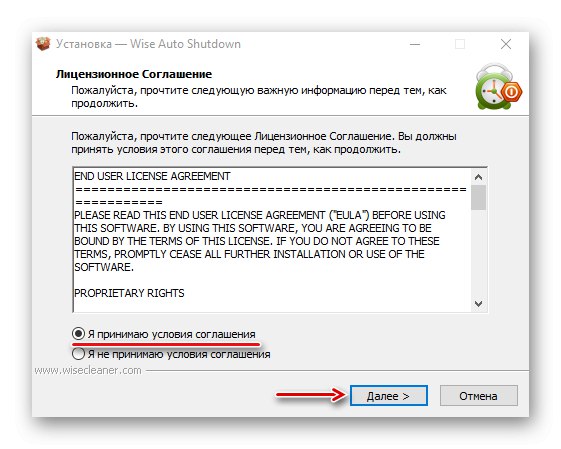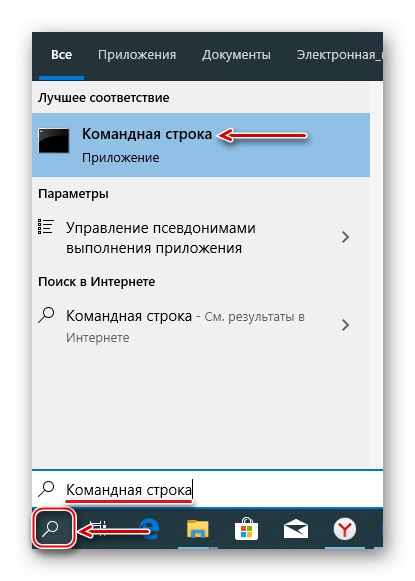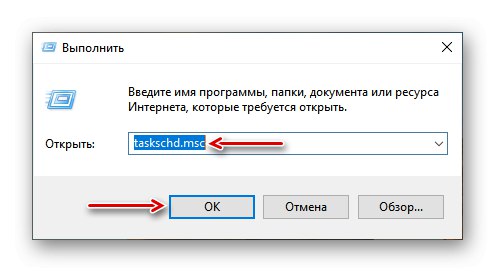تؤدي إعادة تشغيل نظام التشغيل إلى إعادة تعيين جميع العمليات ، وتحرير موارد الكمبيوتر ، وإصلاح أعطال البرامج ، وإصلاح العديد من الأخطاء الأخرى. إنه إجراء بسيط ولكنه لا غنى عنه في بعض الأحيان ويمكن القيام به بعدة طرق مختلفة.
أعد تشغيل Windows 10
يمكن أن تستمر عملية إعادة التشغيل نفسها لأوقات مختلفة ، ولكنها لا تستغرق أكثر من دقيقة للبدء. إعادة بدء نظام التشغيل Windows 10 يمكنك على الفور ، أو يمكنك جدولة هذه العملية في تاريخ ووقت محددين. النظام له وسائله الخاصة لذلك ، ولكن يمكن أيضًا استخدام برامج الجهات الخارجية.
الطريقة الأولى: الإغلاق التلقائي الحكيم
وايز الاغلاق التلقائي - أداة مجانية ومريحة لإيقاف تشغيل النظام وإعادة تشغيله تلقائيًا ، أو تسجيل الخروج ، أو النوم أو السبات.
- نبدأ تشغيل ملف التثبيت ، ونوافق على شروط المطورين ونضغط "بالإضافة إلى ذلك".
![اتفاقية شروط مطور Wise Auto Shutdown]()
حدد دليل التثبيت وانقر "بالإضافة إلى ذلك"... نكمل التثبيت.
- قم بتشغيل Wise Auto Shutdown. في الكتلة "اختيار المهمة" ملحوظة "اعادة التشغيل"... في الكتلة "زمن" أشر إلى الوقت الذي يكون فيه من الضروري إكمال المهمة. في الجزء السفلي ، يمكنك تشغيل التذكير قبل خمس دقائق من اكتمال المهمة. إدفع "يركض".
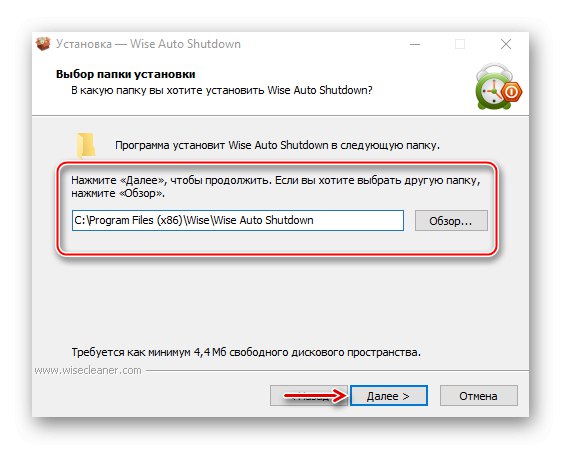
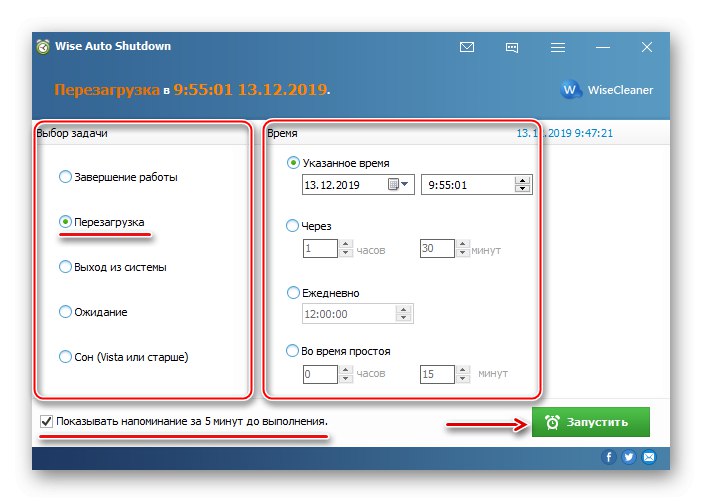
الوقت المتبقي حتى إعادة التشغيل ، سيكون البرنامج في منطقة الإعلام. من هناك يمكنك فتحه وإلغاء المهمة.
اقرأ أيضا: برامج لإيقاف تشغيل جهاز الكمبيوتر الخاص بك مع مرور الوقت
الطريقة 2: قائمة Windows 10
أعد التشغيل من القائمة "بداية" هي الطريقة الأكثر وضوحا وشعبية. افتح قائمة Windows 10 ، وانقر فوق رمز إيقاف التشغيل وحدد "اعادة التشغيل".
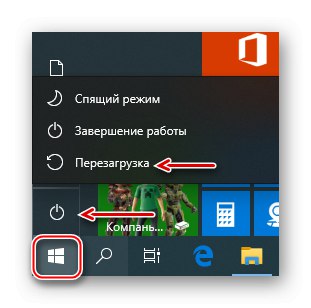
خيار آخر هو النقر بزر الماوس الأيمن فوق الزر "بداية" أو اضغط على مجموعة المفاتيح فوز + X، افتح علامة التبويب الاغلاق او الخروج وانقر "اعادة التشغيل".
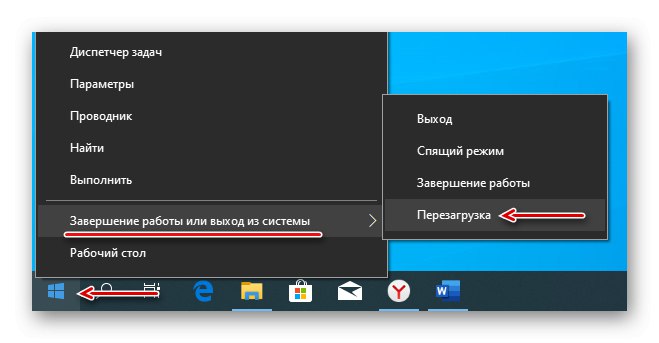
الطريقة الثالثة: مفاتيح الاختصار
باستخدام مجموعات من أزرار معينة على لوحة المفاتيح ، يمكنك أداء المهام التي تتطلب عادةً استخدام الماوس. ضع في اعتبارك مفاتيح الاختصار المشاركة في إعادة تشغيل النظام.
أثناء وجودك على سطح المكتب ، انقر فوق فوز + F4، نسمي نافذة إيقاف تشغيل Windows ، في هذا المجال "ما يجب أن يفعله الكمبيوتر" أختر "اعادة التشغيل" وانقر "حسنا".
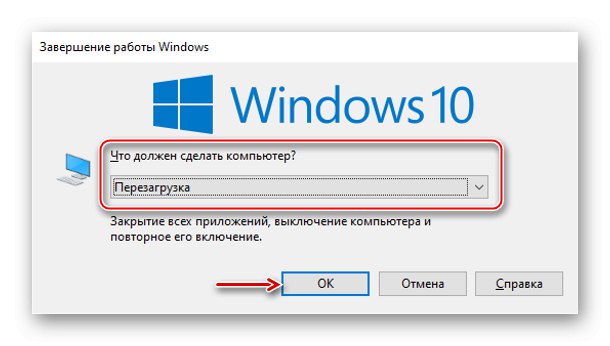
اختصار لوحة المفاتيح الثاني هو فوز + L.... انقر فوقها وانتقل إلى شاشة القفل ، وانقر فوق رمز إيقاف التشغيل في الزاوية اليمنى السفلية وحدد "اعادة التشغيل".
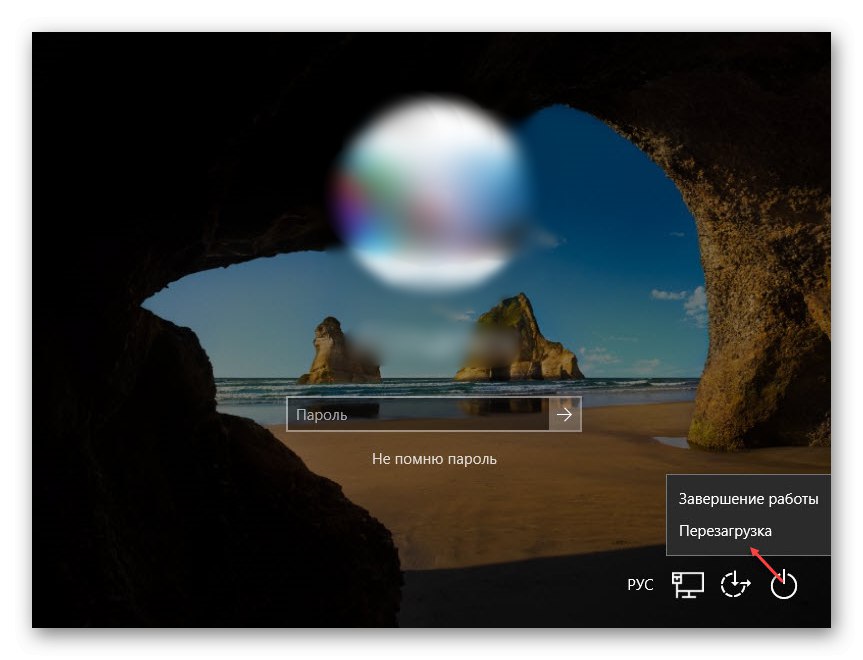
بنفس الطريقة ، نعيد تشغيل النظام بعد الضغط على المجموعة Ctrl + Alt + Del... هنا يمكنك أيضًا إجراء إعادة تشغيل طارئة. للقيام بذلك ، نقوم بتثبيت السيطرةثم رمز إيقاف التشغيل. يوصى بهذه الطريقة كحل أخير فقط ، حيث ستفقد جميع البيانات غير المحفوظة.
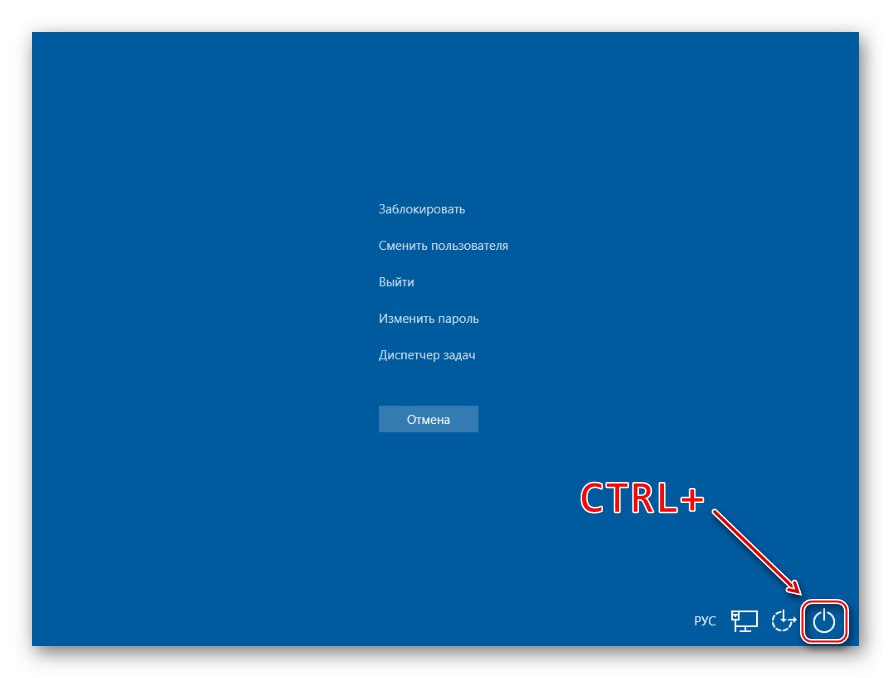
اقرأ أيضا: اختصارات لوحة المفاتيح في Windows 10
الطريقة الرابعة: الأوامر
باستخدام الأوامر ومربع الحوار "يركض" يمكنك الوصول بسرعة إلى الإعدادات والأدوات ، وتشغيل وظائف نظام التشغيل المختلفة مثل إعادة التشغيل. استخدام المفاتيح Win + R. نافذة الاتصال "يركض"، أدخل الأمر الاغلاق / ص و اضغط "حسنا"... ستبدأ إعادة التشغيل في غضون دقيقة.
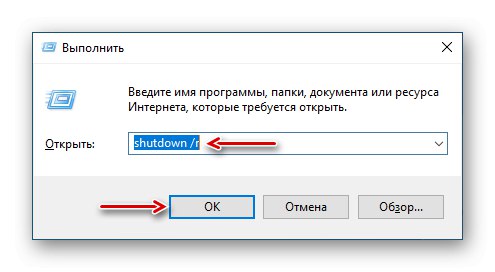
اقرأ أيضا: استدعاء تشغيل الأداة الإضافية في نظام التشغيل Windows 10
باستخدام نفس الأمر ، يمكنك إعادة تشغيل النظام باستخدام "سطر الأوامر" - محطة لتواصل المستخدم مع Windows في وضع النص.
- نحن نبحث عن تطبيق في البحث وبدء تشغيله.
![استدعاء سطر الأوامر في نظام التشغيل Windows 10]()
اقرأ أيضا: كيفية فتح موجه الأوامر في نظام التشغيل Windows 10
- في حقل وحدة التحكم ، أدخل الأمر
الاغلاق / صو اضغط "أدخل".
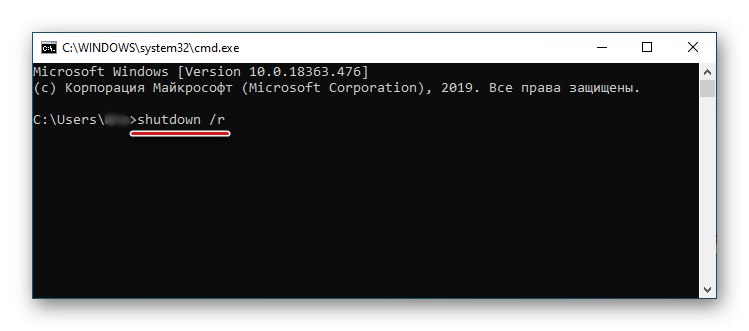
تطبيق PowerShell عبارة عن غلاف "سطر الأوامر" برنامج مفتوح المصدر مصمم لإدارة العمليات وأنظمة التشغيل. تم تطويره بشكل أساسي لمسؤولي النظام ، ولكن حتى المستخدم المبتدئ يمكنه استخدامه لإعادة تشغيل الكمبيوتر.
- انقر بزر الماوس الأيمن فوق الرمز "بداية" وافتح PowerShell أو ، إذا لم يكن العنصر موجودًا ، فاستخدم البحث.
- أدخل الأمر
الاغلاق / صو اضغط "أدخل". - هناك طريقة أخرى لإعادة تشغيل النظام باستخدام PaverShell وهي الأمر
إعادة تشغيل الكمبيوتر.
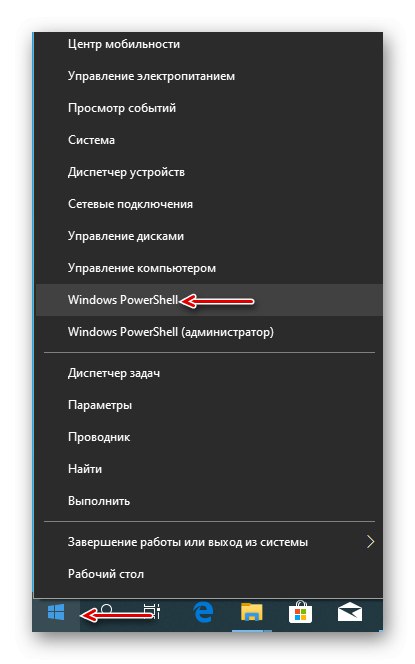
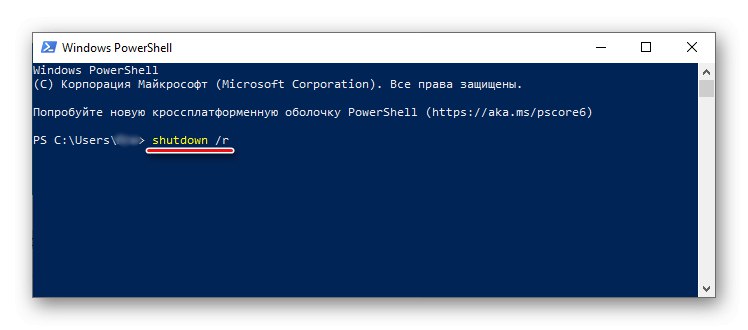
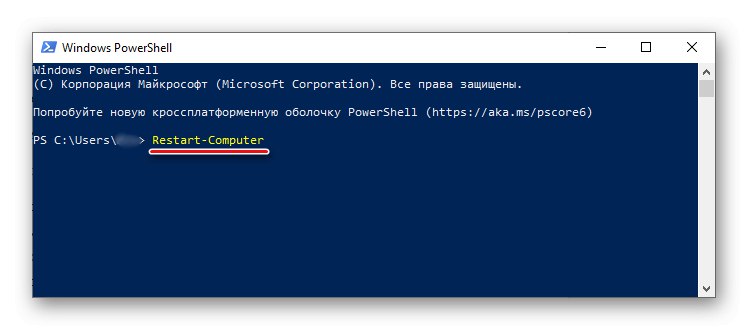
الطريقة الخامسة: "برنامج جدولة المهام"
"جدول المهام" يعمل على إنشاء المهام وإدارتها ، بالإضافة إلى تنفيذها التلقائي في وقت محدد. يمكنك تكوين إعادة تشغيل النظام فيه كما يلي:
- فى الشباك "يركض" (Win + R.) ، أدخل الأمر
devmgmt.mscوانقر "حسنا".![استدعاء برنامج جدولة المهام على نظام التشغيل Windows 10]()
اقرأ أيضا: بدء تشغيل برنامج جدولة المهام في نظام التشغيل Windows 10
- افتح علامة التبويب "فعل" وحدد العنصر "إنشاء مهمة بسيطة".
- توصلنا إلى أي اسم مناسب للمهمة وانقر "بالإضافة إلى ذلك"... حقل "وصف" أدناه يمكن تركها فارغة.
- نختار أحد الشروط المقترحة لبدء المهمة وننتقل إلى المرحلة التالية.
- حدد تاريخ ووقت الإطلاق وانقر مرة أخرى "بالإضافة إلى ذلك".
- من الإجراءات المقترحة ، حدد "تشغيل البرنامج" وانتقل إلى الشاشة التالية.
- في العمود "برنامج أو نص" ندخل:
ج: WindowsSystem32shutdown.exeفي الميدان أضف الحجج إضافة قيمة
-rوانقر "بالإضافة إلى ذلك". - نتحقق من جميع بيانات المهمة وننقر "منجز"... لتغيير المعلمات ، استخدم العنصر "عودة"... أغلق "جدول المهام"... سيتم إعادة تشغيل النظام في الوقت المناسب ، وسيحذر النظام قبل دقيقة من بدء التشغيل.
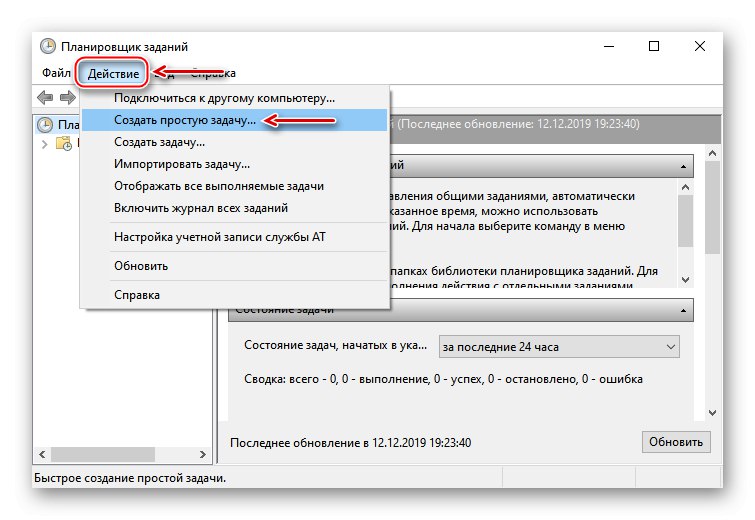
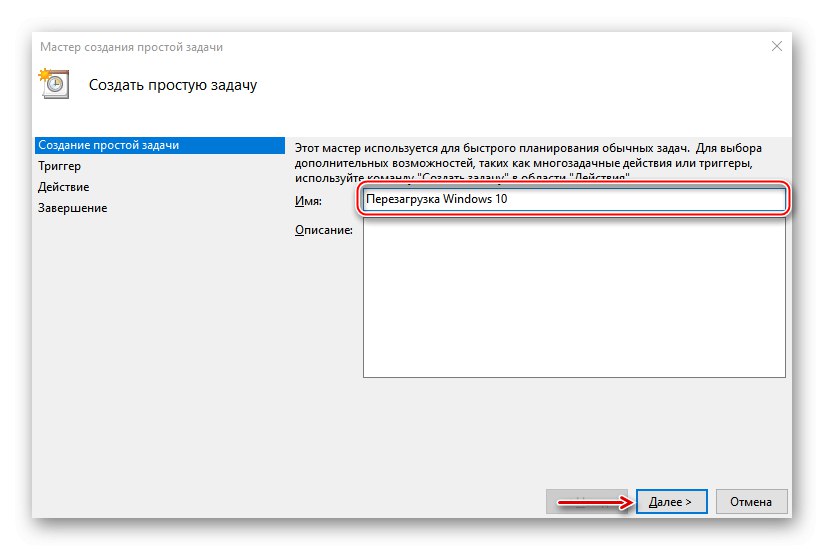
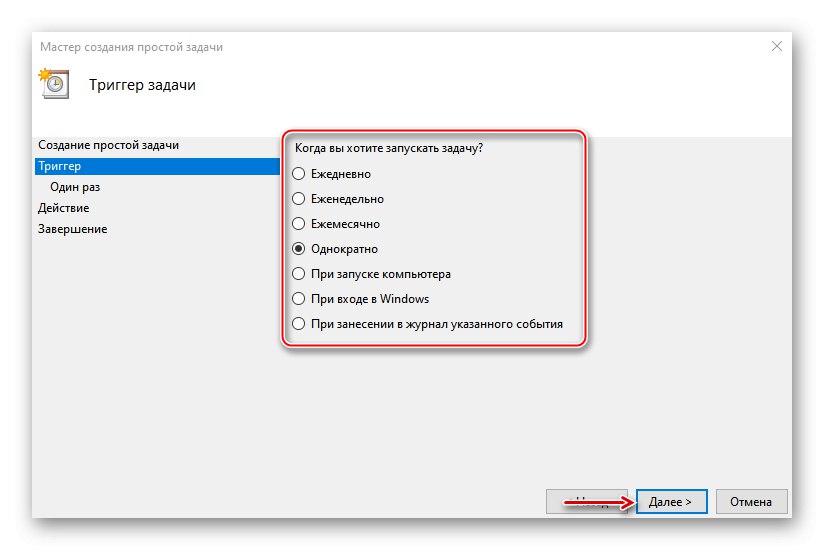
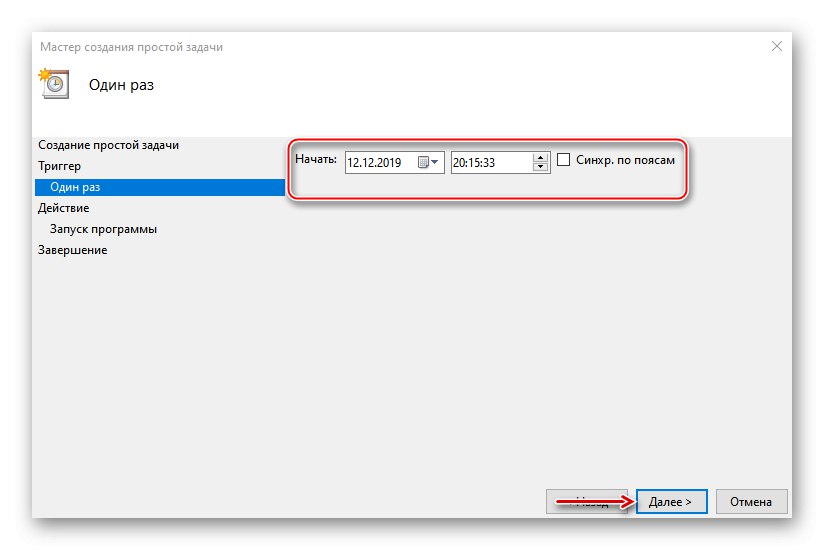
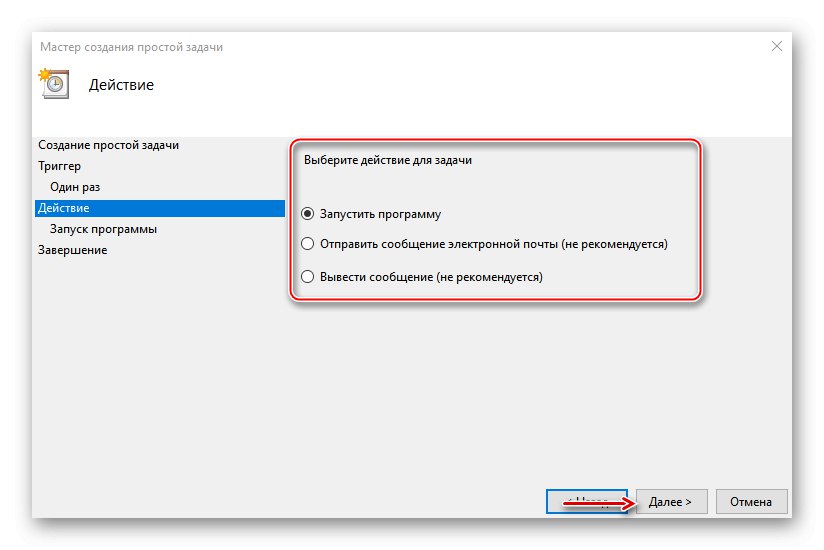
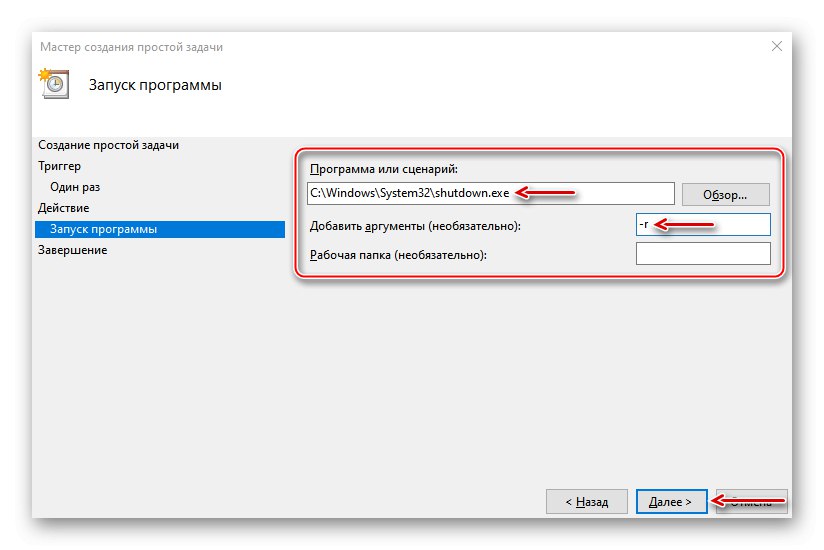
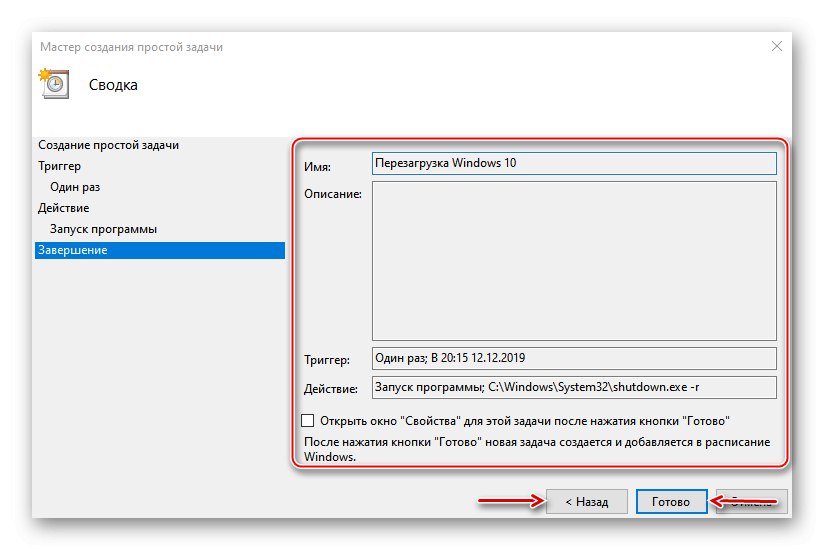
لقد تعلمت الآن عدة طرق لإعادة تشغيل Windows 10 ، وتعلمت كيفية القيام بإعادة تشغيل فورية ومتأخرة وطارئة للنظام ، والأهم من ذلك أنك اكتشفت أنك لست بحاجة إلى أن تكون مستخدمًا متمرسًا لهذا الغرض.