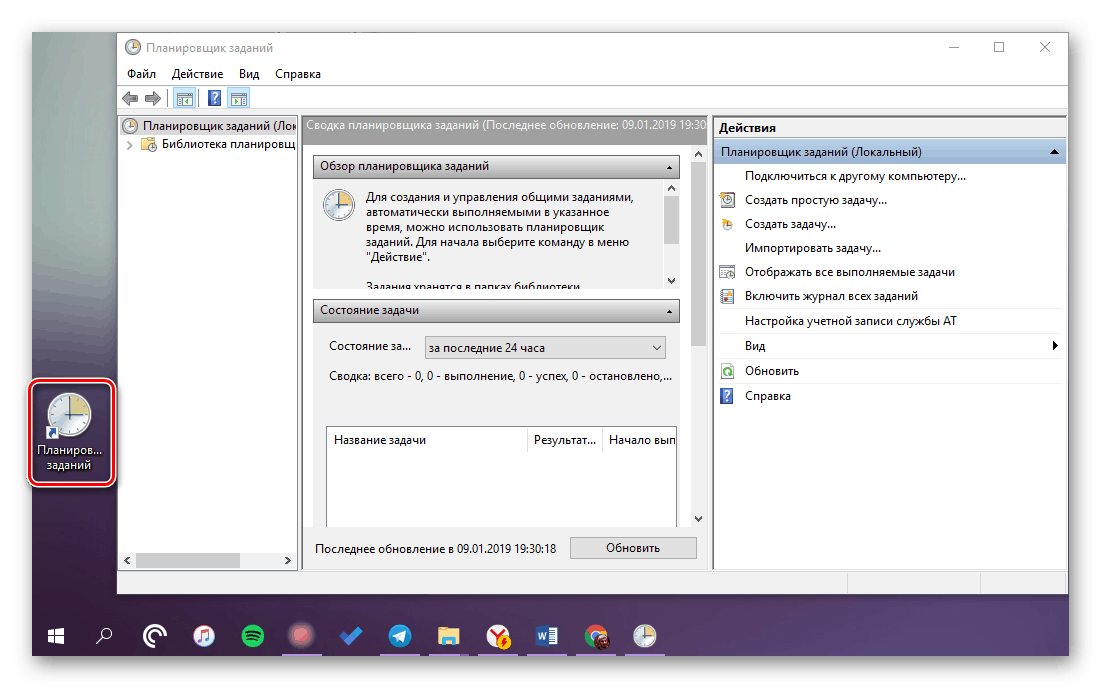تشغيل برنامج جدولة المهام في نظام التشغيل Windows 10
يعد "جدولة المهام" مكونًا هامًا من مكونات Windows يوفر القدرة على تخصيص وأتمتة الإجراءات عند حدوث أحداث معينة في بيئة نظام التشغيل. هناك عدد غير قليل من الخيارات لاستخدامه ، ولكن اليوم سنخبرك قليلاً عن شيء آخر - كيفية إطلاق هذه الأداة.
المحتوى
فتح برنامج جدولة المهام في نظام التشغيل Windows 10
على الرغم من الإمكانيات الواسعة للأتمتة وتبسيط العمل مع أجهزة الكمبيوتر التي يوفرها "جدولة المهام" ، لا يتصل به المستخدم العادي غالبًا. ومع ذلك ، سيكون من المفيد للكثيرين معرفة كل المتغيرات الممكنة لاكتشافه.
الطريقة 1: البحث حسب النظام
متكاملة في ويندوز 10 يمكن استخدام وظيفة البحث ليس فقط للغرض المقصود منه ، ولكن أيضًا لتشغيل برامج مختلفة ، بما في ذلك البرامج القياسية ، وهي "جدولة المهام" .
- اتصل بمربع البحث بالنقر فوق رمزه على شريط المهام أو باستخدام مفاتيح "WIN + S" .
- ابدأ بكتابة الاستعلام "جدولة المهام" في السلسلة ، بدون علامات اقتباس.
- بمجرد رؤية المكون الذي يهمنا في نتائج البحث ، قم بتشغيله بنقرة واحدة على زر الماوس الأيسر (LMB).



انظر أيضا: كيفية جعل شريط مهام شفاف في نظام التشغيل Windows 10
الطريقة 2: تشغيل الدالة
ولكن تم تصميم هذا العنصر من النظام فقط لإطلاق التطبيقات القياسية ، لكل منها يتم توفير أمر قياسي.
- اضغط على "WIN + R" لفتح نافذة "Run" .
- أدخل طلب البحث التالي في سلسلة البحث الخاصة به:
taskschd.msc - انقر فوق "موافق" أو "ENTER" ، الذي يبدأ بفتح "برنامج جدولة المهام" .
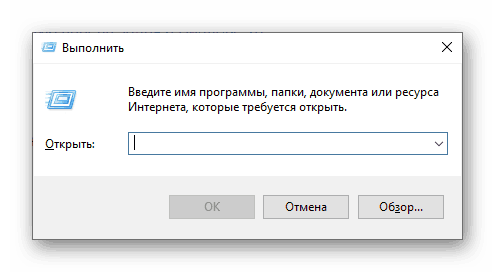
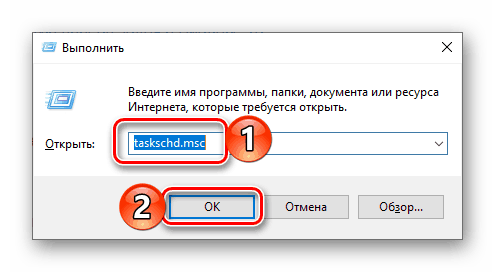

الطريقة الثالثة: ابدأ القائمة "ابدأ"
في قائمة Start (ابدأ) ، يمكنك العثور على أي تطبيق مثبت على الكمبيوتر الخاص بك ، بالإضافة إلى معظم البرامج القياسية لنظام التشغيل.
- افتح "ابدأ" وابدأ بالتمرير لأسفل قائمة العناصر الممثلة فيه.
- حدد موقع مجلد " أدوات الإدارة" ثم قم بتوسيعه.
- قم بتشغيل برنامج جدولة المهام الموجود في هذا الدليل.
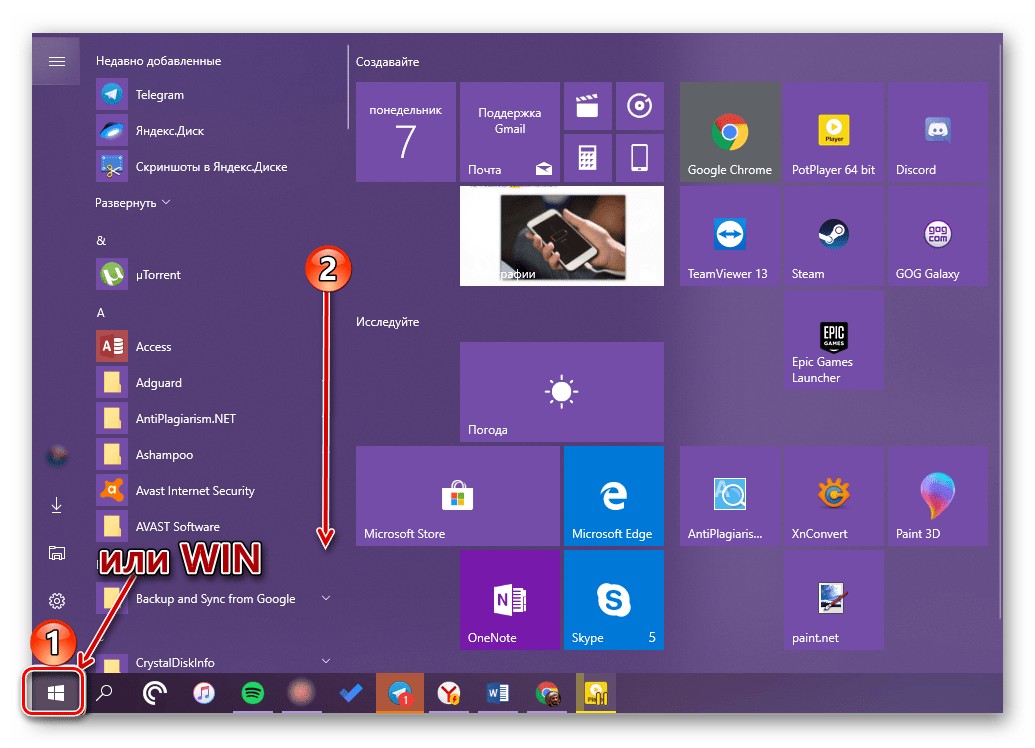
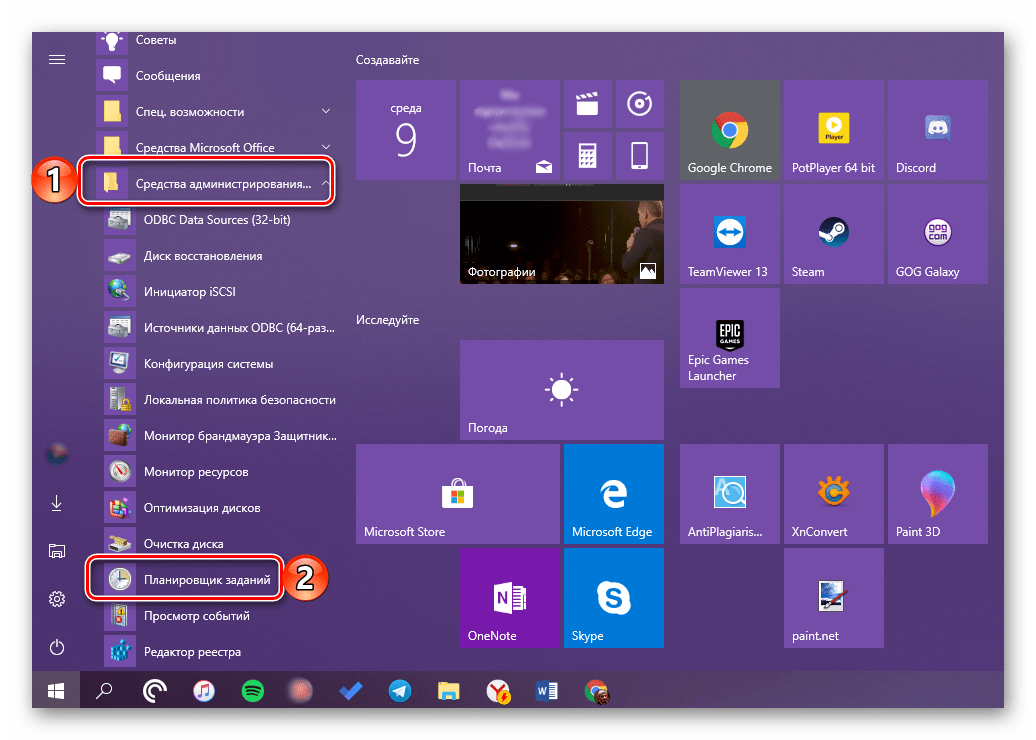

الطريقة الرابعة: "إدارة الكمبيوتر"
يوفر هذا القسم من Windows 10 ، كما يوحي اسمه ، القدرة على إدارة المكونات الفردية لنظام التشغيل. يعتبر برنامج جدولة المهام الذي يهمنا جزءًا منه.
- اضغط على "WIN + X" على لوحة المفاتيح أو انقر بزر الماوس الأيمن (RMB) على رمز القائمة "ابدأ".
- حدد "إدارة الكمبيوتر" .
- على الشريط الجانبي للنافذة التي تفتح ، انتقل إلى "جدولة المهام" .
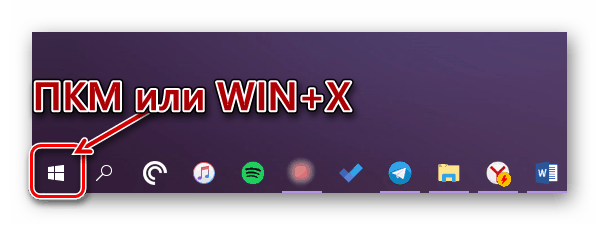
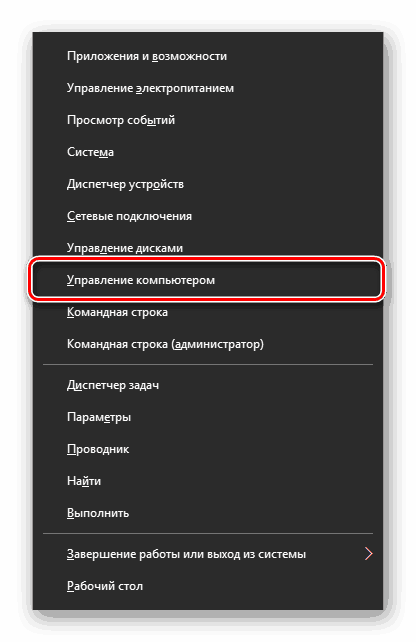
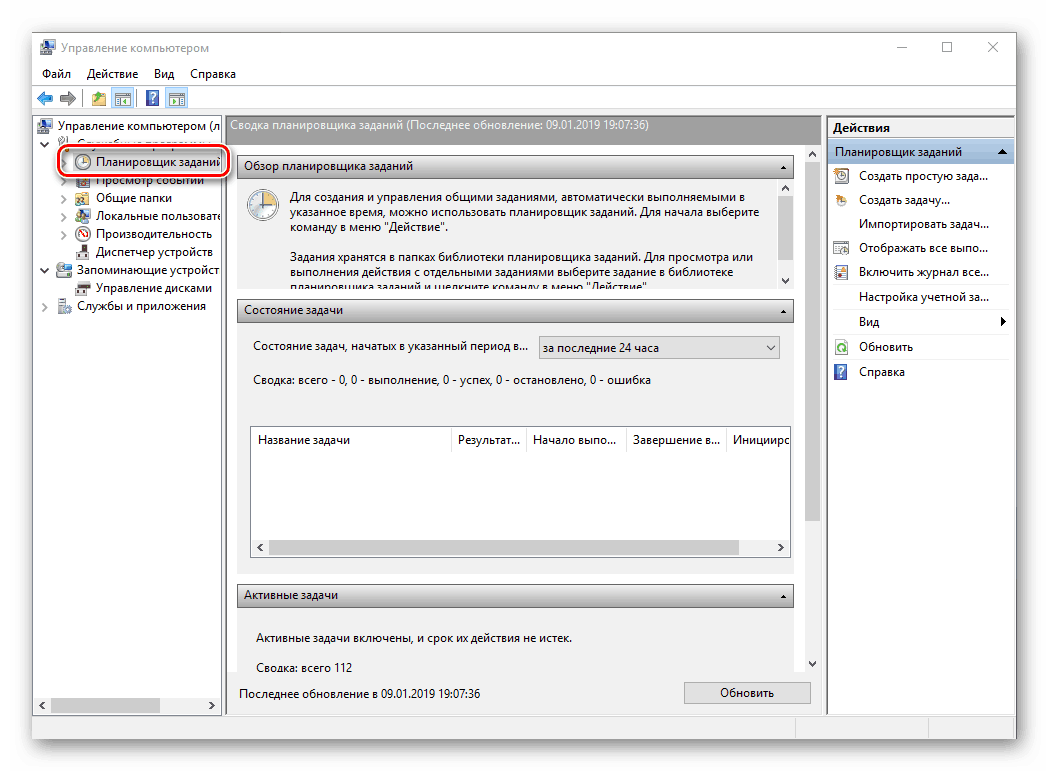
انظر أيضا: عرض سجل الأحداث في نظام التشغيل Windows 10
الطريقة الخامسة: "لوحة التحكم"
يقوم مطورو Windows 10 بالتدريج بنقل كافة عناصر التحكم إلى "المعلمات" ، ولكن لإطلاق "Scheduler" ، يمكنك الاستمرار في استخدام "Panel".
- اتصل بالنافذة "تشغيل" ، وأدخل الأمر أدناه ثم نفِّذها عن طريق الضغط على "موافق" أو "ENTER" :
control - قم بتغيير وضع العرض إلى "رموز صغيرة" ، إذا قمت في البداية بتحديد واحدة أخرى ، وانتقل إلى قسم "الإدارة" .
- في الدليل المفتوح ، ابحث عن "جدولة المهام" وأطلقها.
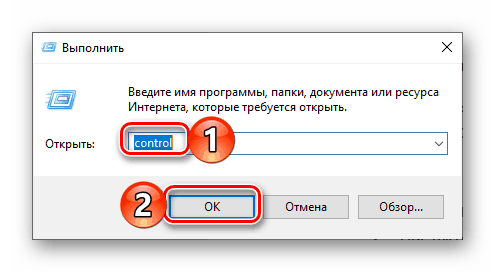
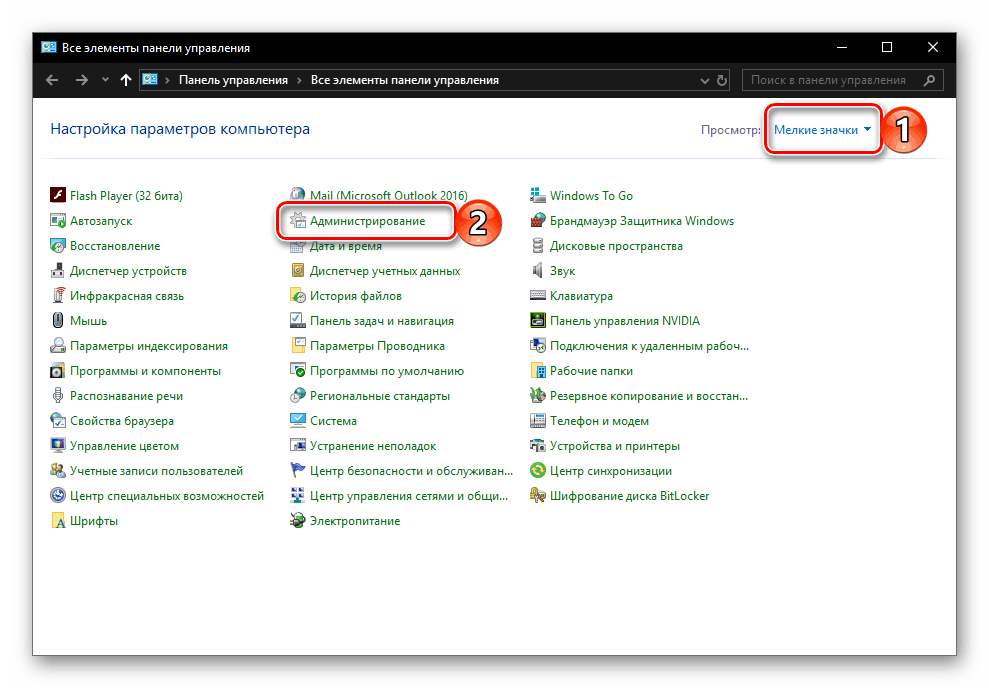
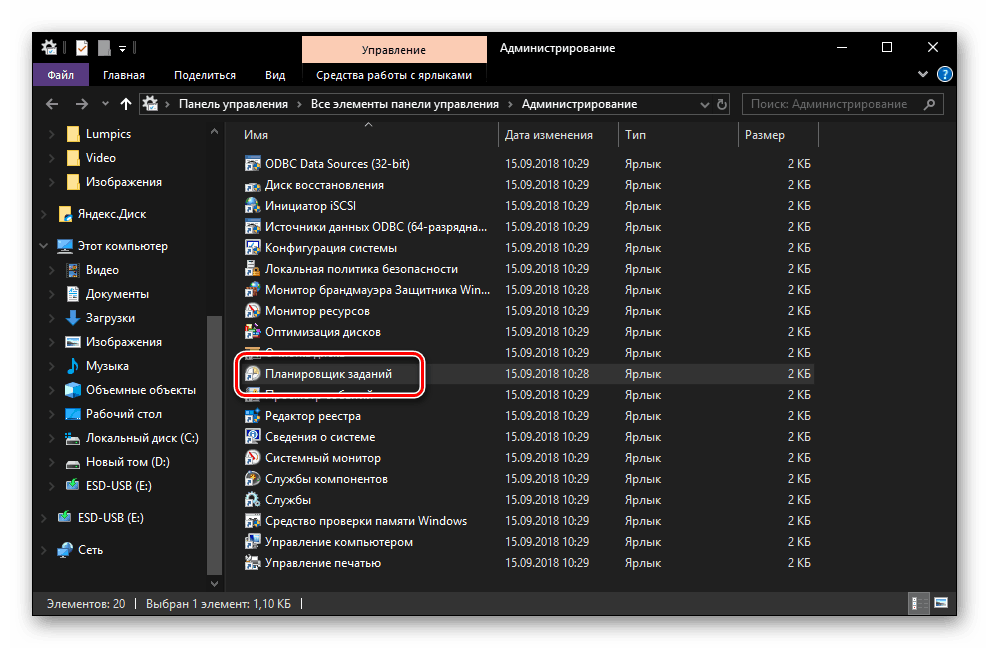
انظر أيضا: كيفية فتح "لوحة التحكم" في نظام التشغيل Windows 10
الطريقة 6: الملف القابل للتنفيذ
كما هو الحال مع أي برنامج ، فإن برنامج جدولة المهام يحتل مكانه الصحيح على قرص النظام ، والذي يحتوي على ملف لإطلاقه المباشر. انسخ المسار أدناه واذهب من خلاله في Windows System Explorer ( "WIN + E" للبدء).
C:WindowsSystem32
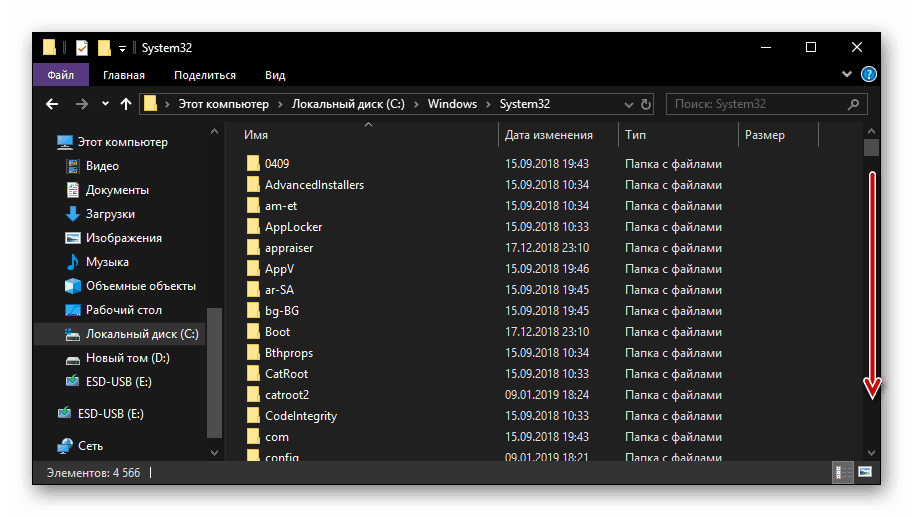
تأكد من فرز العناصر الموجودة في المجلد أبجديًا (وهذا يسهل البحث) ثم قم بالتمرير لأسفل حتى تعثر على تطبيق يسمى taskschd والتسمية التي نعرفها بالفعل. هذا هو "جدولة المهام" . 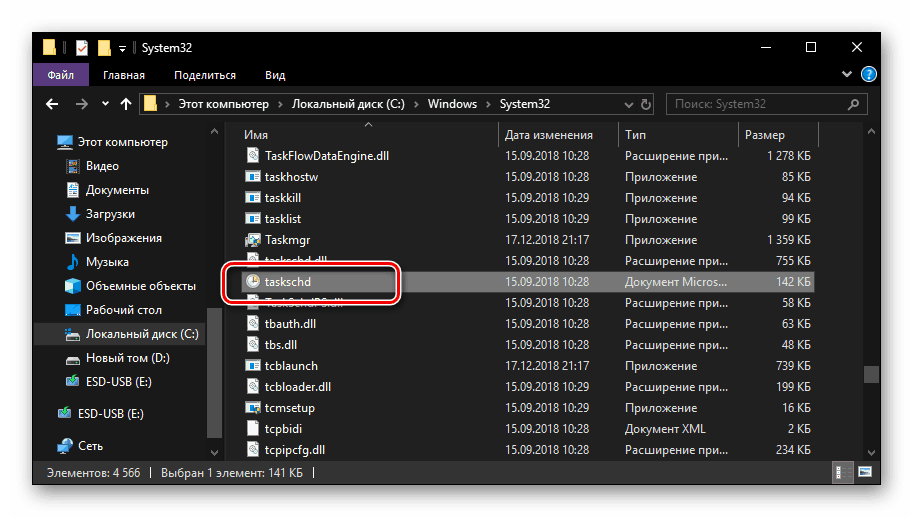
هناك خيار أسرع لبدء التشغيل: نسخ المسار أدناه إلى شريط العناوين "Explorer" ثم اضغط على "ENTER" - يبدأ هذا الأمر بفتح البرنامج مباشرة.
C:WindowsSystem32taskschd.msc

انظر أيضا: كيفية فتح "مستكشف" في نظام التشغيل Windows 10
إنشاء اختصار للإطلاق السريع
لضمان القدرة على استدعاء "جدولة المهام" بسرعة ، من المفيد إنشاء اختصاره على سطح المكتب. يتم ذلك على النحو التالي:
- انتقل إلى سطح المكتب وانقر على اليمين على المساحة الحرة.
- في قائمة السياق التي تفتح ، انتقل عبر العناصر "إنشاء" - "تسمية" .
- في النافذة التي تظهر ، أدخل المسار الكامل لملف "جدولة" ، الذي أشرنا إليه في نهاية الطريقة السابقة ونسخه أدناه ، ثم انقر فوق "التالي" .
C:WindowsSystem32taskschd.msc - قم بمنح الاختصار الذي تريد إنشاء الاسم المرغوب فيه ، على سبيل المثال ، جدولة المهام الواضحة. انقر فوق " إنهاء" لإكمال.
- من الآن فصاعدًا ، ستتمكن من تشغيل هذا المكون من النظام من خلال اختصاره إلى سطح المكتب.
![اختصار "جدولة المهام" تم إنشائه على سطح مكتب Windows 10]()
انظر أيضا: كيفية إنشاء اختصار "جهاز الكمبيوتر" على سطح المكتب ويندوز 10

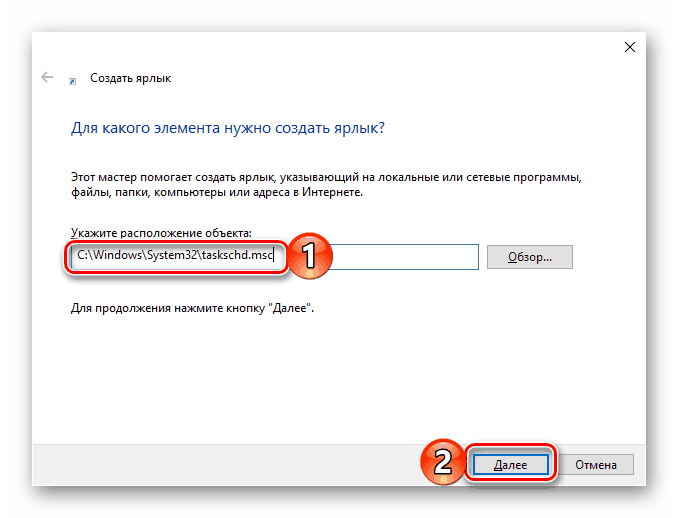
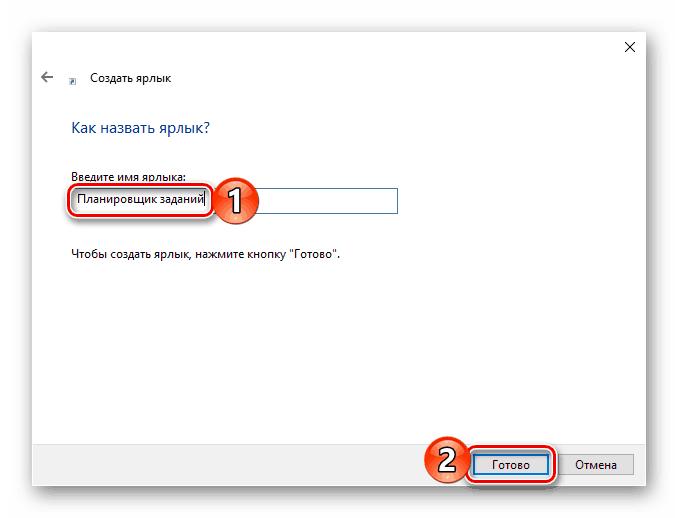
استنتاج
هذا هو المكان الذي سننتهي ، لأنك الآن لا تعرف فقط كيفية فتح برنامج جدولة المهام في Windows 10 ، ولكن أيضًا كيفية إنشاء اختصار لإطلاقه بسرعة.