كيفية عرض سجل الأحداث في نظام التشغيل Windows 10
يعد "عارض الأحداث" أحد أدوات Windows القياسية المتعددة التي توفر إمكانية عرض كافة الأحداث التي تحدث في بيئة نظام التشغيل. وتشمل هذه المشاكل جميع أنواع المشاكل والأخطاء والفشل والرسائل المتعلقة مباشرة إلى نظام التشغيل ومكوناته ، وتطبيقات الطرف الثالث. كيف في النسخة العاشرة من ويندوز لفتح سجل الأحداث لغرض استخدامها مرة أخرى لدراسة والقضاء على المشاكل المحتملة سوف تناقش في مقالتنا اليوم.
المحتوى
عرض الأحداث في نظام التشغيل Windows 10
هناك عدة خيارات لفتح سجل الأحداث على جهاز كمبيوتر به ويندوز 10 ولكن بشكل عام ، كلهم يتدفقون إلى بدء تشغيل الملف القابل للتنفيذ يدويًا أو بحثه المستقل في بيئة نظام التشغيل. سنخبركم المزيد عن كل واحد منهم.
الطريقة 1: "لوحة التحكم"
كما يوحي الاسم ، تم تصميم "لوحة" للتحكم في نظام التشغيل والمكونات المكونة له ، بالإضافة إلى استدعاء وتكوين الأدوات والأدوات القياسية بسرعة. ليس من المستغرب أن استخدام هذا القسم من نظام التشغيل ، يمكنك أيضا تشغيل سجل الأحداث.
انظر أيضا: كيفية فتح "لوحة التحكم" في نظام التشغيل Windows 10
- في أي وسيلة مريحة ، افتح "لوحة التحكم" . على سبيل المثال ، اضغط على "WIN + R" على لوحة المفاتيح ، اكتب في سطر النافذة التي تفتح ، تنفيذ الأمر "control" بدون علامات اقتباس ، انقر فوق "OK" أو "ENTER" لبدء.
- ابحث عن قسم "الإدارة" وانتقل إليه بالنقر على زر الماوس الأيسر (LMB) على الاسم المقابل. إذا لزم الأمر ، قم أولاً بتغيير وضع العرض "Panel" إلى "Small Icons" .
- ابحث عن التطبيق باسم "عارض الأحداث" في الدليل المفتوح وانقر عليه نقرًا مزدوجًا لبدء تشغيله.
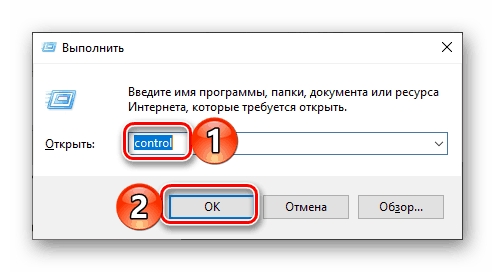
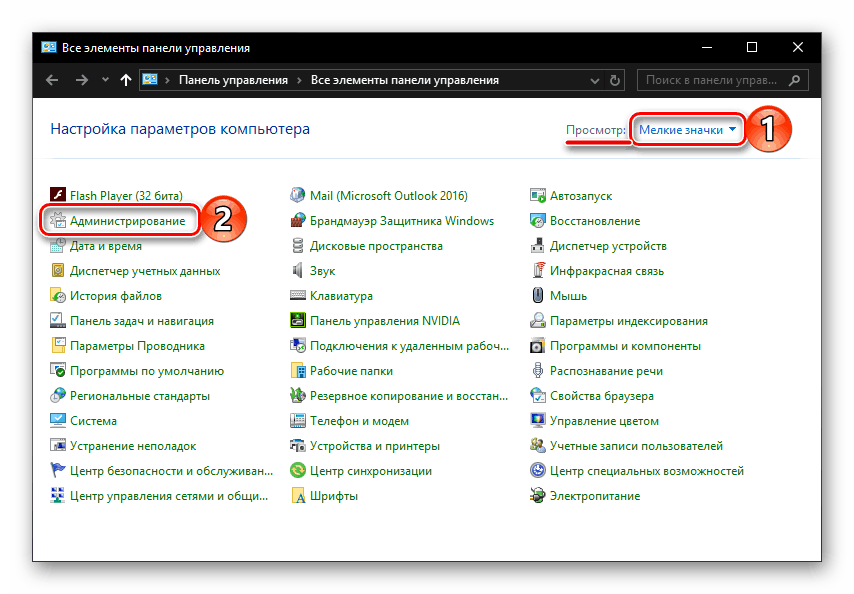
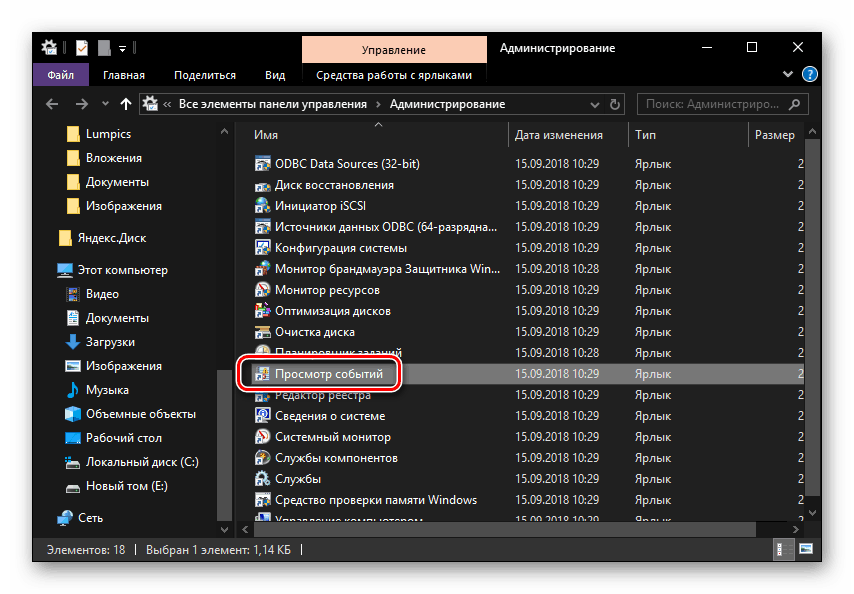
سيكون سجل أحداث Windows مفتوحًا ، مما يعني أنه يمكنك متابعة دراسة محتوياته واستخدام المعلومات المتلقاة للتخلص من المشاكل المحتملة في نظام التشغيل أو دراسة مألوفة لما يحدث في بيئته. 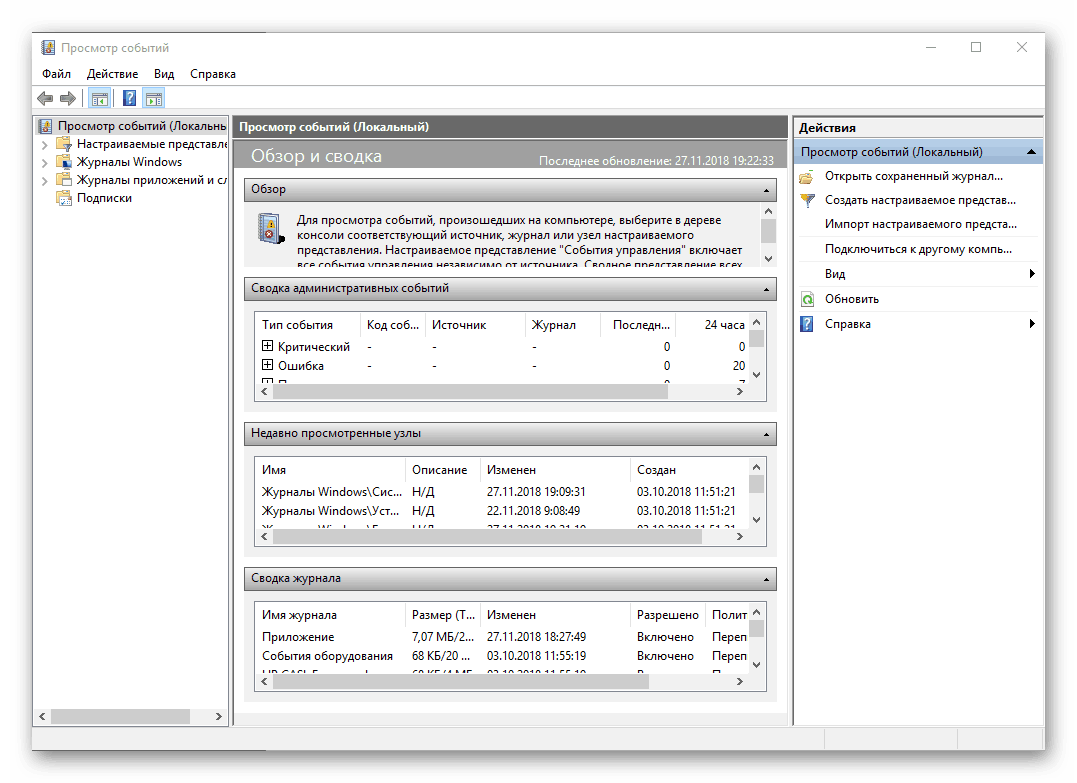
الطريقة 2: تشغيل الإطار
وببساطة وبسرعة في تنفيذها ، يمكن تقصير وتسريع إصدار "عارض الأحداث" ، الذي وصفناه أعلاه ، قليلاً إذا كنت ترغب في ذلك.
- استدعاء "تشغيل" نافذة عن طريق الضغط على مفاتيح "WIN + R" على لوحة المفاتيح.
- أدخل الأمر "eventvwr.msc" بدون علامات اقتباس ، ثم اضغط على "ENTER" أو "OK" .
- سيتم فتح سجل الأحداث على الفور.
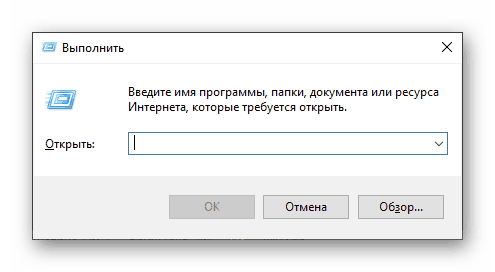
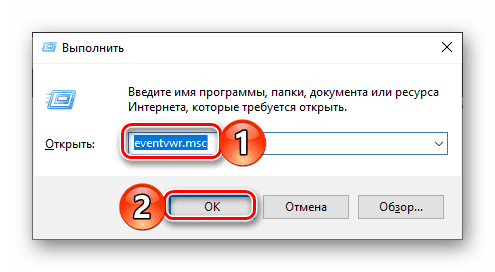
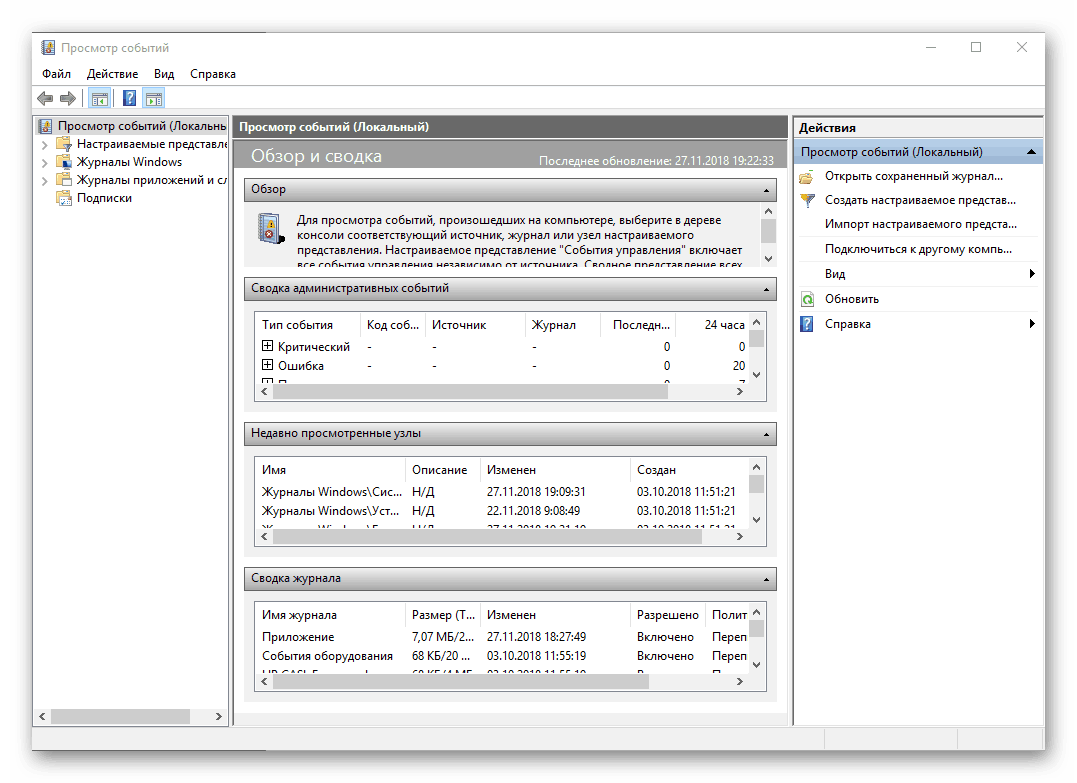
الطريقة الثالثة: البحث عن طريق النظام
يمكن أيضًا استخدام وظيفة البحث ، والتي تعمل بشكل جيد في الإصدار العاشر من Windows ، لاستدعاء مكونات النظام المختلفة ، وليس فقط هذه المكونات. لذلك ، لحل مشكلتنا الحالية ، يجب عليك القيام بما يلي:
- انقر فوق رمز البحث الموجود على شريط المهام بزر الماوس الأيسر أو استخدم مفاتيح "WIN + S" .
- ابدأ بكتابة استعلام "عارض الأحداث" في مربع البحث ، وعندما ترى التطبيق المطابق في قائمة النتائج ، اضغط عليه للبدء.
- سيؤدي هذا إلى فتح سجل أحداث Windows.
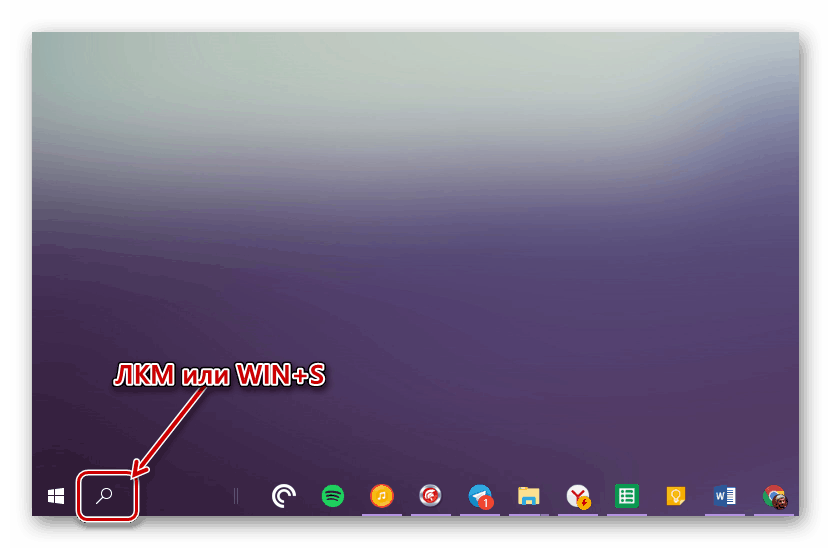
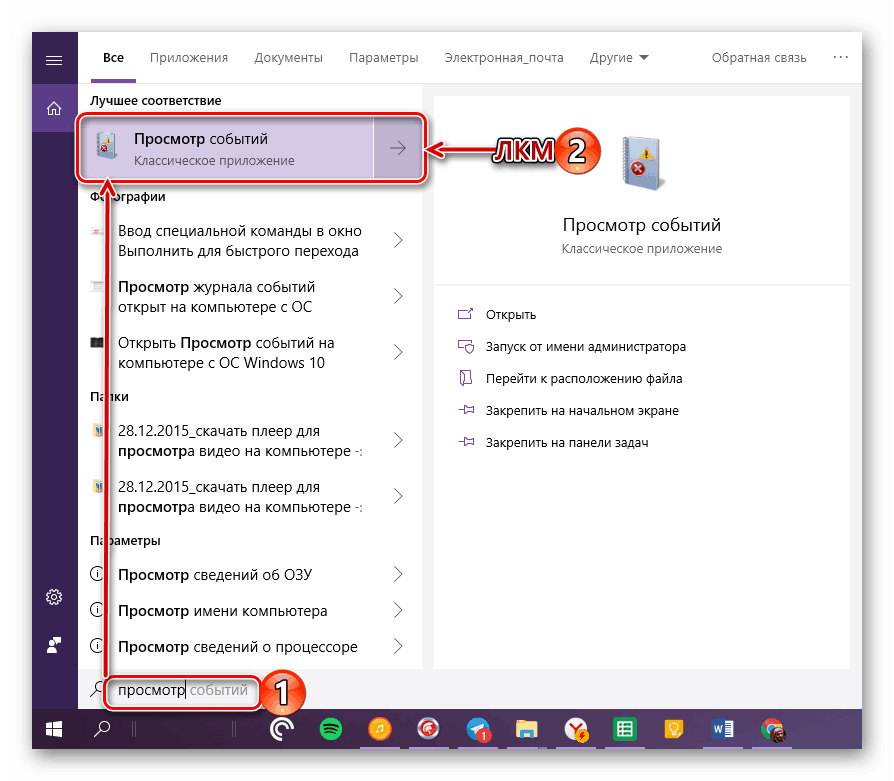
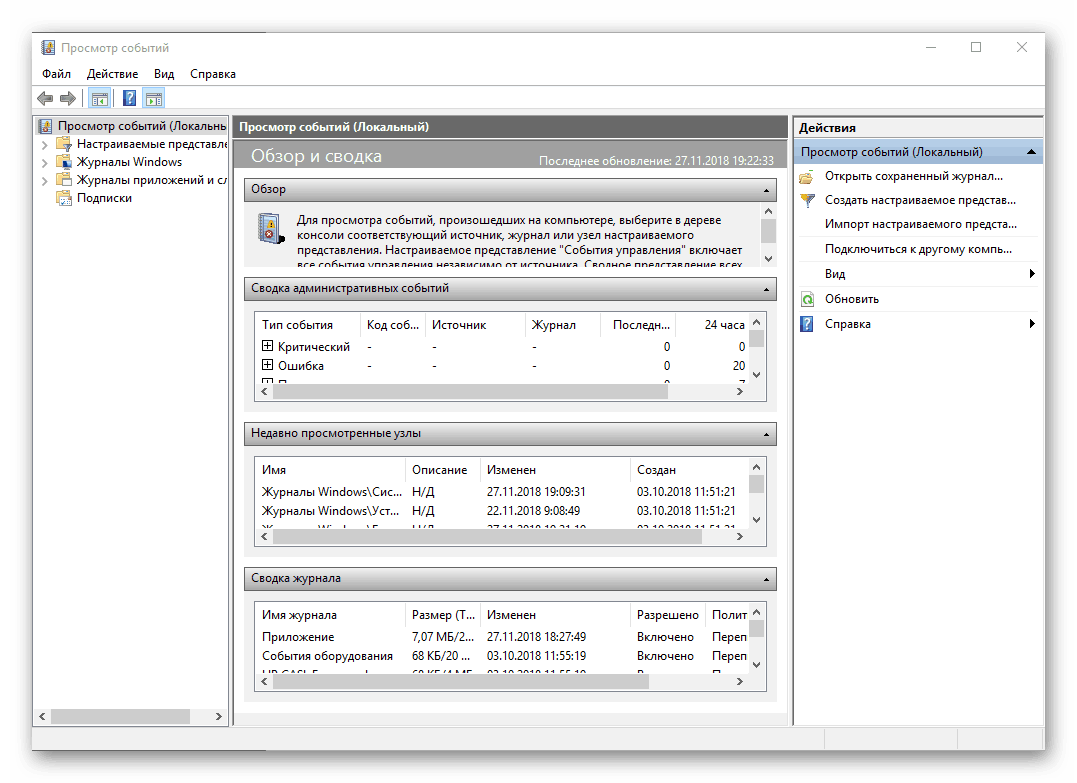
انظر أيضا: كيفية جعل شريط المهام في Windows 10 شفافة
إنشاء اختصار للإطلاق السريع
إذا كنت تخطط بشكل متكرر أو على الأقل من وقت لآخر للوصول إلى "عارض الأحداث" ، فإننا نوصي بإنشاء اختصاره على سطح المكتب - سيساعد ذلك على تسريع إطلاق مكون نظام التشغيل الضروري بشكل ملحوظ.
- كرر الخطوات من 1-2 الموضحة في "الطريقة 1" من هذه المقالة.
- بعد العثور عليها في قائمة التطبيقات القياسية "عارض الأحداث" ، انقر عليها بزر الفأرة الأيمن (RMB). في قائمة السياق ، حدد العناصر "إرسال" - "سطح المكتب (إنشاء اختصار)" .
- مباشرة بعد تنفيذ هذه الخطوات البسيطة ، سيظهر اختصار باسم "Event Viewer" على سطح مكتب Windows 10 ، والذي يمكنك استخدامه لفتح القسم المقابل من نظام التشغيل.
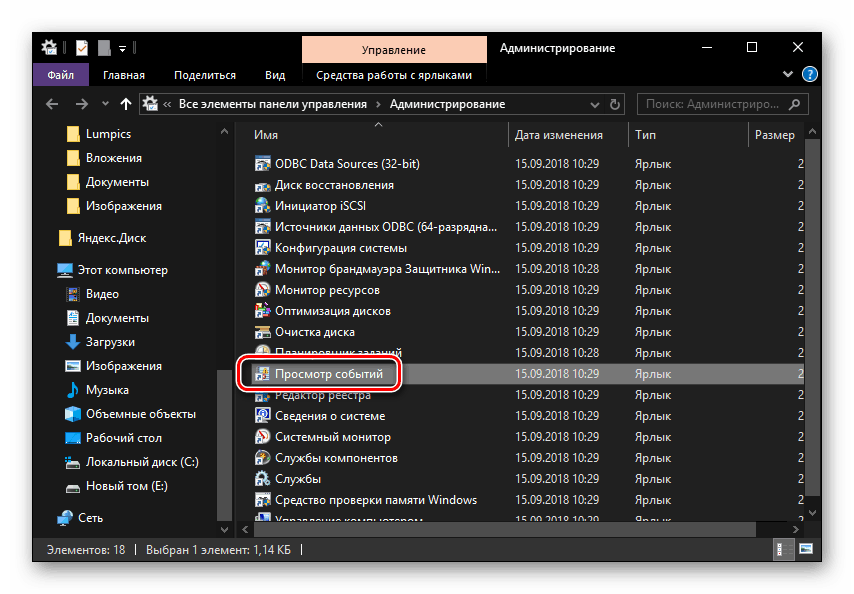

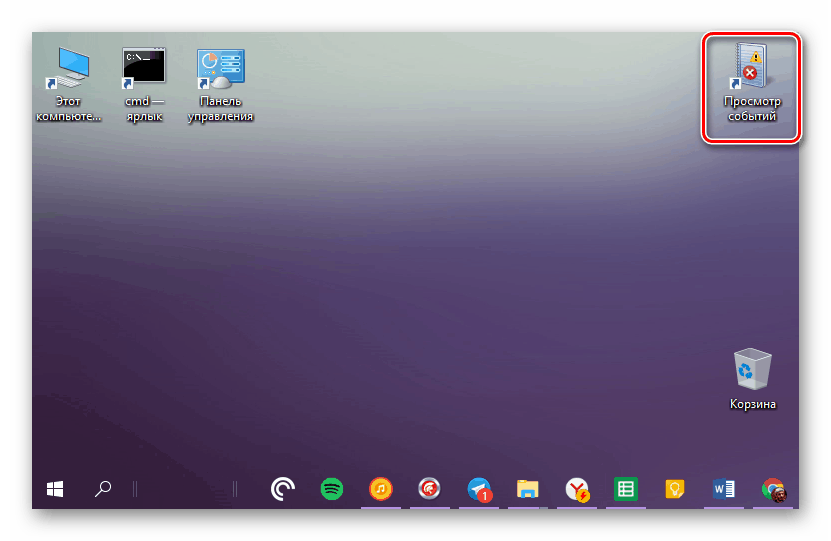
انظر أيضا: كيفية إنشاء اختصار "جهاز الكمبيوتر" على سطح المكتب ويندوز 10
استنتاج
تعلمت من هذه المقالة الصغيرة كيف يمكنك عرض سجل الأحداث على جهاز كمبيوتر باستخدام Windows 10. يمكن القيام بذلك باستخدام إحدى الطرق الثلاث التي قمنا بدراستها ، ولكن إذا كان عليك الاتصال بهذا القسم من نظام التشغيل في كثير من الأحيان ، فإننا نوصي بإنشاء اختصار على سطح المكتب لتشغيله بسرعة. نأمل أن تكون هذه المادة مفيدة لك.