خيارات لإلغاء تثبيت مكافحة الفيروسات Comodo Internet Security
في البحث عن داعية موثوقة ضد البرامج الضارة ، من الضروري في الغالب إزالة أحد برامج مكافحة الفيروسات من أجل تثبيت برنامج آخر. للأسف ، لا يعرف جميع المستخدمين كيفية إزالة هذه البرامج بشكل صحيح. مباشرة في هذه المقالة سنخبرك عن طرق إزالة التطبيق بشكل صحيح كومودو انترنت سكيورتي .
تتضمن إزالة الفيروسات عدم محو الملفات فقط من الدليل الجذر لنظام الملفات ، ولكن أيضًا تنظيف سجل القمامة. لمزيد من الراحة ، نقسم المقالة إلى قسمين. في البداية ، سنتحدث عن كيفية إزالة الفيروسات من Comodo Internet Security ، وفي الثانية سنتحدث عن طرق لتنظيف السجل من القيم المتبقية للبرنامج.
محتوى
خيارات لإلغاء تثبيت Comodo Internet Security
لسوء الحظ ، في التطبيق نفسه ، يتم إخفاء وظيفة الحذف المضمنة. لذلك ، لتنفيذ هذه المهمة ، سيكون عليك اللجوء إلى برامج خاصة أو أدوات Windows قياسية. دعونا ننظر في جميع الخيارات بمزيد من التفصيل.
الطريقة 1: تطبيقات إزالة البرامج
هناك عدد غير قليل من البرامج المختلفة التي يتم إنشاؤها لتنظيف نظام التطبيقات المثبتة بالكامل. الحلول الأكثر شعبية من هذه الخطة هي كلنر . ريفو إلغاء التثبيت و أداة إزالة التثبيت . في الواقع ، يستحق كل واحد منهم اهتمامًا خاصًا ، نظرًا لأن جميع البرامج المذكورة جيدة في هذه المهمة. سننظر في عملية إلغاء التثبيت مع مثال الإصدار المجاني من برنامج Revo Uninstaller.
- قم بتشغيل البرنامج. في النافذة الرئيسية ، سترى قائمة بالبرامج المثبتة على جهاز الكمبيوتر أو الكمبيوتر المحمول. في هذه القائمة تحتاج إلى العثور على Comodo Internet Security. حدد برنامج مكافحة الفيروسات وانقر فوق الزر "حذف" في الجزء العلوي من نافذة Revo Uninstaller.
- بعد ذلك ، ستظهر نافذة تحتوي على قائمة بالإجراءات التي يعرضها برنامج مكافحة الفيروسات. يجب عليك تحديد "حذف" .
- الآن سوف يتم سؤالك عما إذا كنت تريد فقط إعادة تثبيت التطبيق ، أو إلغاء تثبيته بالكامل. اختر الخيار الثاني.
- قبل حذف البرنامج ، سيُطلب منك تحديد سبب الإزالة. يمكنك تحديد العنصر المناسب في النافذة التالية أو عدم القيام بأي شيء على الإطلاق. للمتابعة ، انقر على زر "التالي" .
- كما يليق مكافحة الفيروسات ، سوف تحاول إقناع الجميع باتخاذ قرار. المقبل ، فإن تطبيق تقديم خدمات سحابة مكافحة الفيروسات كمودو. قم بإزالة علامة الاختيار الموجودة بجوار السطر المطابق وانقر فوق الزر "حذف" .
- الآن تبدأ عملية إزالة الفيروسات أخيراً.
- بعد حين سترى نتيجة إلغاء التثبيت في نافذة منفصلة. في ذلك سيتم تذكيرك بأنه يجب حذف تطبيقات Comodo الإضافية بشكل منفصل. نأخذ ذلك في الاعتبار والنقر على زر "إنهاء" .
- بعد ذلك سترى طلبًا لإعادة تشغيل النظام. إذا كنت تستخدم لإزالة تثبيت برنامج Revo Uninstaller ، نوصي بتأجيل إعادة التشغيل. هذا يرجع إلى حقيقة أن البرنامج يطالبك على الفور بمسح النظام وتسجيل جميع الإدخالات والملفات المتعلقة بالبرامج المضادة للفيروسات. سوف تجد وصفًا للإجراءات الإضافية في القسم التالي المخصص لهذه المشكلة.

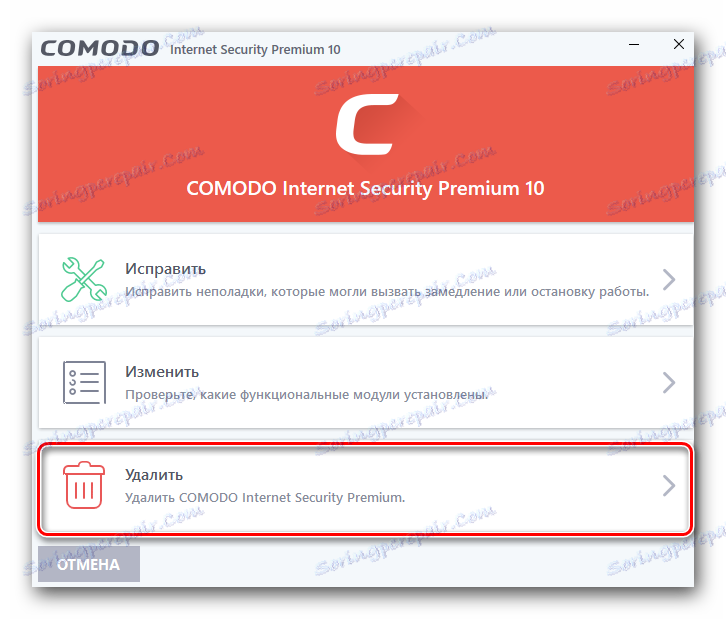


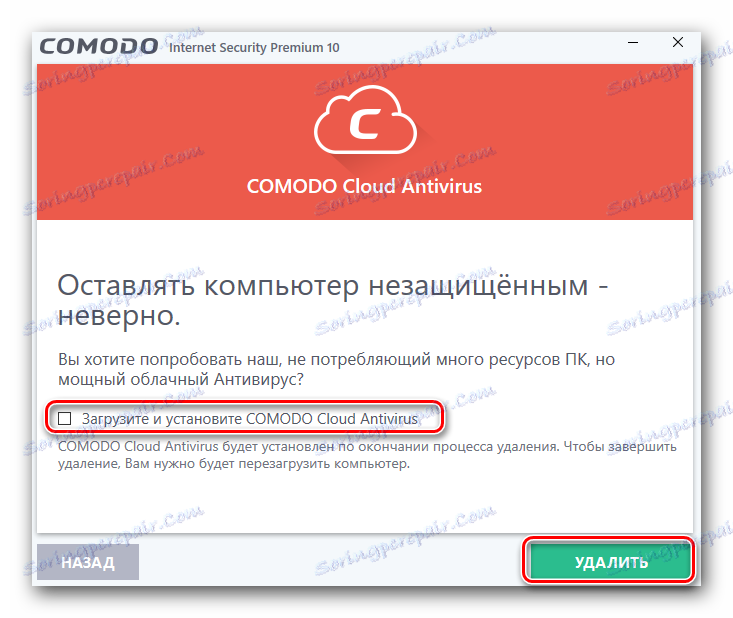

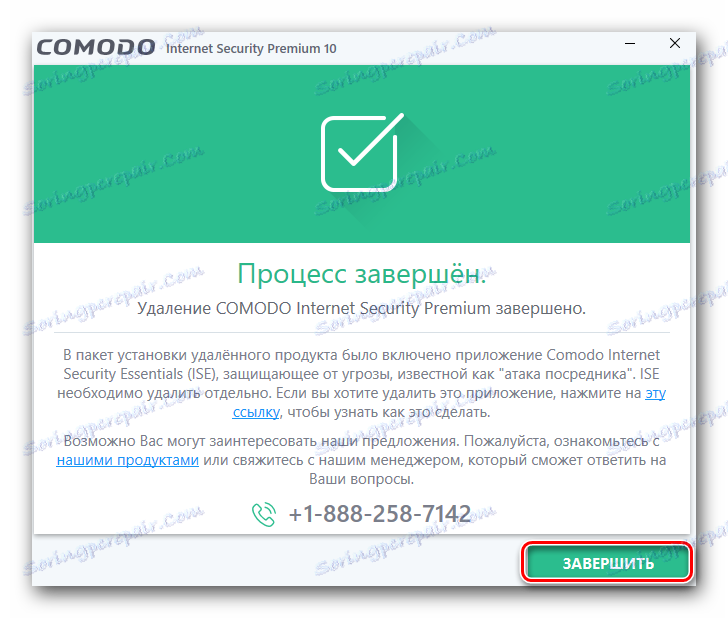

الطريقة 2: أداة إزالة التطبيق القياسية
من أجل إزالة تثبيت Comodo ، لا يمكنك تثبيت برامج إضافية. للقيام بذلك ، ما عليك سوى استخدام برنامج إلغاء تثبيت برنامج Windows القياسي.
- افتح نافذة "لوحة التحكم" . للقيام بذلك ، اضغط على مجموعة المفاتيح "Windows" و "R" على لوحة المفاتيح ، ثم أدخل
controlفي القيمة في الحقل المفتوح. قم بتأكيد الإدخال بالضغط على مفتاح "Enter" على لوحة المفاتيح. - نوصي بتحويل وضع العرض للعناصر إلى "رموز صغيرة" . حدد السطر المناسب في القائمة المنسدلة.
- القادم تحتاج إلى الانتقال إلى قسم "البرامج والمكونات" .
- في القائمة التي تظهر ، حدد برنامج مكافحة الفيروسات Comodo وانقر عليها بزر الفأرة الأيمن. في قائمة السياق ، انقر على سطر واحد "حذف / تعديل" .
- ستكون جميع الإجراءات الإضافية مشابهة لتلك الموضحة في الطريقة الأولى. سيحاول البرنامج بكل طريقة ممكنة لثنيك عن إزالة التثبيت. كرر الخطوات 2-7 من الطريقة الأولى.
- عند اكتمال إزالة الفيروسات ، سيُطلب منك أيضًا إعادة تشغيل النظام. في هذه الحالة ، ننصحك بإجراء ذلك.
- هذا يكمل هذه الطريقة.

الدرس: 6 طرق لإطلاق "لوحة التحكم"
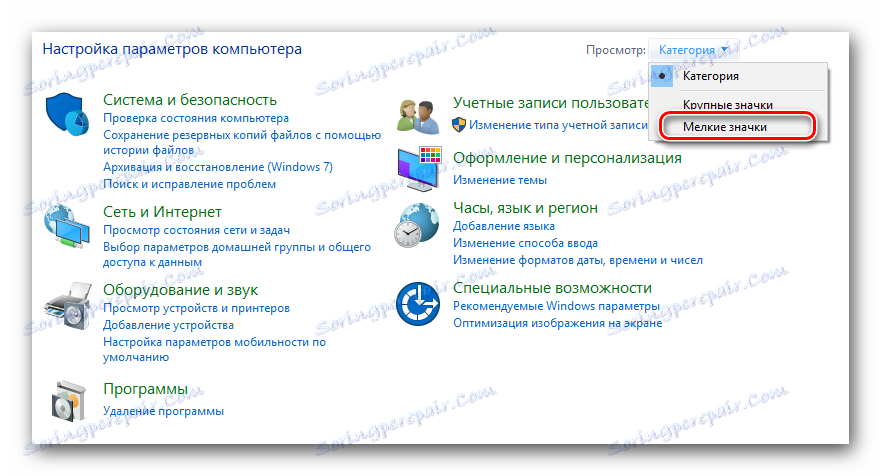



لاحظ أن جميع المكونات المساعدة (Comodo Dragon و Secure Shopping و Internet Security Essentials) تتم إزالتها بشكل منفصل. يتم ذلك بنفس الطريقة مع مكافحة الفيروسات نفسها. بعد إلغاء تثبيت التطبيق ، من الضروري تنظيف النظام والتسجيل من بقايا برنامج Comodo. هذا ما سنتحدث عنه أكثر.
طرق لتنظيف النظام من الملفات المتبقية Comodo
يجب اتخاذ مزيد من الإجراءات حتى لا تتراكم في نظام القمامة. وحدهم ، هذه الملفات والإدخالات في السجل لن تمنعك. ومع ذلك ، هناك حالات تتسبب فيها في حدوث أخطاء عند تثبيت برامج أمان أخرى. بالإضافة إلى ذلك ، تأخذ بقايا مماثلة مساحة على القرص الصلب ، وإن لم يكن الكثير. يمكنك إزالة آثار وجود برنامج Comodo antivirus بالكامل بالطرق التالية.
الطريقة الأولى: التنظيف التلقائي لـ Revo Uninstaller
عن طريق إزالة برامج مكافحة الفيروسات بمساعدة البرنامج المذكور ، يجب أن لا توافق على الفور على إعادة تشغيل النظام. ذكرنا هذا في وقت سابق. إليك ما يجب عليك فعله أيضًا:
- في النافذة التي تفتح ، انقر على زر "Scan" .
- بعد بضع دقائق ، سيجد التطبيق في التسجيل جميع الإدخالات التي خلفتها Comodo. في النافذة التالية ، انقر فوق الزر "تحديد الكل" . عند وضع علامة على جميع قيم التسجيل التي تم العثور عليها ، انقر فوق الزر "حذف" الموجود بجوارها. إذا لسبب ما تحتاج إلى تخطي هذه الخطوة ، يمكنك ببساطة النقر فوق "التالي" .
- قبل الحذف ، سترى نافذة تريد فيها تأكيد حذف الإدخالات في السجل. للقيام بذلك ، انقر فوق الزر "نعم" .
- الخطوة التالية هي مسح الملفات والمجلدات المتبقية على القرص. كما كان من قبل ، تحتاج إلى تحديد جميع العناصر التي تم العثور عليها ، ثم انقر فوق "حذف" .
- سيتم مسح تلك الملفات والمجلدات التي لا يمكنك إزالتها على الفور في المرة التالية التي تقوم فيها بتشغيل النظام. سيتم مناقشة هذا في النافذة التي تظهر. نحن نغلقه بالنقر على زر "موافق" .
- في هذه العملية ، سيتم الانتهاء من تنظيف السجل والعناصر المتبقية. تحتاج فقط إلى إعادة تشغيل النظام.
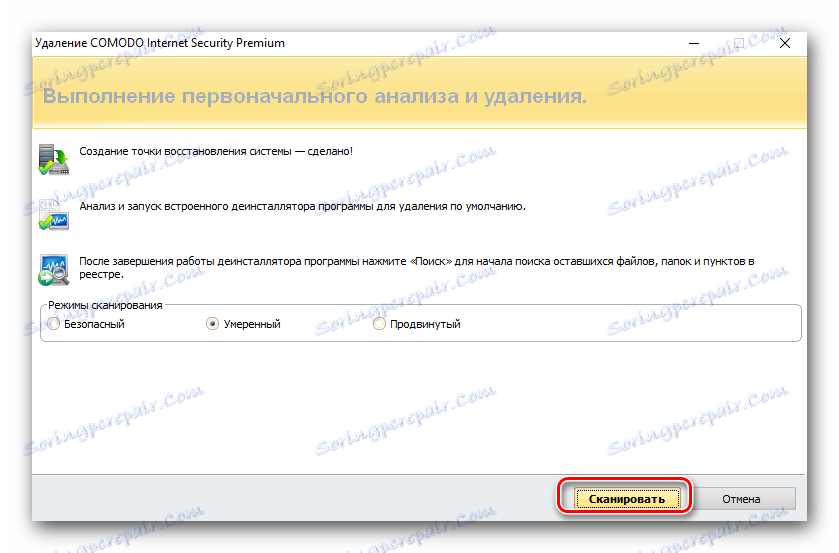




الطريقة 2: تطبيق CCleaner
ذكرنا بالفعل هذا البرنامج عندما كنا نتحدث مباشرة عن إزالة مضاد الفيروسات Comodo. ولكن بعد ذلك ، CCleaner قادرة على تنظيف السجل الخاص بك ودليل الجذر من القمامة. للقيام بذلك ، يجب تنفيذ الإجراءات التالية:
- قم بتشغيل البرنامج. ستجد نفسك في قسم يسمى "تنظيف" . نحتفل بالعناصر الموجودة على الجانب الأيسر في الأقسام الفرعية "مستكشف Windows" و "النظام" ، ثم انقر فوق الزر "تحليل" .
- بعد بضع ثوانٍ ، تظهر قائمة العناصر التي تم العثور عليها. لحذفها ، انقر فوق الزر "تنظيف" في الزاوية اليمنى السفلى من إطار البرنامج.
- ثم تظهر نافذة تريد فيها تأكيد إجراءاتك. انقر على زر "موافق" .
- ونتيجة لذلك ، سترى في نفس المكان الرسالة التي تم الانتهاء من التنظيف.
- انتقل الآن إلى قسم "التسجيل" . نحتفل بكل العناصر للتحقق منها ونضغط على زر "البحث عن المشاكل" .
- ستبدأ عملية فحص السجل. في النهاية ، سترى كل الأخطاء والقيم التي تم العثور عليها. لإصلاح الموقف ، انقر على الزر المميز في لقطة الشاشة.
- قبل التنظيف ، سيتاح لك عمل نسخ احتياطية من الملفات. افعل ذلك أم لا - الأمر متروك لك. في هذه الحالة ، سوف نتخلى عن هذه الوظيفة. انقر فوق الزر المناسب.
- في النافذة التالية ، انقر فوق الزر "إصلاح محدد" . سيقوم هذا بأتمتة العمليات دون الحاجة إلى تأكيد الإجراءات لكل قيمة.
- عند اكتمال تصحيح جميع العناصر ، يظهر السطر "ثابت" في نفس النافذة.
- عليك فقط إغلاق جميع نوافذ برنامج CCleaner وإعادة تشغيل الكمبيوتر المحمول / الكمبيوتر.





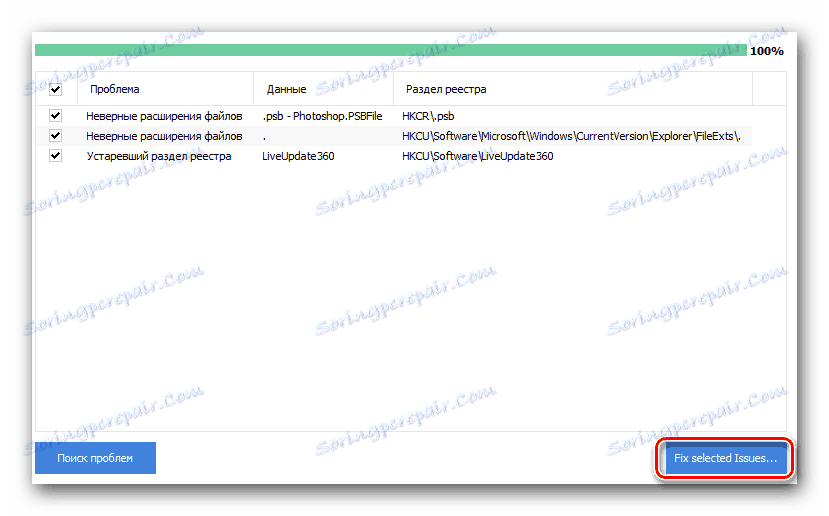



الطريقة الثالثة: تنظيف السجل والملفات يدويًا
هذه الطريقة ليست أسهل. وهي تستخدم أساسا من قبل المستخدمين المتقدمين. وتتمثل الميزة الرئيسية في حقيقة أنك لست بحاجة إلى تثبيت برنامج إضافي لإزالة القيم المتبقية من التسجيل والملفات. كما يدل اسم الأسلوب ، يتم تنفيذ جميع الإجراءات يدويًا بواسطة المستخدم. عندما تقوم بالفعل بإلغاء تثبيت برنامج الحماية من الفيروسات Comodo ، يجب إعادة تشغيل النظام وتنفيذ الخطوات التالية.
- افتح المجلد الذي تم تثبيت برنامج مكافحة الفيروسات عليه مسبقًا. بشكل افتراضي ، يتم تثبيته في المجلد بطول المسار التالي:
- إذا مجلدات كمودو لم تكن ترى ، ثم كل شيء على ما يرام. خلاف ذلك ، حذفه بنفسك.
- بالإضافة إلى ذلك ، هناك العديد من الأماكن المخفية حيث تبقى ملفات مكافحة الفيروسات. لاكتشافها ، تحتاج إلى فتح قسم القرص الثابت الذي تم تثبيت البرنامج عليه. ثم بدء البحث عن الكلمة الرئيسية
Comodo. بعد حين سترى كل نتائج البحث. تحتاج إلى حذف كافة الملفات والمجلدات المرتبطة بفيروسات الحماية. - الآن افتح التسجيل. لهذا ، اضغط على تركيبة المفاتيح "Win" و "R" . في النافذة المفتوحة ، أدخل قيمة
regeditواضغط على "Enter" . - نتيجة لذلك ، يفتح "محرر التسجيل" . نضغط على مجموعة المفاتيح "Ctrl + F" في هذه النافذة. بعد ذلك ، في السطر المفتوح تحتاج إلى إدخال
Comodoوانقر على زر "Find Next" . - سيسمح لك ذلك بالعثور على إدخالات في السجل تتعلق بمكافحة الفيروسات المذكورة مرارًا وتكرارًا. تحتاج فقط إلى حذف السجلات الموجودة. يرجى ملاحظة أنك تحتاج إلى القيام بذلك بعناية ، حتى لا تزيل غير ضروري. ما عليك سوى النقر على الملف الذي تم العثور عليه باستخدام زر الماوس الأيمن وتحديد "حذف" في القائمة الجديدة.
- تحتاج إلى تأكيد أفعالك. للقيام بذلك ، انقر فوق "نعم" في النافذة التي تظهر. في ذلك سيتم تذكيرك بالعواقب المحتملة للإجراءات.
- من أجل مواصلة البحث والعثور على القيمة التالية من Comodo ، تحتاج فقط إلى الضغط على لوحة المفاتيح "F3" .
- وبالمثل ، تحتاج إلى المرور عبر كافة قيم التسجيل حتى ينتهي البحث.
C:Program FilesComodo




أذكر أنه ينبغي استخدام هذه الطريقة بعناية. إذا حذفت عن طريق الخطأ عناصر مهمة للنظام ، فقد يكون هذا تأثيرًا كارثيًا على أدائه.
هذه هي كافة المعلومات التي تحتاج إلى معرفتها حول عملية إزالة برنامج الحماية من الفيروسات Comodo من جهاز الكمبيوتر الخاص بك. بعد تنفيذ هذه الخطوات البسيطة ، يمكنك بسهولة التعامل مع المهمة وستتمكن من بدء تثبيت برامج الأمان الأخرى. لا نوصي بترك النظام دون حماية من الفيروسات ، حيث تتطور البرامج الخبيثة الحديثة وتتطور بسرعة كبيرة. إذا كنت تريد إزالة برنامج مكافحة فيروسات آخر ، فيمكنك الاستفادة من درسنا الخاص حول هذه المشكلة.
