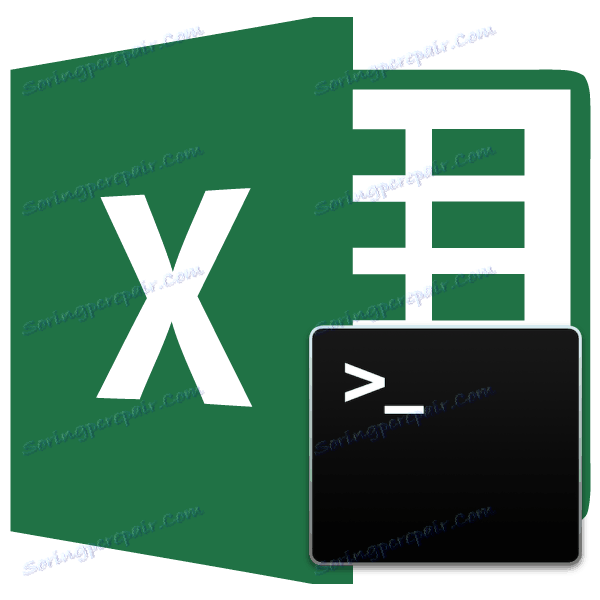إزالة المسافات غير الضرورية في Microsoft Excel
ثغرات إضافية في النص لا تلوين أي مستند. خاصة أنها لا تحتاج إلى السماح في الجداول التي يتم توفيرها للإدارة أو للجمهور. ولكن حتى إذا كنت ستستخدم البيانات للأغراض الشخصية فقط ، فإن الفجوات غير الضرورية تساهم في زيادة حجم المستند ، وهو عامل سلبي. بالإضافة إلى ذلك ، فإن وجود مثل هذه العناصر الإضافية يجعل من الصعب البحث في الملف وتطبيق المرشحات واستخدام الفرز وبعض الأدوات الأخرى. دعونا نعرف ما هي الطرق التي يمكن بها العثور عليها وإزالتها بسرعة.
الدرس: إزالة مساحات كبيرة في مايكروسوفت وورد
محتوى
تقنية لإزالة المساحات
في وقت واحد من الضروري أن نقول ، أن الفراغات في Excel يمكن أن تكون من نوع مختلف. يمكن أن تكون مسافات بين الكلمات ومسافة في بداية القيمة وفي النهاية ، محددات بين أرقام من التعبيرات الرقمية ، إلخ. وفقا لذلك ، فإن الخوارزمية لإزالتها في هذه الحالات مختلفة.
الطريقة الأولى: استخدم أداة "استبدال"
مع استبدال المسافات المزدوجة بين الكلمات المفردة في Excel ، تعتبر أداة "استبدال" أداة ممتازة.
- في علامة التبويب "الصفحة الرئيسية" ، انقر فوق الزر "بحث وتسليط الضوء" الموجود في مربع الأداة "تحرير" على الشريط. حدد العنصر "استبدال" في القائمة المنسدلة. يمكنك أيضًا فقط كتابة Ctrl + H بدلاً من الإجراءات المذكورة أعلاه.
- في كلتا الحالتين ، يظهر مربع الحوار بحث واستبدال في علامة التبويب استبدال . في الحقل "بحث" ، اضبط المؤشر وانقر نقرًا مزدوجًا فوق الزر "Space" على لوحة المفاتيح. في حقل "استبدال بـ" ، نضيف مسافة واحدة. ثم انقر فوق الزر "استبدال الكل" .
- يستبدل البرنامج الفضاء المزدوج بمسافة واحدة. بعد ذلك ، تظهر نافذة تحتوي على تقرير عن العمل المنجز. انقر على زر "موافق" .
- ثم مرة أخرى تظهر نافذة "بحث واستبدال" . نقوم بتنفيذ نفس الإجراءات بالضبط في هذه النافذة ، كما هو موضح في الفقرة الثانية من هذه التعليمات ، حتى تظهر رسالة مفادها أنه لم يتم العثور على البيانات التي تم البحث عنها.
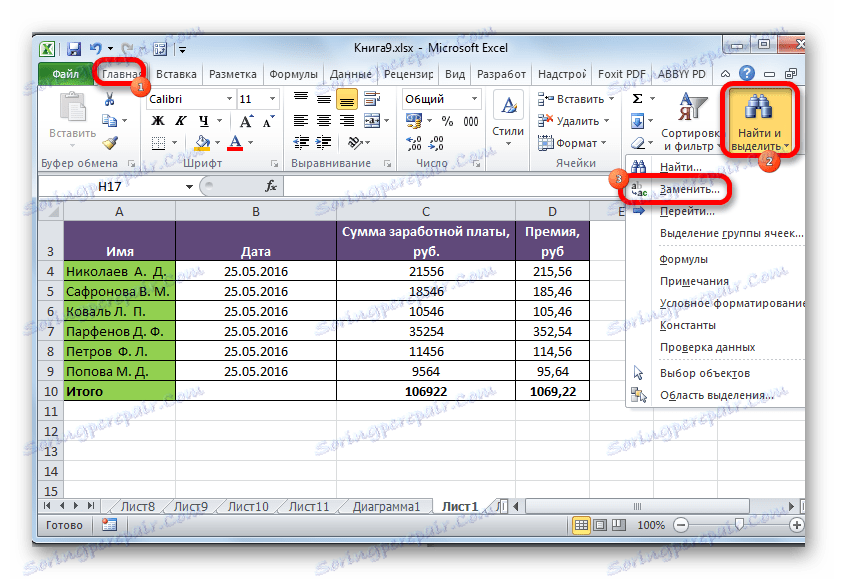
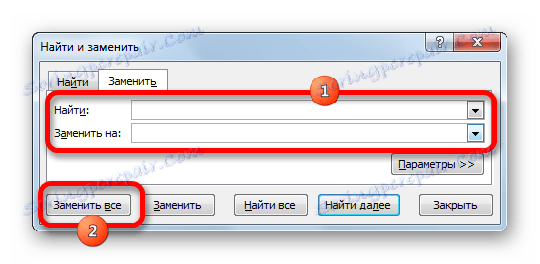


لذلك تخلصنا من المسافات المزدوجة الإضافية بين الكلمات في الوثيقة.
الطريقة 2: إزالة المسافات بين الأرقام
في بعض الحالات ، يتم تعيين المسافات بين الأرقام في الأرقام. هذا ليس خطأ ، فقط للإدراك البصري لأعداد كبيرة ، وهذا النوع من الكتابة أكثر ملاءمة. ولكن ، ليس دائما هو مقبول. على سبيل المثال ، إذا لم يتم تنسيق الخلية كتنسيق رقمي ، فإن إضافة فاصل قد يؤثر سلبًا على صحة العمليات الحسابية في الصيغ. لذلك ، تصبح مسألة إزالة المحددات العاجلة أمراً عاجلاً. يمكن تنفيذ هذه المهمة باستخدام أداة البحث والاستبدال نفسها.
- حدد العمود أو النطاق الذي تريد فيه إزالة الفواصل بين الأرقام. هذه اللحظة مهمة جدًا ، لأنه إذا لم يتم تحديد النطاق ، فستقوم الأداة بإزالة جميع المسافات من المستند ، بما في ذلك بين الكلمات ، أي ، حيث تكون هناك حاجة إليها فعلاً. بعد ذلك ، كما كان من قبل ، نضغط على الزر "بحث وتحديد" في مربع أداة "تحرير" على الشريط في علامة التبويب "الصفحة الرئيسية" . في القائمة الإضافية ، حدد "استبدال" .
- يتم تشغيل نافذة "بحث واستبدال" مرة أخرى في علامة التبويب "استبدال" . لكن هذه المرة سنضيف بعض القيم الأخرى إلى الحقول. في حقل "بحث" ، قمنا بتعيين مسافة واحدة ، وترك الحقل "استبدال بـ" فارغًا على الإطلاق. للتأكد من عدم وجود مسافات في هذا الحقل ، اضبط المؤشر عليه واضغط باستمرار على زر Backspace (في شكل سهم) على لوحة المفاتيح. اضغط على الزر حتى يستقر المؤشر على الهامش الأيسر للحقل. بعد ذلك ، انقر على زر "استبدال الكل" .
- سيقوم البرنامج بتنفيذ عملية إزالة المسافات بين الأرقام. كما هو الحال في الطريقة السابقة ، من أجل التأكد من تنفيذ المهمة بشكل كامل ، قم بإجراء بحث ثانٍ حتى تظهر رسالة تفيد بأنه لم يتم العثور على القيمة المطلوبة.
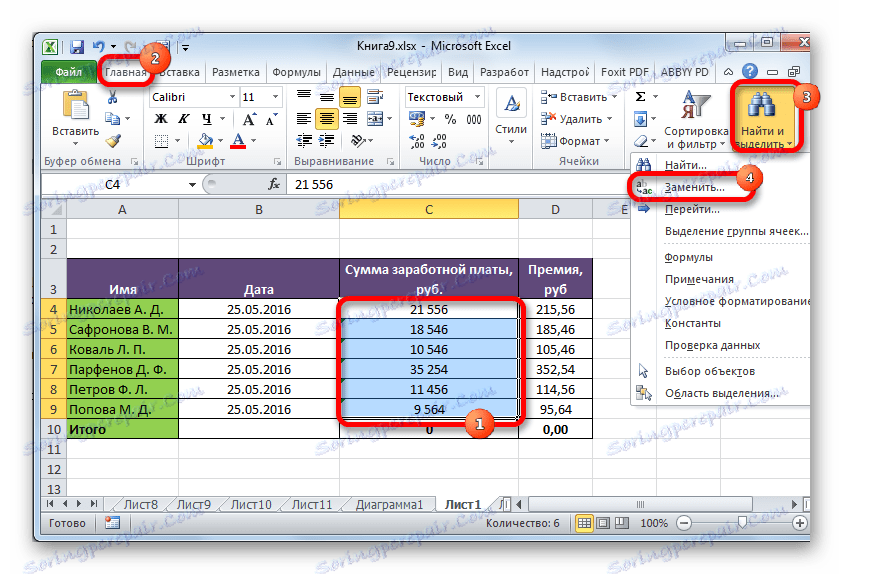
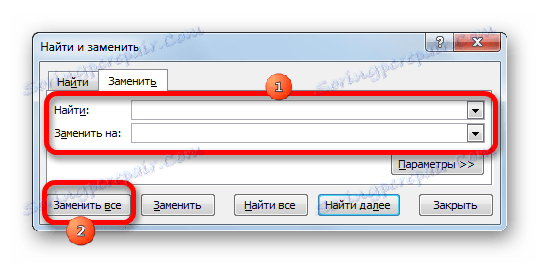
سيتم حذف الفواصل بين الأرقام ، وسيتم حساب الصيغ بشكل صحيح.
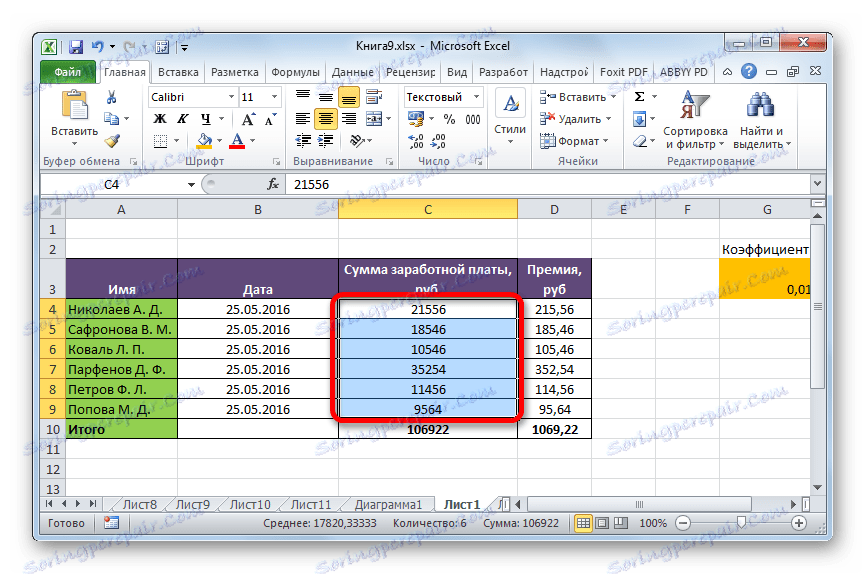
الطريقة الثالثة: إزالة المحددات بين البتات بالتنسيق
ولكن هناك حالات عندما ترى بوضوح أنه على الورقة ، يتم فصل الأرقام بالأرقام بمسافات ، ولا يؤدي البحث إلى نتائج. يشير هذا إلى أنه في هذه الحالة تم إجراء التقسيم بالتنسيق. لن يؤثر هذا الإصدار من المساحة على صحة عرض الصيغ ، ولكن في الوقت نفسه ، يعتقد بعض المستخدمين أنه بدونه سيبدو الجدول أفضل. دعونا ننظر في كيفية إزالة مثل هذا الخيار من الانفصال.
نظرًا لأن المساحات تم إنشاؤها بمساعدة أدوات التنسيق ، لا يمكن إزالتها إلا بمساعدة الأدوات نفسها.
- حدد نطاق الأرقام مع المحددات. انقر فوق التحديد باستخدام زر الماوس الأيمن. في القائمة التي تظهر ، حدد "تنسيق خلايا ..." .
- نافذة الشكل تبدأ. دعنا نذهب إلى علامة التبويب "الرقم" ، في حالة حدوث الاكتشاف في مكان آخر. إذا تم تحديد التقسيم بالتنسيق ، فيجب تعيين الخيار "Numeric" في كتلة معلمة "Numeric formats" . في الجزء الأيمن من النافذة ، توجد إعدادات دقيقة لهذا التنسيق. بالقرب من العنصر "فاصل مجموعة الخطوط ()" تحتاج فقط إلى إلغاء الاختيار. ثم ، لجعل التغييرات نافذة المفعول ، انقر على زر "موافق" .
- يتم إغلاق نافذة التنسيق ، وستتم إزالة الفواصل بين أرقام الأرقام في النطاق المحدد.
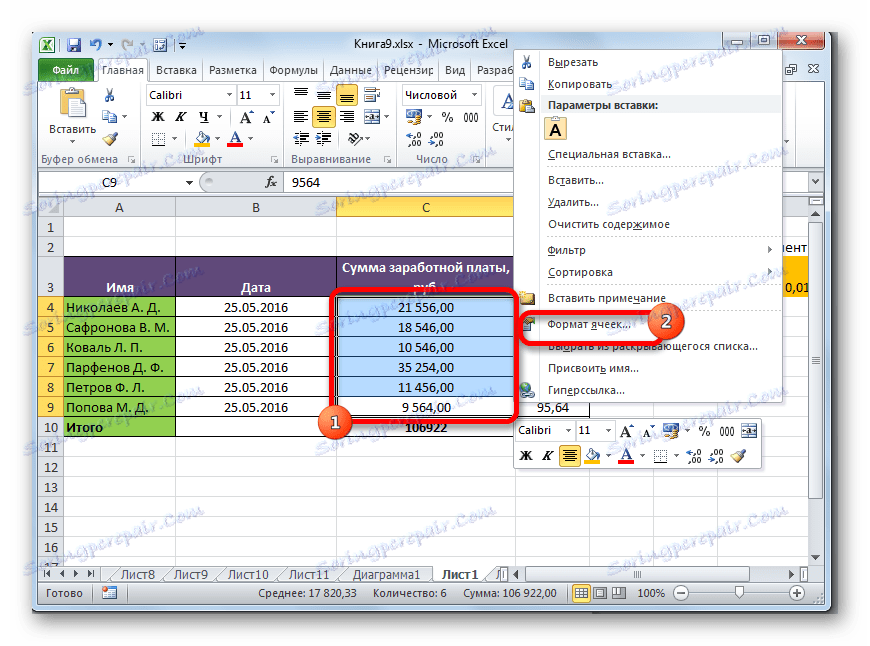
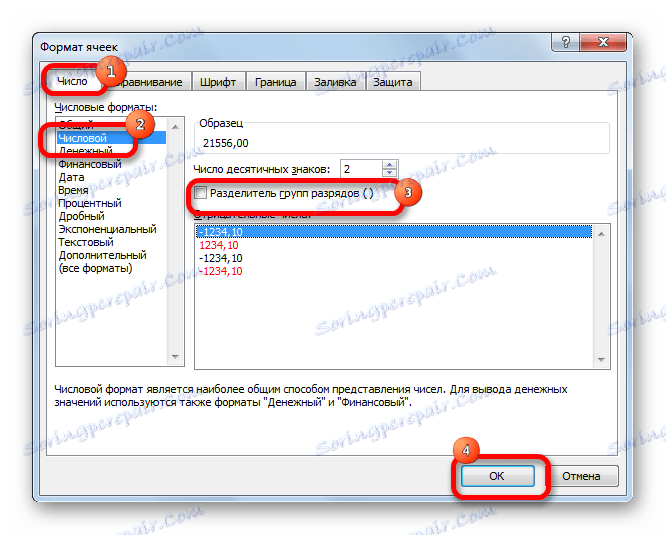
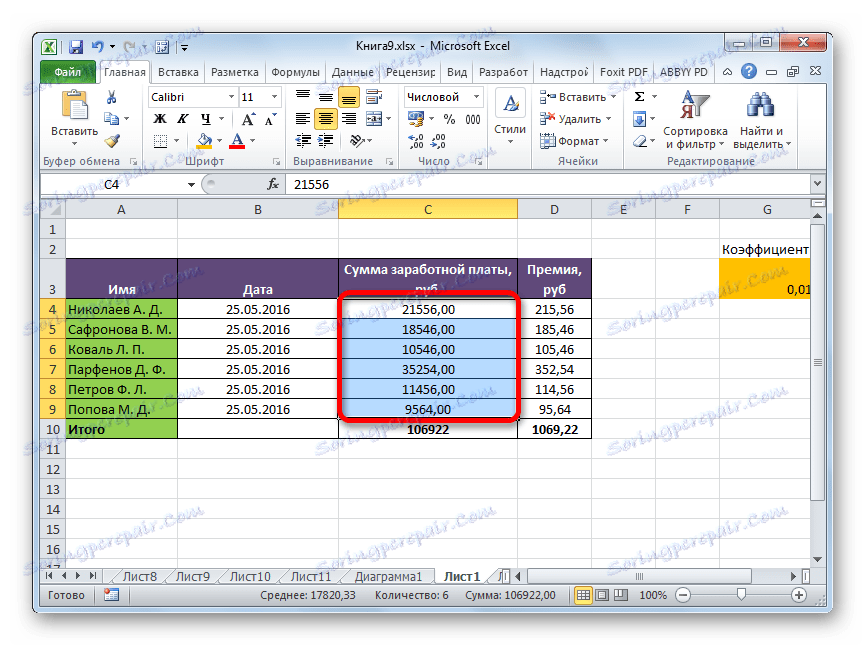
الطريقة الرابعة: إزالة المسافات مع الدالة
تعتبر أداة Find and Replace رائعة لإزالة المسافات غير الضرورية بين الأحرف. ولكن ماذا لو احتاجوا إلى إزالتها في بداية أو نهاية التعبير؟ في هذه الحالة ، تأتي المهمة من المجموعة النصية لمشغلي SZPRIBELA إلى الإنقاذ .
تقوم هذه الوظيفة بإزالة كل الفراغات من نص النطاق المحدد ، باستثناء المسافات الفردية بين الكلمات. بمعنى ، أنها قادرة على حل المشكلة بمسافات في بداية الكلمة في الخلية ، في نهاية الكلمة ، وكذلك إزالة المسافات المزدوجة.
إن بنية هذا المشغل بسيطة للغاية ولديها وسيطة واحدة فقط:
=СЖПРОБЕЛЫ(текст)
بما أن الحجة "نص" يمكن أن تكون بمثابة تعبير نصي مباشرةً ، ورابطًا للخلية التي تحتوي عليها. بالنسبة لحالتنا ، سيتم النظر في الخيار الأخير.
- حدد الخلية الموازية للعمود أو الصف حيث تريد إزالة المسافات. انقر فوق الزر "Insert function" ، الموجود على يسار سطر الصيغة.
- تفتح نافذة المعالجات. في الفئة "قائمة أبجدية كاملة" أو "نص" ، نبحث عن العنصر "محظور" . حدده وانقر على زر "موافق" .
- يفتح نافذة وسائط الدوال. لسوء الحظ ، لا توفر هذه الوظيفة استخدام النطاق الكامل الذي نحتاجه كحجة. لذلك ، قمنا بتعيين المؤشر في حقل الوسيطة ، ثم حدد الخلية الأولى للنطاق الذي نعمل من خلاله. بعد عرض عنوان الخلية في الحقل ، انقر فوق الزر "موافق" .
- كما ترى ، يتم عرض محتويات الخلية في المنطقة التي توجد بها الوظيفة ، ولكن بدون أي مسافات إضافية. أجرينا إزالة المسافات لعنصر واحد فقط من النطاق. لحذفها في خلايا أخرى ، تحتاج إلى تنفيذ إجراءات مماثلة مع خلايا أخرى. بالطبع ، يمكنك إجراء عملية منفصلة مع كل خلية ، ولكن هذا يمكن أن يستغرق وقتًا طويلاً جدًا ، خاصة إذا كان النطاق كبيرًا. هناك طريقة لتسريع العملية بشكل كبير. اضبط المؤشر على الزاوية السفلية اليمنى للخلية ، التي تحتوي بالفعل على الصيغة. يتم تحويل المؤشر إلى صليب صغير. يطلق عليه علامة التعبئة. ثبّت زر الماوس الأيسر واسحب علامة التعبئة بالتوازي مع النطاق الذي تريد إزالة المسافات منه.
- كما ترى ، بعد هذه الإجراءات ، يتم تشكيل نطاق محشو جديد ، حيث يوجد كل محتوى منطقة المصدر ، ولكن بدون فراغات غير ضرورية. نحن الآن نواجه مهمة استبدال البيانات المحولة بقيم النطاق الأصلي. إذا قمنا بإجراء نسخة بسيطة ، فسيتم نسخ الصيغة ، مما يعني أن الإدراج لن يعمل بشكل صحيح. لذلك ، نحن بحاجة فقط إلى نسخ القيم.
حدد النطاق مع القيم المحولة. انقر فوق الزر "نسخ" الموجود على الشريط في علامة التبويب "Home" في مجموعة أدوات "Clipboard" . وكبديل ، يمكنك كتابة Ctrl + C بعد التحديد.
- نحن نختار نطاق البيانات الأولية. انقر فوق التحديد باستخدام زر الماوس الأيمن. في قائمة السياق في كتلة "معلمات الإدراج" ، حدد عنصر "القيم" . تم تصويره على هيئة رسم تخطيطي مكتوب بأرقام بداخله.
- كما ترى ، بعد الإجراءات المذكورة أعلاه ، تم استبدال القيم ذات المسافات الزائدة ببيانات مماثلة بدونها. هذا هو ، اكتمال المهمة. يمكنك الآن حذف منطقة النقل التي تم استخدامها للتحويل. نختار نطاق الخلايا التي تحتوي على صيغة SZPRIBELA . اضغط عليها بزر الفأرة الأيمن. في القائمة التي يتم تنشيطها ، حدد "مسح المحتوى" .
- بعد ذلك ، ستتم إزالة البيانات الإضافية من الورقة. إذا كانت هناك نطاقات أخرى في الجدول تحتوي على مسافات إضافية ، فأنت بحاجة إلى أن تفعل نفس الشيء مع نفس الخوارزمية كما هو موضح أعلاه.
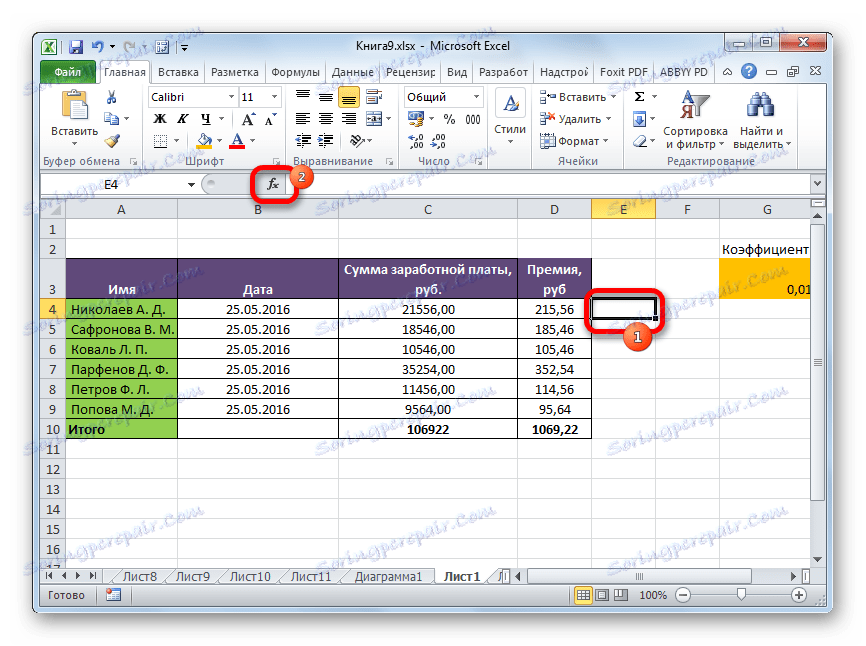
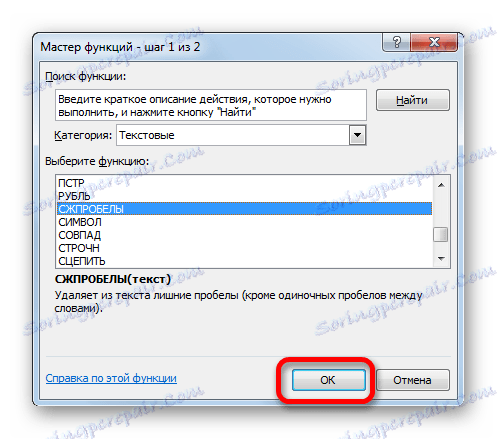
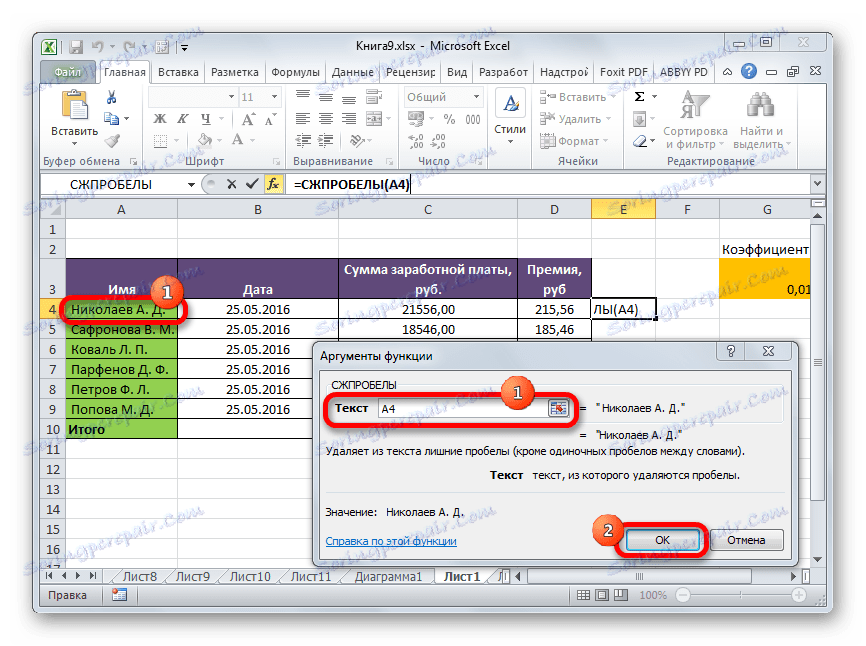
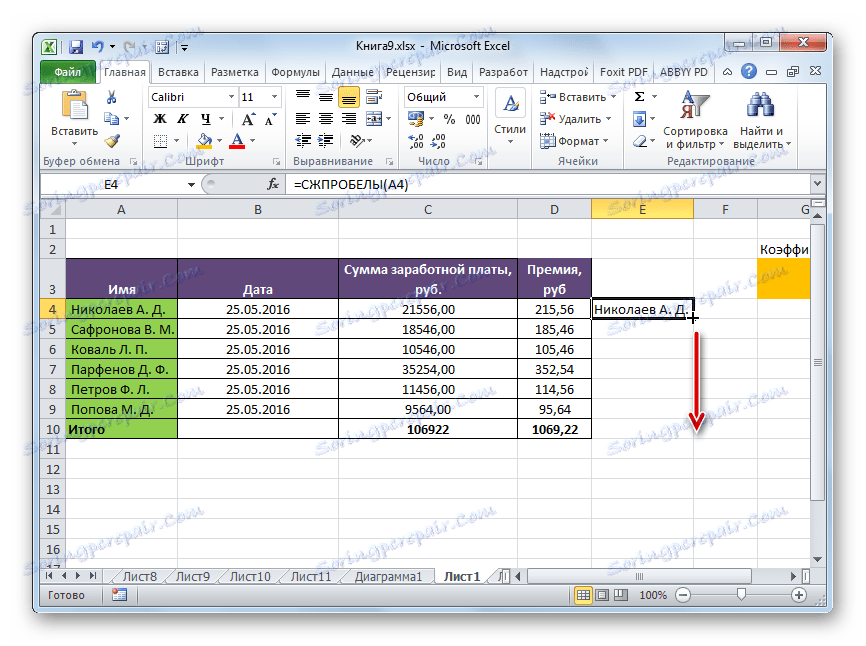
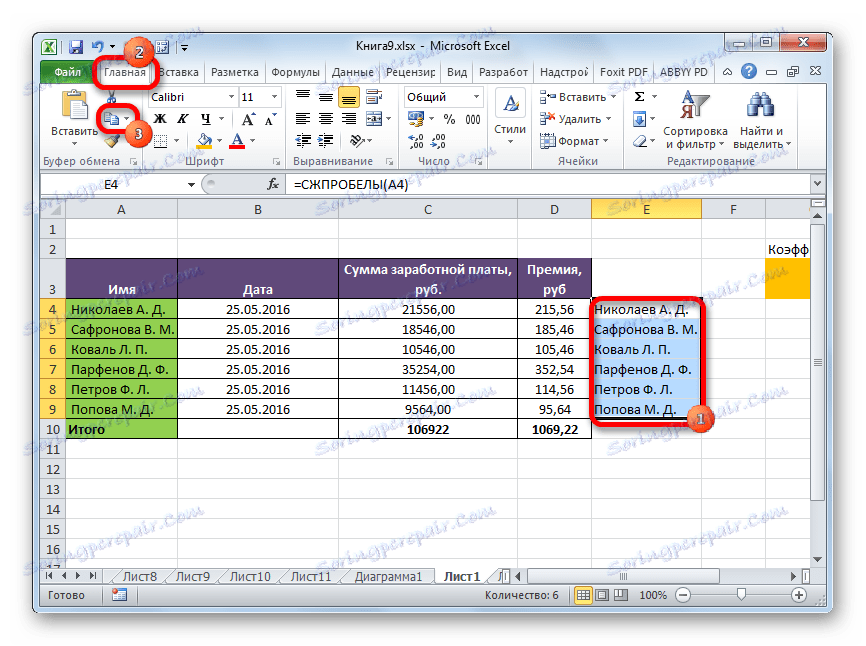
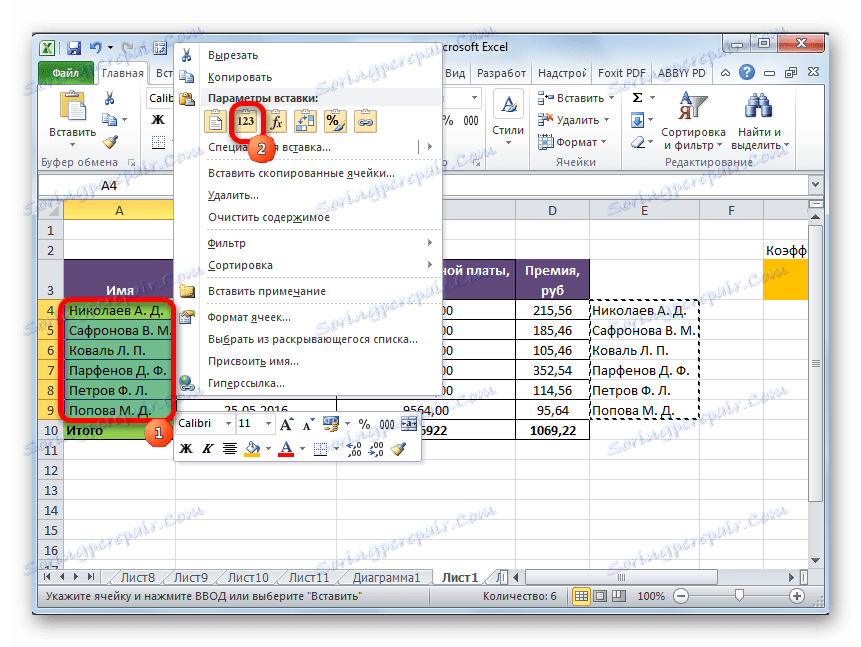

الدرس: كيفية جعل الإكمال التلقائي في Excel
كما ترى ، هناك عدد من الطرق لإزالة المسافات غير الضرورية في Excel بسرعة. ولكن يتم تنفيذ جميع هذه الخيارات باستخدام اثنين فقط من الأدوات - نافذة "بحث واستبدال" والمشغل BLOCK . في حالة منفصلة ، يمكنك أيضًا استخدام التنسيق. لا توجد طريقة عالمية تكون أكثر ملاءمة للاستخدام في جميع الحالات. في إحدى الحالات ، سيكون من الأمثل استخدام خيار واحد ، وفي الخيار الآخر ، إلخ. على سبيل المثال ، مع إزالة مسافة مزدوجة بين الكلمات ، ستكون أداة "البحث والاستبدال" هي الأسرع ، ولكن يمكن لوظيفة SPACEBAR إزالة المسافات في البداية وفي نهاية الخلية بشكل صحيح. لذلك ، يجب على المستخدم اتخاذ قرار بشأن تطبيق طريقة معينة ، مع الأخذ في الاعتبار الوضع.