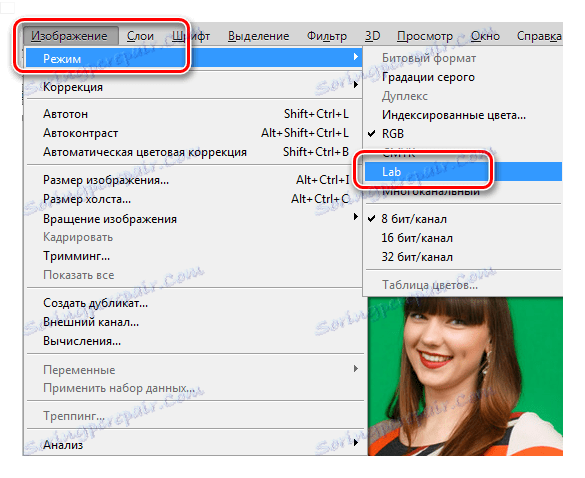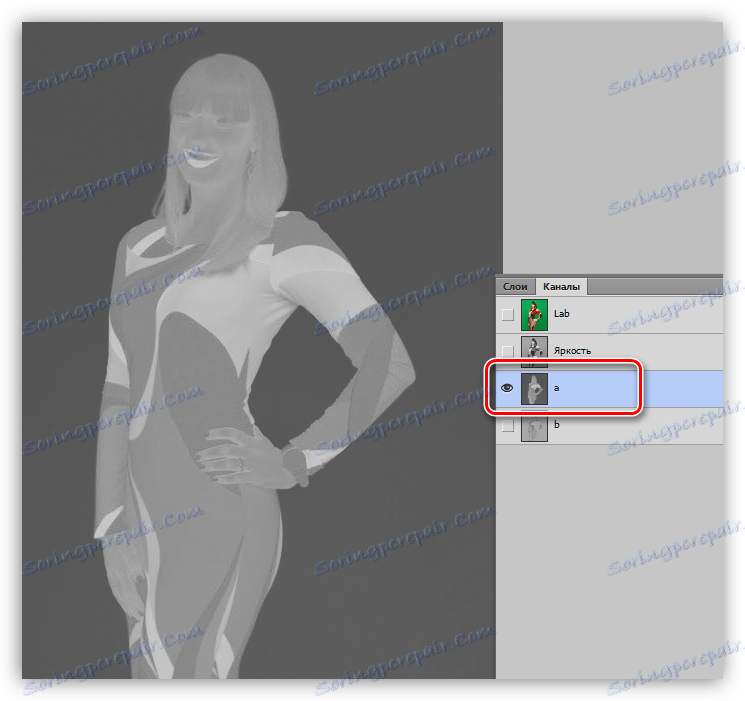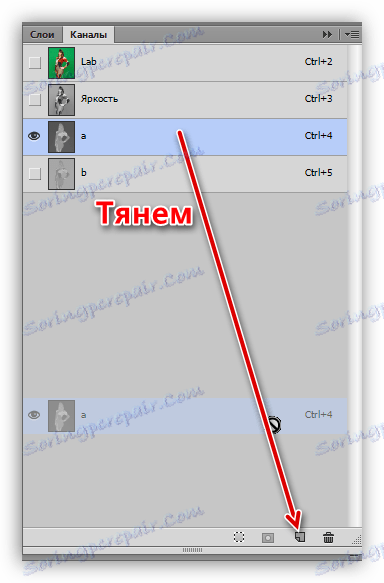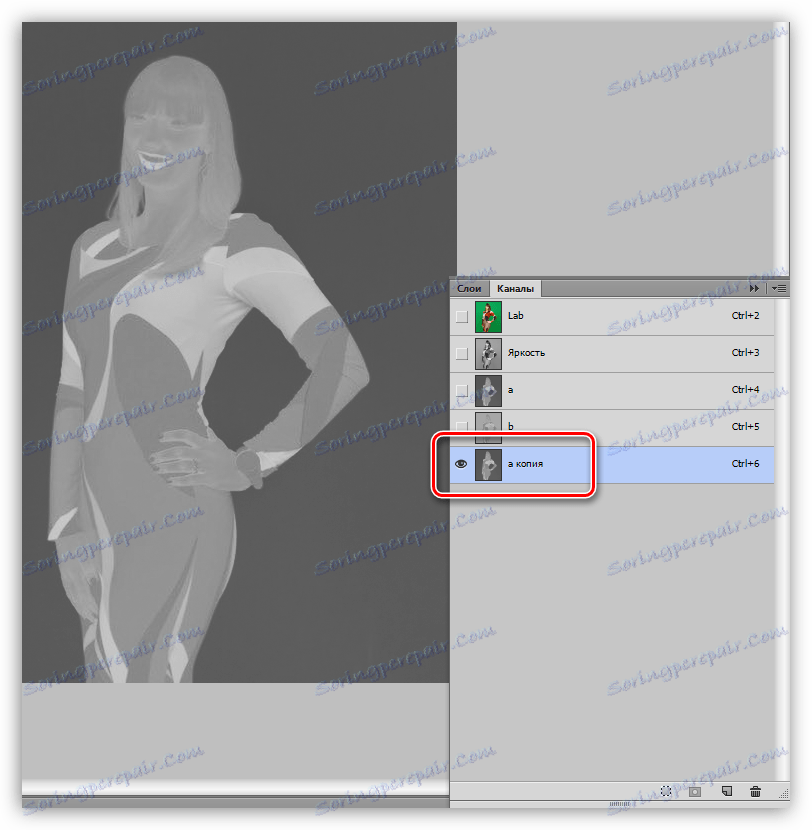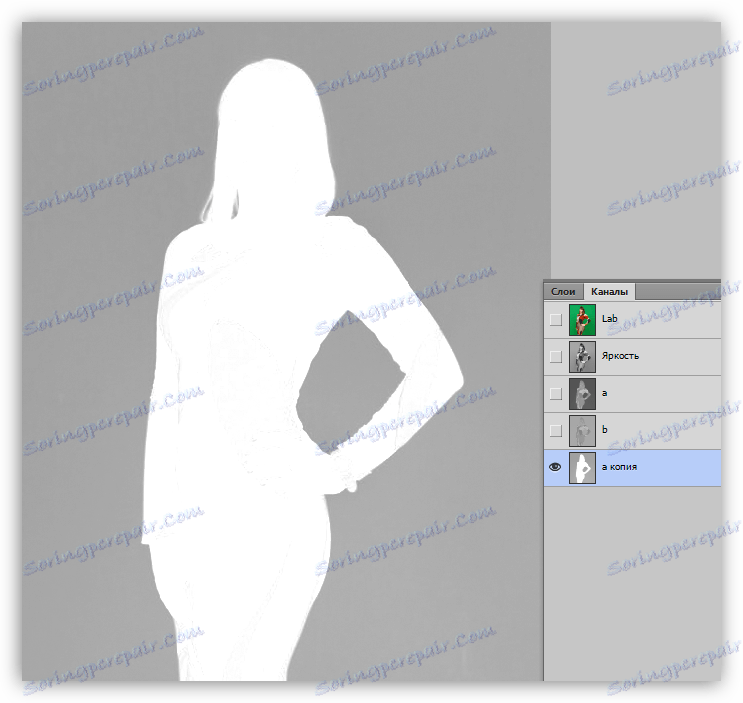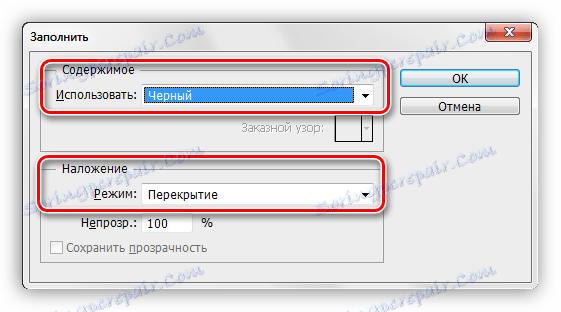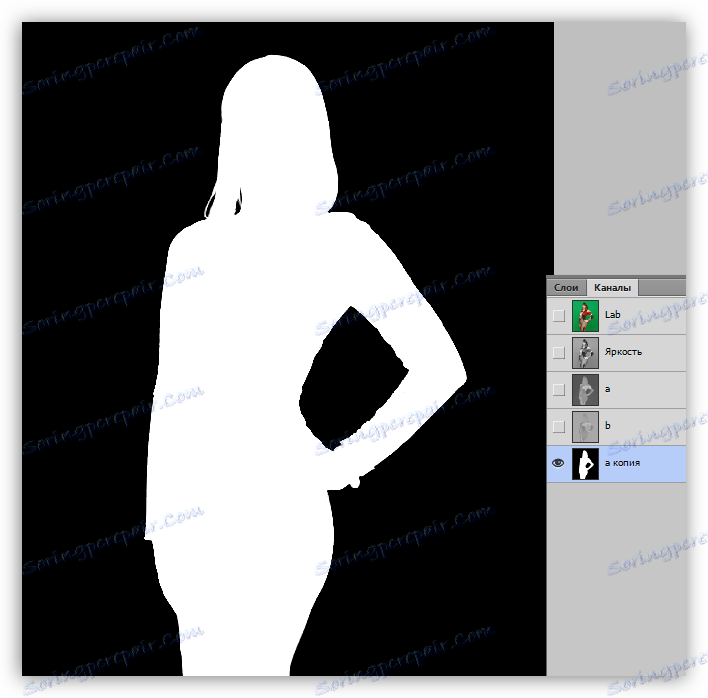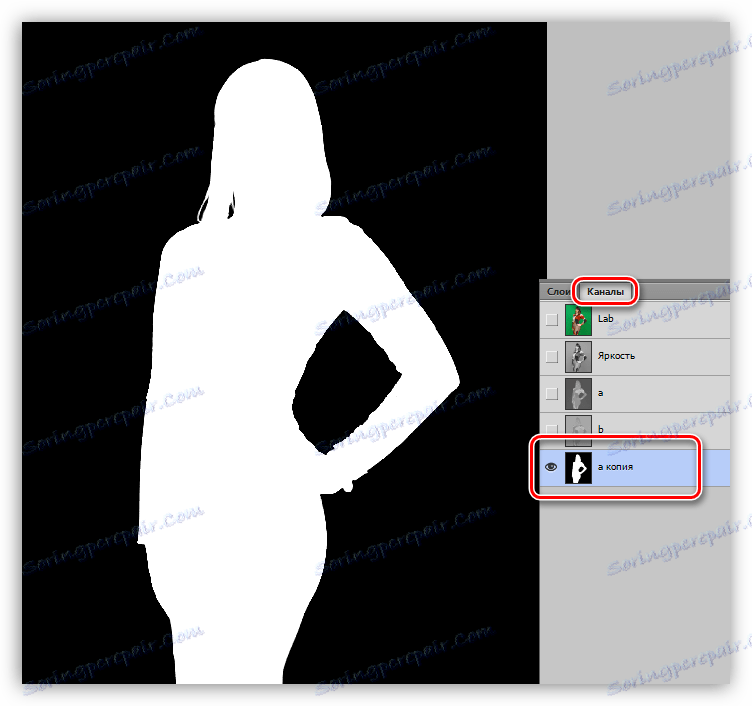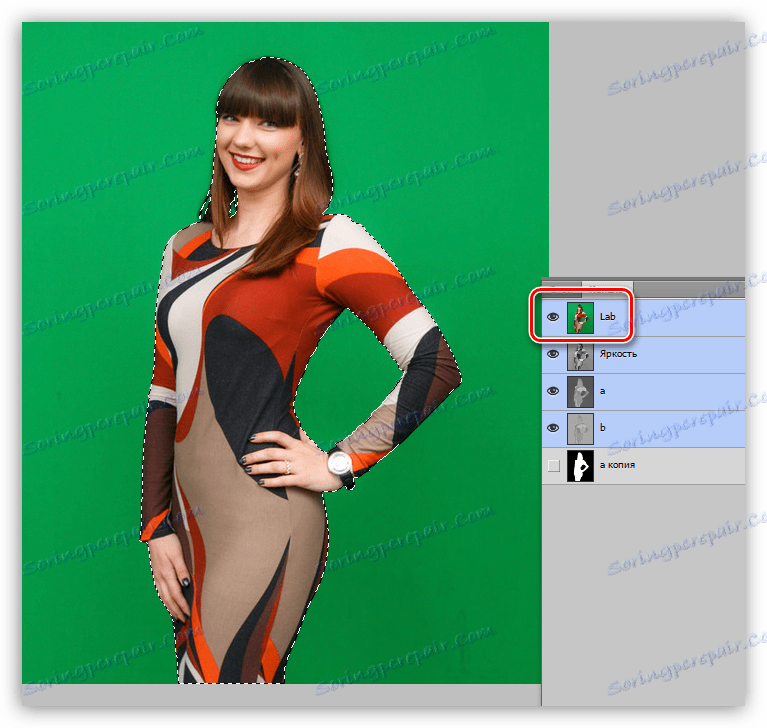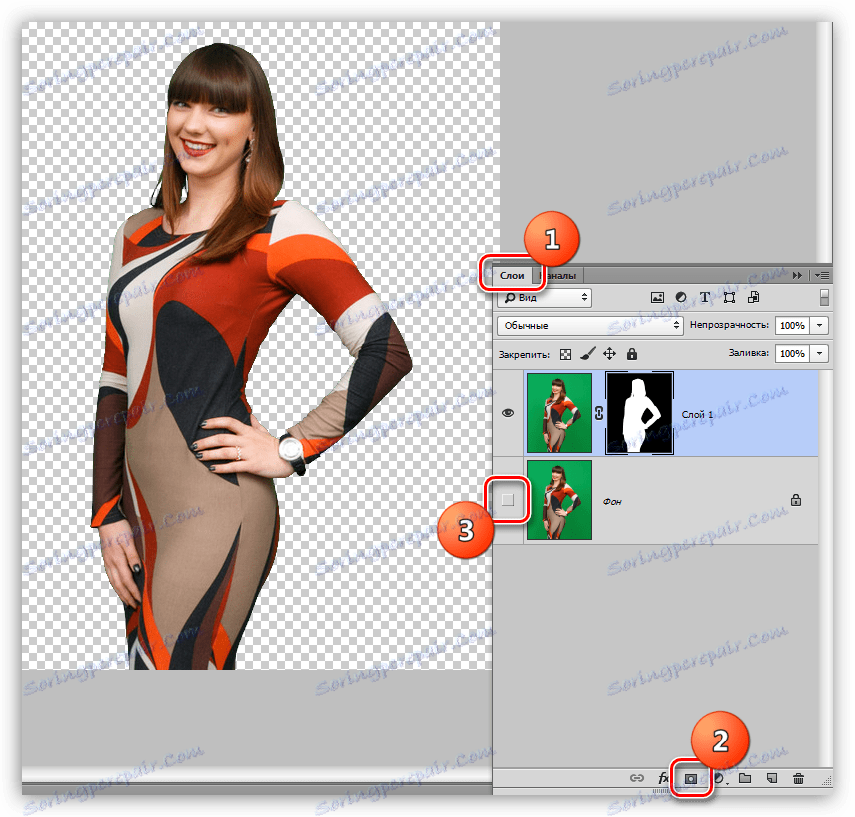احذف الخلفية الخضراء في Photoshop
يتم استخدام الخلفية الخضراء أو "chromakey" عند إطلاق النار لاستبدال لاحقة من قبل أي دولة أخرى. يمكن أن يكون Chromakey لونًا آخر ، على سبيل المثال ، باللون الأزرق ، ولكن اللون الأخضر مفضل لعدد من الأسباب.
وبالطبع ، يتم التصوير على خلفية خضراء بعد كتابة نص أو تركيبة سابقة.
في هذا الدرس ، سنحاول إزالة الخلفية الخضراء من الصورة في Photoshop.
حذف خلفية خضراء
هناك الكثير من الطرق لحذف خلفية من الصورة. معظمها عالمية.
الدرس: قم بإزالة الخلفية السوداء في Photoshop
هناك طريقة مناسبة بشكل مثالي لإزالة chromakeic. من المفيد أن نفهم أنه مع مثل هذا الاستطلاع ، يمكن أن تظهر أيضًا لقطات غير ناجحة ، والتي سيكون من الصعب جدًا العمل عليها وأحيانًا مستحيلة. للدرس ، وجدت هذه الصورة لفتاة على خلفية خضراء:

نمضي في إزالة hromakee.
- أولا وقبل كل شيء ، تحتاج إلى ترجمة الصورة إلى فضاء اللون Lab . للقيام بذلك ، انتقل إلى "صورة - وضع" القائمة وحدد العنصر المطلوب.
![Color Space LAB في برنامج فوتوشوب]()
- بعد ذلك ، انتقل إلى علامة التبويب "القنوات" وانقر على القناة "أ" .
![قناة أ في فوتوشوب]()
- نحتاج الآن إلى إنشاء نسخة من هذه القناة. هو معها سوف نعمل. خذ القناة بزر الفأرة الأيسر واسحب على الأيقونة الموجودة أسفل اللوحة (انظر لقطة الشاشة).
![قم بإنشاء نسخة من القناة a في Photoshop]()
يجب أن تبدو لوحة القناة بعد إنشاء النسخة بالشكل التالي:
![نسخة من القناة a في Photoshop]()
- والخطوة التالية هي إعطاء أقصى تباين للقناة ، أي أن الخلفية يجب أن تكون سوداء تمامًا ، وأن تكون الفتاة بيضاء اللون. ويتحقق ذلك بالتناوب في صب القناة باللونين الأبيض والأسود.
اضغط تركيبة المفاتيح SHIFT + F5 ، وسيتم فتح إطار إعداد التعبئة. هنا نحتاج إلى تحديد لون أبيض في القائمة المنسدلة وتغيير صيغة المزج إلى "التداخل" .![املأ القناة بالأبيض في Photoshop]()
بعد النقر على زر موافق نحصل على الصورة التالية:
![نتيجة ملء القناة باللون الأبيض في Photoshop]()
ثم كرر نفس الخطوات ولكن باللون الأسود.
![املأ القناة باللون الأسود في Photoshop]()
ملء النتيجة:
![نتيجة ملء القناة باللون الأسود في Photoshop]()
بما أن النتيجة لم تتحقق ، قم بتكرار التعبئة ، هذه المرة تبدأ باللون الأسود. كن حذرًا: أولاً املأ القناة باللون الأسود ، ثم الأبيض. في معظم الحالات هذا يكفي. إذا لم يصبح الشكل بعد هذه الإجراءات أبيض بالكامل ، وكانت الخلفية سوداء ، ثم كرر الإجراء.
![نتيجة ملء القناة في Photoshop]()
- قمنا بإعداد القناة ، ثم نحتاج إلى إنشاء نسخة من الصورة الأصلية في لوحة الطبقات مع تركيبة المفاتيح CTRL + J.
![قم بإنشاء نسخة من الطبقة في Photoshop]()
- مرة أخرى ، انتقل إلى علامة التبويب مع القنوات وتفعيل نسخة من القناة أ .
![قم بتنشيط القناة في Photoshop]()
- اضغط على مفتاح CTRL وانقر على الصورة المصغرة للقناة ، مما يؤدي إلى إنشاء تحديد. يحدد هذا التحديد كفاف المحصول.
![قم بتنزيل قناة إلى مجموعة مختارة في Photoshop]()
- نضغط على القناة باسم "Lab" ، بما في ذلك اللون.
![قم بتنشيط قناة Lab في Photoshop]()
- انتقل إلى لوحة الطبقات ، إلى نسخة الخلفية ، وانقر على أيقونة القناع. تختفي الخلفية الخضراء على الفور. للتحقق من ذلك ، نقوم بإزالة الرؤية من الطبقة السفلى.
![حذف قناع الخلفية في Photoshop]()
إزالة الهالة
لقد تخلصنا من الخلفية الخضراء ، ولكن ليس تماما. إذا قمت بالتكبير ، يمكنك رؤية حدود خضراء رقيقة ، ما يسمى الهالة.
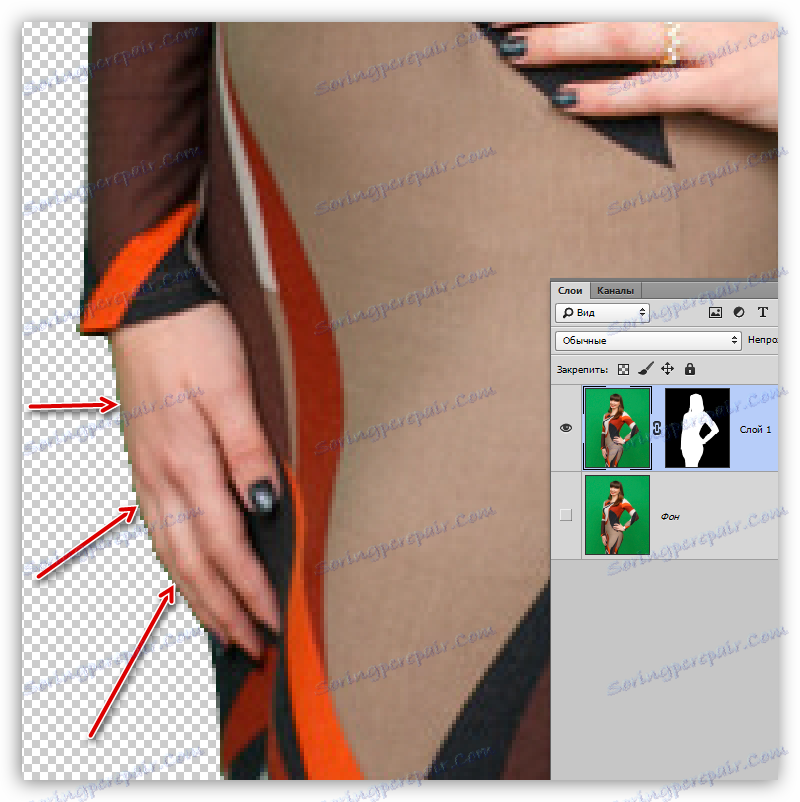
هالو بالكاد ملحوظ ، ولكن عندما تضع النموذج على خلفية جديدة ، يمكن أن تدمر التكوين ، وتحتاج إلى التخلص منه.
1. قم بتنشيط قناع الطبقة ، واضغط على CTRL وانقر فوقه ، وقم بتحميل المنطقة المحددة.
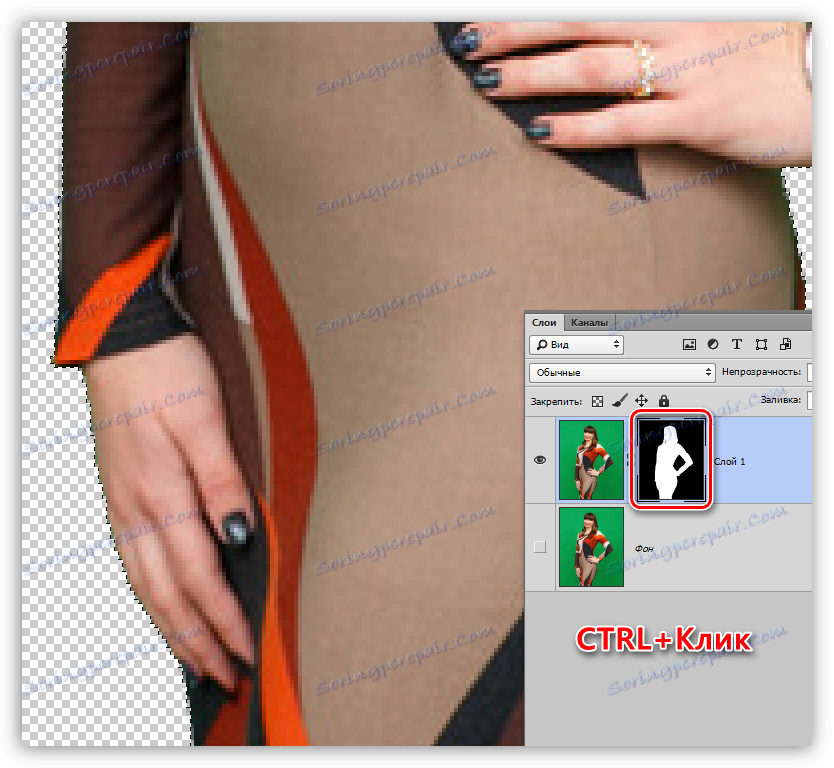
2. حدد أي من الأدوات الموجودة في مجموعة "Selection" .

3. لتعديل التحديد الخاص بنا ، استخدم وظيفة "Refine Edge" . الزر المقابل موجود على شريط الأدوات العلوي.
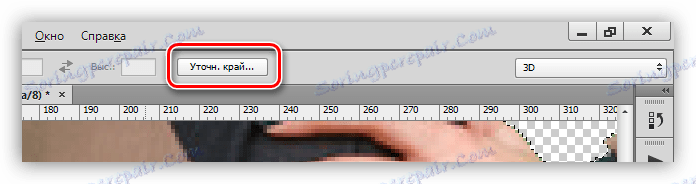
4. في نافذة الدوال ، نحول حافة التحديد وننظم "خطوات" البيكسل قليلاً. لاحظ أنه لضمان الراحة ، يتم تعيين وضع العرض "On White" .
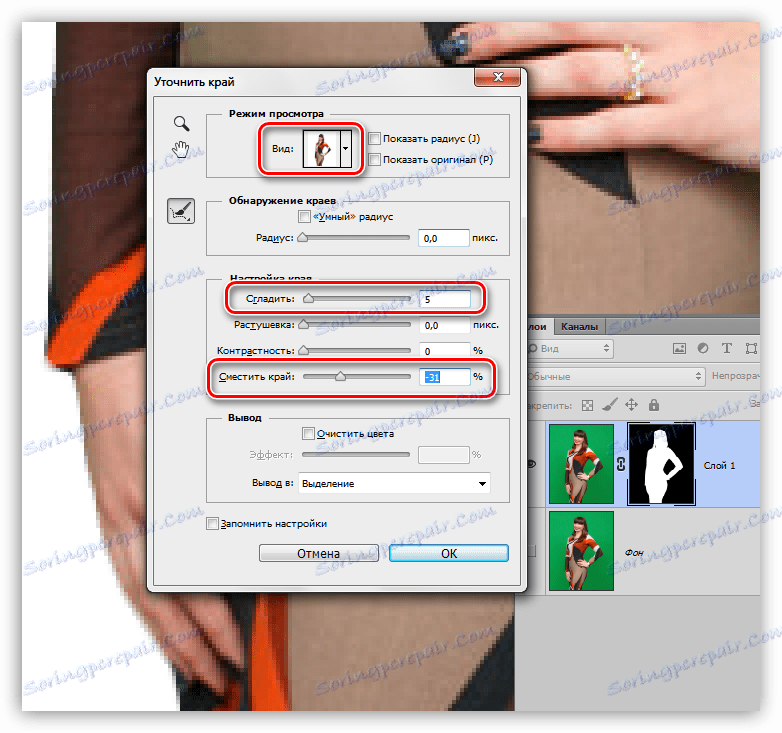
5. قم بإخراج "طبقة جديدة مع قناع طبقة" وانقر فوق موافق .
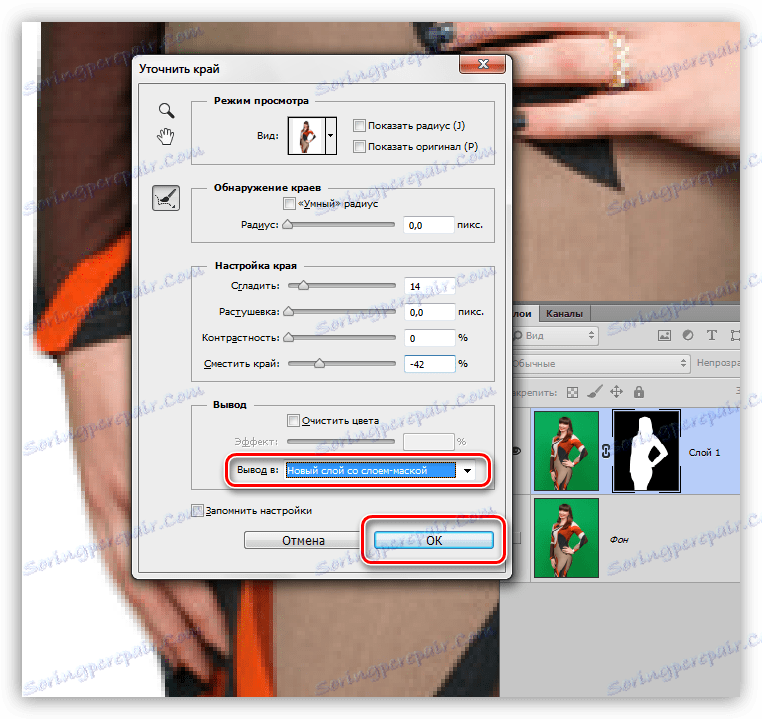
6. إذا كان بعد بعض الخطوات لا تزال بعض المناطق الخضراء ، يمكن حذفها يدويا باستخدام فرشاة سوداء ، والعمل على قناع.
هناك طريقة أخرى للتخلص من الهالة تم وصفها بالتفصيل في الدرس ، والرابط الذي يتم تقديمه في بداية المقال.
وهكذا ، نجحنا في التخلص من الخلفية الخضراء في الصورة. هذه الطريقة ، على الرغم من أنها معقدة إلى حد ما ، لكنها تظهر بوضوح مبدأ العمل مع القنوات عند حذف أجزاء ذات أحادية اللون من الصورة.