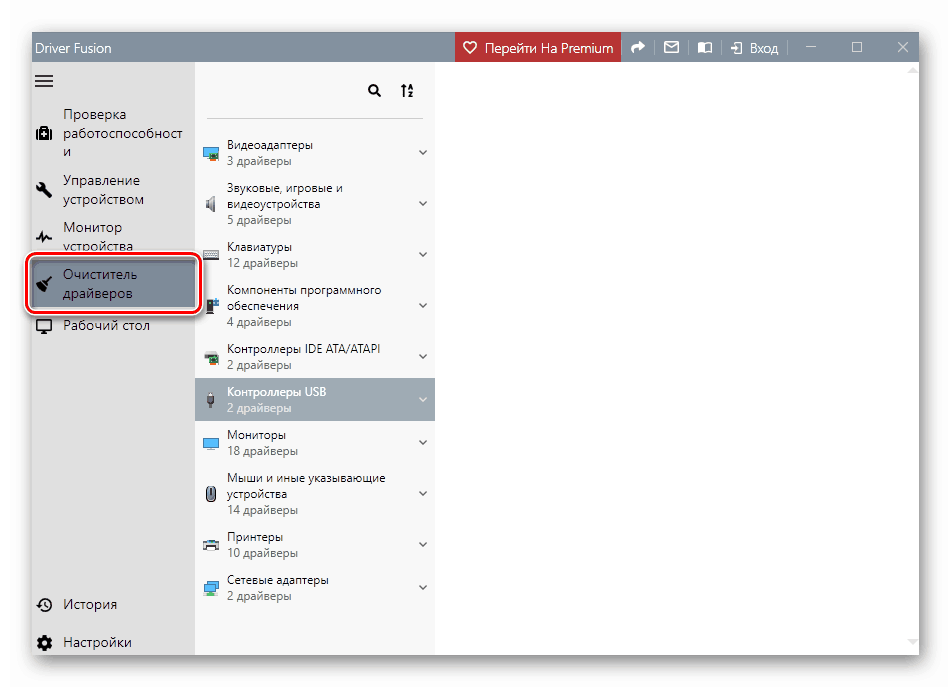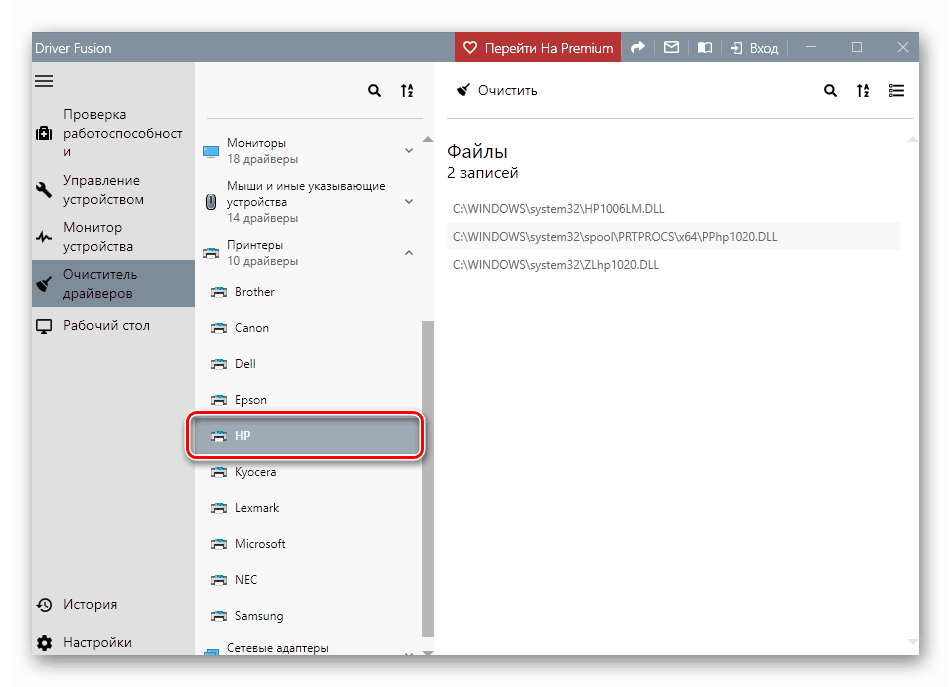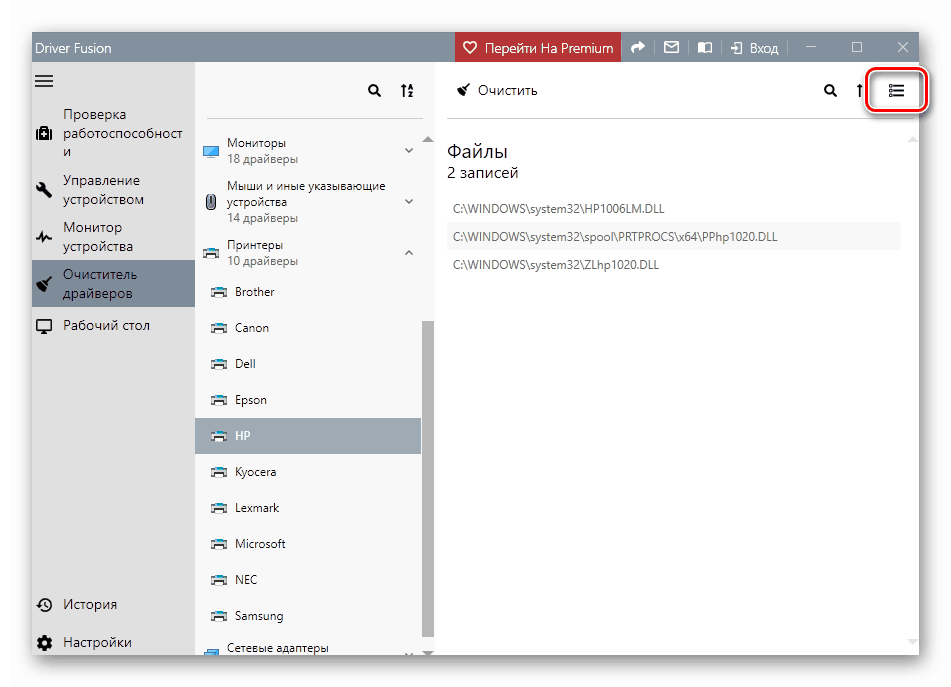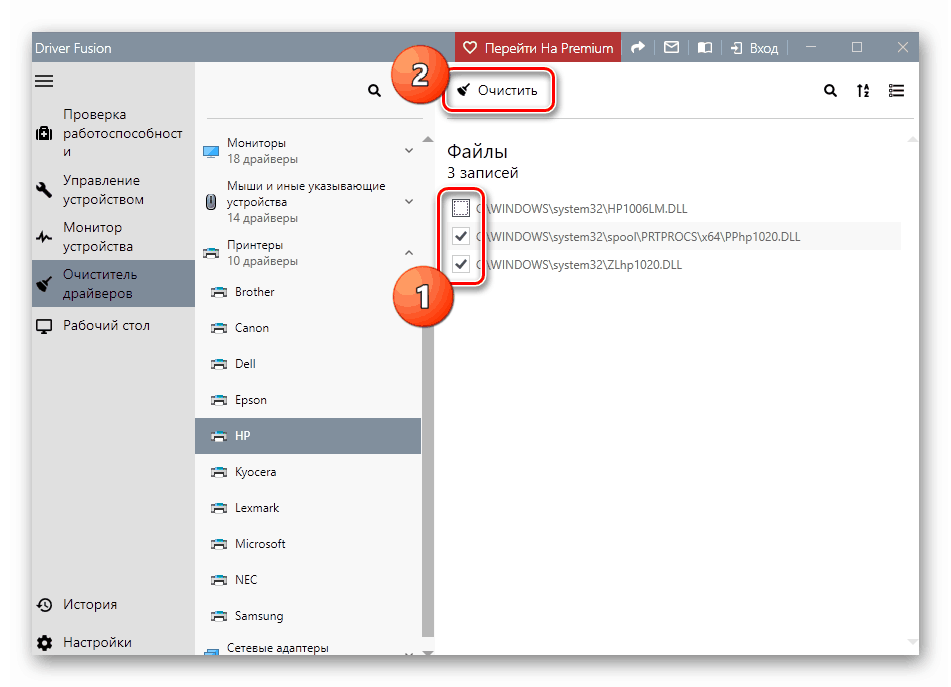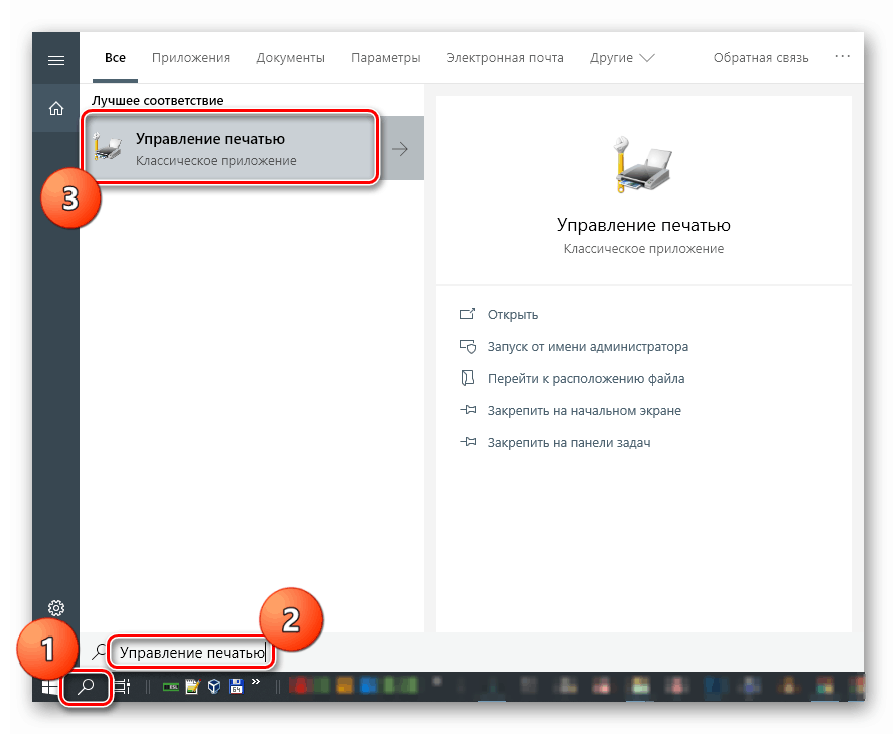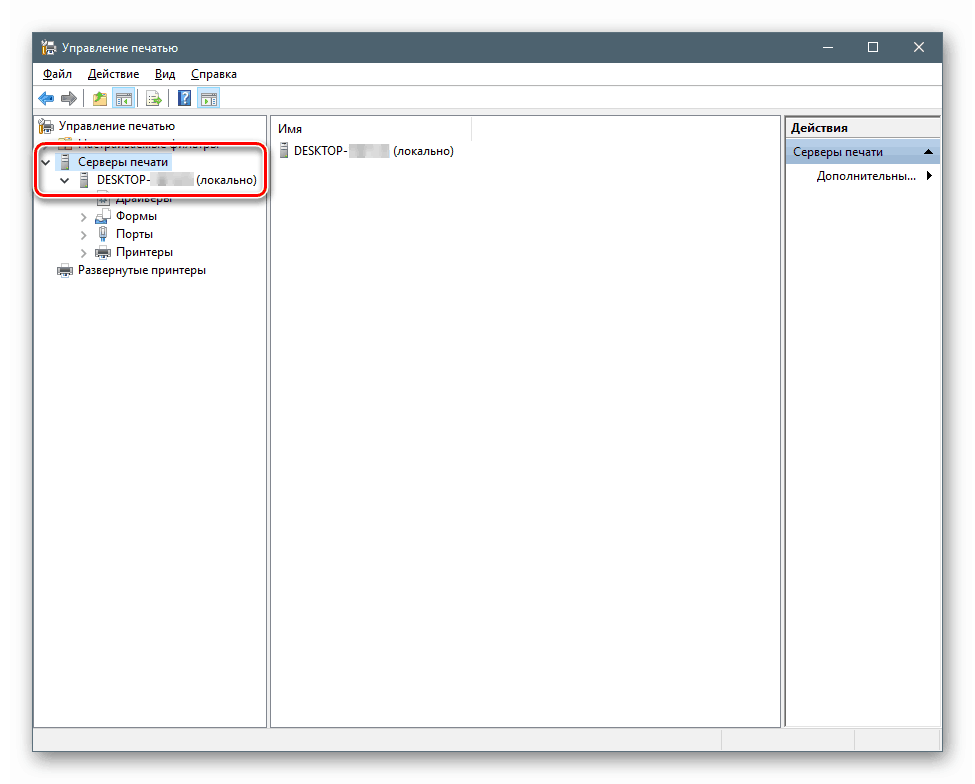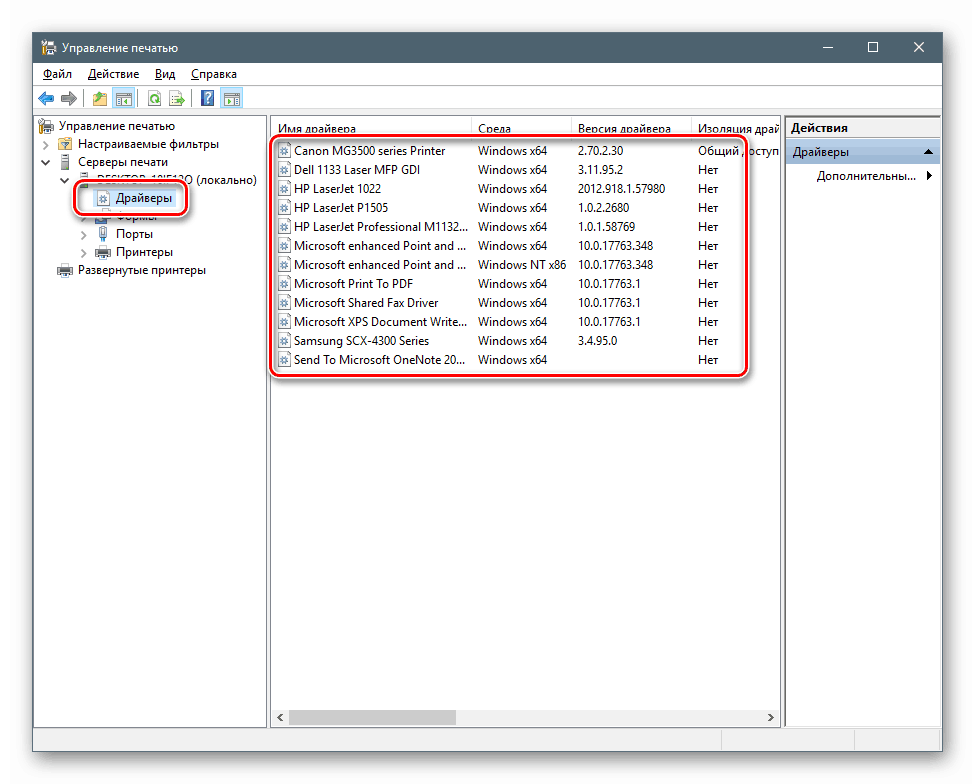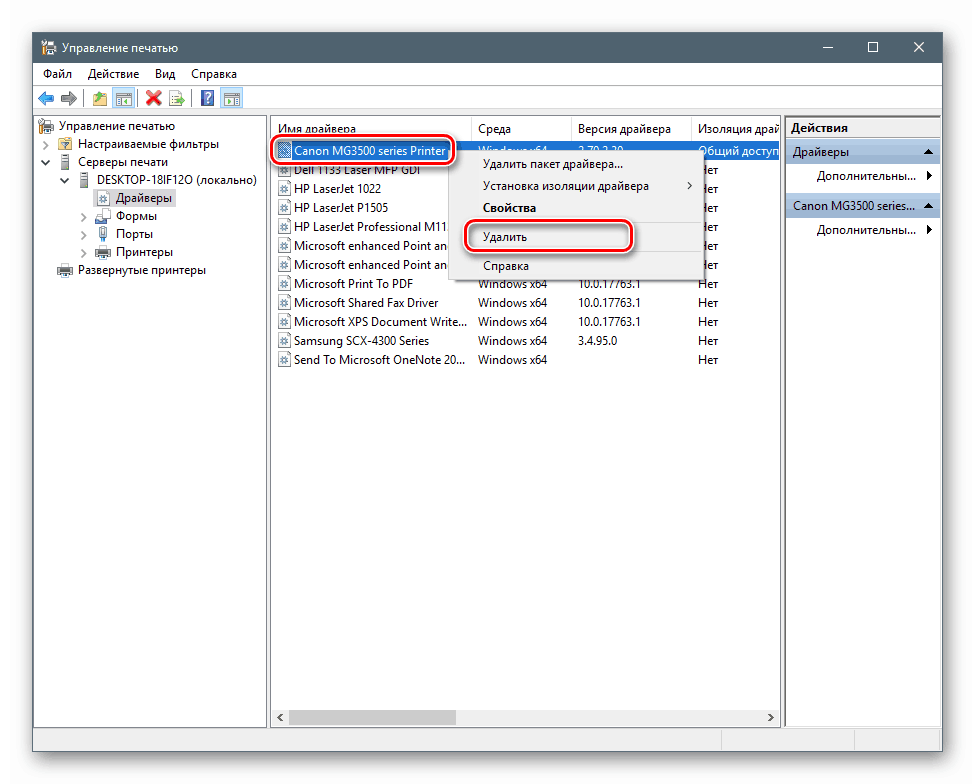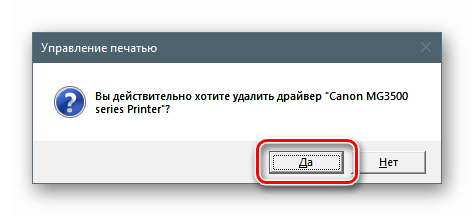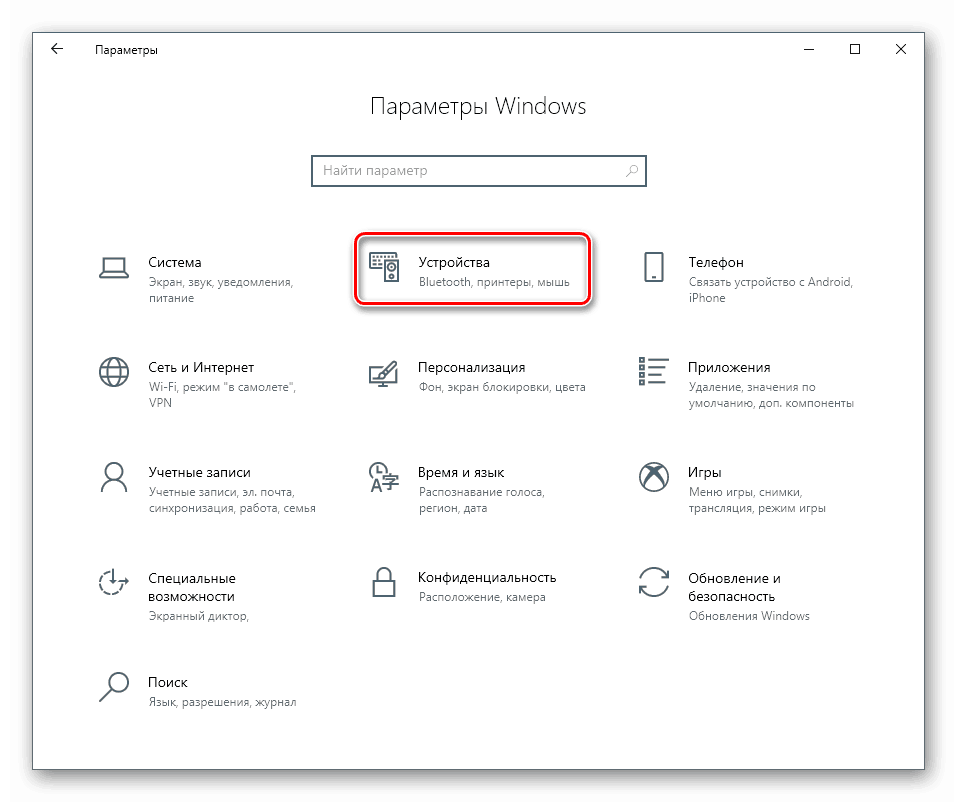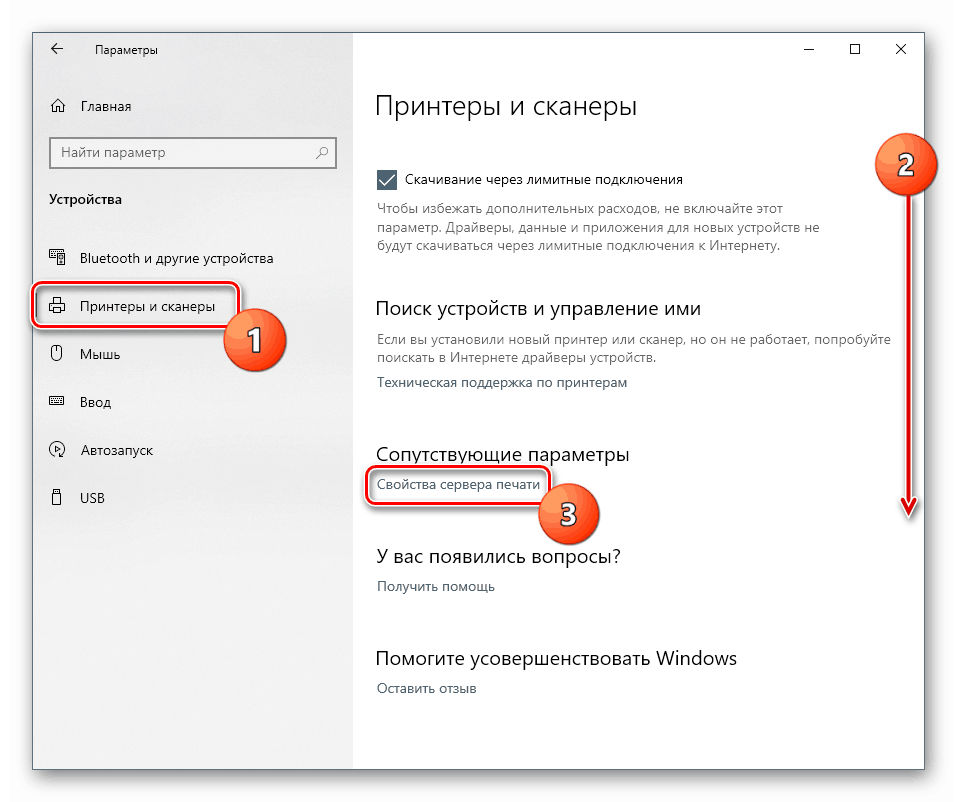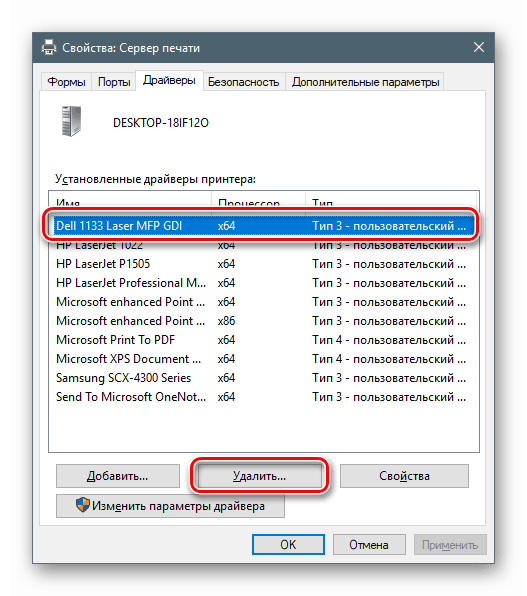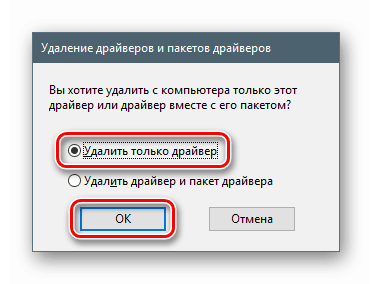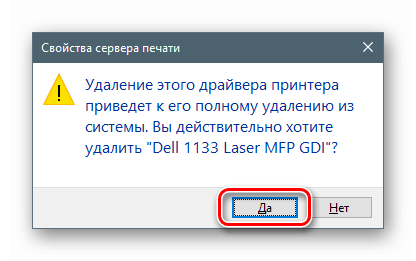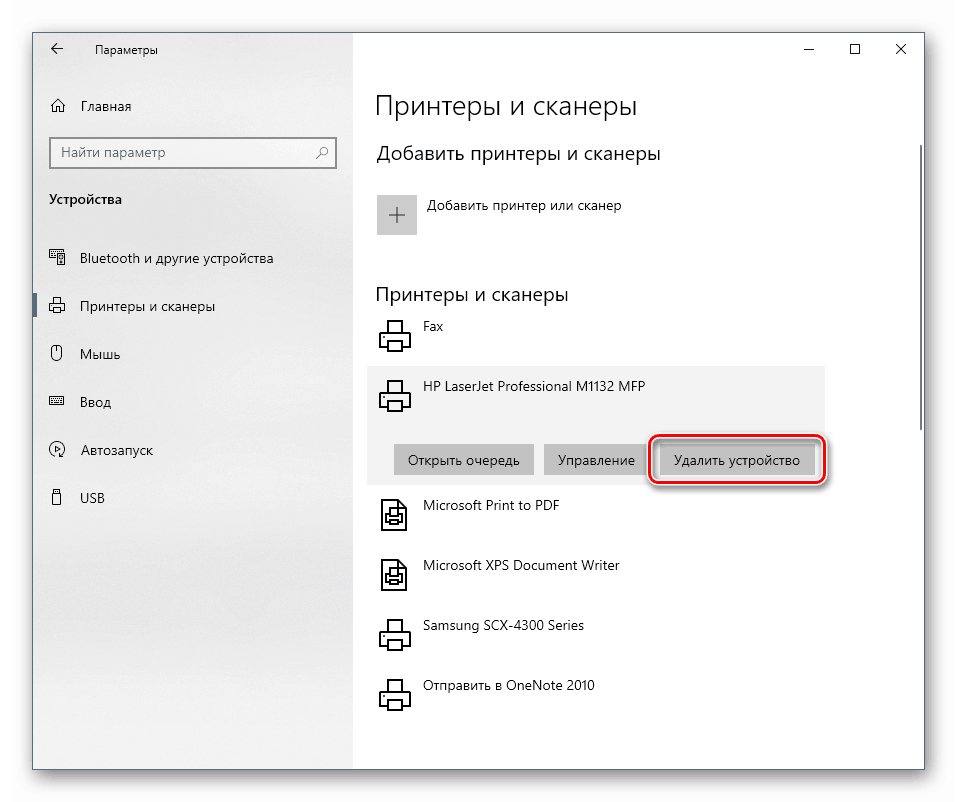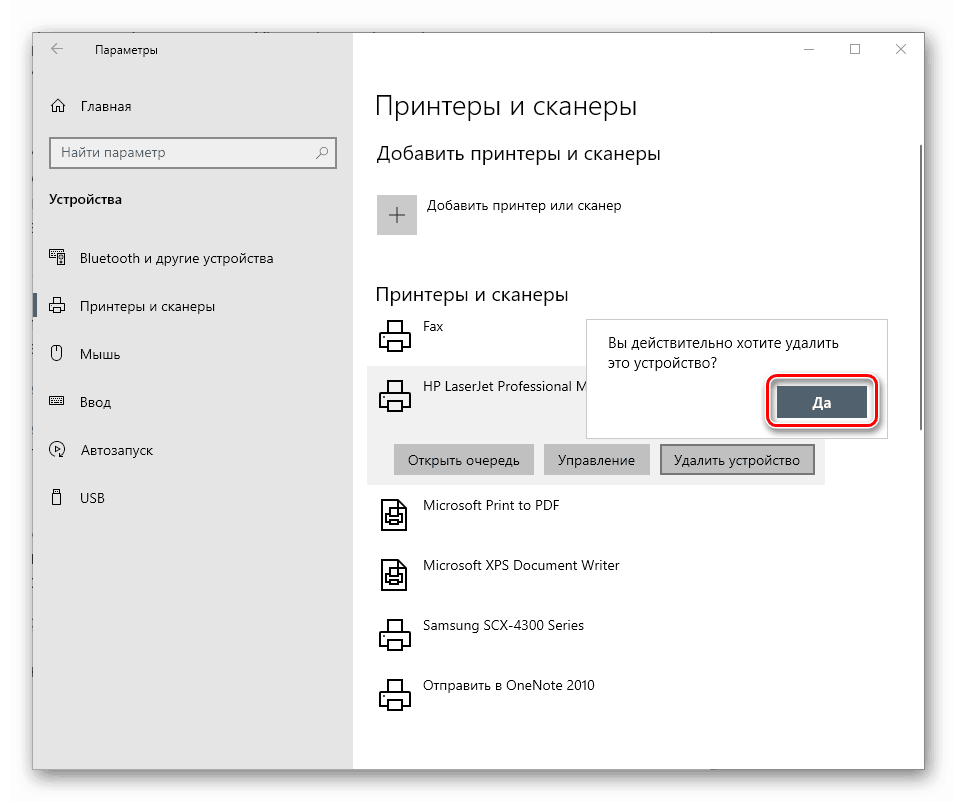قم بإلغاء تثبيت برنامج تشغيل الطابعة في نظام التشغيل Windows 10
قد لا تكون برامج التشغيل - البرامج الصغيرة التي تتحكم في الأجهزة - مكونات مفيدة فحسب ، بل يمكن أن تصبح أيضًا عبئًا يعوق التشغيل العادي للنظام. في هذه المقالة ، سوف نبحث في طرق لإزالة برامج تشغيل الطابعات الزائدة في نظام التشغيل Windows 10.
محتوى
إزالة برامج تشغيل الطابعة
يعد هذا الإجراء ضروريًا في الحالات التي نحتاج فيها إلى تثبيت برنامج لطابعة جديدة أو إعادة تثبيت برنامج التشغيل الخاص بالطابعة القديمة. إذا كان النظام يحتوي بالفعل على ملفات مماثلة ، والتي يمكن أن تتلف أيضًا ، فهناك احتمال كبير بوجود تعارضات أو حتى فشل التثبيت.
ببساطة إزالة الطابعة في "إدارة الأجهزة" أو قسم التحكم المقابل لا يسمح لك بتنظيف نظام التشغيل لملفات "الحطب" بالكامل ، لذلك تحتاج إلى اللجوء إلى أدوات أخرى. هناك كل من حلول وأدوات الطرف الثالث المضمنة في Windows.
الأسلوب 1: برامج الجهة الخارجية
حتى الآن ، لا يوجد برنامج كامل تقريبًا لحل المهمة. هناك متخصصة للغاية عرض برنامج إلغاء التثبيت لبطاقات الرسومات و Driver Fusion ، وهي أداة لتحديث برامج التشغيل وإدارتها.
اقرأ أيضا: برنامج إزالة السائق
- نبدأ البرنامج وانتقل إلى علامة التبويب "Driver Cleaner" .
![قم بالتبديل إلى علامة التبويب Cleaner Cleaner في Driver Fusion]()
- على اليمين ، افتح قائمة "الطابعات" .
![انتقل إلى قائمة برامج تشغيل الطابعات في Driver Fusion]()
- انقر فوق العنصر الذي يحمل اسم الشركة المصنعة للجهاز.
![انتقل إلى قائمة برامج تشغيل طابعات الشركة المصنعة المحددة في برنامج Driver Fusion]()
ثم نتابع ما يلي: إذا كان لدينا طابعة واحدة فقط من هذا المورد ، فاحذف جميع الملفات. إذا كان هناك العديد من الأجهزة ، فإننا نسترشد بالكود النموذجي في اسم المستند.
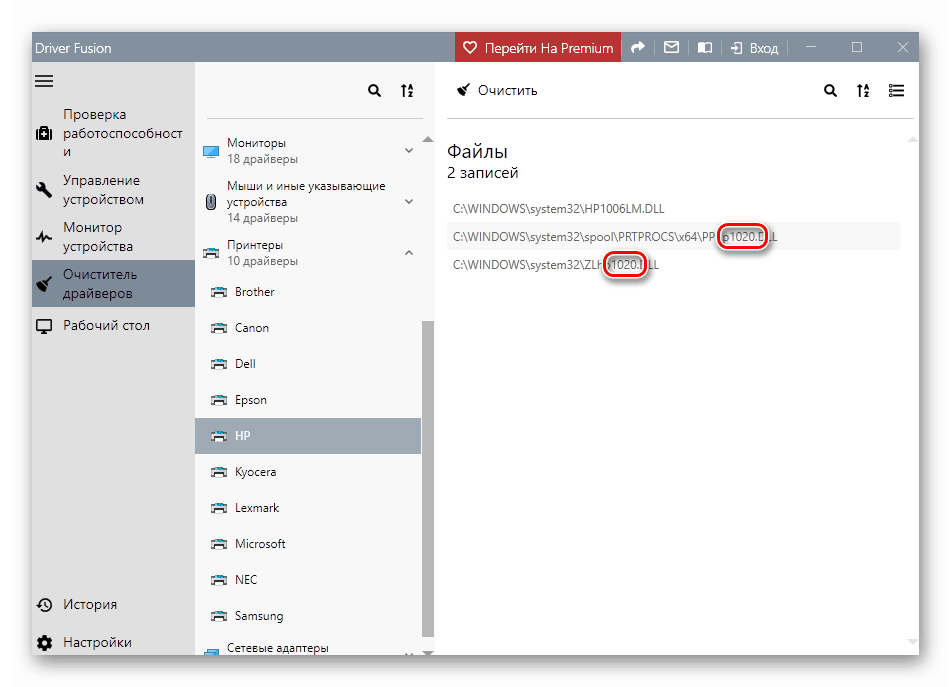
تتم الإزالة على النحو التالي:
- انقر على الزر مع ثلاثة خطوط في الركن الأيمن العلوي من الواجهة ( "اختيار" ).
![قم بالتبديل إلى تحديد ملفات برنامج تشغيل الطابعة في Driver Fusion]()
- ستظهر مربعات الاختيار مع مربعات الاختيار بجانب جميع الملفات. نزيل ما لا لزوم له وانقر على "مسح" .
![إزالة ملفات برنامج تشغيل الطابعة في Driver Fusion]()
- بعد إزالة برامج التشغيل ، يوصى بإعادة تشغيل جهاز الكمبيوتر.
بعد ذلك ، سنتحدث عن كيفية استخدام الأدوات المتوفرة في ترسانة Windows نفسها.
الطريقة 2: إدارة الطباعة الإضافية
هذه الأداة الإضافية هي أداة نظام تتيح لك عرض قوائم الطابعات المثبتة ، والتحقق من حالتها ، وتنشيط أو إيقاف العمل ، واستخدام سياسات المجموعة وأكثر من ذلك بكثير. نحن مهتمون بوظيفة أخرى تتحكم في برامج التشغيل.
- نفتح نظام البحث بالضغط على أيقونة العدسة المكبرة على "شريط المهام" . في حقل الإدخال ، اكتب "إدارة الطباعة" وانتقل إلى التطبيق الكلاسيكي الموجود.
![انتقل إلى إدارة الطباعة الكلاسيكية من تطبيق System Search في Windows 10]()
- نفتح بدوره فروع "خوادم الطباعة" و "سطح المكتب-XXXXXX (محليًا)" .
![الانتقال إلى إدارة خوادم الطباعة المحلية في نظام التشغيل Windows 10]()
- نقر على العنصر "Drivers" ، وبعد ذلك ستظهر قائمة بجميع برامج التشغيل المثبتة للطابعات على الشاشة على اليمين.
![انتقل إلى قائمة برامج التشغيل المثبتة للطابعات في الأداة الإضافية "إدارة الطباعة" في نظام التشغيل Windows 10]()
- انقر بزر الماوس الأيمن على اسم الملف (الطابعة) وحدد "حذف" .
![الانتقال إلى إلغاء تثبيت حزمة برنامج التشغيل في الأداة الإضافية "إدارة الطباعة" في نظام التشغيل Windows 10]()
- نؤكد نيتنا من خلال زر "نعم" .
![تأكيد إزالة حزمة برنامج التشغيل في الأداة الإضافية "إدارة الطباعة" في نظام التشغيل Windows 10]()
- تم ، تمت إزالة برنامج التشغيل.
الطريقة الثالثة: إعدادات النظام
يمكنك أيضًا إدارة خادم الطباعة ، بما في ذلك برامج تشغيل الطابعة ، من إعدادات نظام Windows. يمكنك الوصول إليهم من قائمة Start أو بالضغط على Win + I.
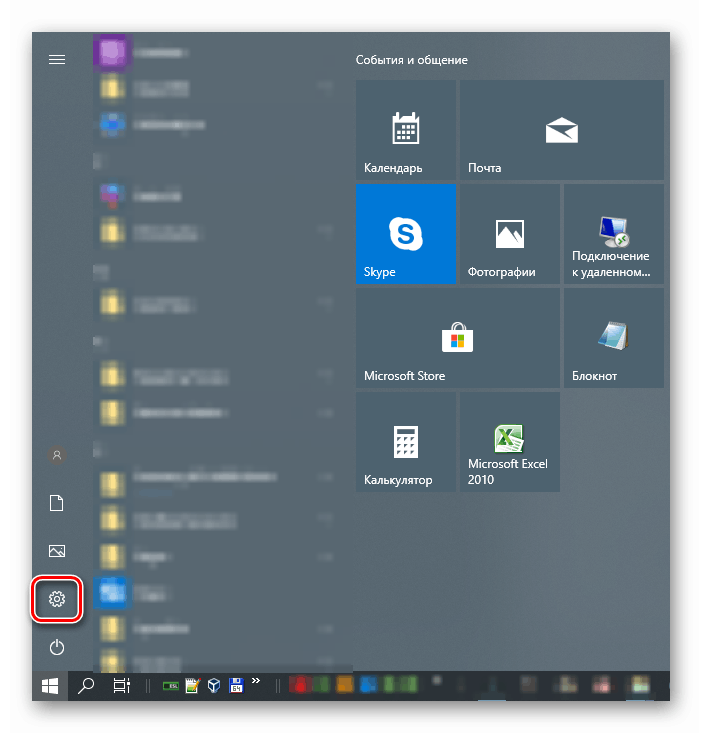
- انتقل إلى قسم "الأجهزة" .
![انتقل إلى قسم إدارة الجهاز في إعدادات نظام Windows 10]()
- حدد "الطابعات والماسحات الضوئية" ، ثم قم بالتمرير لأسفل النافذة وابحث عن الرابط "خصائص خادم الطباعة" .
![الانتقال إلى خصائص خادم الطباعة في إعدادات نظام Windows 10]()
- نذهب إلى علامة التبويب "برامج التشغيل" ، في القائمة المعروضة ، حدد العنصر باسم الطابعة وانقر فوق الزر "حذف" .
![اختيار برنامج تشغيل طابعة لإلغاء التثبيت في خصائص خادم الطباعة في نظام التشغيل Windows 10]()
- اترك المفتاح في موضع "حذف برنامج التشغيل فقط" وانقر فوق " موافق" .
![اختيار كيفية إزالة برنامج تشغيل الطابعة في خصائص خادم الطباعة في نظام التشغيل Windows 10]()
- سيحذرنا النظام من أن الحذف الكامل للملفات سيحدث الآن. نحن نوافق على النقر على زر "نعم" .
![تحذير من إزالة برنامج تشغيل الطابعة بالكامل من النظام في نظام التشغيل Windows 10]()
المشاكل الممكنة والحلول
قد تؤدي الإجراءات الموضحة في كلا الطريقتين باستخدام أدوات النظام إلى حدوث هذا الخطأ:
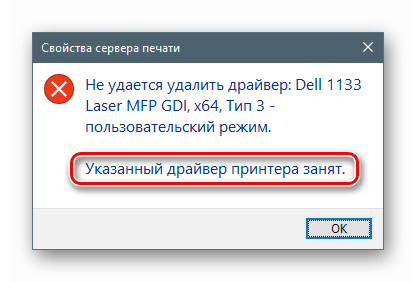
يشير هذا إلى أن الجهاز ، حتى عند قطع الاتصال فعليًا بالكمبيوتر ، يظل "معلقًا" في النظام. يحتاج إلى إزالتها يدويا.
- افتح القسم لإدارة أجهزة معلمات النظام وانتقل إلى علامة التبويب "الطابعات والماسحات الضوئية" (انظر أعلاه).
- نحن نبحث عن الطابعة في القائمة ، انقر فوق اسمها وانقر على زر "إزالة الجهاز" .
![الانتقال إلى إزالة الجهاز في القسم لإدارة الطابعات والماسحات الضوئية في نظام التشغيل Windows 10]()
- أكد الإجراء باستخدام الزر "نعم" .
![تأكد من إزالة الجهاز في قسم إدارة الطابعة والماسحة الضوئية في نظام التشغيل Windows 10]()
الآن يمكنك المتابعة لإلغاء تثبيت برنامج التشغيل.
استنتاج
لقد حللنا اليوم مشكلة إزالة برامج التشغيل غير الضرورية للطابعات في نظام التشغيل Windows 10. طريقة الاستخدام غير مهمة ، حيث إنها متكافئة من حيث النتيجة. إذا كان عليك غالبًا التعامل مع البرامج للأجهزة ، فمن المنطقي الحفاظ على سهولة استخدام برنامج الجهة الخارجية. إذا كنت ترغب في إعداد الطابعة بسرعة وحل التعارضات والأخطاء وإعادة تثبيت برنامج التشغيل وما إلى ذلك ، فمن الأفضل اللجوء إلى أدوات النظام.