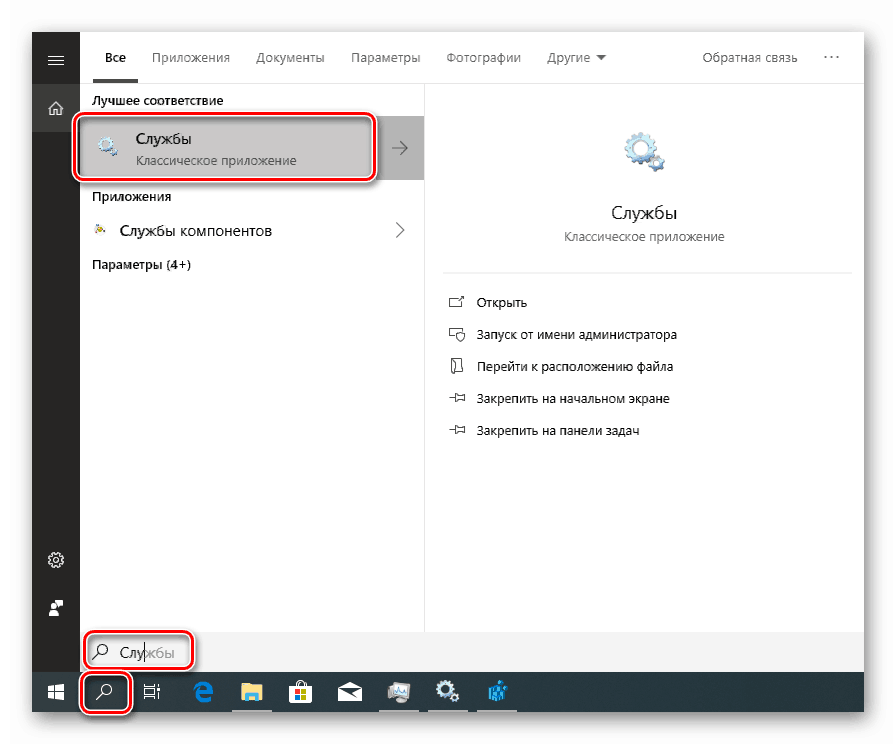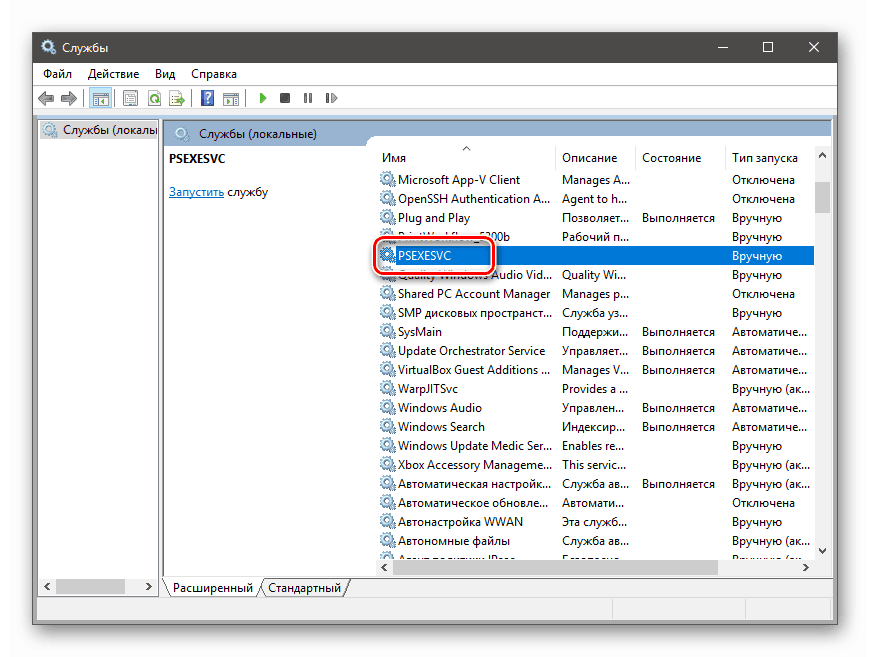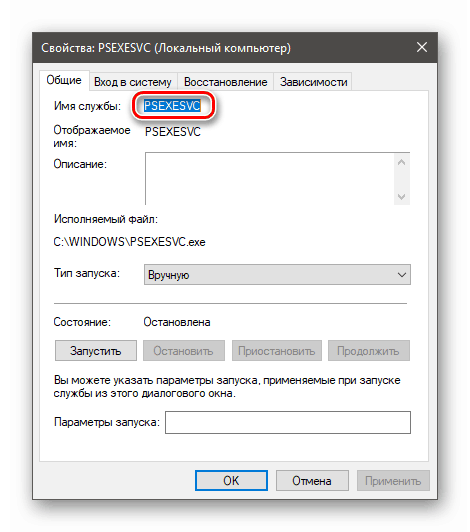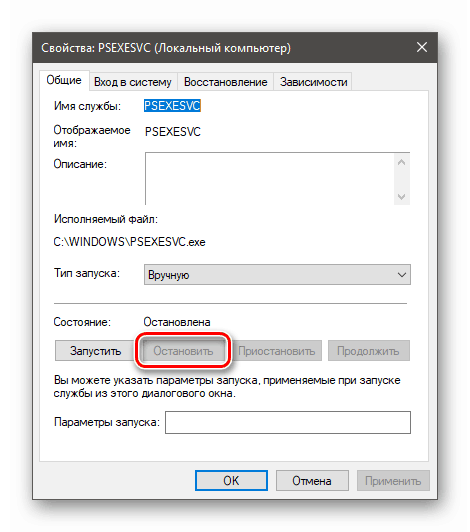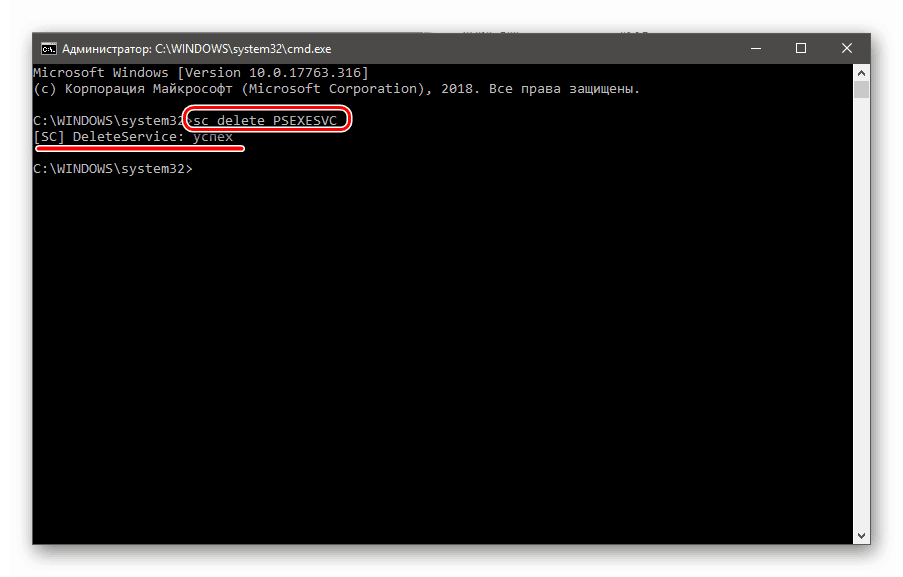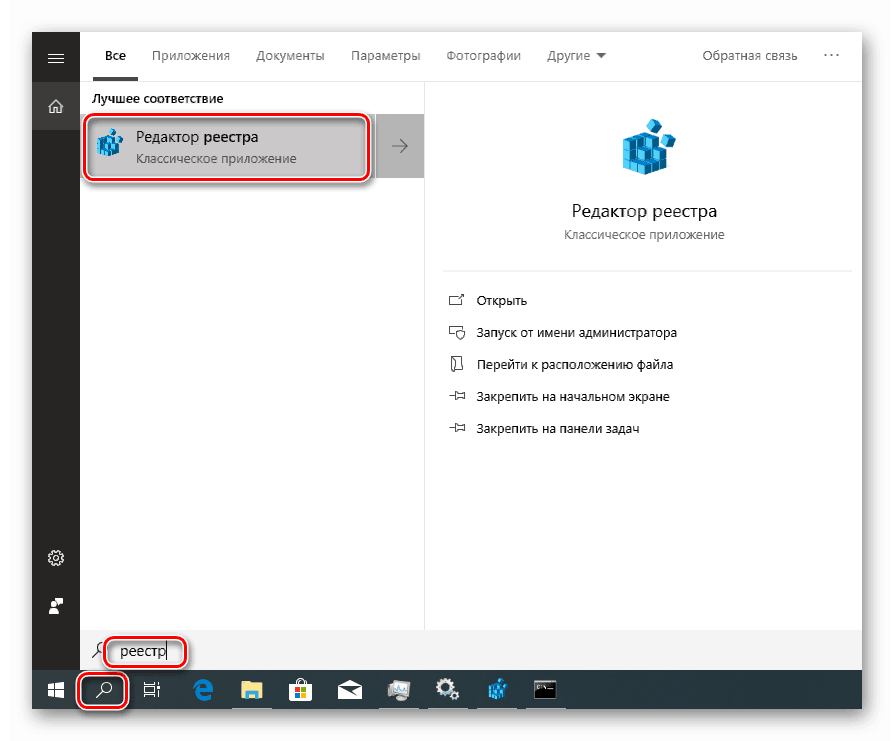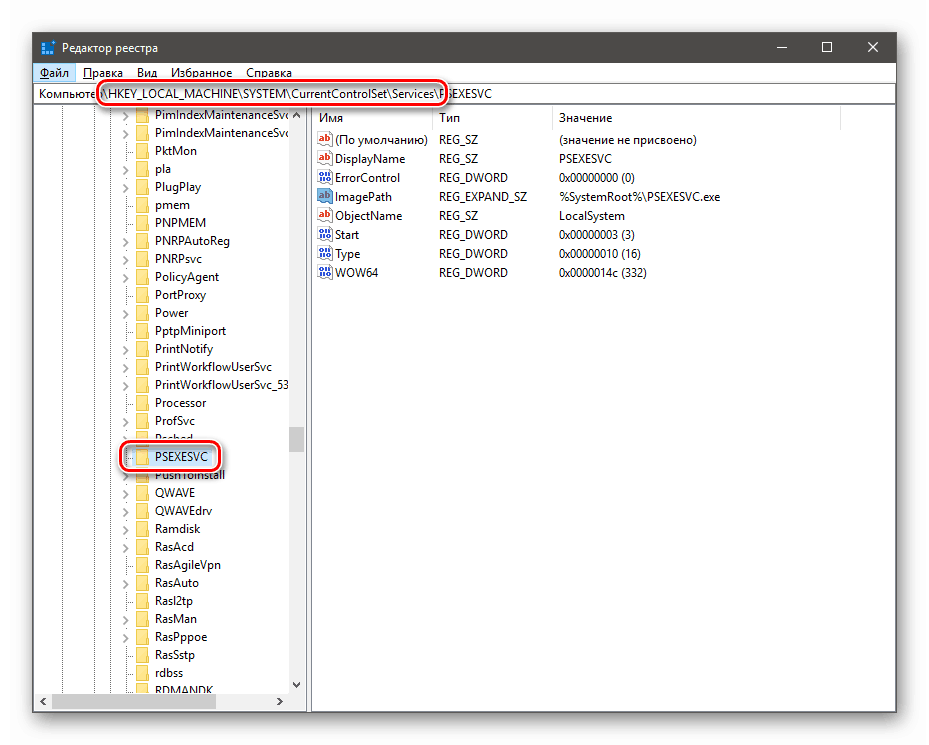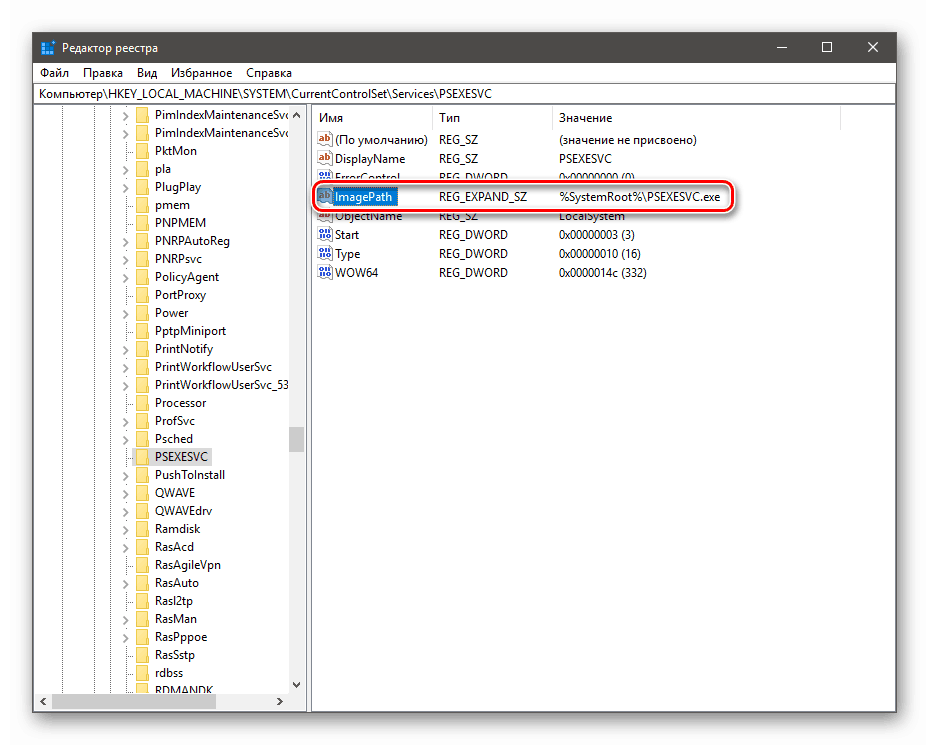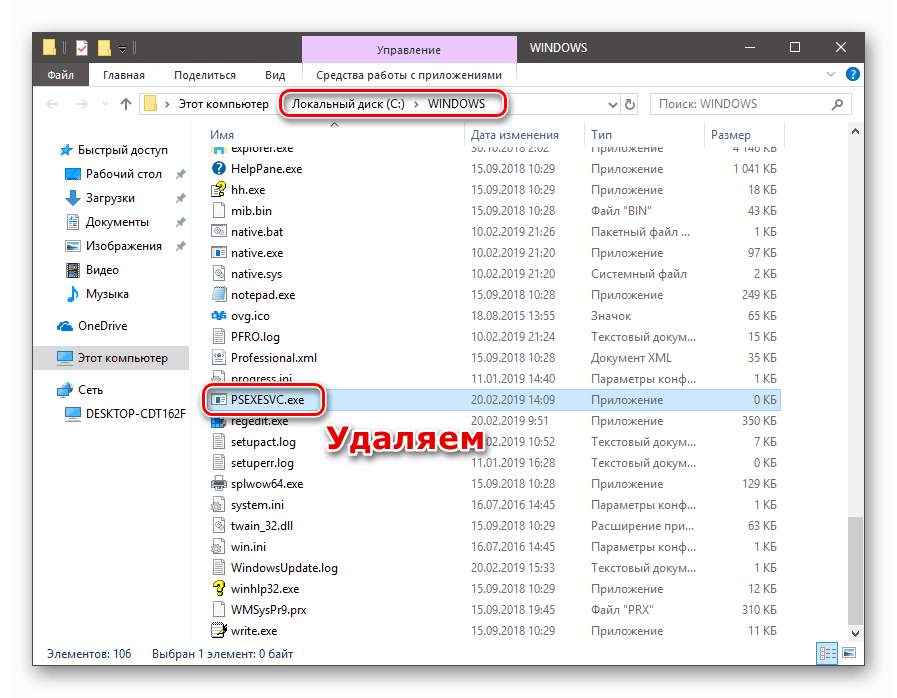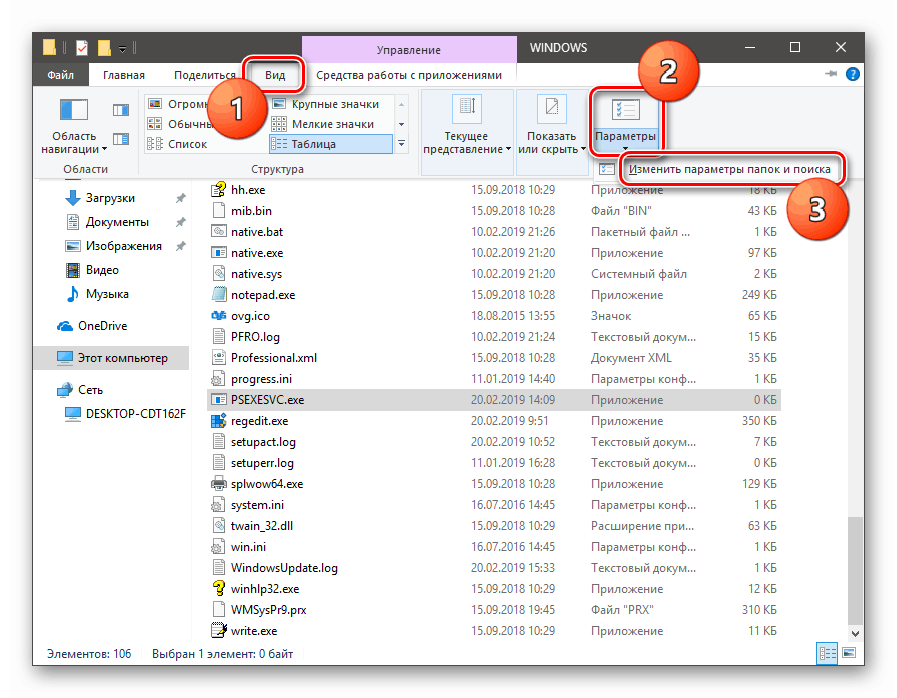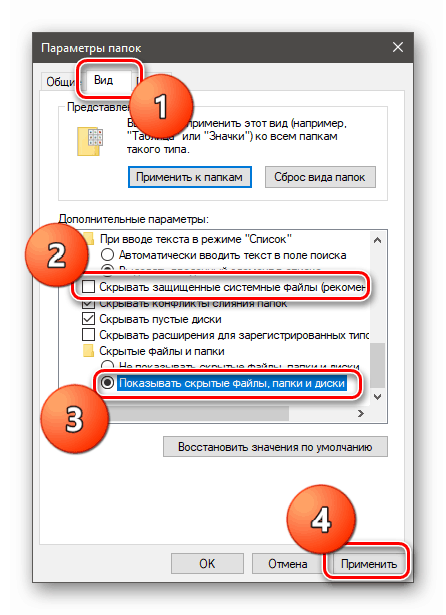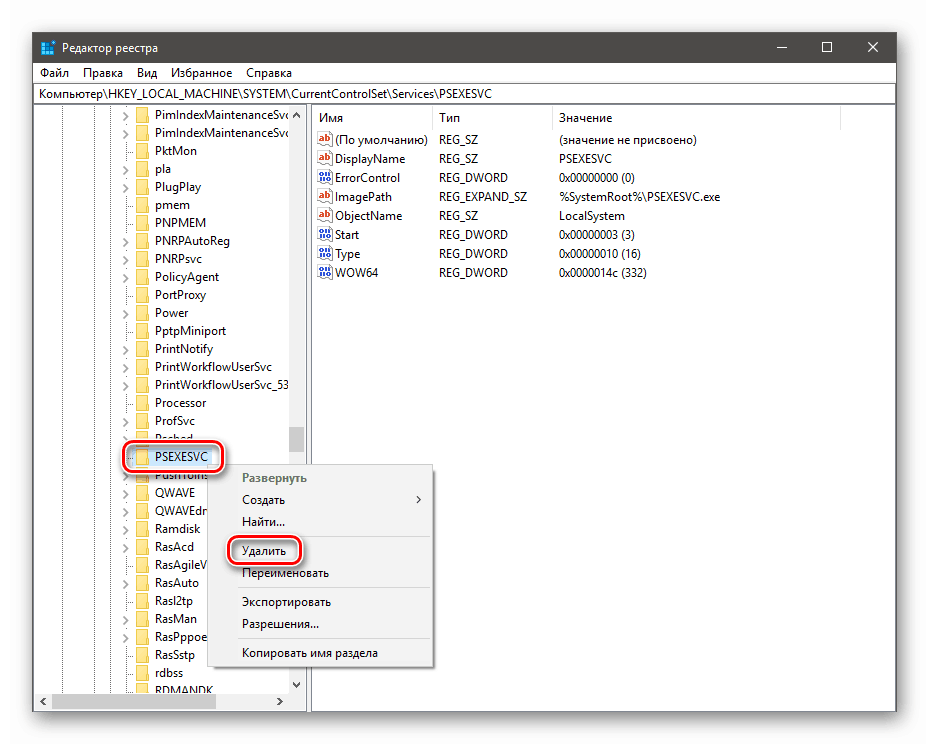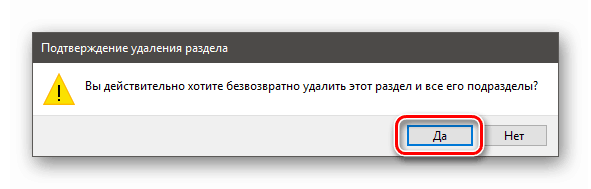إزالة الخدمة في ويندوز 10
الخدمات (الخدمات) هي تطبيقات خاصة تعمل في الخلفية وتؤدي وظائف مختلفة - التحديث ، وتوفير الأمن وتشغيل الشبكة ، وتمكين إمكانيات الوسائط المتعددة ، وغيرها الكثير. الخدمات مدمجة في نظام التشغيل ، أو يمكن تثبيتها خارجيًا بواسطة حزم برامج التشغيل أو البرامج ، وفي بعض الحالات بواسطة الفيروسات. سنشرح في هذه المقالة كيفية إزالة الخدمة في "المراكز العشرة الأولى".
إزالة الخدمات
عادةً ما تحدث الحاجة إلى تنفيذ هذا الإجراء عند إزالة بعض البرامج التي تضيف خدماتها إلى النظام بشكل غير صحيح. مثل هذا "الذيل" يمكن أن يخلق تعارضات أو يتسبب في أخطاء متعددة أو يواصل عمله ، مما ينتج عنه إجراءات تؤدي إلى تغييرات في معلمات أو ملفات نظام التشغيل. في كثير من الأحيان ، تظهر هذه الخدمات أثناء هجوم فيروسي ، وبعد إزالة الآفة تبقى على القرص. بعد ذلك ننظر إلى طريقتين لإزالتها.
الأسلوب 1: "سطر الأوامر"
في ظل الظروف العادية ، يمكن حل المهمة باستخدام الأداة المساعدة sc.exe ، والتي تم تصميمها لإدارة خدمات النظام. من أجل إعطائها الأمر الصحيح ، تحتاج أولاً إلى معرفة اسم الخدمة.
- قم بالوصول إلى نظام البحث بالضغط على أيقونة العدسة المكبرة بجوار زر "ابدأ" . نبدأ في كتابة كلمة "خدمات" ، وبعد ظهور المشكلة ، ننتقل إلى التطبيق الكلاسيكي بالاسم المناسب.
![انتقل إلى تطبيق الخدمات من نظام البحث في ويندوز 10]()
- نحن نبحث عن الخدمة المستهدفة في القائمة وانقر مرتين على اسمها.
![الانتقال إلى خصائص خدمة النظام في "الخدمات" الإضافية في Windows 10]()
- الاسم موجود في الجزء العلوي من النافذة. تم تحديده بالفعل ، بحيث يمكنك ببساطة نسخ السلسلة إلى الحافظة.
![نسخ اسم الخدمة في الخدمات الإضافية على Windows10]()
- إذا كانت الخدمة قيد التشغيل ، فيجب إيقافها. في بعض الأحيان يكون من المستحيل القيام بذلك ، وفي هذه الحالة ننتقل إلى الخطوة التالية ببساطة.
![أوقف خدمة النظام في الأداة الإضافية للخدمات في نظام التشغيل Windows 10]()
- نقوم بإغلاق جميع النوافذ وتشغيل "سطر الأوامر" نيابة عن المسؤول.
مزيد من التفاصيل: فتح سطر الأوامر في ويندوز 10
- أدخل الأمر للحذف باستخدام sc.exe واضغط على ENTER .
sc delete PSEXESVCPSEXESVC هو اسم الخدمة التي قمنا بنسخها في الخطوة 3. يمكنك لصقها في وحدة التحكم عن طريق النقر فوق زر الماوس الأيمن فيها. سوف تخبرنا الرسالة المقابلة في وحدة التحكم عن الإكمال الناجح للعملية.
![حذف خدمة نظام باستخدام Command Line في نظام التشغيل Windows 10]()
اكتمال هذا الإجراء إزالة. سوف تدخل التغييرات حيز التنفيذ بعد إعادة تشغيل النظام.
الطريقة 2: ملفات التسجيل والخدمات
هناك حالات عندما يكون من المستحيل إزالة الخدمة بالطريقة الموضحة أعلاه: عدم وجودها في الأداة الإضافية "Services" أو الفشل في إجراء عملية في وحدة التحكم. هنا سوف يساعدنا في الحذف اليدوي لكل من الملف نفسه وذكره في سجل النظام.
- مرة أخرى ، ننتقل إلى بحث النظام ، لكن هذه المرة نكتب "Registry" ونفتح المحرر.
![الوصول إلى محرر التسجيل من البحث في Windows 10]()
- انتقل إلى الفرع
HKEY_LOCAL_MACHINESYSTEMCurrentControlSetServicesنحن نبحث عن مجلد يحمل نفس اسم خدمتنا.
![انتقل إلى المجلد مع إعدادات الخدمة في محرر التسجيل في نظام التشغيل Windows 10]()
- نحن ننظر إلى المعلمة
ImagePathيحتوي على المسار إلى ملف الخدمة ( ٪ SystemRoot٪ عبارة عن متغير بيئة يشير إلى المسار إلى مجلد
«Windows»، وهو«C:Windows». في حالتك ، قد يكون حرف محرك الأقراص مختلفًا).![إعداد التسجيل مع عنوان ملف الخدمة في نظام التشغيل Windows 10]()
انظر أيضا: متغيرات البيئة في ويندوز 10
- انتقل إلى هذا العنوان وحذف الملف المقابل ( PSEXESVC.exe ).
![احذف ملف الخدمة من مجلد النظام في نظام التشغيل Windows 10]()
إذا لم يتم حذف الملف ، فحاول القيام بذلك في "الوضع الآمن" ، وفي حالة الفشل ، اقرأ المقال على الرابط أدناه. اقرأ أيضًا التعليقات عليها: هناك طريقة أخرى غير قياسية.
مزيد من التفاصيل:
كيفية الدخول في الوضع الآمن على ويندوز 10
احذف الملفات من القرص الصلبإذا لم يتم عرض الملف في المسار المحدد ، فمن الممكن أن يكون له السمة "مخفي" و (أو) "نظام" . لعرض هذه الموارد ، انقر فوق الزر "معلمات" في علامة التبويب "عرض" في قائمة أي دليل وحدد "تغيير مجلد وبحث المعلمات" .
![انتقل إلى مجلد الإعدادات وابحث من Windows Explorer 10]()
هنا ، في قسم "عرض" ، قم بإلغاء تحديد العنصر الذي يخفي ملفات النظام ، وانتقل إلى عرض المجلدات المخفية. انقر فوق "تطبيق" .
![تمكين عرض الملفات والمجلدات المخفية وملفات النظام في إعدادات نظام التشغيل Windows 10]()
- بعد حذف الملف أو عدم العثور عليه (يحدث) ، أو عدم تحديد المسار إليه ، عد إلى محرر التسجيل وحذف المجلد بالكامل باسم الخدمة ( انقر بزر الماوس الأيمن "حذف" ).
![احذف القسم مع إعدادات الخدمة في محرر التسجيل في نظام التشغيل Windows 10]()
سيسأل النظام ما إذا كنا نريد حقًا تنفيذ هذا الإجراء. نؤكد.
![تأكيد حذف القسم من خلال إعدادات الخدمة في محرر التسجيل في نظام التشغيل Windows 10]()
- أعد تشغيل الكمبيوتر.
استنتاج
تظهر بعض الخدمات وملفاتها مرة أخرى بعد الحذف وإعادة التشغيل. يشير هذا إما إلى الإنشاء التلقائي من قبل النظام نفسه ، أو تأثير الفيروس. إذا كان هناك اشتباه في الإصابة ، تحقق من جهاز الكمبيوتر الخاص بك مع أدوات مساعدة خاصة لمكافحة الفيروسات ، أو أفضل من ذلك ، اتصل بالمتخصصين في الموارد المتخصصة.
مزيد من التفاصيل: محاربة فيروسات الكمبيوتر
قبل حذف إحدى الخدمات ، تأكد من أنها ليست قائمة على النظام ، لأن غيابها يمكن أن يؤثر بشكل كبير على تشغيل Windows أو يؤدي إلى فشلها الكامل.