Virtual Disk Removal Guide for Windows 10
قم بإنشاء محرك أقراص افتراضي إذا رغبت في ذلك ، يمكن لكل مستخدم. ولكن ماذا لو لم تعد بحاجة إليه؟ بالضبط كيفية إزالة مثل هذا القرص في نظام التشغيل ويندوز 10 سنقول المزيد.
محتوى
إلغاء تثبيت الأقراص الافتراضية أساليب
في المجموع ، هناك طريقتان لتمييز محرك الأقراص. تحتاج إلى اختيار واحد منهم ، والذي يتوافق مع العملية الأولية لإنشاء القرص الثابت الظاهري. من الناحية العملية ، لا يبدو كل شيء صعبًا كما يبدو للوهلة الأولى.
الطريقة 1: "إدارة الأقراص"
هذه الطريقة مناسبة لك إذا تم إنشاء محرك أقراص ظاهري من خلال الأداة المحددة.
تذكر أنه قبل تنفيذ الخطوات الموضحة أدناه ، يجب عليك نسخ جميع المعلومات الضرورية من القرص المراد حذفه ، نظرًا لأنه بعد إلغاء التثبيت النهائي ، لن تتمكن من استعادته.
لإزالة قرص ، تحتاج إلى القيام بما يلي:
- انقر فوق الزر "ابدأ" بزر الفأرة الأيمن (RMB) ، ثم حدد عمود "إدارة الأقراص" من قائمة السياق.
- في النافذة التي تظهر ، تحتاج إلى العثور على القرص الظاهري المطلوب. يرجى ملاحظة أن هذا ينبغي أن يتم في القاع ، وليس في القائمة العليا. بعد العثور على محرك الأقراص ، انقر بزر الماوس الأيمن على اسمه (تظهر المنطقة المطلوبة في لقطة الشاشة أدناه) وفي قائمة السياق ، انقر فوق سطر "Disconnect Virtual Hard Disk" .
- بعد ذلك ستظهر نافذة صغيرة. سوف يحتوي على المسار إلى ملف القرص. تذكر هذا المسار ، حيث ستكون هناك حاجة إليه في المستقبل. من الأفضل عدم تحريرها. فقط اضغط على زر "موافق" .
- سترى أن محرك الأقراص الثابت قد اختفى من قائمة الوسائط. يبقى فقط لحذف الملف الذي يخزن كل المعلومات منه. للقيام بذلك ، انتقل إلى المجلد ، المسار الذي تم تذكره مسبقًا. يحتوي الملف المطلوب على الامتداد "VHD" . ابحث عنه وحذفه بأي طريقة ملائمة (عبر مفتاح "Del" أو قائمة السياق).
- أخيرًا ، يمكنك مسح "المهملات" لتوفير مساحة على القرص الرئيسي.
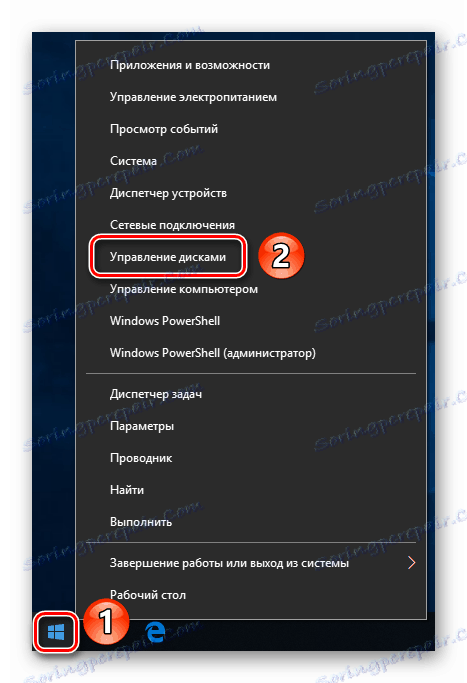
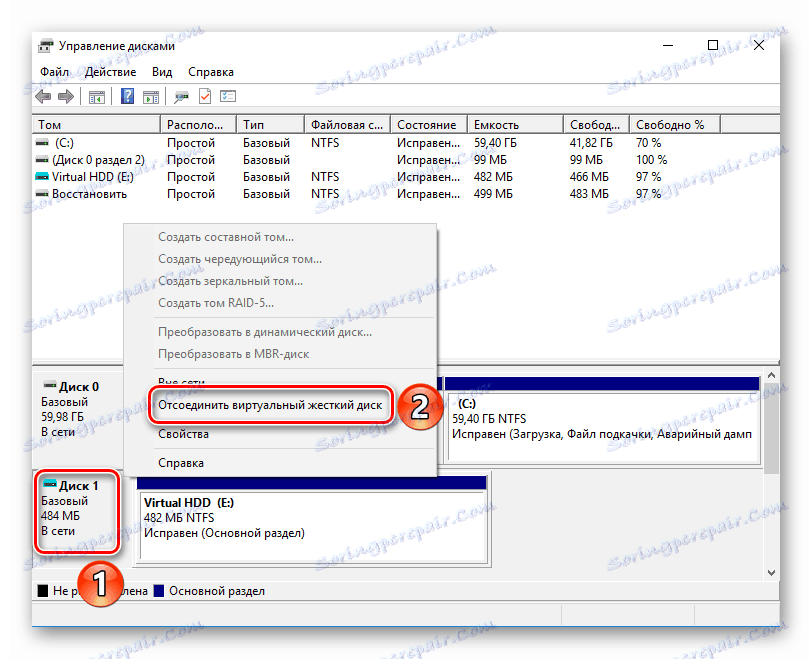
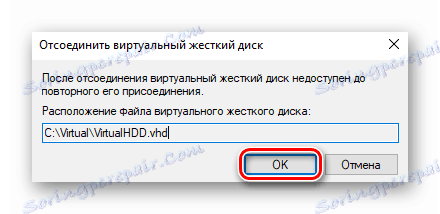
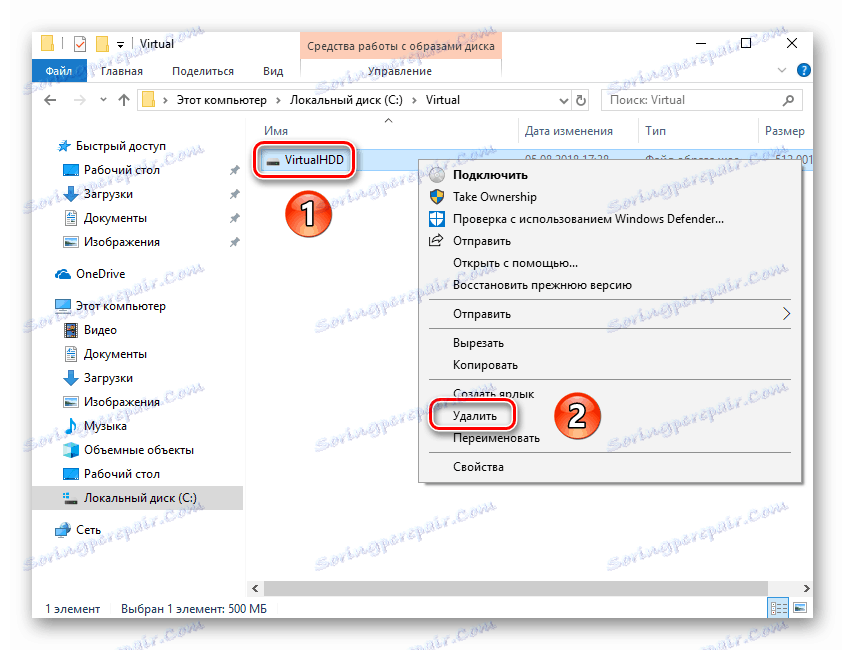
هذه الطريقة كاملة.
الطريقة 2: "سطر الأوامر"
إذا قمت بإنشاء محرك الأقراص الظاهري من خلال "سطر الأوامر" ، فيجب عليك استخدام الطريقة الموضحة أدناه. يجب تنفيذ العمليات التالية:
- افتح نافذة بحث Windows. للقيام بذلك ، قم ببساطة بتنشيط الخط الموجود على شريط المهام أو انقر فوق الزر الذي يحتوي على صورة عدسة مكبرة. ثم أدخل الأمر cmd في حقل البحث. تظهر نتيجة الاستعلام على الشاشة. انقر على اسمها بزر الفأرة الأيمن ، ثم حدد الخيار "تشغيل كمسؤول" من قائمة السياق.
- إذا قمت بتنشيط "التحكم في حساب المستخدم" ، فستطلب منك الشاشة تشغيل معالج أوامر. انقر "نعم" .
- الآن أدخل الاستعلام "subst" في سطر الأوامر ، ثم اضغط على "Enter" . سيعرض هذا قائمة بكافة الأقراص الثابتة الافتراضية التي تم إنشاؤها مسبقًا ، بالإضافة إلى إظهار المسار إليها.
- تذكر الحرف الذي يشير إلى محرك الأقراص المطلوب. في لقطة الشاشة أعلاه ، هذه الأحرف هي "X" و "V" . لإزالة قرص ، أدخل الأمر التالي واضغط على "Enter" :
subst X: /Dبدلاً من الحرف "X" ، يجب وضع الحرف الذي يشير إلى محرك الأقراص الظاهري المطلوب. نتيجة لذلك ، لن تشاهد أية إطارات إضافية على الشاشة مع التقدم. كل شيء سيتم القيام به على الفور. للتحقق ، يمكنك إعادة إدخال الأمر "subst" وتأكد من إزالة القرص من القائمة.
- بعد ذلك ، يمكن إغلاق نافذة "سطر الأوامر" عند اكتمال عملية الإزالة.
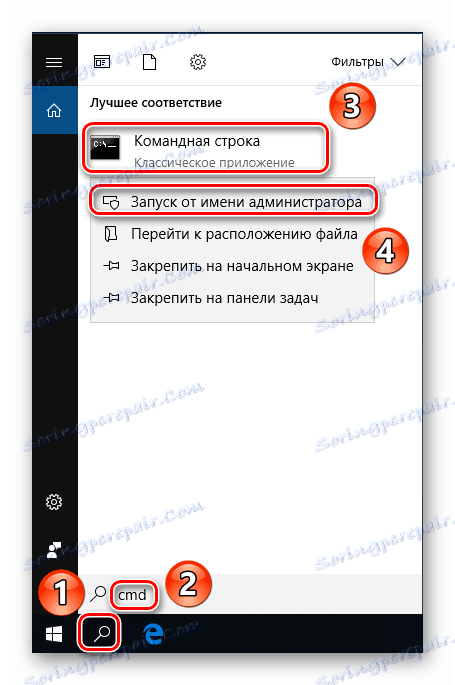
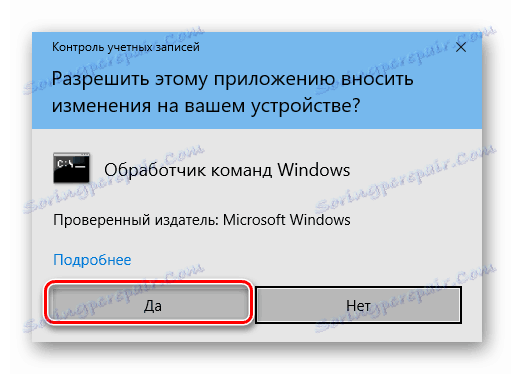

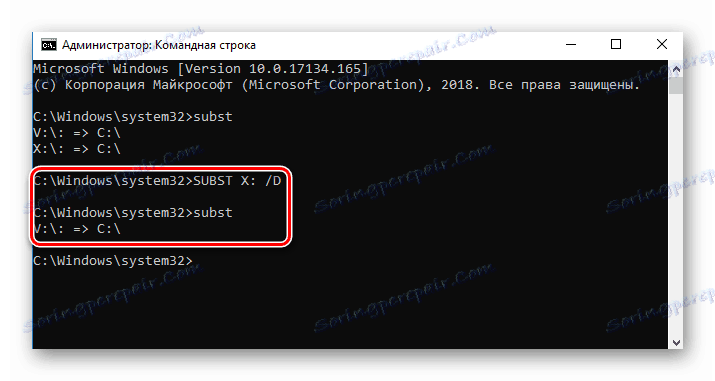
باللجوء إلى إحدى الطرق الموضحة أعلاه ، يمكنك إزالة قرص ثابت ظاهري دون عناء. تذكر أن هذه الإجراءات لا تسمح لك بحذف الأقسام الفعلية لمحرك الأقراص الثابتة. للقيام بذلك ، من الأفضل استخدام طرق أخرى ، والتي وصفناها سابقاً في درس منفصل.
مزيد من التفاصيل: طرق حذف أقسام القرص الصلب