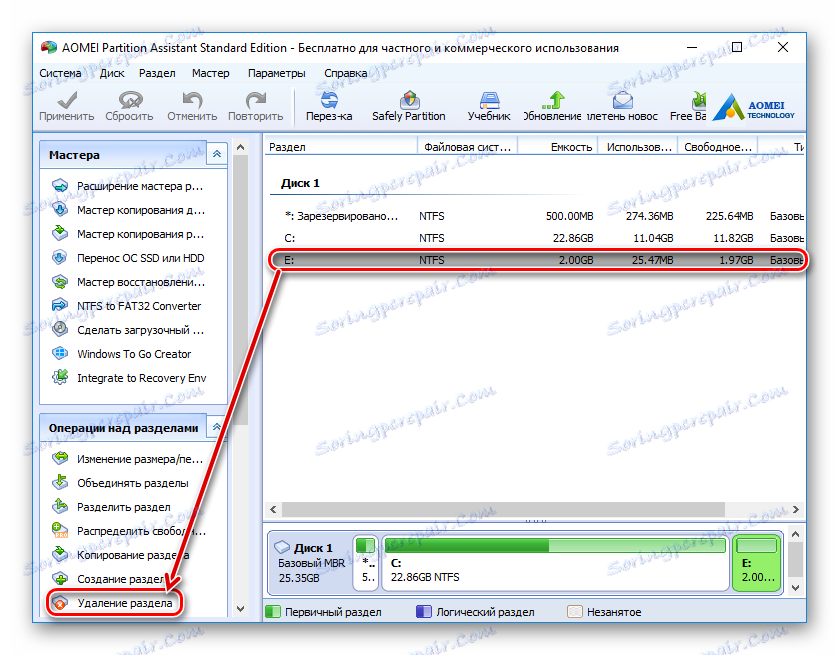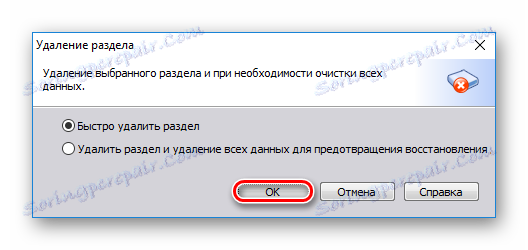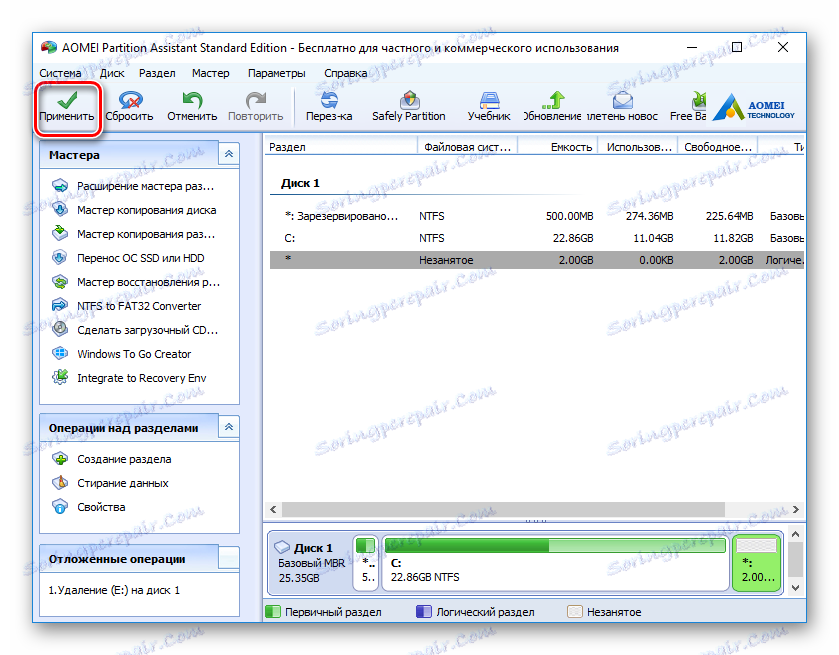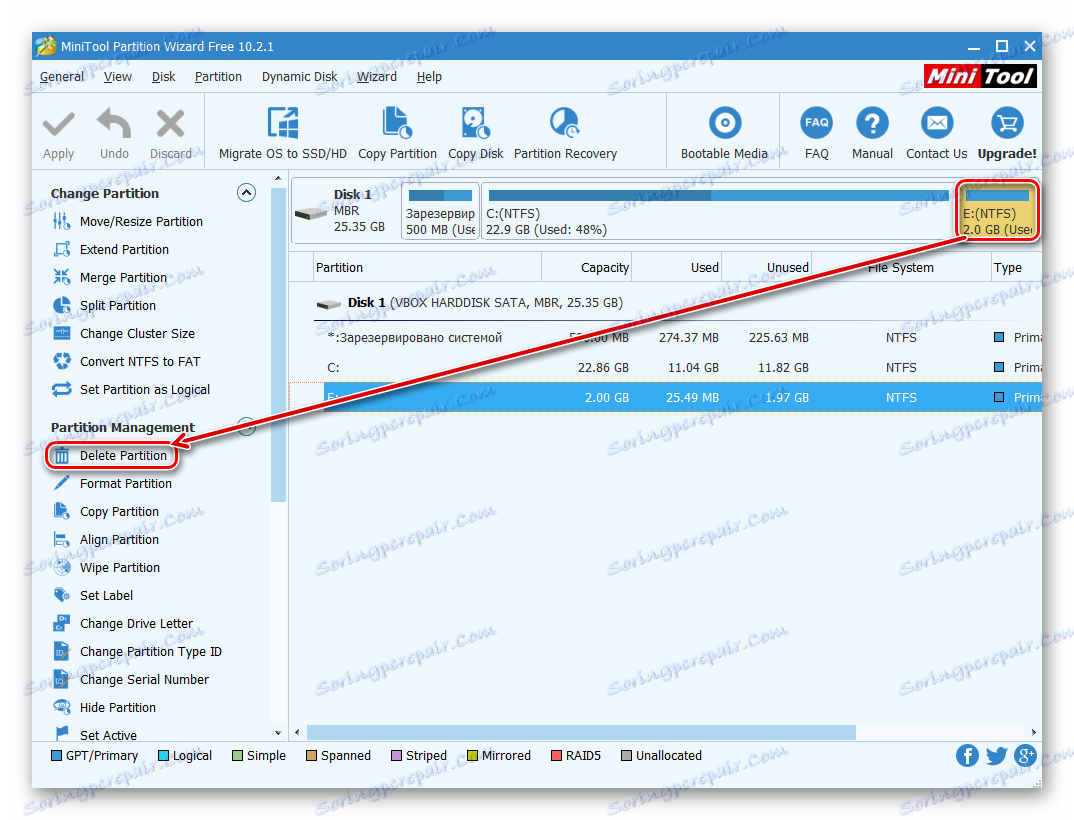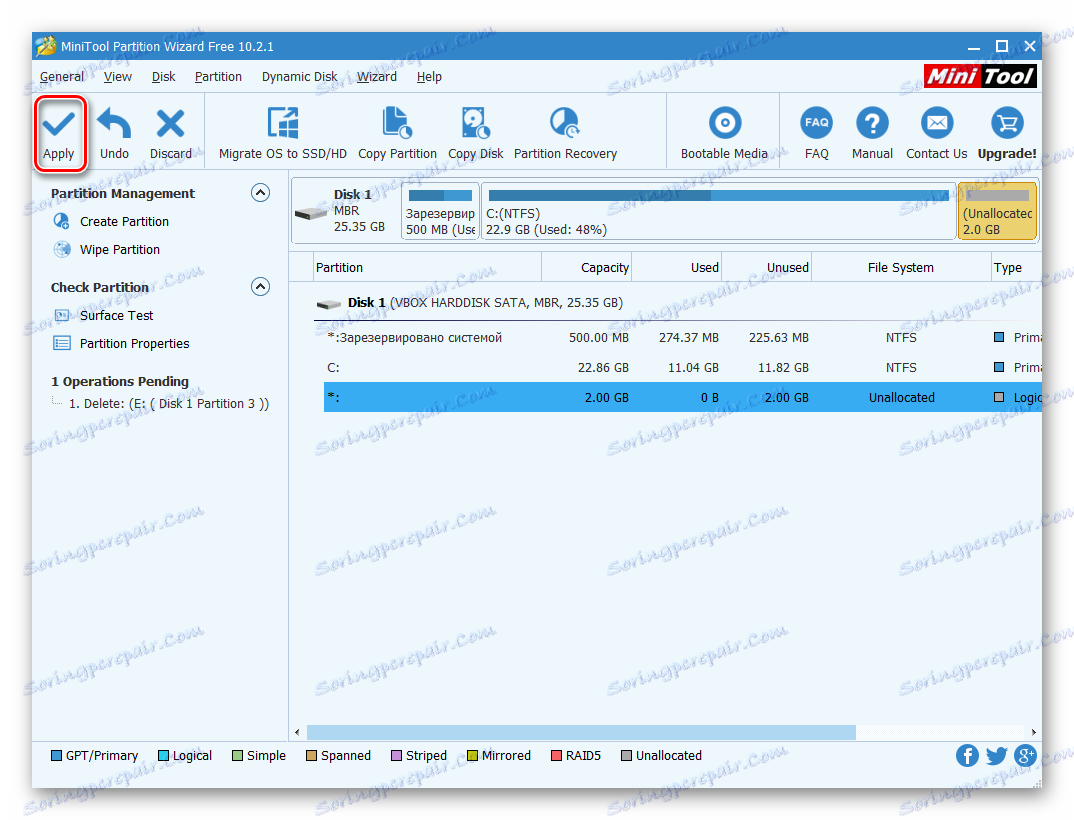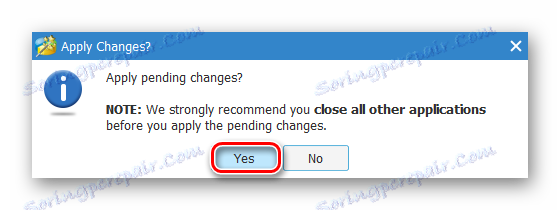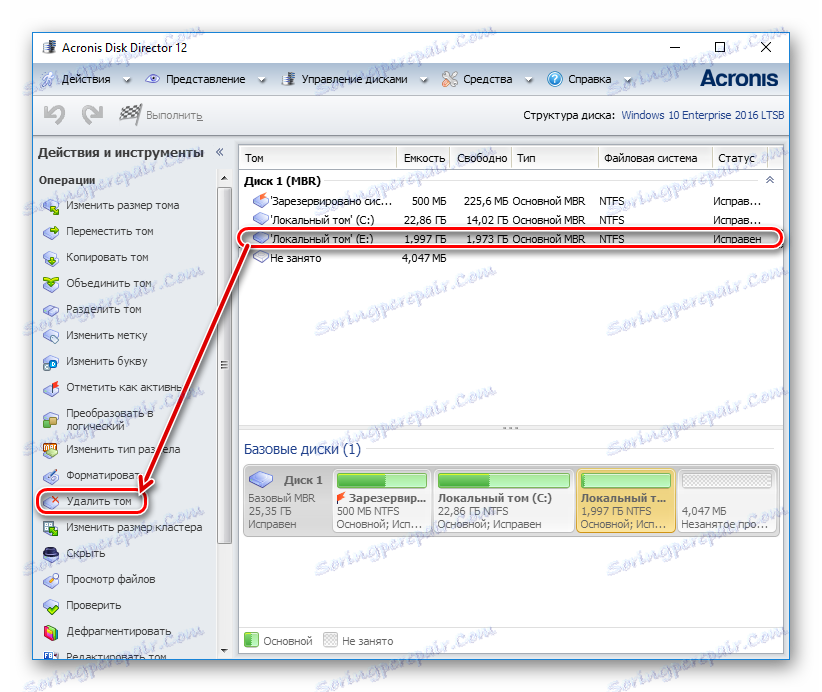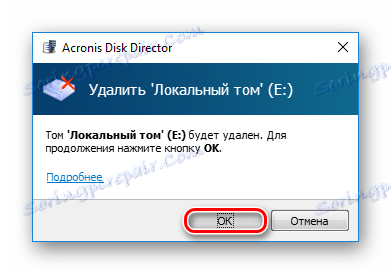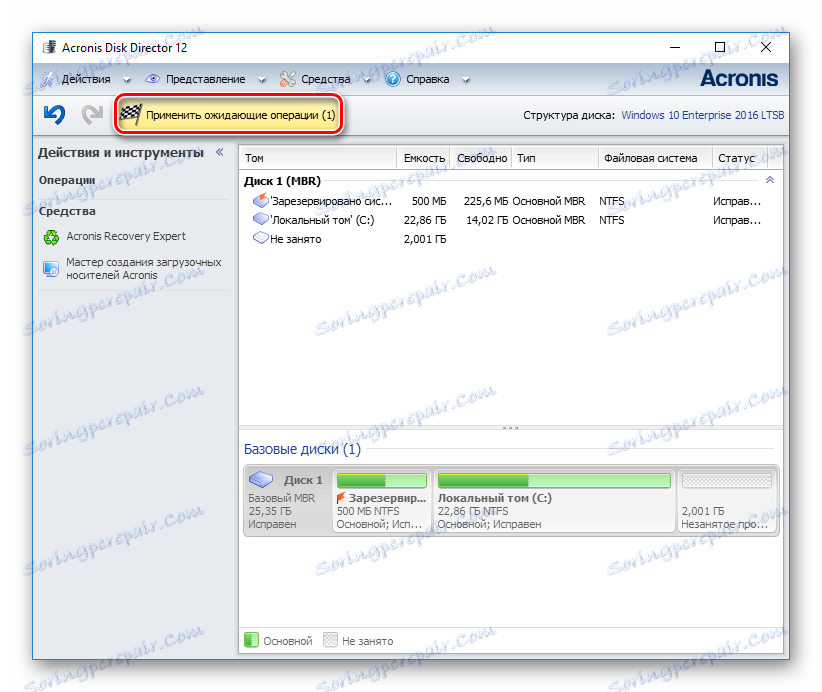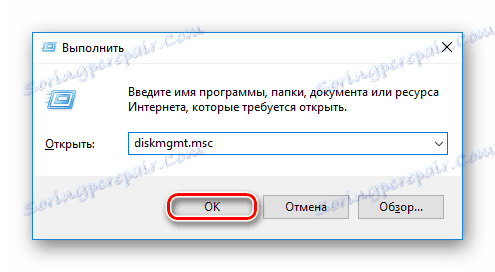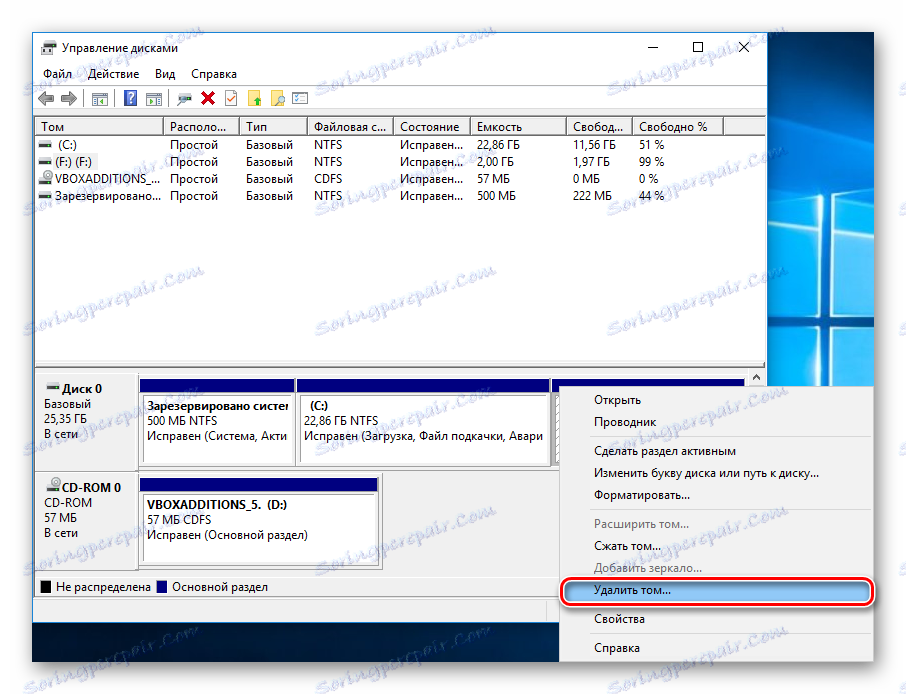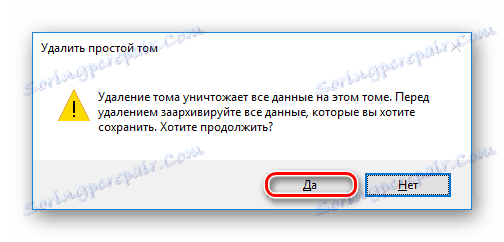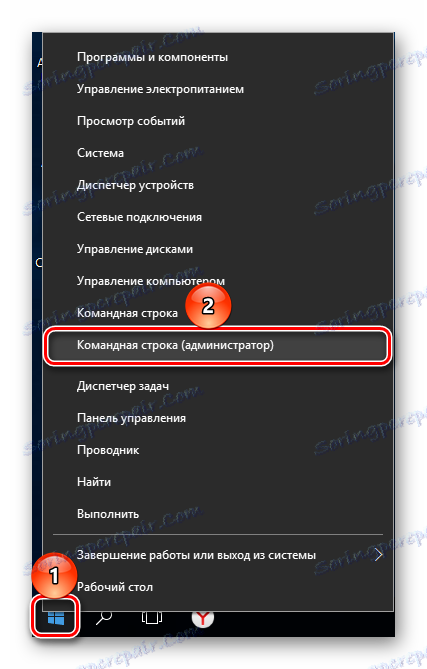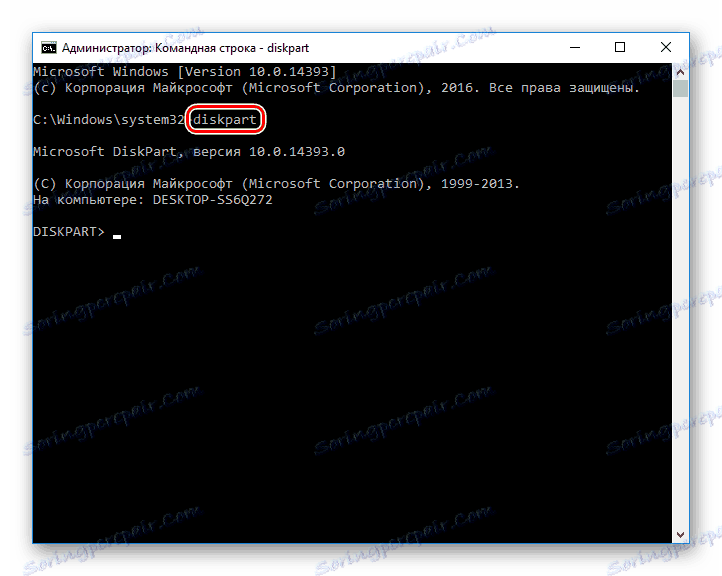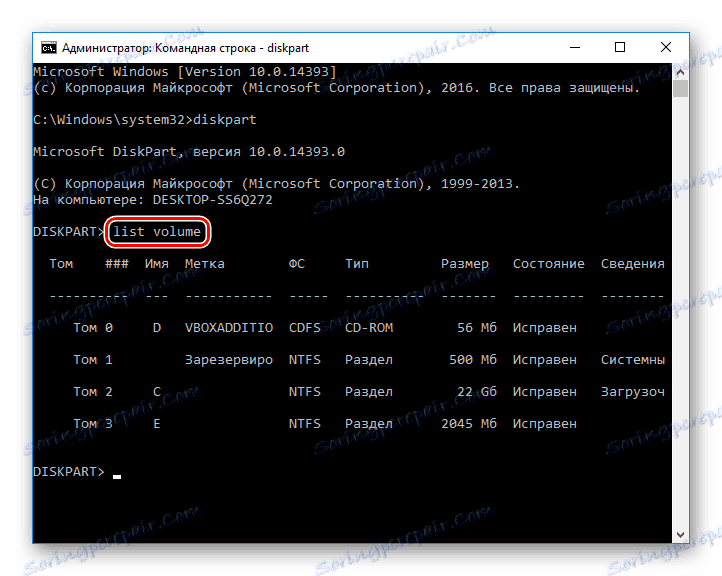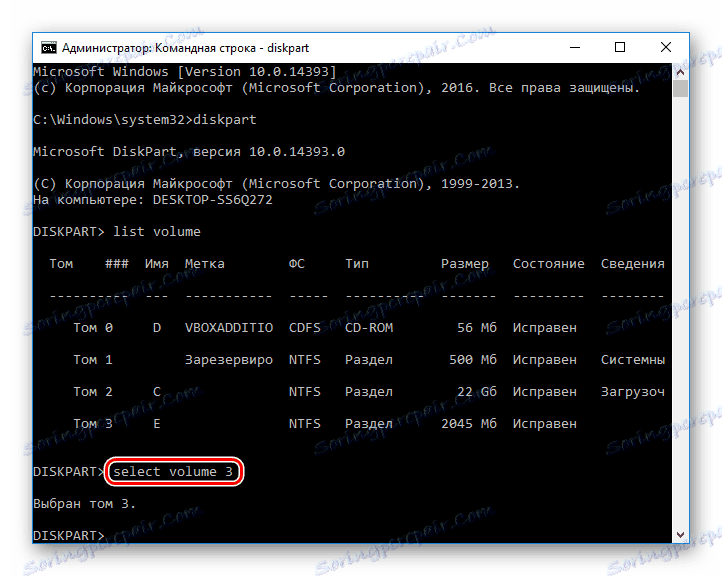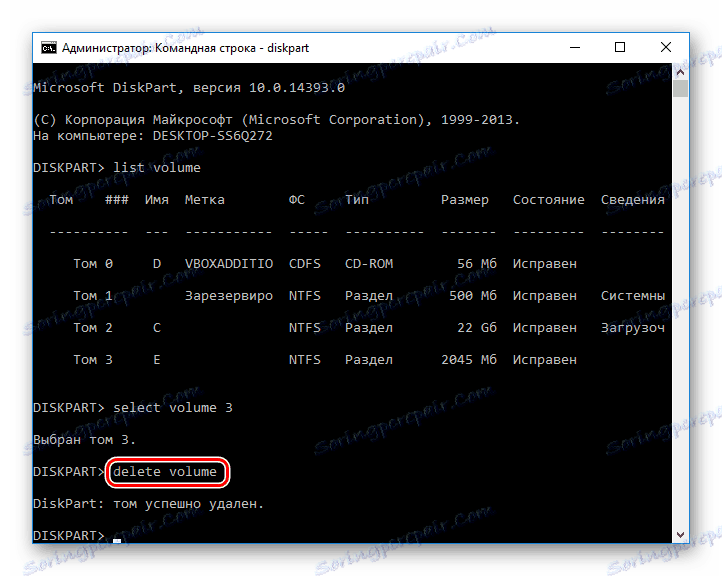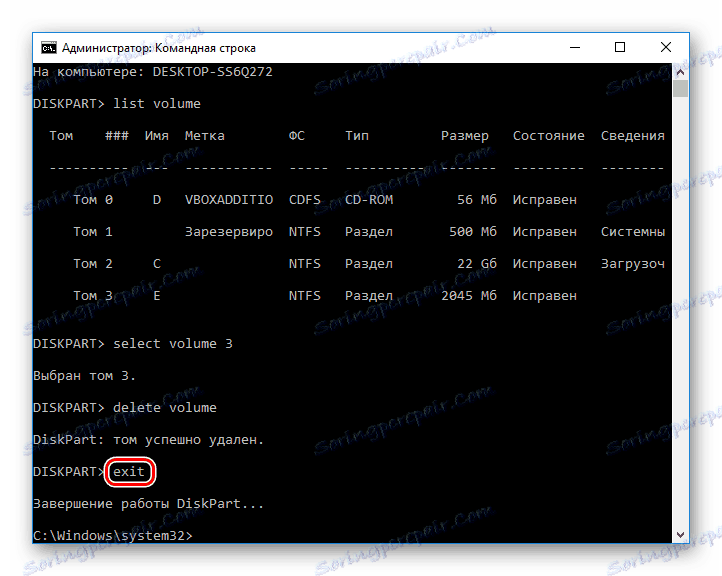طرق لحذف أقسام القرص الثابت
يتم تقسيم العديد من محركات الأقراص الثابتة إلى قسمين أو أكثر. عادة ، يتم تقسيمها لاحتياجات المستخدم وهي مصممة للفرز المريح للبيانات المخزنة. إذا لم تكن هناك حاجة لأحد الأقسام المتاحة ، فيمكن حذفها ، ويمكن إرفاق المساحة غير المخصصة بمقدار آخر من القرص. بالإضافة إلى ذلك ، هذه العملية تسمح لك بسرعة تدمير جميع البيانات المخزنة على القسم.
محتوى
حذف قسم على القرص الصلب
هناك العديد من الخيارات لإزالة وحدة التخزين: يمكنك استخدام برامج خاصة أو أداة Windows المضمنة أو سطر الأوامر. الخيار الأول هو الأفضل في الحالات التالية:
- لا يمكنك حذف قسم من خلال أداة Windows المضمنة (يتم تعطيل عنصر "حذف وحدة التخزين" ).
- من الضروري حذف المعلومات دون إمكانية الاسترداد (هذا الخيار غير متوفر في جميع البرامج).
- التفضيلات الشخصية (واجهة أكثر ملاءمة أو الحاجة إلى تنفيذ العديد من الإجراءات باستخدام الأقراص في نفس الوقت).
بعد استخدام إحدى هذه الطرق ، ستظهر مساحة غير مخصصة ، والتي يمكنك بعد ذلك إضافتها إلى قسم آخر أو توزيعها ، إذا كان هناك العديد منها.
كن حذرًا ، يؤدي حذف القسم إلى محو جميع البيانات المخزنة عليه!
مقدمًا ، احفظ المعلومات الضرورية لموقع آخر ، وإذا كنت تريد فقط دمج القسمين في قسم واحد ، فيمكنك القيام بذلك بطريقة أخرى. في هذه الحالة ، سيتم نقل الملفات من القسم المحذوف من تلقاء نفسها (باستخدام برنامج Windows المضمّن سيتم حذفها).
اقرأ المزيد: كيفية الانضمام إلى أقسام القرص الثابت
الطريقة 1: مساعد AOMEI Partition Assistant
تتيح لك الأداة المساعدة المجانية للعمل مع محركات الأقراص إجراء عمليات متنوعة ، بما في ذلك إزالة وحدات التخزين غير الضرورية. البرنامج يحتوي على واجهة سكانها ينالون الجنسية الروسية وممتعة ، لذلك يمكن أن ينصح بأمان للاستخدام.
تنزيل AOMEI Partition Assistant Standard
- حدد القرص الذي تريد حذفه من خلال النقر عليه بزر الفأرة الأيسر. في الجزء الأيسر من النافذة ، حدد عملية "حذف التقسيم" .
![اختيار التقسيم في معيار مساعد AOMEI التقسيم]()
- سيقدم البرنامج خيارين:
- حذف القسم بسرعة - سوف يحذف القسم بالمعلومات المخزنة عليه. إذا كنت تستخدم برنامجًا خاصًا لاستعادة البيانات ، فستتمكن أنت أو أي شخص آخر من الوصول إلى المعلومات عن بُعد مرة أخرى.
- حذف القسم وحذف جميع البيانات لمنع الاسترداد - سيتم حذف حجم القرص والمعلومات المخزنة عليه. سيتم ملء القطاعات مع هذه البيانات بـ 0 ، وبعد ذلك سيكون من المستحيل استعادة الملفات حتى بمساعدة برنامج خاص.
حدد الطريقة المطلوبة وانقر فوق موافق .
![اختيار طريقة إزالة القسم في AOMEI Partition Assistant Standard]()
- سيتم إنشاء مهمة معلقة. انقر فوق الزر "تطبيق" للمتابعة.
![تطبيق الإعدادات على معيار مساعد AOMEI التقسيم]()
- تحقق من أن العملية صحيحة وانقر فوق انتقال لبدء المهمة.
![تأكيد حذف قسم في AOMEI Partition Assistant قياسي]()
الطريقة 2: معالج قسم MiniTool
MiniTool قسم معالج - برنامج مجاني للعمل مع الأقراص. ليس لديها واجهة سكانها ينالون الجنسية الروسية ، ولكن لديهم معرفة أساسية كافية باللغة الإنجليزية للقيام بالعمليات اللازمة.
بخلاف البرنامج السابق ، لا يقوم MiniTool Partition Wizard بحذف البيانات من القسم بالكامل ، أي أنه يمكن استعادتها إذا لزم الأمر.
- حدد حجم القرص الذي تريد حذفه بالنقر فوق زر الماوس الأيسر. في الجزء الأيسر من النافذة ، حدد عملية "حذف القسم" .
![اختيار قسم في معالج قسم MiniTool]()
- سيتم إنشاء عملية معلقة ويجب تأكيدها. للقيام بذلك ، انقر فوق الزر "تطبيق" .
![تطبيق الإعدادات على معالج قسم MiniTool]()
- تظهر نافذة تأكيد. انقر "نعم" .
![تأكيد إزالة قسم في معالج قسم MiniTool]()
الطريقة الثالثة: Acronis Disk Director
أكرونيس مدير القرص - واحدة من أكثر البرامج شعبية بين المستخدمين. هذا مدير قرص قوي ، والذي ، بالإضافة إلى العمليات المعقدة ، يسمح لك بتنفيذ مهام أكثر بدائية.
إذا كانت لديك هذه الأداة ، فيمكنك حذف القسم معها. بما أنه يتم دفع هذا البرنامج ، فإنه لا معنى له بالحصول عليه إذا لم يتم التخطيط لعمل نشط مع الأقراص والحجوم.
- حدد القسم الذي تريد حذفه من خلال النقر عليه بزر الفأرة الأيسر. في القائمة اليمنى ، انقر فوق "حذف وحدة التخزين" .
![اختيار التقسيم في برنامج Acronis Disk Director 12]()
- ستظهر نافذة تأكيد تحتاج فيها إلى النقر فوق "OK" (موافق) .
![تأكيد الإزالة في Acronis Disk Director 12]()
- سيتم إنشاء مهمة معلقة. انقر فوق الزر "تطبيق العمليات المعلقة (1)" لمتابعة حذف القسم.
![تطبيق الإعدادات إلى Acronis Disk Director 12]()
- يتم فتح نافذة يمكنك من خلالها التحقق من صحة البيانات المحددة. للحذف ، انقر فوق "متابعة" .
![تأكيد إزالة القسم في Acronis Disk Director 12]()
الطريقة الرابعة: أداة Windows المضمنة
إذا لم تكن هناك رغبة أو إمكانية لاستخدام برنامج تابع لجهة خارجية ، فيمكنك حل المهمة التي تفرضها الوسائل القياسية لنظام التشغيل. يمكن لمستخدمي Windows استخدام الأداة المساعدة "Disk Management" ، والتي يمكن فتحها على النحو التالي:
- اضغط على تركيبة المفاتيح Win + R ، اكتب diskmgmt.msc ثم اضغط على "موافق" .
![تشغيل برنامج إدارة الأقراص]()
- في النافذة التي تفتح ، ابحث عن القسم الذي تريد حذفه ، وانقر بزر الماوس الأيمن عليه وحدد "حذف وحدة التخزين" .
![حذف وحدة تخزين من خلال إدارة الأقراص]()
- يفتح مربع حوار مع تحذير حول حذف البيانات من وحدة التخزين المحددة. انقر "نعم" .
![حذف وحدة تخزين بسيطة]()
الطريقة الخامسة: موجه الأوامر
خيار آخر للعمل مع القرص يستخدم سطر الأوامر والأداة المساعدة DiskPart . في هذه الحالة ، ستحدث العملية بأكملها في وحدة التحكم ، بدون shell رسومية ، وسيتعين على المستخدم إدارة العملية باستخدام الأوامر.
- قم بتشغيل موجه الأوامر كمسؤول. للقيام بذلك ، افتح "ابدأ" واكتب cmd . على نتيجة "سطر الأوامر" ، انقر بزر الماوس الأيمن وحدد الخيار "تشغيل كمسؤول" .
![قم بتشغيل سطر الأوامر]()
يمكن لمستخدمي Windows 8/10 بدء سطر الأوامر عن طريق النقر فوق الزر "ابدأ" بزر الماوس الأيمن وتحديد "Command Line (Administrator)" .
![تشغيل v2 موجه الأوامر]()
- في النافذة التي تفتح ، اكتب
diskpartواضغط على Enter . سيتم تشغيل الأداة المساعدة وحدة التحكم للعمل مع الأقراص.![الأمر diskpart في كمد]()
- اكتب
list volumeواضغط على Enter . ستعرض النافذة الأقسام الموجودة تحت الأرقام التي تتوافق معها.![حجم قائمة الأوامر في كمد]()
- اكتب
select volume X، حيث X هو رقم القسم الذي تريد حذفه. ثم اضغط على Enter . هذا الأمر يعني أنك تخطط للعمل مع وحدة التخزين المحددة.![حدد حجم الصوت في كمد]()
- اكتب
delete volumeواضغط على Enter . بعد هذه الخطوة ، سيتم حذف قسم البيانات بالكامل.![حذف وحدة التخزين في كمد]()
إذا لم تتمكن من حذف وحدة التخزين بهذه الطريقة ، فأدخل الأمر التالي:
delete volume override
واضغط على Enter . - بعد ذلك ، يمكنك كتابة
exitوإغلاق نافذة الأوامر.![الخروج من diskpart إلى كمد]()
نظرنا في كيفية حذف قسم القرص الصلب. لا يوجد فرق أساسي بين استخدام البرامج من مطوري الجهات الخارجية والأدوات المضمنة في Windows. ومع ذلك ، تتيح لك بعض الأدوات المساعدة إمكانية إجراء حذف لا رجعة فيه للملفات المخزنة على وحدة التخزين ، مما سيشكل إضافة إضافية إلى بعض المستخدمين. بالإضافة إلى ذلك ، تسمح لك البرامج الخاصة بحذف وحدة تخزين حتى عندما لا تعمل من خلال إدارة الأقراص . يعالج سطر الأوامر أيضًا هذه المشكلة تمامًا.