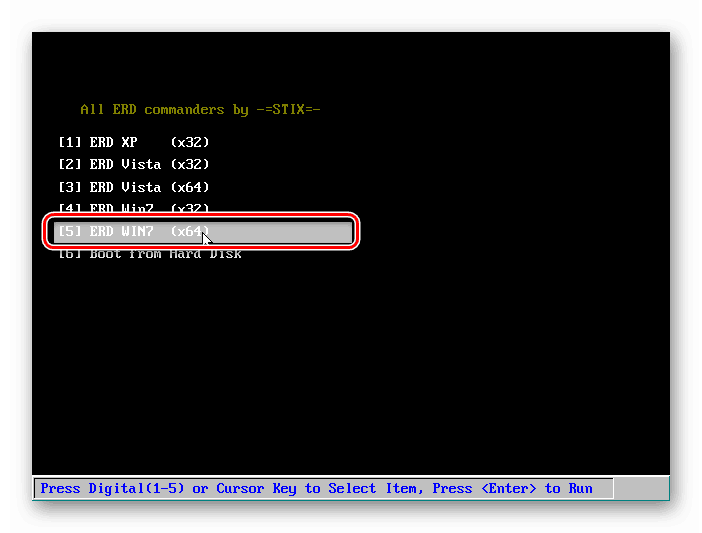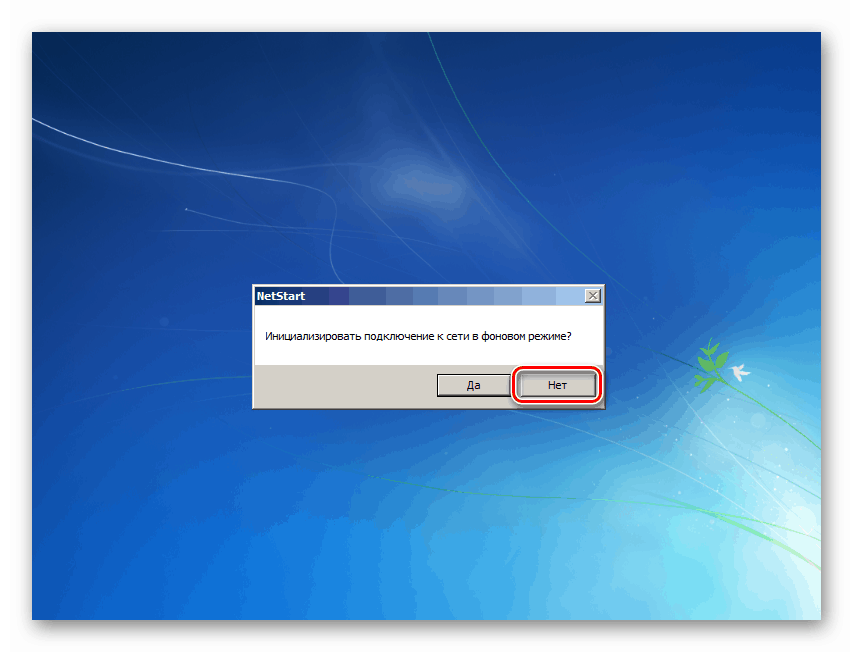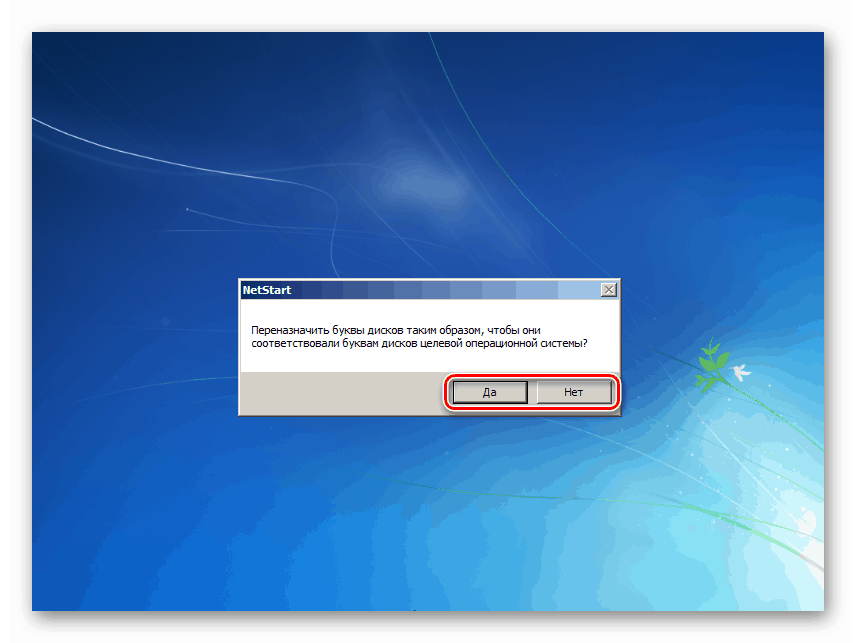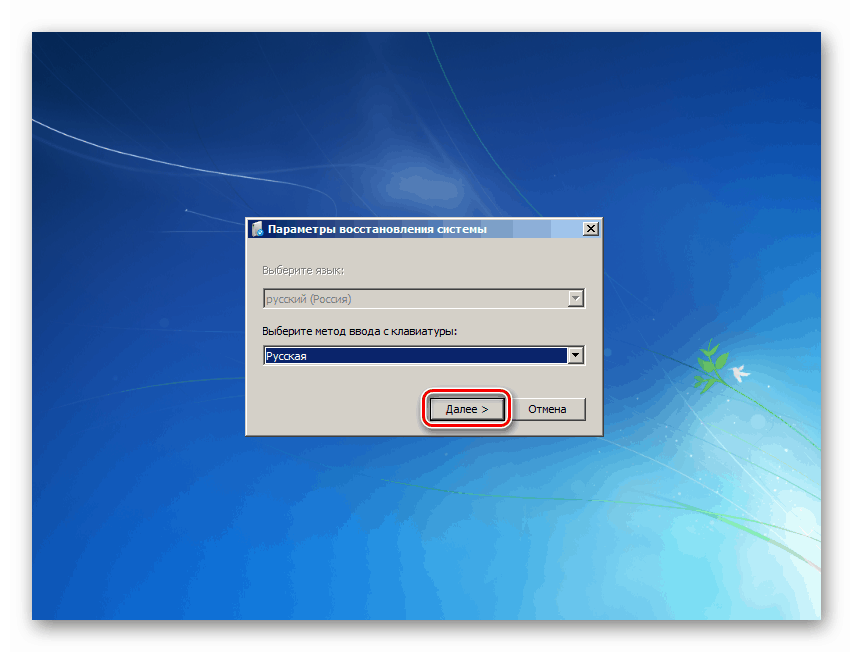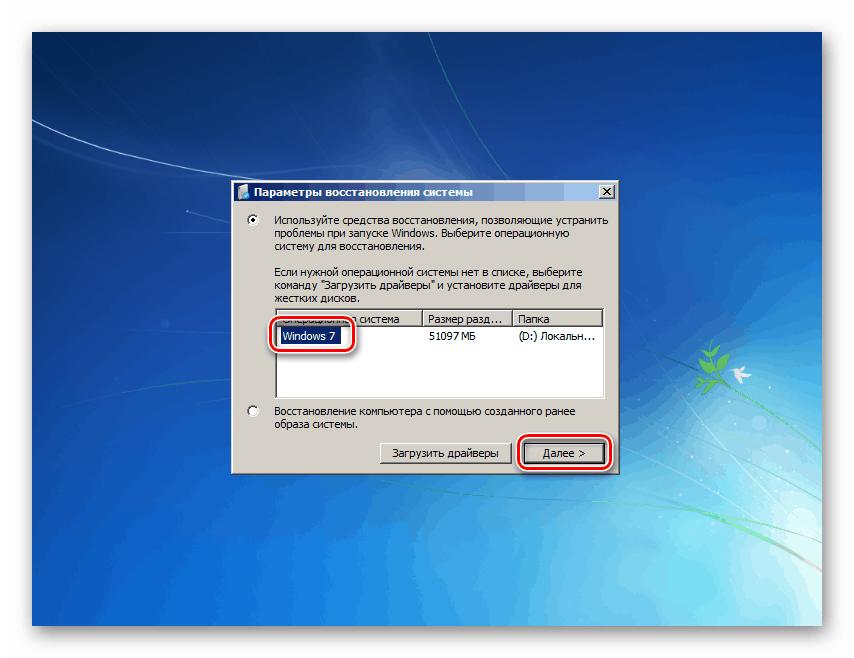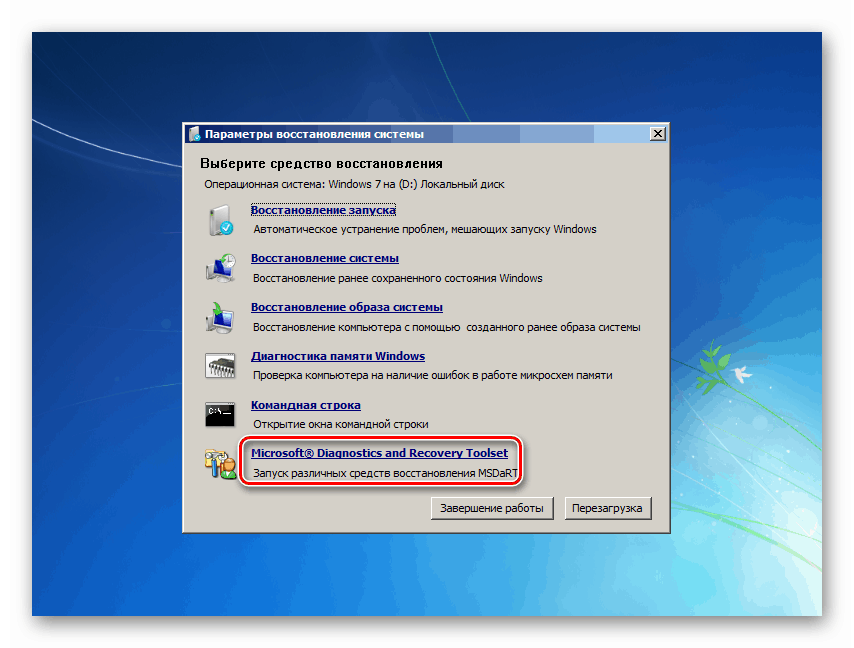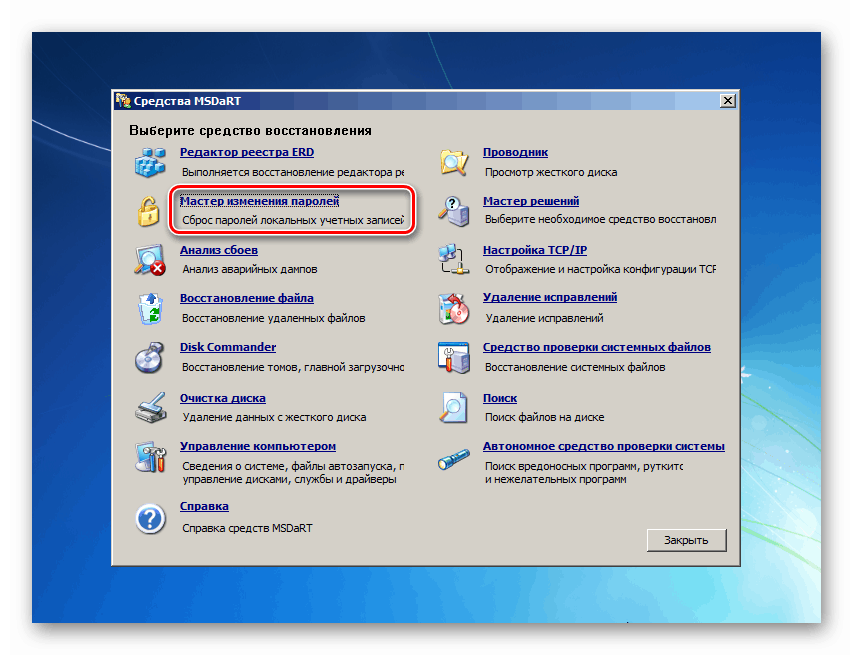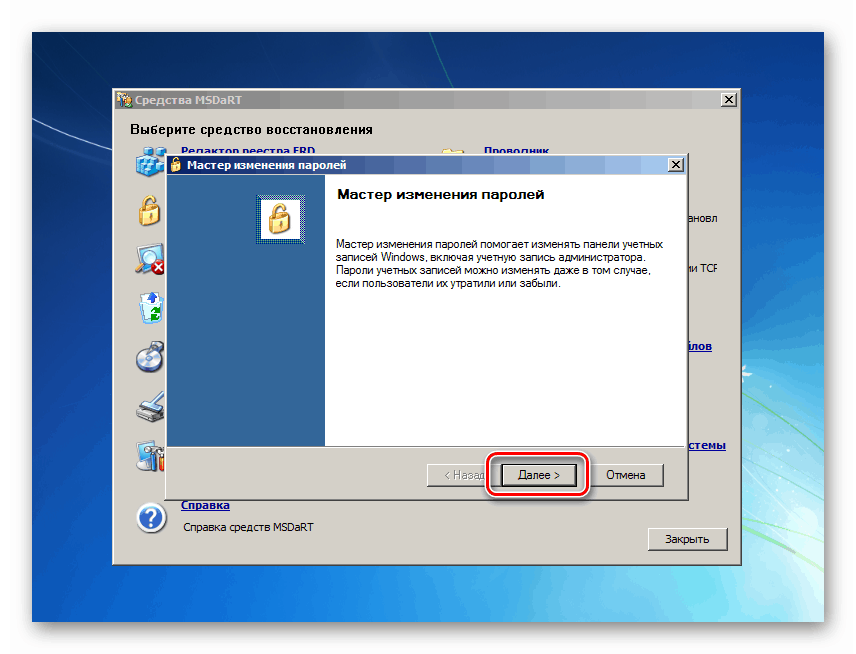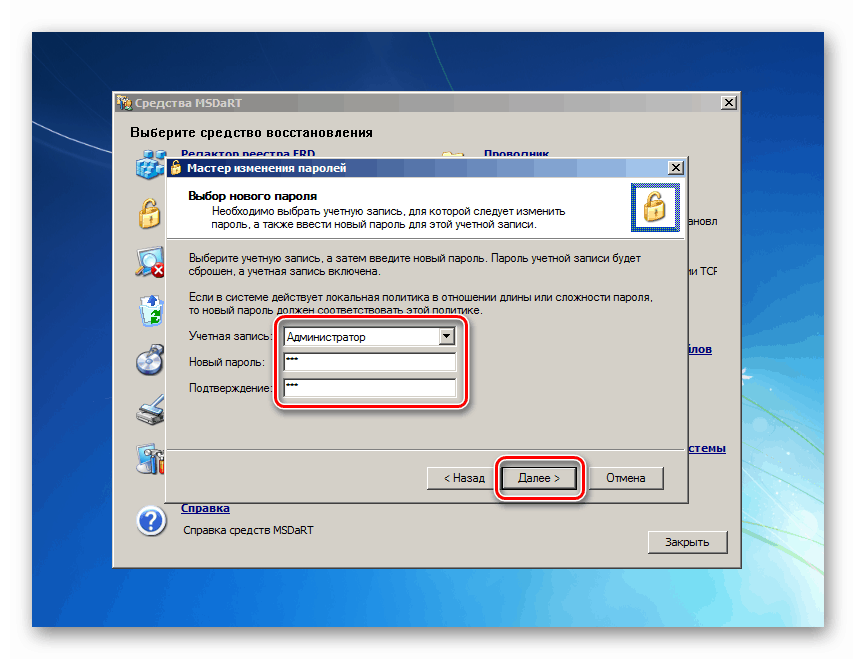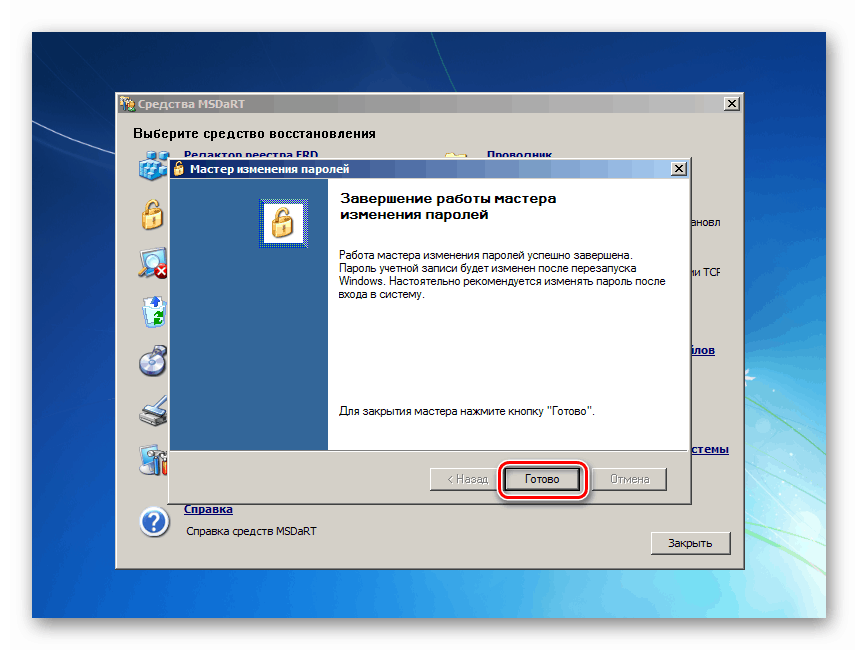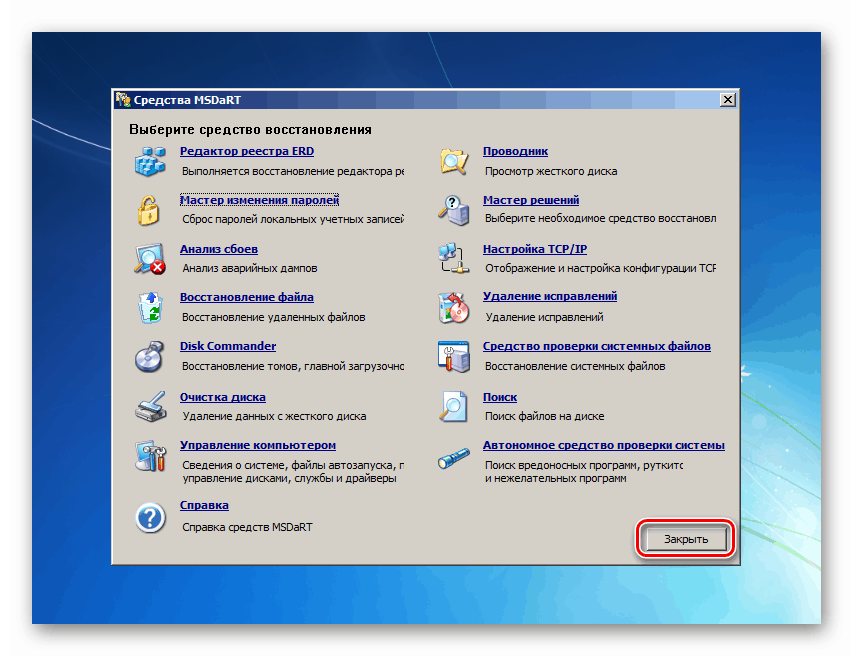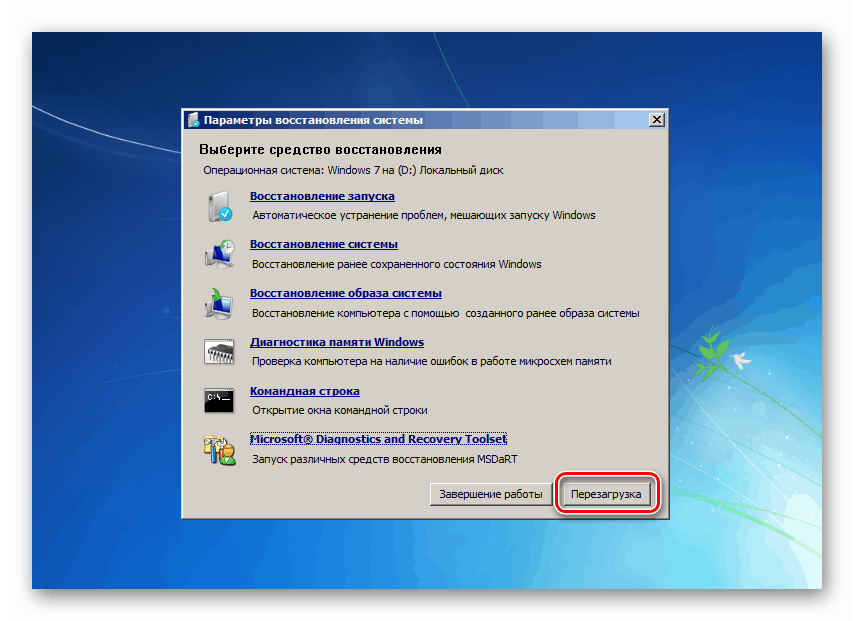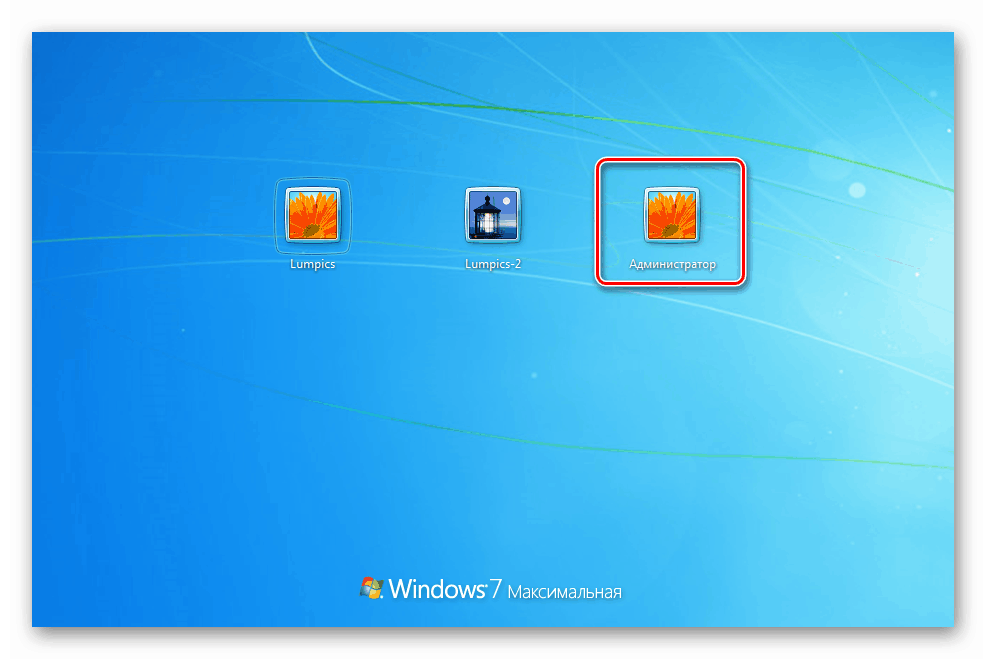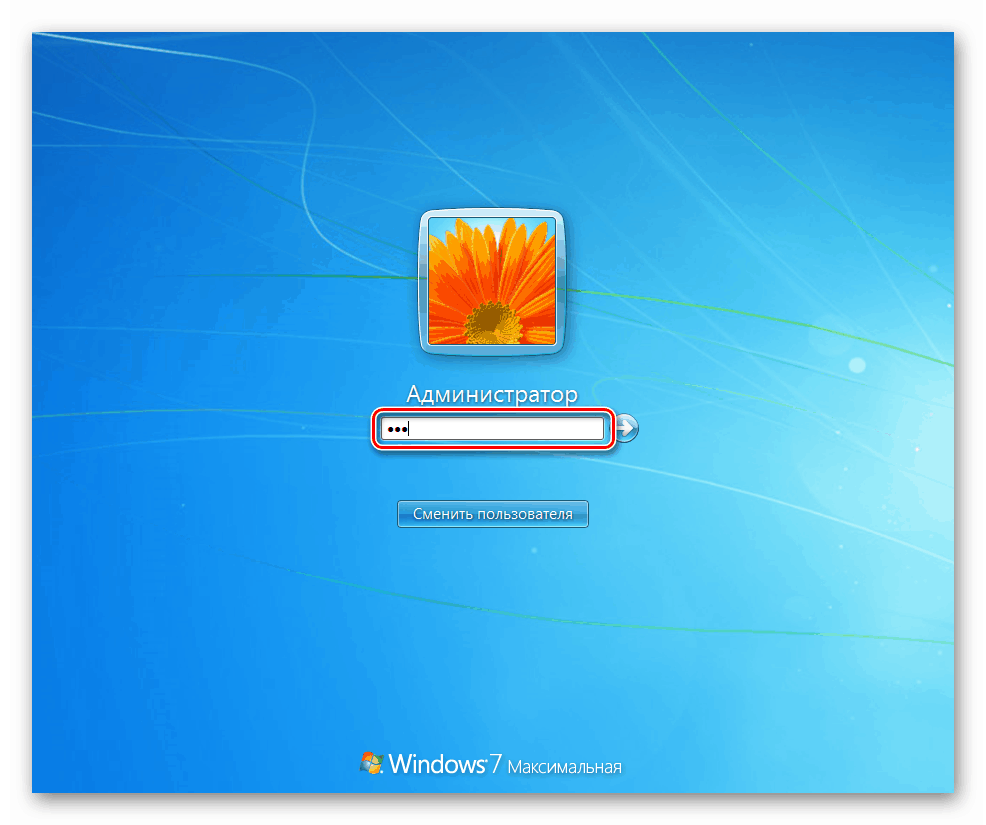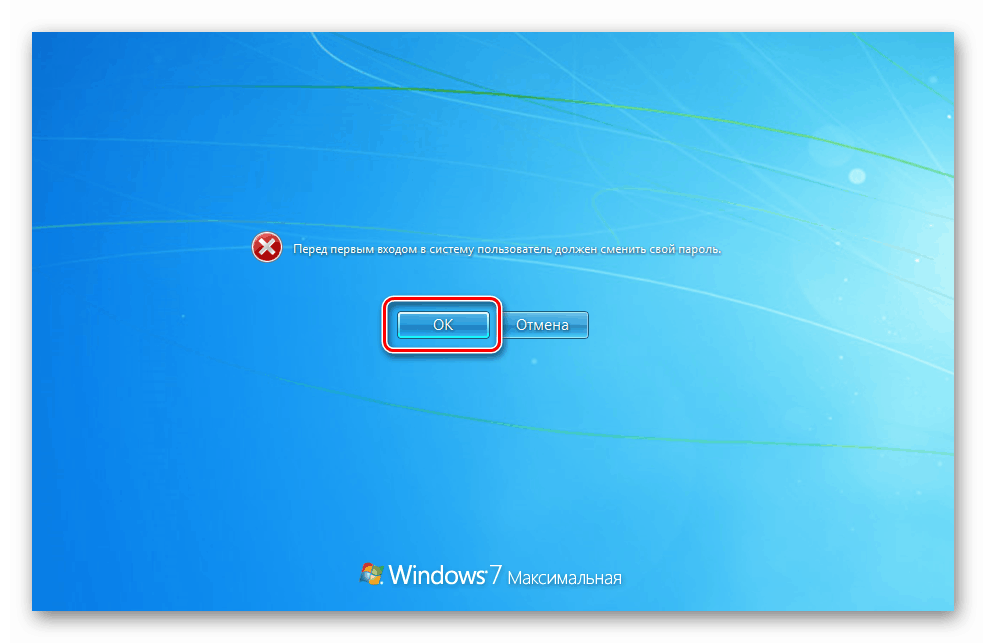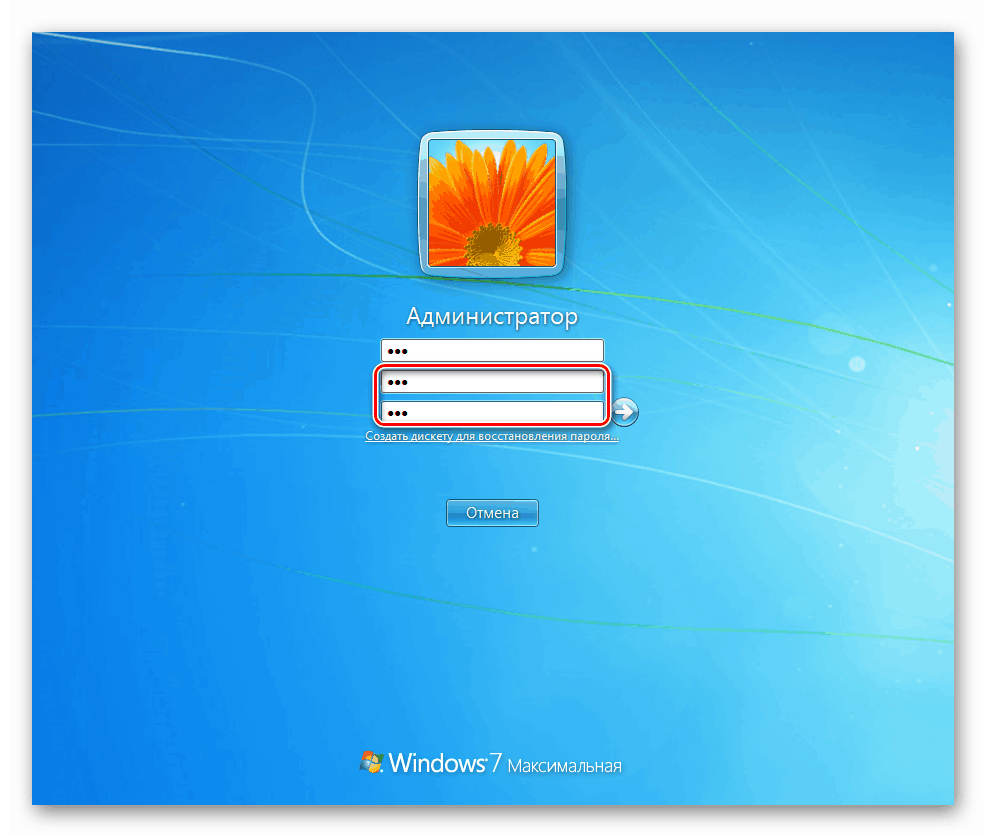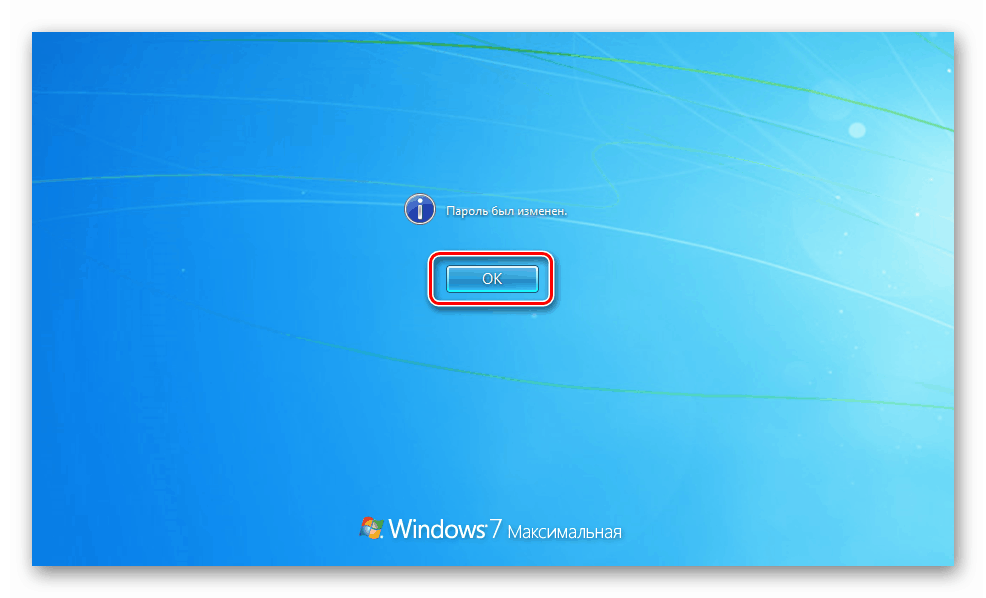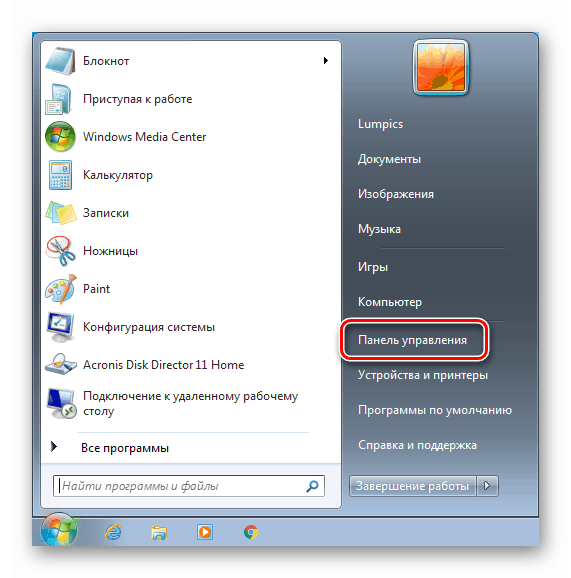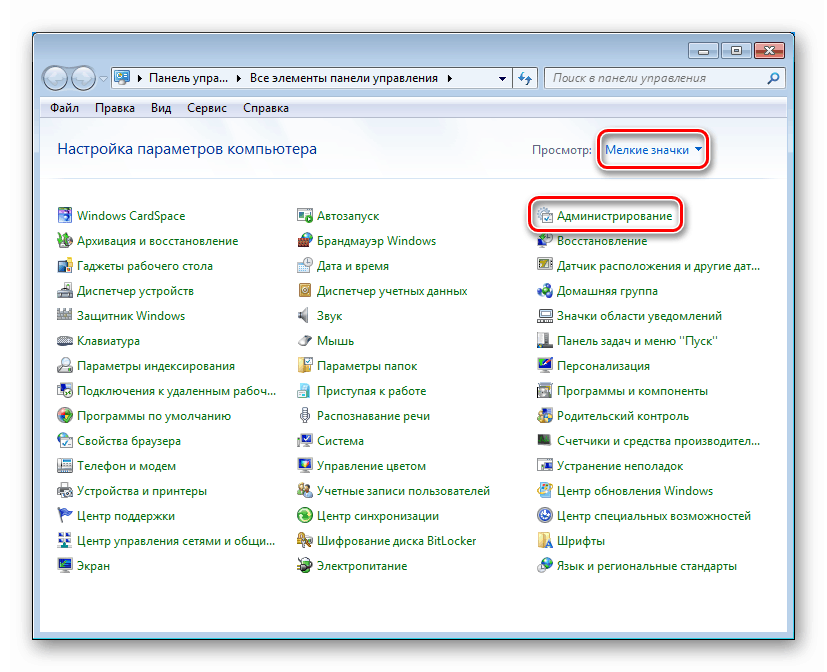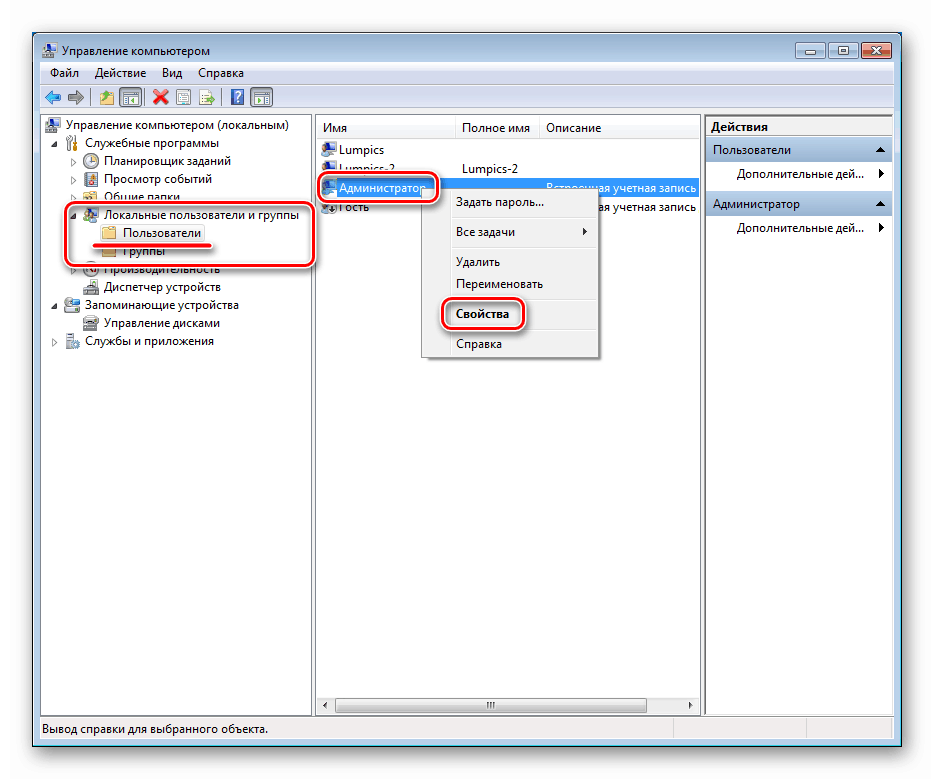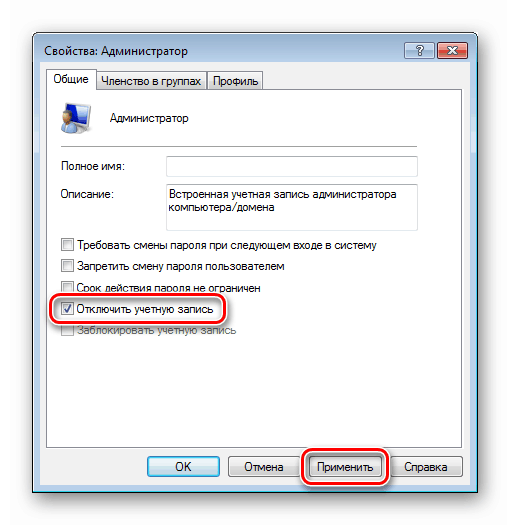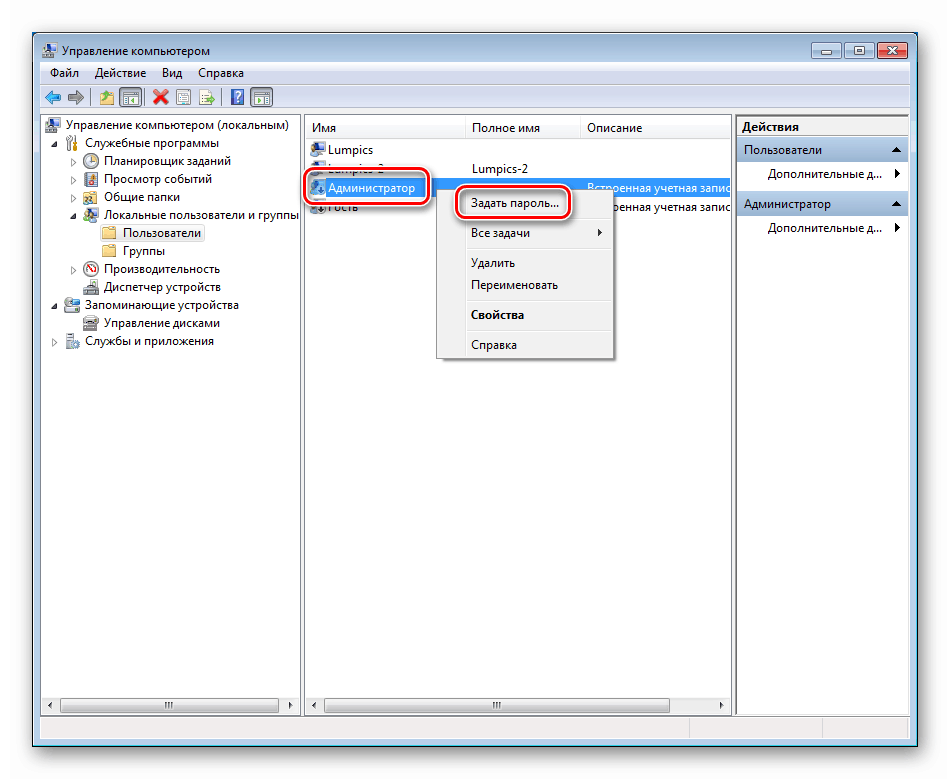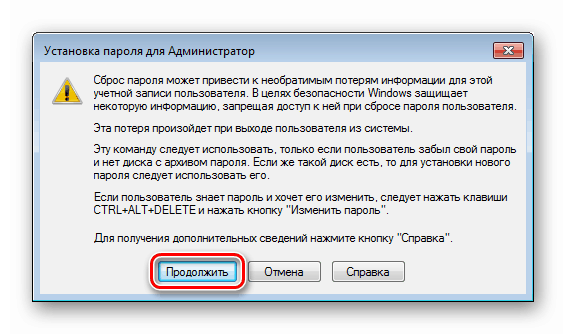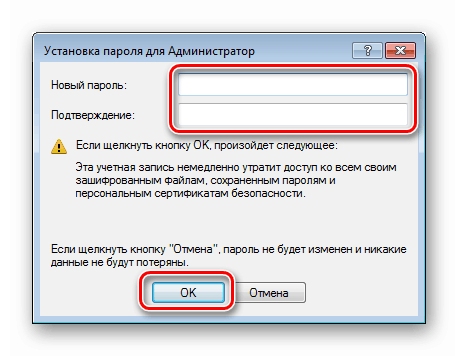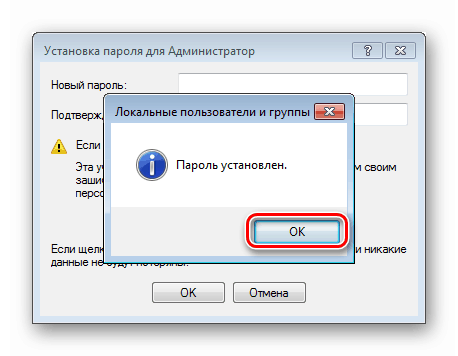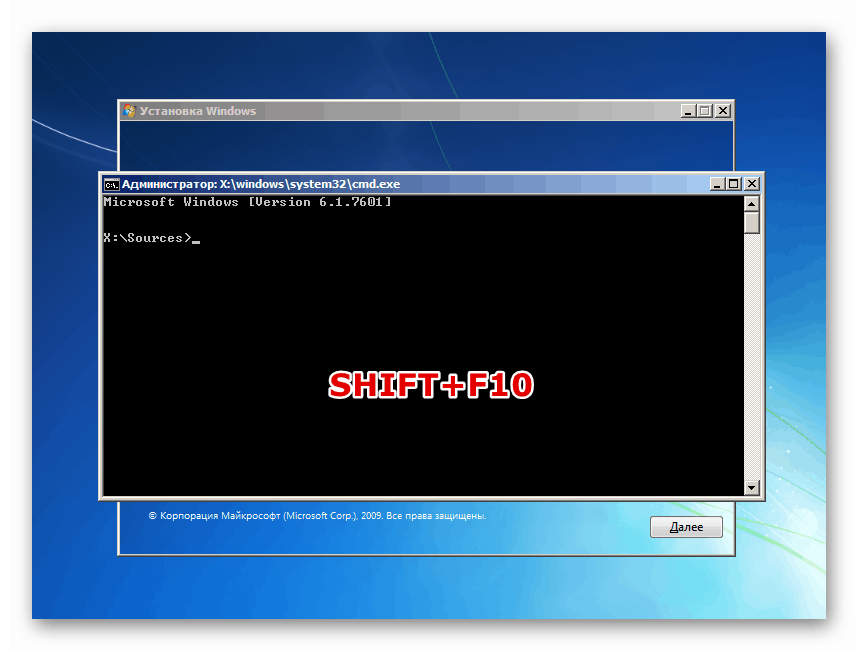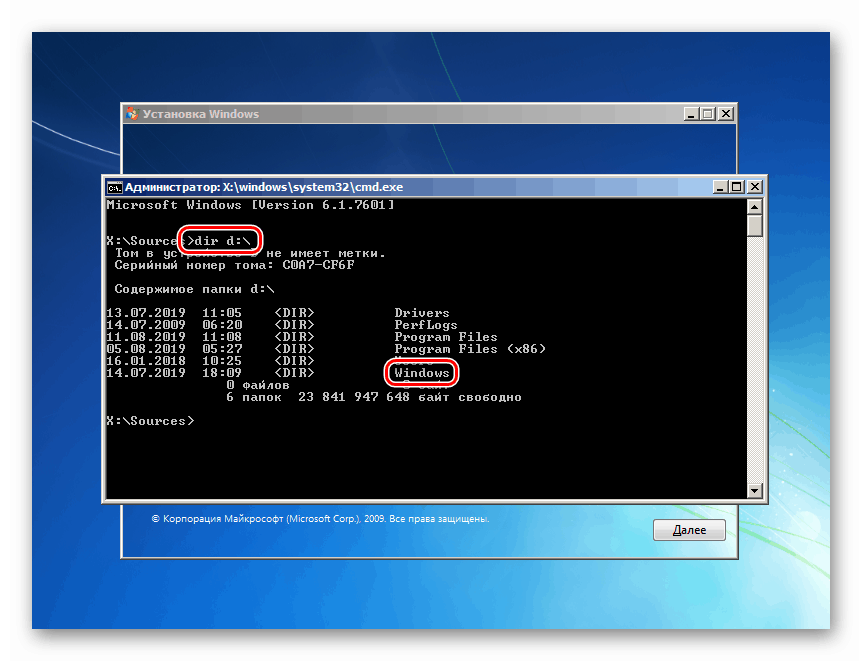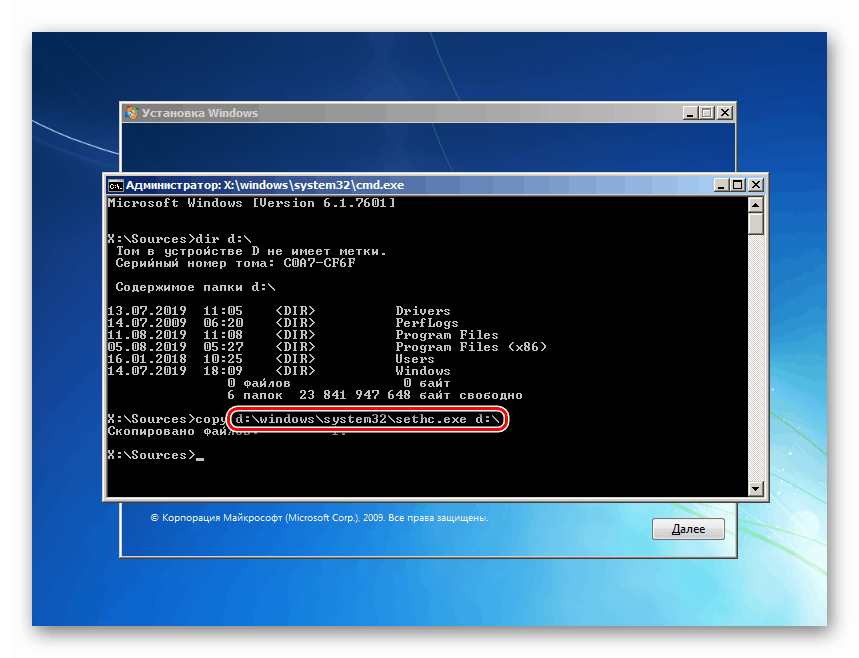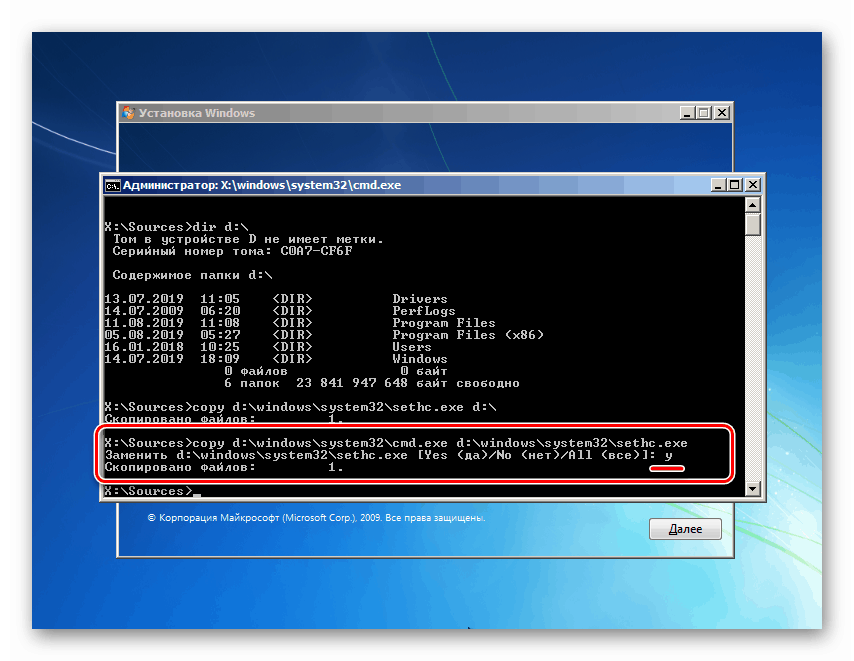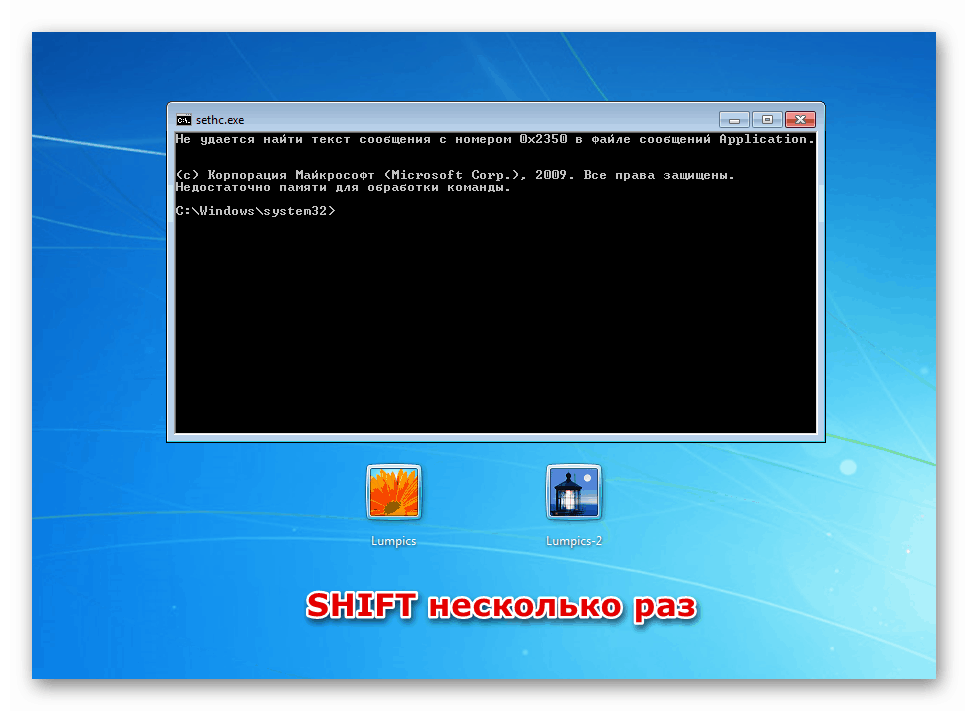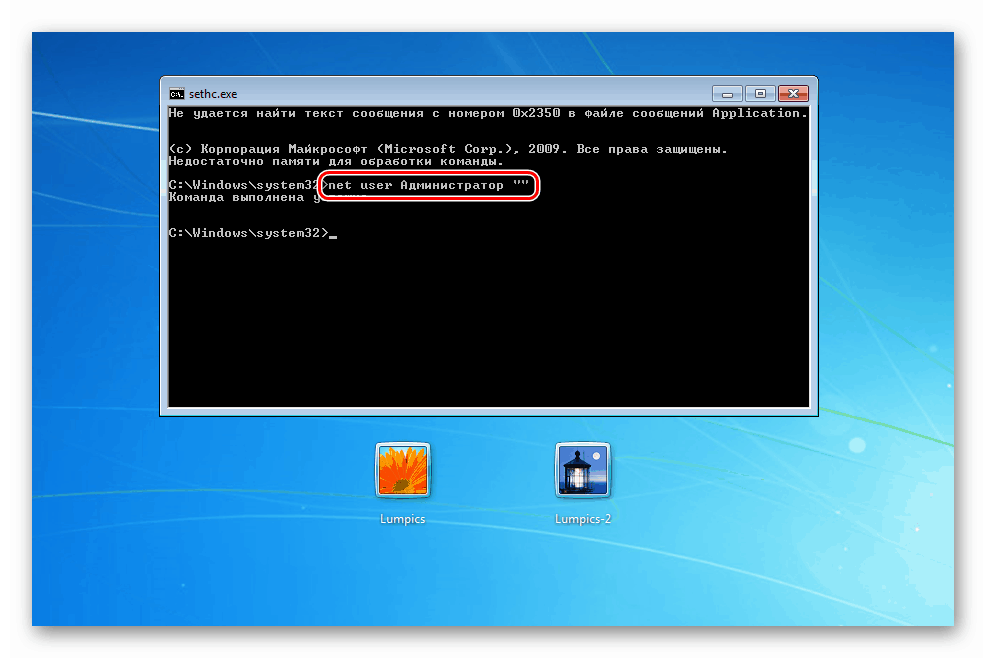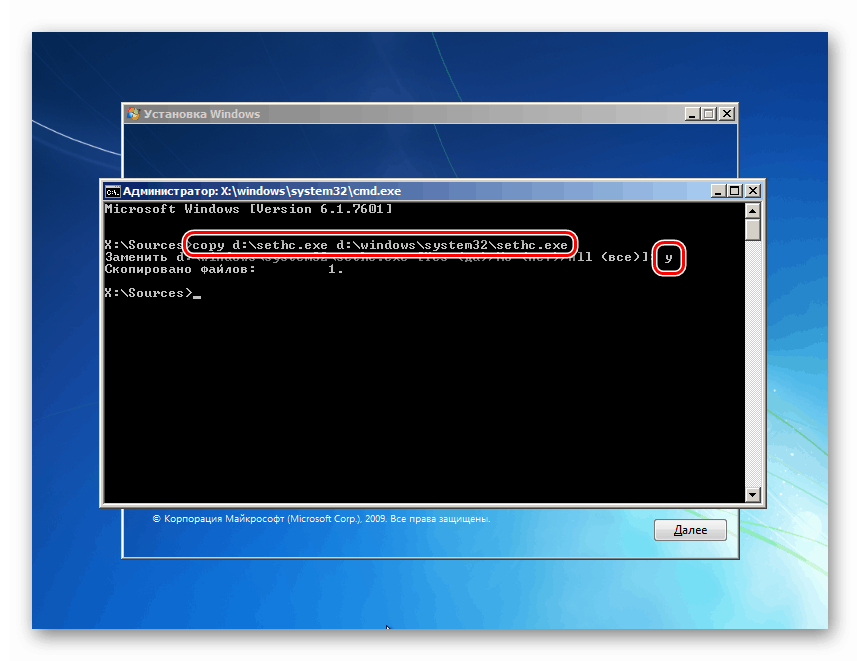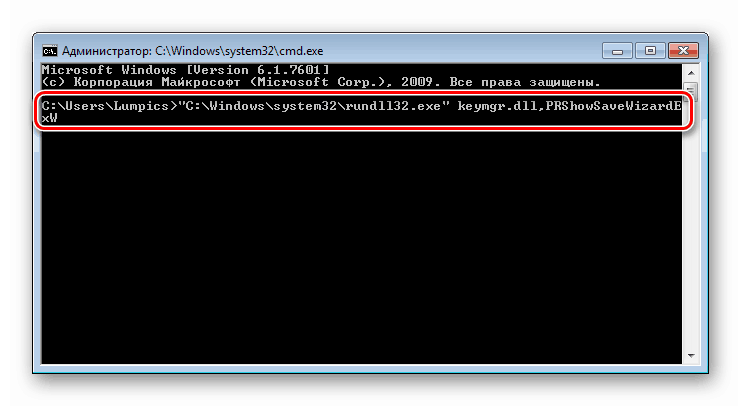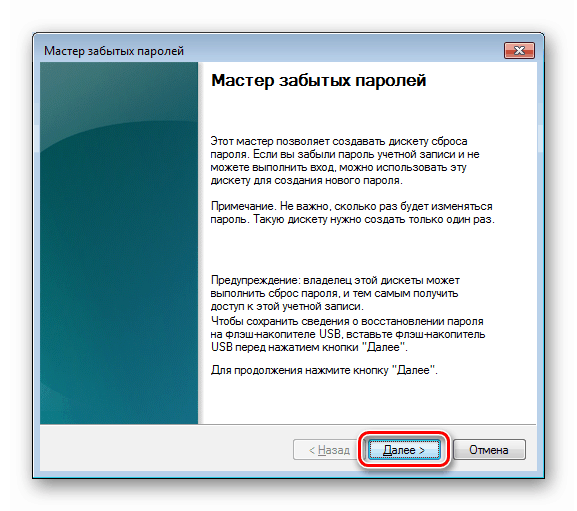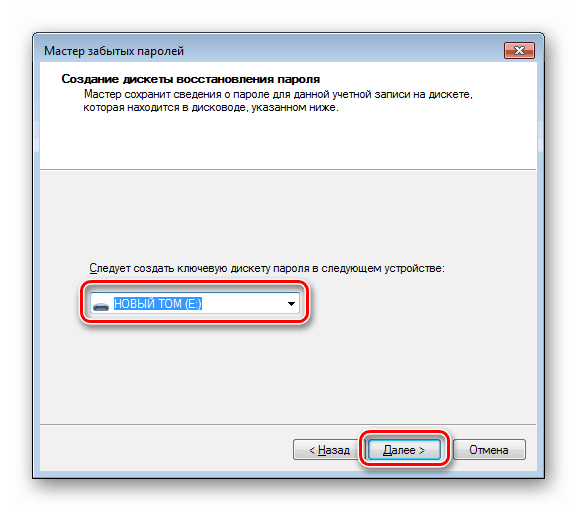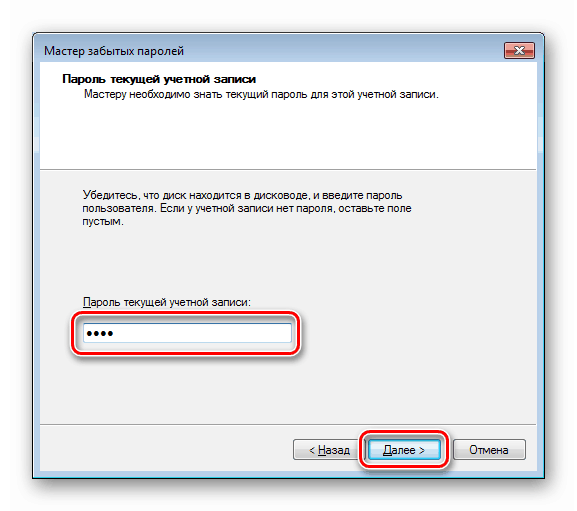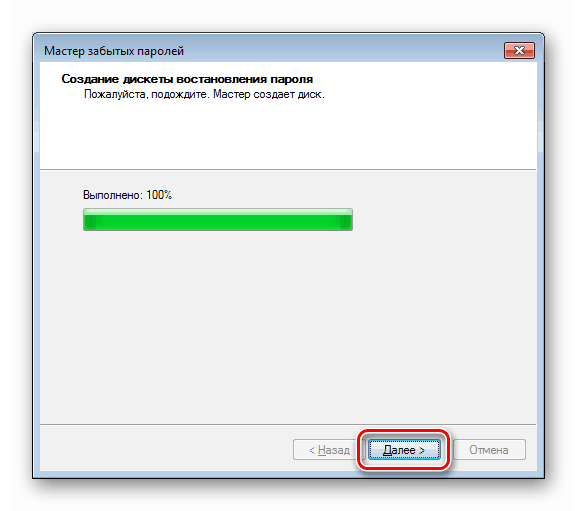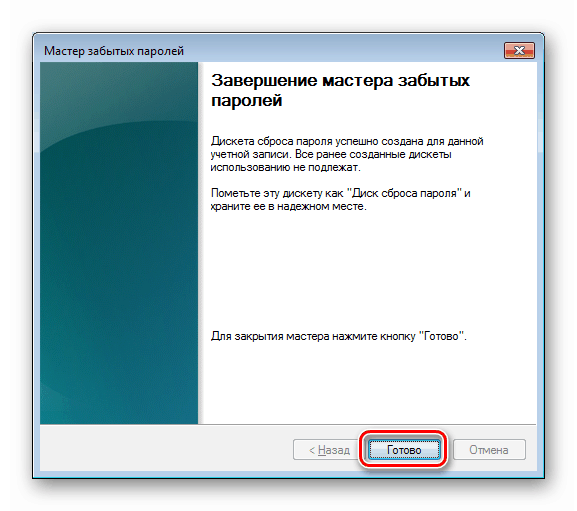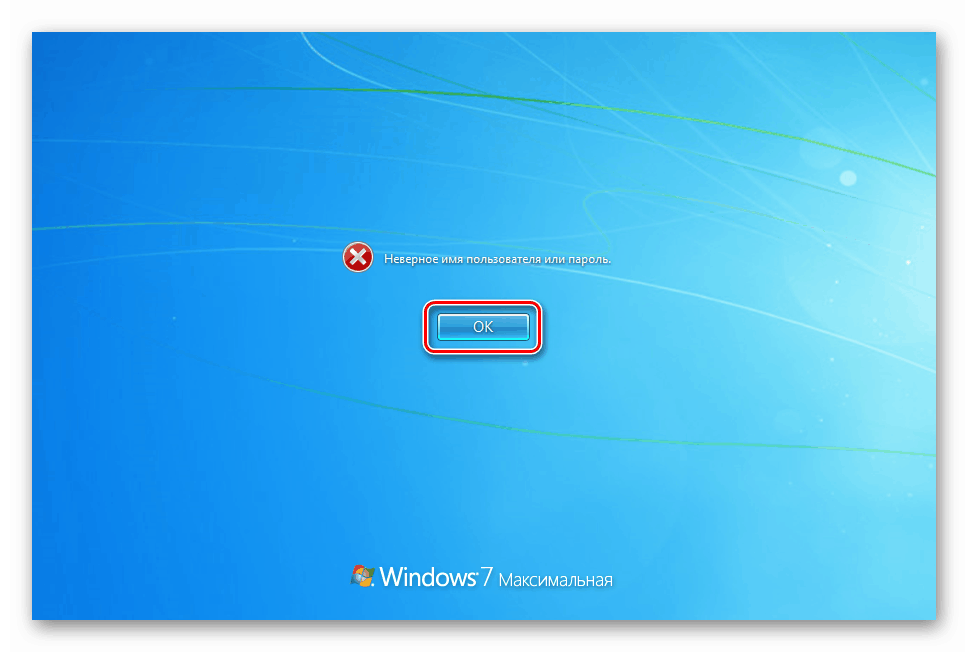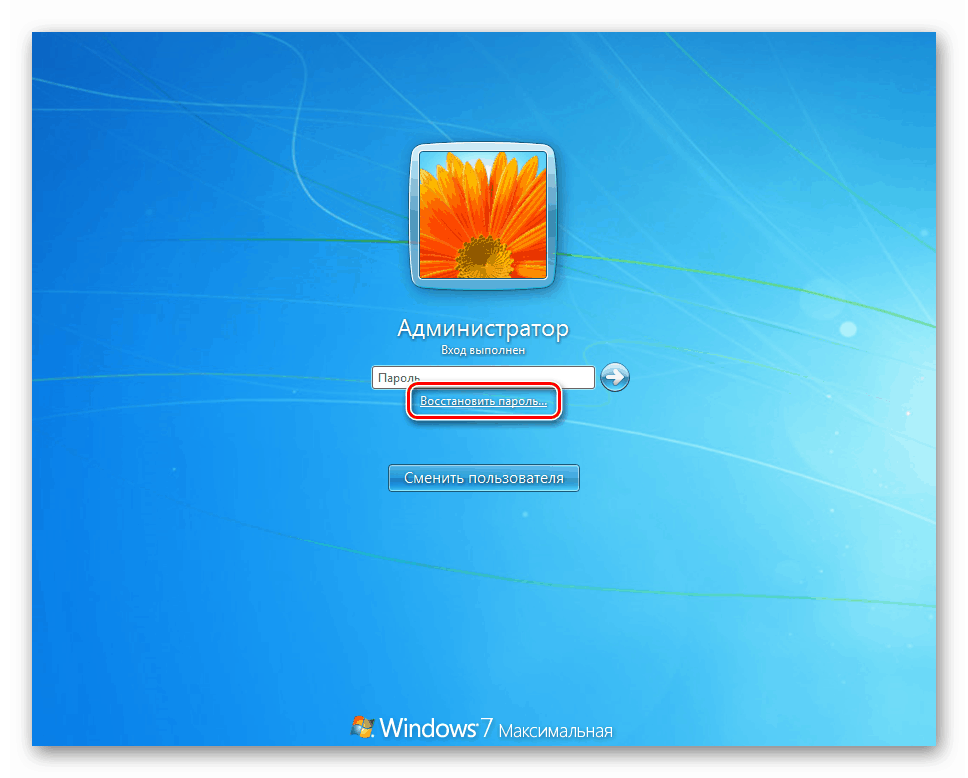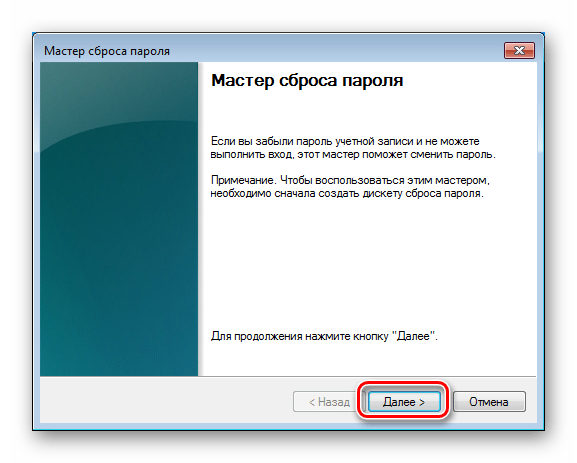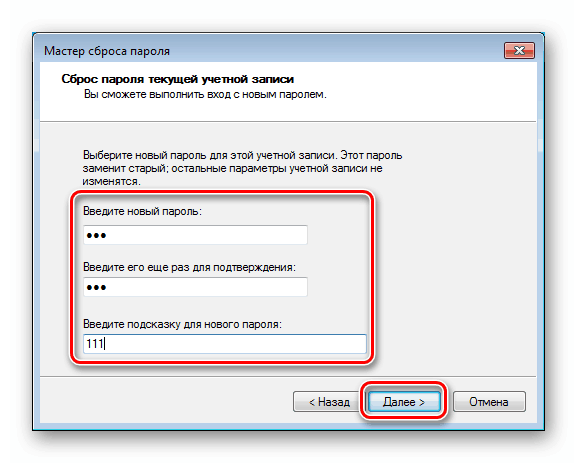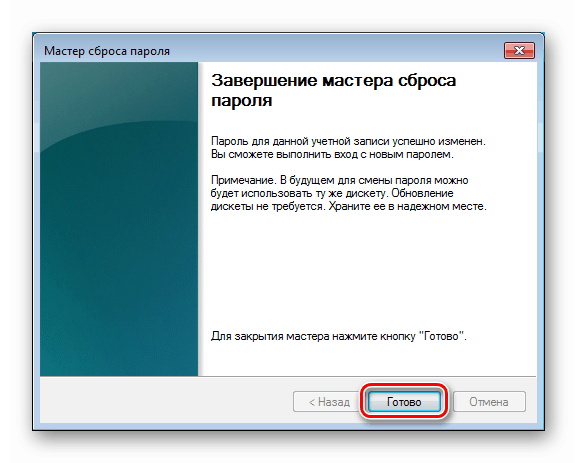طرق إعادة تعيين كلمة مرور المسؤول في نظام التشغيل Windows 7
في Windows 7 ، يوجد مستخدم "المسؤول" المدمج ، والذي يتمتع بحقوق حصرية لأداء عمليات متنوعة على النظام. في بعض الحالات ، تحتاج إلى إجراء أي إعدادات أو إجراءات مع الملفات نيابة عنه باستخدام حساب كلمة المرور المناسب. بالطبع ، لا يمكن القيام بذلك إذا فقدت البيانات. اليوم سوف نحلل طرق تغييرها لـ "المسؤول" في "السبعة".
محتوى
إعادة تعيين كلمة مرور المسؤول في ويندوز 7
تبعًا للإعدادات الافتراضية ، تكون كلمة المرور لهذا الحساب فارغة ، ويتم تعطيلها ، وهذا يعني أنه من المستحيل إدخالها دون معالجة إضافية. في نفس الوقت ، الحقوق محفوظة. قد تكون هناك حاجة لإعادة تعيين البيانات في موقف إذا تم ضبطها مسبقًا ثم فقدت "بأمان". هناك عدة طرق لتغيير أو إزالة كلمة المرور الخاصة بـ "المسؤول".
الأسلوب 1: قرص الطوارئ قائد ERD
تم تصميم ERD Commander للاستخدام في المواقف التي تحتاج فيها إلى تنفيذ أي إجراء على النظام دون بدء تشغيله. أنه يحتوي على برنامج إضافي مضمن في مجموعة التوزيع مع بيئة الاسترداد. في القائمة ، من بين أشياء أخرى ، هناك "معالج تغيير كلمة المرور" يسمح لك بتغيير معلومات تسجيل الدخول لأي مستخدم. لاستخدام هذه الأداة ، تحتاج إلى تنزيل صورة قرص وحرقها على محرك أقراص فلاش USB. ثم يجب عليك تشغيل الكمبيوتر من الوسائط المعدة بعد تغيير إعدادات BIOS.
مزيد من التفاصيل:
كيفية كتابة قائد ERD إلى محرك أقراص فلاش USB
كيفية تعيين التمهيد من محرك أقراص فلاش في BIOS
- بعد التحميل ، سنرى شاشة بها إصدارات من أنظمة التشغيل. حدد العنصر الذي يحتوي على "WIN7" وعمق البت المطلوب بين قوسين. لدينا (x64) . اضغط ENTER .
![اختيار إصدار نظام التشغيل عند التشغيل من محرك أقراص فلاش الطوارئ ERD Commander]()
- في المرحلة التالية ، سيعرض البرنامج الاتصال بالشبكة في الخلفية. نحن نرفض.
![إعداد اتصال شبكة في الخلفية عند التشغيل من محرك أقراص فلاش للطوارئ ERD Commander]()
- بعد ذلك ، عليك أن تقرر إعادة تعيين أحرف محركات الأقراص. هنا يمكنك النقر فوق أي زر ، لأن هذه المعلمات ليست مهمة بالنسبة لنا.
![إعادة تعيين أحرف محركات الأقراص لنظام التشغيل الهدف عند التشغيل من محرك أقراص فلاش للطوارئ ERD Commander]()
- نترك إعدادات التخطيط كما هي وانقر فوق "التالي" .
![تكوين تخطيط لوحة المفاتيح عند التشغيل من محرك أقراص فلاش الطوارئ ERD Commander]()
- ننتظر حتى يتم الكشف عن نظام التشغيل المثبت ، انقر فوقه في القائمة ونستمر.
![تحديد نظام التشغيل المثبت عند التشغيل من محرك أقراص فلاش الطوارئ ERD Commander]()
- في النافذة التالية ، افتح القسم السفلي باستخدام أدوات MSDaRT.
![التبديل إلى أدوات MSDaRT عند التشغيل من محرك أقراص فلاش للطوارئ ERD Commander]()
- قم بتشغيل "معالج تغيير كلمة المرور" .
![بدء تشغيل "معالج تغيير كلمة المرور" عند التشغيل من محرك أقراص فلاش للطوارئ ERD Commander]()
- بعد فتح البرنامج ، انقر فوق "التالي" .
![قم بالتبديل إلى اختيار حساب مسؤول محلي لإعادة تعيين كلمة المرور عند التشغيل من محرك أقراص فلاش Commander ERD]()
- نحن نبحث عن "المسؤول" ونكتب كلمة المرور في حقلين الإدخال. هنا ، ليس من الضروري بعد الخروج بتركيبة معقدة ، حيث أننا سنغيرها لاحقًا.
![إدخال كلمة مرور جديدة لحساب المسؤول عند التشغيل من محرك أقراص فلاش Commander ERD]()
- انقر فوق " إنهاء" ، إكمال المعالج .
![إكمال معالج تغيير كلمة المرور عند التشغيل من محرك أقراص فلاش ERD Commander طارئ]()
- في نافذة MSDaRT ، انقر فوق إغلاق .
![إغلاق نافذة أداة MSDaRT عند التشغيل من محرك أقراص فلاش ERD Commander طارئ]()
- نحن إعادة تشغيل الجهاز مع الزر المناسب. أثناء إعادة التشغيل ، نرجع إعدادات BIOS ونبدأ تشغيل نظام التشغيل.
![إعادة تشغيل الكمبيوتر بعد إعادة تعيين كلمة مرور المسؤول باستخدام قائد ERD]()
- على شاشة تسجيل الدخول ، نرى أن "المسؤول" قد ظهر في قائمة المستخدمين. نضغط على أيقونة هذا "الحساب".
![الذهاب إلى تسجيل الدخول إلى حساب المسؤول في ويندوز 7]()
أدخل كلمة المرور التي تم إنشاؤها في ERD.
![إدخال بيانات جديدة بعد إعادة تعيين كلمة مرور المسؤول باستخدام قائد ERD]()
- سيعلمك النظام أن تغيير البيانات مطلوب. انقر فوق موافق .
![التبديل إلى تغيير معلومات تسجيل الدخول بعد إعادة تعيين كلمة مرور المسؤول باستخدام قائد ERD]()
- تعيين مجموعة جديدة.
![تغيير معلومات تسجيل الدخول بعد إعادة تعيين كلمة مرور المسؤول باستخدام قائد ERD]()
- على الشاشة مع نقش "تم تغيير كلمة المرور" ، انقر فوق " موافق" . بعد ذلك ، سيتم إدخال الحساب.
![تسجيل الدخول بعد إعادة تعيين كلمة مرور المسؤول باستخدام قائد ERD]()
- لأسباب أمنية ، يجب ألا تترك "المسؤول" قيد التشغيل. افتح قائمة البدء وانتقل إلى "لوحة التحكم" .
![بدء تشغيل لوحة التحكم لتعطيل حساب المسؤول من قائمة البدء في نظام التشغيل Windows 7]()
- نضغط على تطبيق "الإدارة" ، بعد التبديل إلى وضع العرض المشار إليه في لقطة الشاشة.
![انتقل إلى قسم الإدارة من لوحة التحكم لتعطيل المسؤول في نظام التشغيل Windows 7]()
- نذهب إلى قسم "إدارة الكمبيوتر" .
![انتقل إلى "إدارة الكمبيوتر" لتعطيل حساب المسؤول في نظام التشغيل Windows 7]()
- نفتح فرع "المستخدمون المحليون والمجموعات المحلية" وحدد المجلد الذي يحتوي على المستخدمين فيه. انقر على "المسؤول" يوان وافتح "خصائص" .
![الذهاب إلى تعطيل حساب المسؤول في لوحة تحكم Windows 7]()
- لقد وضعنا مؤشر ترابط في خانة "تعطيل الحساب" ثم انقر فوق "تطبيق" .
![تعطيل حساب المسؤول في لوحة تحكم ويندوز 7]()
- أعد تشغيل الكمبيوتر.
الطريقة 2: أداة النظام المضمنة
"السبعة" لديها أداة مدمجة خاصة بها لإدارة كلمات المرور. من الشروط الأساسية لاستخدامه توفر حقوق المسؤول للمستخدم الذي يتم تنفيذ العملية بموجبه. للوصول إلى الإعدادات المطلوبة ، قم بتنفيذ الخطوات من 17 إلى 20 من الفقرة السابقة.
- انقر فوق "يوان" على "الحساب" في القائمة وانتقل إلى عنصر "تعيين كلمة المرور" .
![قم بالتبديل إلى إعادة تعيين كلمة المرور لحساب المسؤول المحلي في Windows 7]()
- في النافذة التي تفتح مع تحذير حول احتمال فقد الوصول إلى البيانات المشفرة وكلمات المرور ، انقر فوق " متابعة" .
![تحذير من فقدان الوصول إلى البيانات عند إعادة تعيين كلمة المرور لحساب المسؤول في نظام التشغيل Windows 7]()
- علاوة على ذلك ، لدينا خياران. يمكنك ترك كلمة المرور فارغة أو إدخال بعض البيانات.
![إدخال كلمة مرور جديدة لحساب المسؤول في وحدة تحكم Windows 7]()
- أغلق مربع الحوار مع OK . هذا يكمل العملية ، ليست هناك حاجة لإعادة التشغيل.
![كلمة مرور رسالة ناجحة لحساب المسؤول في Windows 7 Console]()
الطريقة الثالثة: موجه الأوامر
باستخدام هذه الأداة ، يمكنك تنفيذ العديد من الإجراءات في النظام دون استخدام واجهة المستخدم الرسومية (واجهة رسومية) ، بما في ذلك تغيير كلمات مرور الحساب. يمكنك القيام بذلك من خلال تشغيل Windows ، وعلى شاشة تسجيل الدخول. في الحالة الثانية ، يجب عليك العبث قليلاً بالإعداد. لنبدأ بالخيار الأول.
- افتح السطر "Run" (Win + R) وأدخل
cmdاضغط CTRL + SHIFT واضغط على موافق . يعمل هذا الإجراء على "موجه الأوامر" كمسؤول.
![بدء تشغيل موجه الأوامر من قائمة التشغيل كمسؤول في نظام التشغيل Windows 7]()
اقرأ أيضا: كيفية تمكين موجه الأوامر في ويندوز 7
- أدخل الأمر
net user Администратор “”اضغط ENTER . يرجى ملاحظة أنه يجب إدخال علامات الاقتباس في تخطيط لوحة المفاتيح الإنجليزية ، وإلا فسيظهر خطأ. يمكنك إدخال أحرف كلمة المرور بين علامات الاقتباس. الخيار المعطى يعني غيابه.
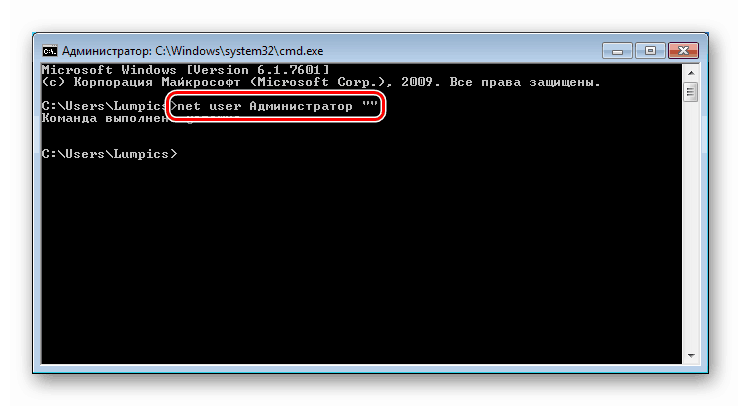
إذا تعذر الوصول إلى النظام لسبب ما ، فيجب عليك استخدام قرص التثبيت مع إصدار نظام التشغيل المستخدم حاليًا على جهاز الكمبيوتر. ما يلي هو الإعداد الذي تحدثنا عنه في وقت سابق. يمكن الاطلاع على التفاصيل الكاملة في المقالة أدناه.
مزيد من التفاصيل: إعادة تعيين كلمة مرور Windows 7 عبر "سطر الأوامر"
الأمر الذي تريد إدخاله على شاشة تسجيل الدخول هو نفسه كما في حالة العملية في العمل "Windows":
net user Администратор “”
هناك طريقة أخرى لاستدعاء "موجه الأوامر" عند المدخل. إنه أبسط قليلاً من السابق ، ولكنه يعطي نفس النتيجة. في Windows ، توجد أداة مساعدة ( sethc.exe ) ، والتي عندما تضغط SHIFT بشكل متكرر ، تعرض مربع حوار مع اقتراح بتمكين المفاتيح اللاصقة. ميزة مفيدة بالنسبة لنا هي أن هذا يحدث أيضًا على شاشة تسجيل الدخول. إذا استبدلت ملفها بـ CMD "قابل للتنفيذ" ، عند محاولة التسبب في الالتصاق ، سيتم فتح نافذة "موجه الأوامر" .
- بعد التشغيل من محرك الأقراص المحمول ، اضغط SHIFT + F10 .
![استدعاء موجه الأوامر في نافذة بدء برنامج التثبيت لإعادة تعيين كلمة مرور مسؤول Windows 7]()
- بعد ذلك ، نحتاج إلى تحديد حرف وحدة التخزين التي يوجد عليها مجلد Windows . من الضروري القيام بذلك ، لأن المثبت يمكنه تغيير الحروف ، ونحصل على خطأ.
dir d:تخبرنا التجربة أنه في معظم الحالات ، يكون محرك أقراص النظام "D" .
![تحديد محرك أقراص النظام في موجه أوامر Installer لإعادة تعيين كلمة مرور مسؤول Windows 7]()
إذا لم يكن مجلد Windows مدرجًا ، فتحقق من الحروف الأخرى.
- نقوم بعمل نسخة احتياطية من ملف الأداة المساعدة إلى جذر محرك أقراص النظام.
copy d:windowssystem32sethc.exe d:![النسخ الاحتياطي للأداة المساعدة للالتصاق في سطر الأوامر لإعادة تعيين كلمة مرور مسؤول Windows 7]()
- سيستبدل الأمر التالي sethc.exe بـ cmd.exe .
copy d:windowssystem32cmd.exe d:windowssystem32sethc.exeعند طلب الاستبدال ، اكتب "y" واضغط على ENTER .
![استبدال أداة الالتصاق في سطر الأوامر لإعادة تعيين كلمة مرور مسؤول Windows 7]()
- نقوم بإعادة تشغيل جهاز الكمبيوتر والضغط على المفتاح SHIFT عدة مرات على شاشة تسجيل الدخول.
![اتصل بسطر الأوامر على شاشة القفل لإعادة تعيين كلمة مرور مسؤول Windows 7]()
- نحن نقدم الفريق الذي نعرفه بالفعل.
net user Администратор “”![إعادة تعيين كلمة المرور لحساب المسؤول في سطر الأوامر على شاشة القفل في ويندوز 7]()
- قمنا بتغيير البيانات ، والآن نحن بحاجة إلى استعادة الأداة. نقوم بتشغيل الكمبيوتر من محرك أقراص فلاش USB ، ونفتح "موجه الأوامر" وأدخل الأمر الموضح أدناه.
copy d:sethc.exe d:windowssystem32sethc.exeاستبدال الملف عن طريق إدخال "y" وضغط ENTER .
![استرداد أداة الالتصاق في سطر الأوامر بعد إعادة تعيين كلمة مرور مسؤول Windows 7]()
الطريقة الرابعة: محرك أقراص فلاش لإعادة تعيين كلمة المرور
الطريقة الأكثر موثوقية لإعادة تعيين بيانات "المسؤول" هي محرك أقراص محمول تم إنشاؤه خصيصًا باستخدام مفتاح. هذا يرجع إلى حقيقة أننا فقط مع تطبيقه لا نفقد البيانات المشفرة. لا يمكنك تسجيل هذه الوسائط إلا عن طريق تسجيل الدخول إلى الحساب المناسب ومعرفة كلمة المرور الخاصة بها (إذا كانت العملية فارغة ، فإن العملية لا معنى لها).
- نقوم بتوصيل محرك أقراص فلاش USB بجهاز الكمبيوتر.
- افتح "سطر الأوامر" وقم بتنفيذ الأمر
"C:Windowssystem32rundll32.exe" keymgr.dll,PRShowSaveWizardExW![بدء تشغيل معالج كلمة المرور المنسية من موجه الأوامر على Windows 7]()
- في نافذة الأداة المساعدة التي تفتح ، انتقل إلى أبعد من ذلك.
![قم بتشغيل نافذة الأداة المساعدة Forgotten Password Wizard في نظام التشغيل Windows 7]()
- حدد محرك الأقراص المحمول في القائمة المنسدلة وانقر فوق "التالي" .
![تحديد محرك أقراص محمول في القائمة المنسدلة للأداة المساعدة Forgotten Password Wizard في نظام التشغيل Windows 7]()
- في حقل الإدخال ، اكتب كلمة المرور الحالية لـ "المسؤول" .
![إدخال كلمة المرور للحساب الحالي في الأداة المساعدة Forgotten Password Wizard في Windows 7]()
- نحن في انتظار نهاية العملية وانقر فوق "التالي" .
![عملية إنشاء محرك أقراص فلاش لإعادة تعيين كلمة مرور المسؤول في نظام التشغيل Windows 7]()
- انتهى ، أغلق "ماجستير" .
![إيقاف تشغيل أداة مساعدة معالج كلمة المرور المنسية في Windows 7]()
تعليمات لاستخدام محرك أقراص فلاش
- نبدأ تشغيل الكمبيوتر (يجب أن يكون محرك الأقراص متصلاً).
- حتى يتسنى إعادة التعيين ، أدخل البيانات الخاطئة. على شاشة التحذير ، انقر فوق " موافق" .
![تحذير حول إدخال كلمة مرور المسؤول غير صحيحة على شاشة القفل في Windows 7]()
- انقر على الرابط الظاهر في لقطة الشاشة.
![الذهاب إلى إعادة تعيين كلمة مرور حساب المسؤول على شاشة القفل في ويندوز 7]()
- في نافذة "المعالجات" التي تفتح ، اذهب أبعد من ذلك.
![نافذة بدء الأداة المساعدة Reset Wizard على شاشة القفل في ويندوز 7]()
- نحن نبحث عن محرك أقراص محمول في القائمة المنسدلة.
![تحديد الوسائط باستخدام المفتاح المسجل في الأداة المساعدة Reset Password Wizard for Windows 7 Administrator]()
- نكتب كلمة مرور جديدة وتلميحًا لها.
![إدخال كلمة مرور جديدة والمطالبات في الأداة المساعدة Windows 7 Administrator Password Reset Wizard]()
- انقر فوق " إنهاء" .
![إيقاف تشغيل أداة معالج إعادة تعيين كلمة مرور المسؤول في Windows 7]()
استنتاج
لقد درسنا اليوم أربعة خيارات لإعادة تعيين كلمة مرور المسؤول في Windows 7. وهي تختلف في النهج والأدوات ، ولكن لها نفس النتائج. في الحالة العادية ، يكون "سطر الأوامر" من نظام العمل أكثر ملاءمة. إذا تم إغلاق الوصول إلى "الحسابات" ، يمكنك استخدام قرص الطوارئ أو قرص التثبيت. الخيار الأبسط والأكثر موثوقية هو محرك أقراص فلاش مع مفتاح مسجل ، ولكن يجب أن يحضر إنشائه مسبقًا.