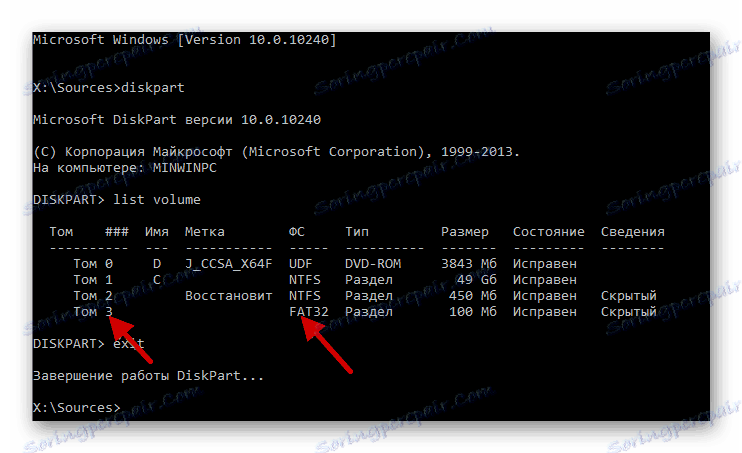طرق لاستعادة محمل التمهيد Windows 10
بشكل غير متوقع ، قد يجد المستخدم أنه لا يمكن تحميل نظام التشغيل. بدلاً من شاشة الترحيب ، يتم عرض تحذير بأن التنزيل لم يحدث. على الأرجح ، المشكلة مع برنامج تشغيل Windows 10. يوجد العديد من الأسباب التي تسبب هذه المشكلة. ستوضح المقالة جميع الحلول المتاحة للمشكلة.
محتوى
استعادة برنامج bootloader Windows 10
لاستعادة أداة تحميل التشغيل ، ستحتاج إلى الانتباه وقليلًا من الخبرة باستخدام سطر الأوامر . في الأساس ، فإن أسباب الخطأ في التنزيل هي في القطاعات المحطمة من القرص الصلب ، البرامج الخبيثة ، تثبيت النسخة القديمة من الريح على الأصغر سنا. أيضا ، يمكن أن تنشأ المشكلة بسبب انقطاع مفاجئ للعمل ، خاصة إذا حدث أثناء تثبيت التحديثات.
- تعارض محركات أقراص فلاش ، والأقراص والأجهزة الطرفية الأخرى يمكن أن تثير هذا الخطأ أيضا. قم بإزالة كافة الأجهزة غير الضرورية من الكمبيوتر وتحقق من محمل الإقلاع.
- بالإضافة إلى كل ما سبق ، فإنه يستحق التحقق من القرص الثابت في BIOS. إذا لم يتم سرد القرص الصلب ، فأنت بحاجة إلى حل المشكلة معه.
لإصلاح المشكلة ، ستحتاج إلى قرص تمهيد أو محرك أقراص USB محمول بدقة إصدار وعمق البت الذي قمت بتثبيته الآن. إذا لم يكن لديك هذا ، قم بتدوين صورة نظام التشغيل باستخدام جهاز كمبيوتر آخر.
اقرأ المزيد:
إنشاء قرص تمهيد باستخدام Windows 10
دليل لإنشاء محرك أقراص USB قابل للتشغيل مع Windows 10
الطريقة 1: التصحيح التلقائي
في مطوري Windows 10 قاموا بتحسين وظيفة التصحيح التلقائي لأخطاء النظام. هذه الطريقة ليست فعالة دائما ، ولكن الأمر يستحق المحاولة على الأقل من أجل البساطة.
- التمهيد من محرك الأقراص حيث يتم حفظ صورة نظام التشغيل.
- حدد استعادة النظام .
- الآن افتح "استكشاف الأخطاء وإصلاحها" .
- بعد ذلك ، انتقل إلى "استعادة عند بدء التشغيل" .
- وفي النهاية حدد نظام التشغيل الخاص بك.
- ستبدأ عملية الاسترداد ، وبعد ذلك سيتم عرض النتيجة.
اقرأ أيضا: كيفية تعيين التمهيد BIOS من محرك أقراص فلاش USB
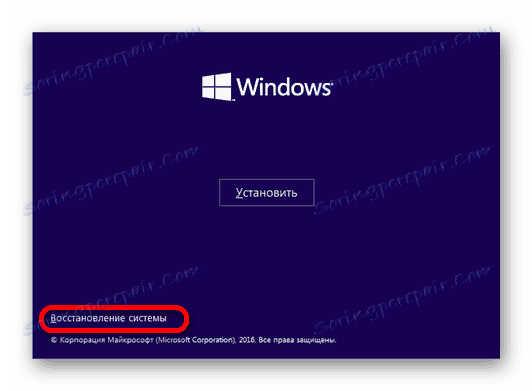
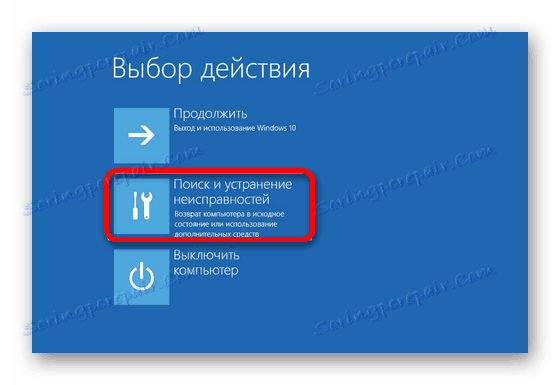
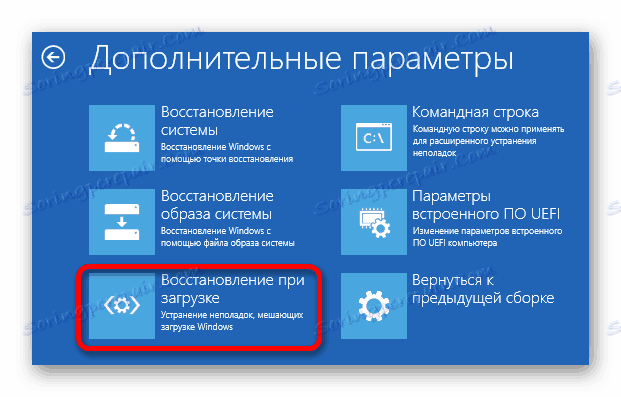
إذا كانت العملية ناجحة ، فسيتم إعادة تشغيل الجهاز تلقائيًا. لا تنس أن تزيل محرك الأقراص بالصورة.
الطريقة 2: إنشاء ملفات التمهيد
إذا لم يعمل الخيار الأول ، يمكنك استخدام DiskPart. بالنسبة إلى هذه الطريقة ، ستحتاج أيضًا إلى قرص تمهيد يحتوي على صورة نظام تشغيل أو محرك أقراص محمول أو قرص استرداد.
- التمهيد من وسائل الإعلام التي حددتها.
- الآن استدعاء "سطر الأوامر" .
- إذا كان لديك محرك أقراص فلاش قابل للتشغيل (قرص) - فاضغط مع الاستمرار على Shift + F10 .
- في حالة قرص الاسترداد ، انتقل إلى بيانات التشخيص - الإعدادات المتقدمة - موجه الأوامر .
- الآن أدخل
diskpartواضغط على Enter لبدء الأمر.
- لفتح قائمة من وحدات التخزين ، اكتبها وقم بتنفيذها
list volumeابحث عن القسم مع Windows 10 وتذكر الحرف (في مثالنا هو C ).
- للخروج ، أدخل
exit - حاول الآن إنشاء ملفات التمهيد عن طريق كتابة الأمر التالي:
bcdboot С:windowsبدلا من "C" تحتاج إلى إدخال رسالتك. بالمناسبة ، إذا كان لديك العديد من أنظمة التشغيل المثبتة ، فيجب إعادة استعادتها بدورها ، عن طريق إدخال أمر مع تصنيفها الأبجدي. مع Windows XP ، مع الإصدار السابع (في بعض الحالات) و Linux ، قد لا يتم تمرير هذا التلاعب.
- بعد ذلك ، سيتم عرض إشعار حول ملفات التحميل الناجحة. حاول إعادة تشغيل الجهاز. قم باستخراج محرك الأقراص مسبقًا حتى لا يقوم النظام بالتمهيد منه.
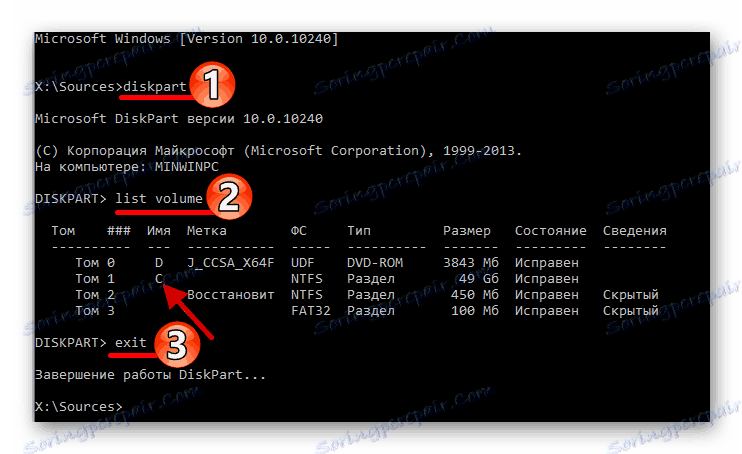
قد لا تتمكن من التمهيد من المحاولة الأولى. بالإضافة إلى ذلك ، يحتاج النظام إلى فحص محرك الأقراص الثابتة ، وهذا سيستغرق بعض الوقت. إذا ظهر خطأ إعادة التشغيل التالي 0xc0000001 ، أعد تشغيل الكمبيوتر مرة أخرى.
الطريقة الثالثة: Boot Loader الكتابة
إذا لم تعمل الخيارات السابقة على الإطلاق ، فيمكنك محاولة استبدال المحمل.
- افعل كل شيء كما في الطريقة الثانية حتى الخطوة الرابعة.
- الآن في قائمة وحدات التخزين تحتاج إلى العثور على القسم المخفي.
- بالنسبة للأنظمة ذات UEFI و GPT ، ابحث عن القسم المنسق في FAT32 ، والذي يمكن أن يكون حجمه من 99 إلى 300 ميغابايت.
- بالنسبة إلى BIOS و MBR ، يمكن أن يزن القسم حوالي 500 ميغابايت ولديه نظام ملفات NTFS . عندما تجد القسم المطلوب ، تذكر رقم وحدة التخزين.
![البحث عن وحدة تخزين نظام مخفية باستخدام سطر أوامر نظام التشغيل Windows]()
- الآن اكتب وتنفيذ
select volume Nحيث N هو رقم وحدة التخزين المخفية.
- بعد ذلك ، نقوم بتنسيق أقسام الأمر
format fs=fat32أو
format fs=ntfs - بعد ذلك ، تعيين حرف
assign letter=Zحيث Z هي الحرف الجديد للقسم.
- خرجنا من Diskpart بمساعدة الأمر
exit - وفي النهاية نؤدي
bcdboot C:Windows /s Z: /f ALLC - محرك الأقراص مع الملفات ، Z - قسم مخفي.
قم بتهيئة وحدة التخزين إلى نفس نظام الملفات كما كان في الأصل.
إذا كان لديك أكثر من إصدار واحد من Windows مثبتًا ، يجب تكرار هذا الإجراء مع الأقسام الأخرى. أعد إدخال Diskpart وافتح قائمة وحدة التخزين.
- حدد رقم وحدة التخزين المخفية التي تم تعيين الرسالة لها مؤخرًا
select volume N - الآن حذف حرف العرض في النظام
remove letter=Z - نترك بمساعدة الأمر
exit
بعد كل التلاعبات ، أعد تشغيل الكمبيوتر.
الطريقة الرابعة: قرص حي
مع مساعدة من قرص حي ، يمكنك أيضا استعادة برنامج تشغيل Windows 10 إذا كان هناك برامج مثل EasyBCD أو MultiBoot أو FixBootFull في التجميع الخاص به. هذه الطريقة تتطلب بعض الخبرة ، لأنه في كثير من الأحيان مثل هذه التجمعات في اللغة الإنجليزية ولديها العديد من البرامج المهنية.
يمكنك العثور على صورة على مواقع الويب والمنتديات المواضيعية على الإنترنت. عادةً ما يكتب المؤلفون البرامج المضمنة في التجميع.
مع قرص حي ، تحتاج إلى القيام بنفس الشيء مع صورة Windows. عند الإقلاع في القشرة ، ستحتاج إلى العثور على برنامج الاستعادة وتشغيله ، ثم اتباع تعليماته.
في هذه المقالة ، تم سرد أساليب العمل لاستعادة برنامج التشغيل Windows 10. إذا لم تنجح أو كنت غير متأكد من أنه يمكنك القيام بكل شيء بنفسك ، فمن الجدير بطلب المساعدة من المتخصصين.