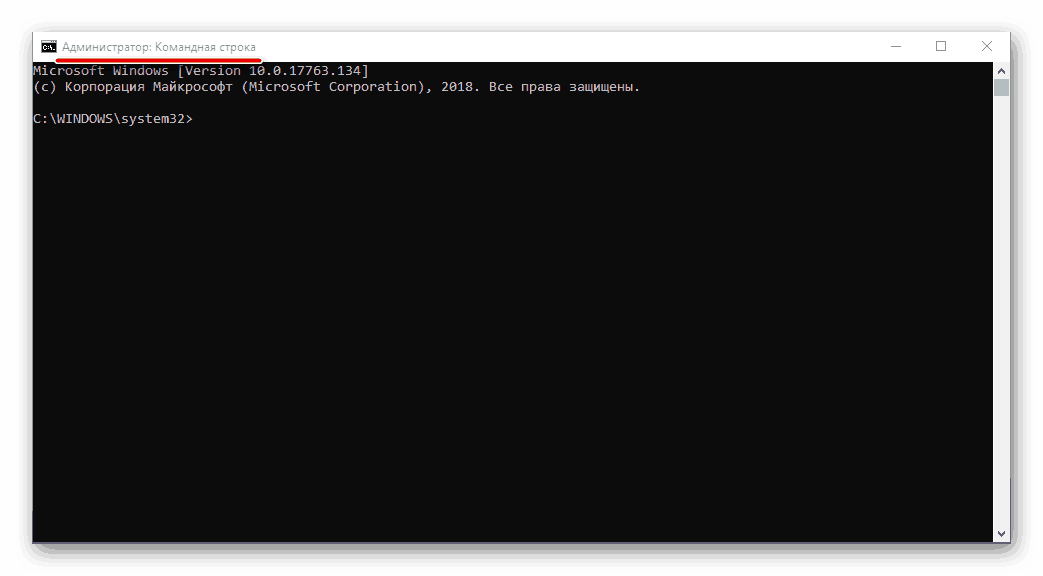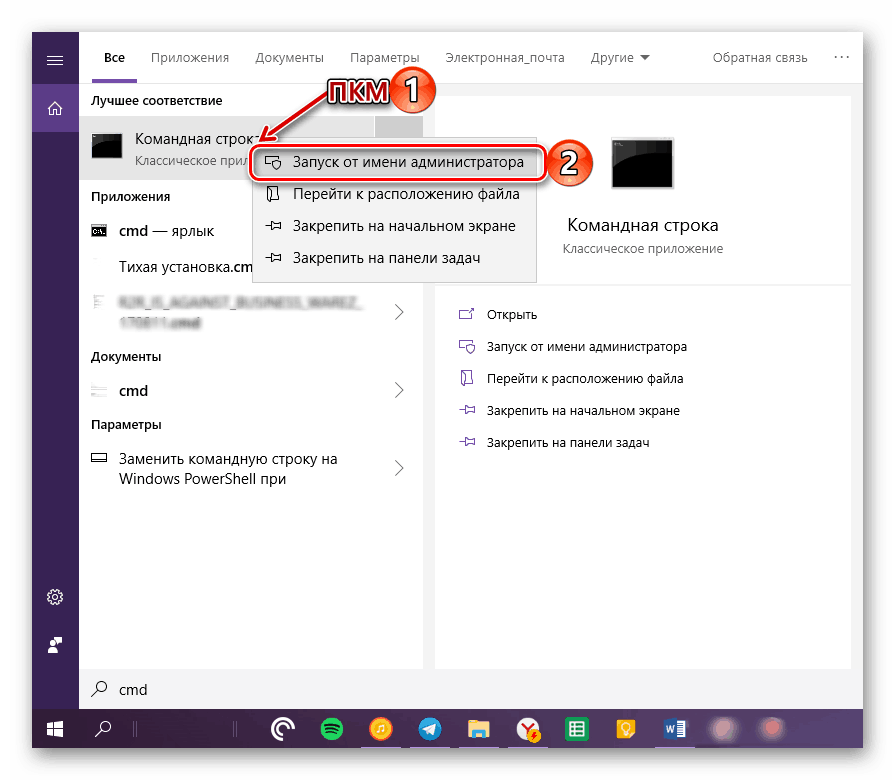قم بتشغيل "موجه الأوامر" كمسؤول في نظام التشغيل Windows 10
يعتبر "سطر الأوامر" مكونًا مهمًا لأي نظام تشغيل Windows ، والإصدار العاشر ليس استثناءً. مع هذه الأداة الإضافية ، يمكنك التحكم في نظام التشغيل ووظائفه والعناصر المكونة له عن طريق إدخال الأوامر المختلفة وتنفيذها ، ولكن لتنفيذ العديد منها ، يجب أن يكون لديك حقوق إدارية. دعنا نخبرك بكيفية فتح واستخدام "السلسلة" بهذه الصلاحيات.
انظر أيضا: كيفية تشغيل "سطر الأوامر" في نظام التشغيل Windows 10
المحتوى
إطلاق "سطر الأوامر" مع حقوق إدارية
خيارات التشغيل المعتادة لـ "سطر الأوامر" في ويندوز 10 هناك عدد غير قليل منهم ، وكلها تتم مناقشتها بالتفصيل في المقالة المعروضة في الرابط أعلاه. إذا كنا نتحدث عن إطلاق هذا المكون من نظام التشغيل نيابة عن المسؤول ، فهناك ثلاثة منهم فقط ، وكل واحد يجد تطبيقه في موقف معين.
الطريقة 1: قائمة "ابدأ"
في جميع الإصدارات الحالية وحتى البالية من Windows ، يمكن الوصول إلى معظم الأدوات القياسية وعناصر النظام من خلال قائمة "ابدأ" . في العشرة الأوائل ، تم استكمال قسم نظام التشغيل هذا بقائمة سياقية ، والتي بفضلها يتم حل مهمتنا اليوم بنقرات قليلة.
- ضع المؤشر على أيقونة القائمة ابدأ وانقر بزر الماوس الأيمن عليه (RMB) ، أو ببساطة اضغط على "WIN + X" على لوحة المفاتيح.
- في قائمة السياق التي تظهر ، حدد "سطر الأوامر (المسؤول)" عن طريق النقر عليه بزر الفأرة الأيسر (LMB). قم بتأكيد نواياك في نافذة التحكم في الحساب من خلال النقر على "نعم" .
- سيتم إطلاق "سطر الأوامر" نيابة عن المسؤول ، يمكنك الانتقال بأمان إلى التلاعبات اللازمة مع النظام.
![يتم تشغيل سطر الأوامر كمسؤول على كمبيوتر يعمل بنظام التشغيل Windows 10.]()
انظر أيضا: كيفية تعطيل التحكم في حساب المستخدم في نظام التشغيل Windows 10
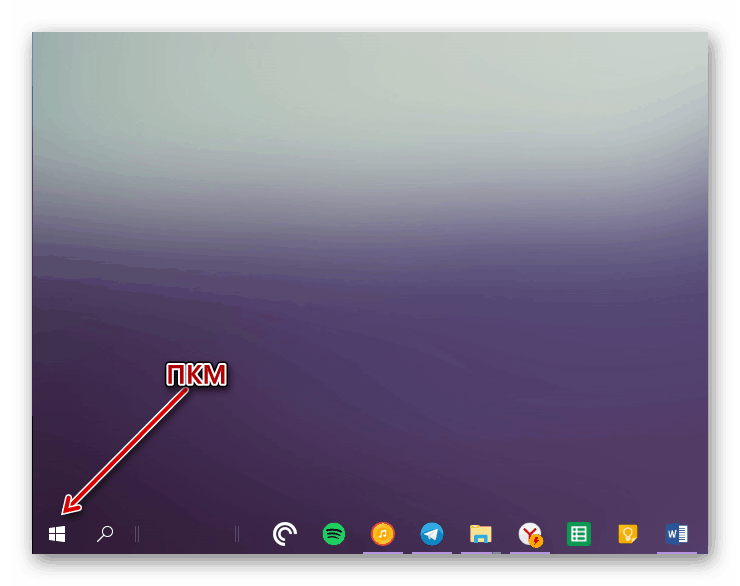
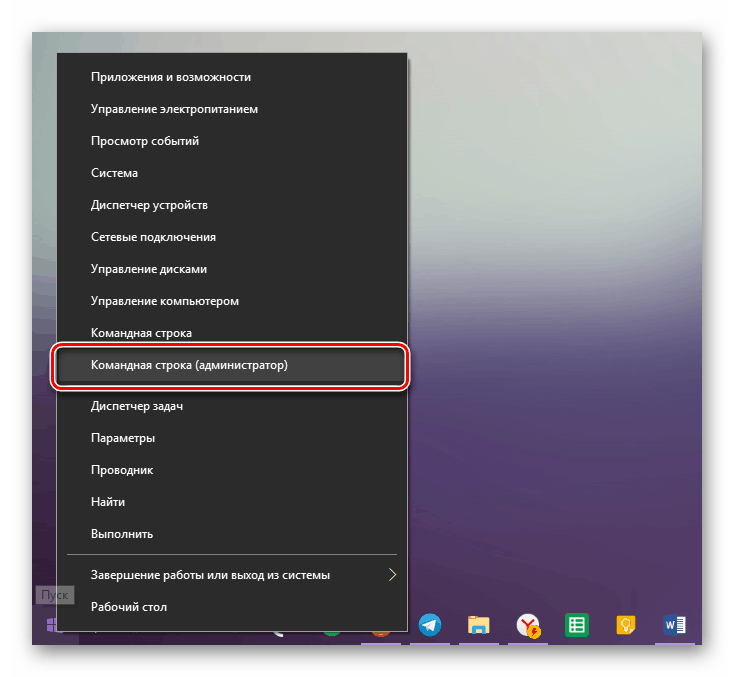
إن إطلاق "سطر الأوامر" مع حقوق المسؤول عبر قائمة السياق "ابدأ" هو الأكثر ملاءمة وسرعة في التنفيذ ، سهل التذكر. سننظر في الخيارات الممكنة الأخرى.
الطريقة الثانية: البحث
كما تعلم ، في الإصدار العاشر من نظام التشغيل Windows ، تم إعادة تصميم نظام البحث بالكامل وتحسينًا نوعيًا - والآن أصبح من السهل جدًا استخدامه ويسهل العثور على الملفات التي تحتاج إليها فقط ، ولكن أيضًا على مكونات البرامج المختلفة. لذلك ، باستخدام البحث ، يمكنك الاتصال بما في ذلك "سطر الأوامر" .
- انقر فوق زر البحث الموجود على شريط المهام أو استخدم مجموعة المفاتيح السريعة "WIN + S" التي تستدعي نفس قسم نظام التشغيل.
- أدخل الاستعلام "cmd" بدون علامات اقتباس (أو ابدأ في كتابة "سطر الأوامر" ) في سطر البحث.
- عندما ترى مكون نظام التشغيل الذي يهمنا في قائمة النتائج ، انقر بزر الماوس الأيمن عليه واختر "تشغيل كمسؤول" ،
![تشغيل الأمر "موجه الأوامر" الموجود في البحث كمسؤول في نظام التشغيل Windows 10]()
وبعد ذلك سيتم إطلاق "السلسلة" مع الأذونات المناسبة.
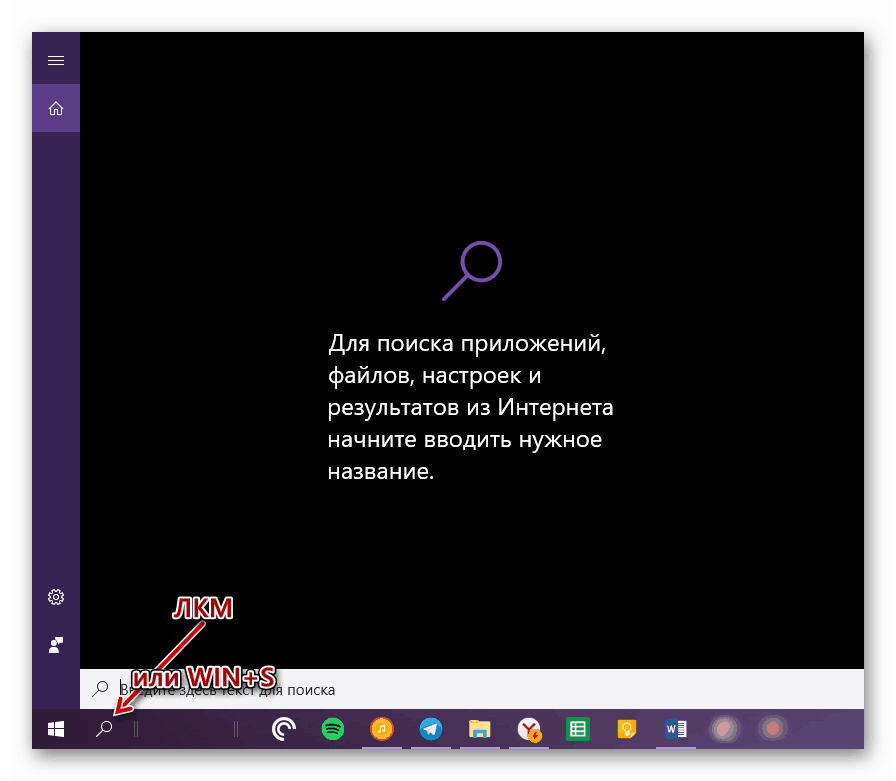
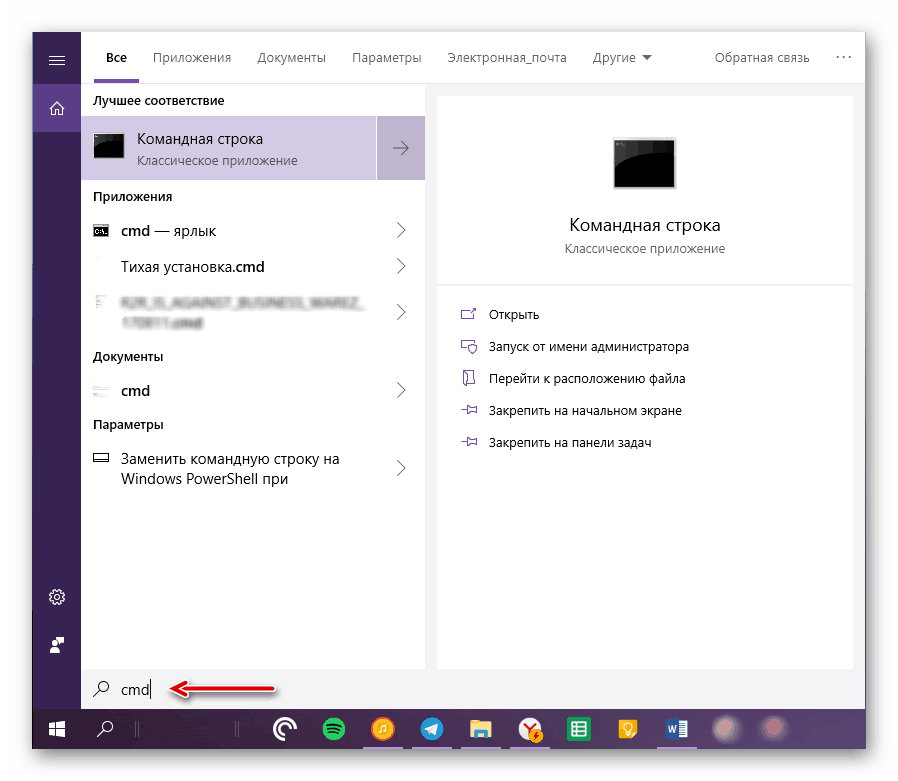

باستخدام البحث المدمج في Windows 10 ، يمكنك حرفيا في بضع نقرات من الفأرة وضغط لوحة المفاتيح فتح أي تطبيقات أخرى ، سواء القياسية للنظام وتثبيتها من قبل المستخدم.
الطريقة الثالثة: الملف القابل للتنفيذ
"سطر الأوامر" هو برنامج عادي ، لذلك ، يمكنك تشغيله تمامًا مثل أي برنامج آخر ، والأهم من ذلك ، معرفة موقع الملف القابل للتنفيذ. يعتمد عنوان الدليل الذي يقع فيه cmd على شهادة نظام التشغيل ويظهر على الشكل التالي:
C:WindowsSysWOW64 - لنظام التشغيل Windows x 64 (64 بت)
C:WindowsSystem32 - لنظام التشغيل Windows x 86 (32 بت)
- انسخ المسار المقابل لعمق البت المثبت على الكمبيوتر الخاص بك Windows ، وافتح النظام "Explorer" وقم بلصق هذه القيمة في خط على اللوحة العلوية.
- اضغط على "ENTER" على لوحة المفاتيح أو السهم الذي يشير إلى اليمين في نهاية السطر للانتقال إلى الموقع المطلوب.
- قم بالتمرير خلال الدليل حتى ترى ملف يسمى "cmd" هناك .
![ابحث عن موجه الأوامر في مجلد التشغيل الخاص به في Windows 10]()
ملاحظة: بشكل افتراضي ، يتم سرد كافة الملفات والمجلدات الموجودة في دلائل SysWOW64 و System32 بترتيب أبجدي ، ولكن إذا لم تكن هذه هي الحالة ، فانقر فوق علامة التبويب الاسم في اللوحة العلوية لفرز المحتويات أبجديًا.
- بعد العثور على الملف الضروري ، انقر عليه بزر الفأرة الأيمن واختر "تشغيل كمسؤول" في قائمة السياق.
- سيتم إطلاق "سطر الأوامر" مع حقوق الوصول المناسبة.
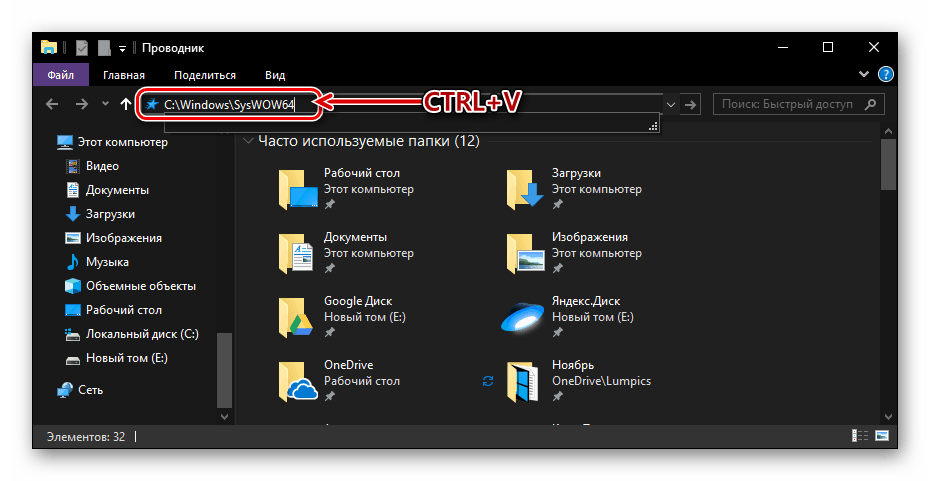
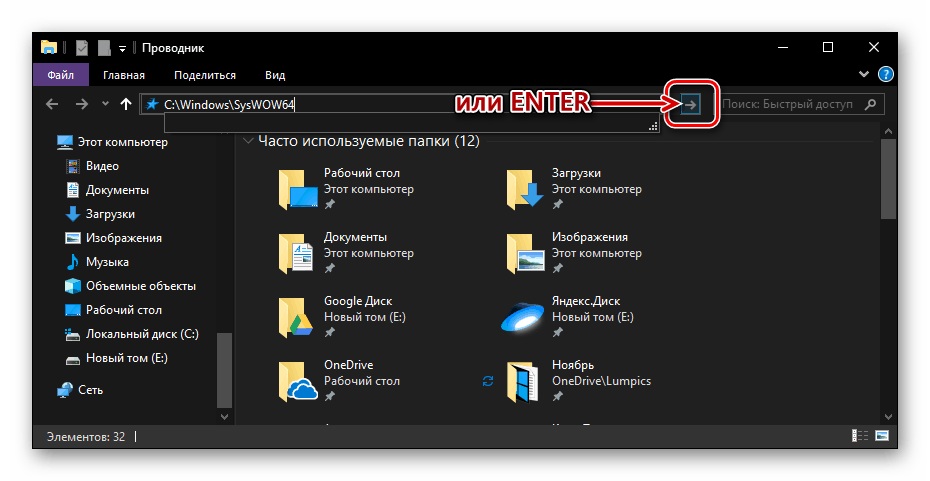
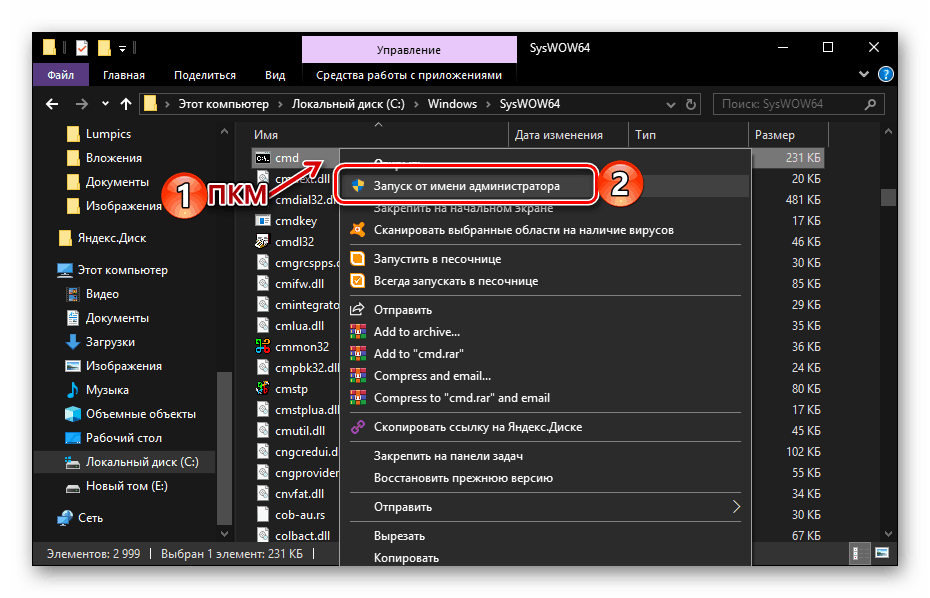
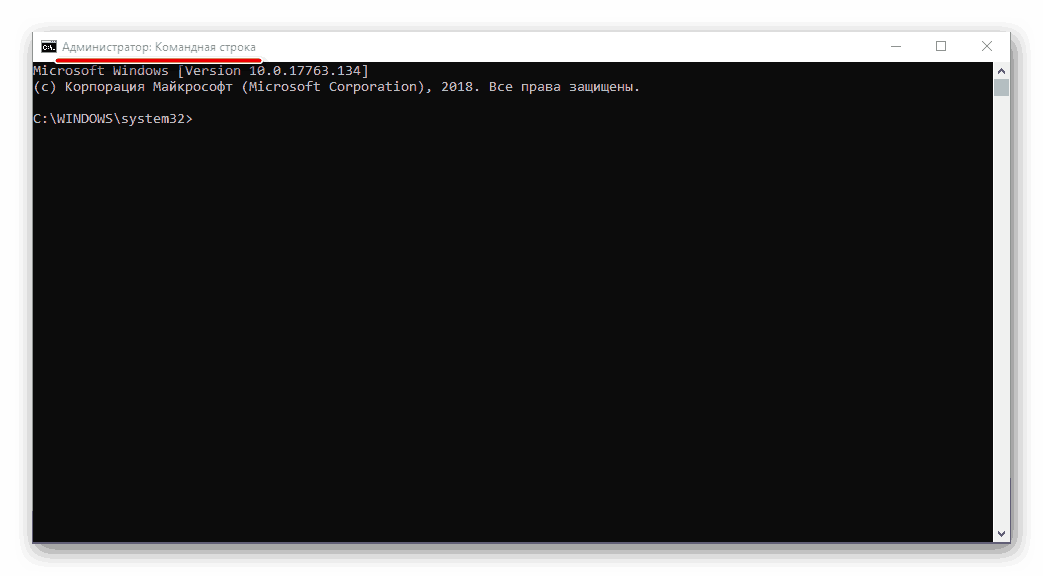
إنشاء اختصار للوصول السريع
إذا كان عليك في كثير من الأحيان العمل مع "سطر الأوامر" ، وحتى مع حقوق المسؤول ، للوصول بشكل أسرع وأكثر ملاءمة ، نوصي بإنشاء اختصار لهذا المكون من النظام على سطح المكتب. يتم ذلك على النحو التالي:
- كرر الخطوات 1-3 الموضحة في الطريقة السابقة من هذه المقالة.
- انقر بزر الماوس الأيمن على الملف القابل للتنفيذ "cmd" وبدوره حدد عنصر القائمة "إرسال" - "سطح المكتب (إنشاء اختصار)" في قائمة السياق.
- انتقل إلى سطح المكتب ، وابحث عن التسمية "سطر الأوامر" التي تم إنشاؤها هناك. انقر عليها بزر الفأرة الأيمن واختر "خصائص" .
- في علامة التبويب "اختصار" ، التي سيتم فتحها بشكل افتراضي ، انقر فوق الزر "خيارات متقدمة" .
- في النافذة المنبثقة ، حدد المربع بجوار "تشغيل كمسؤول" وانقر على "موافق" .
- من الآن فصاعدًا ، إذا استخدمت اختصارًا تم إنشاؤه مسبقًا على سطح المكتب لإطلاق cmd ، فسيتم فتحه باستخدام حقوق المسؤول. لإغلاق نافذة "الخصائص" للاختصار ، انقر فوق "تطبيق" و "موافق" ، ولكن لا تتسرع في القيام بذلك ...
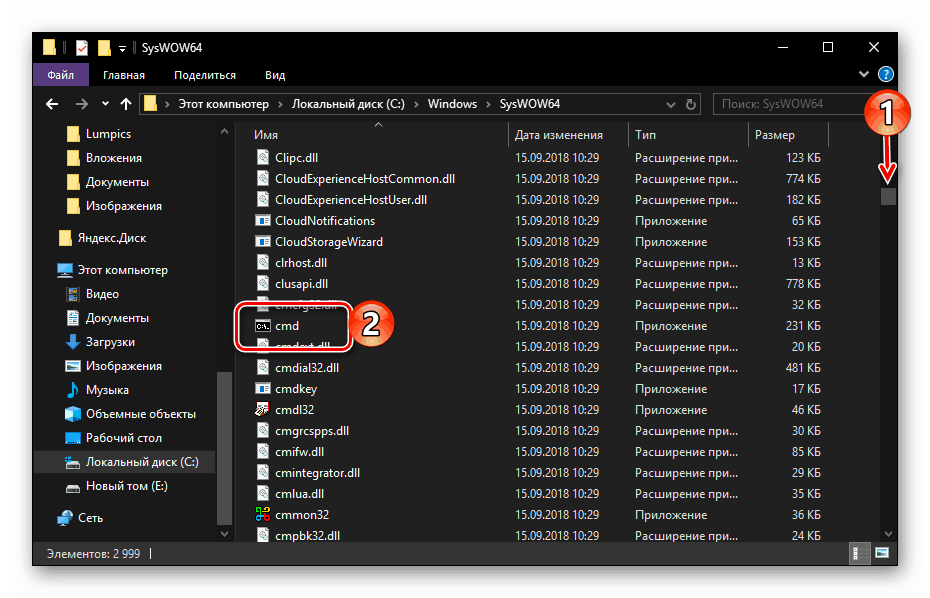
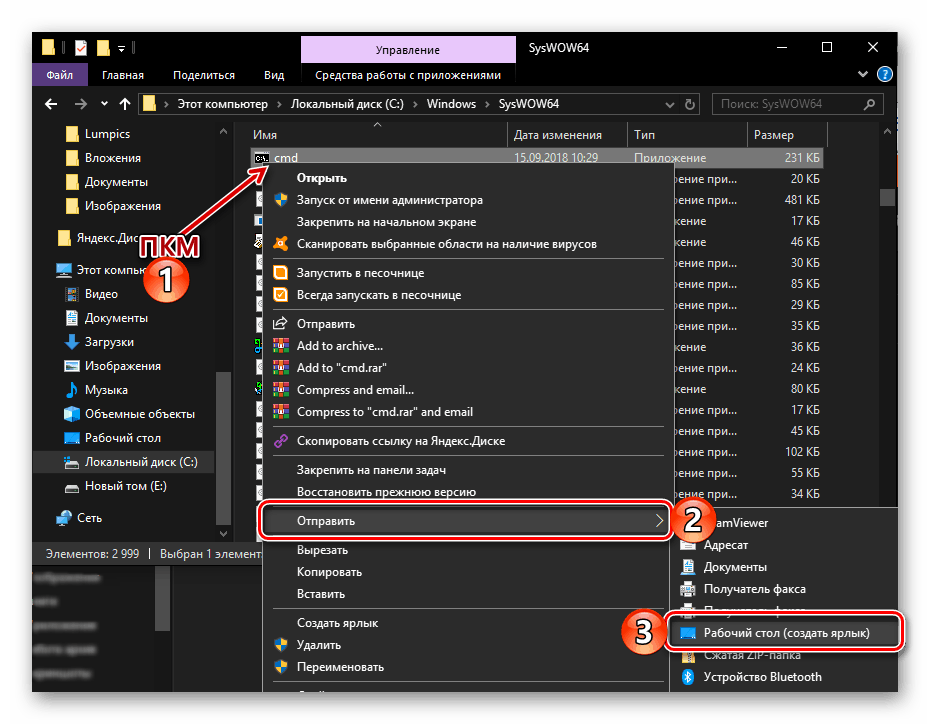
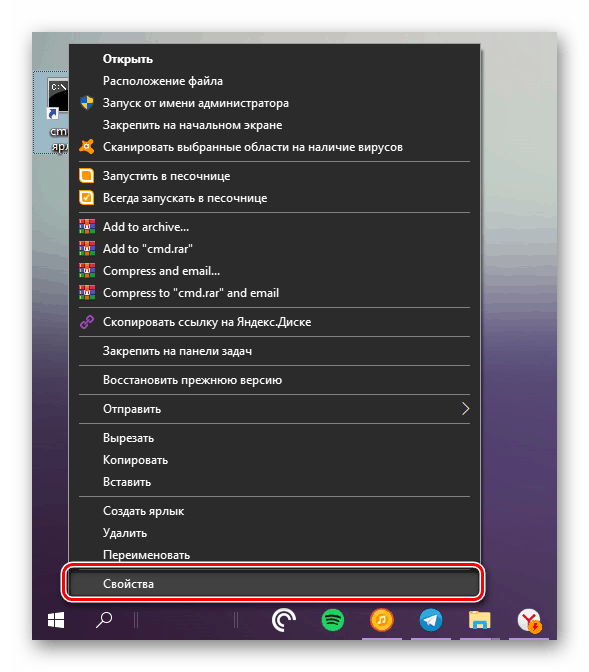
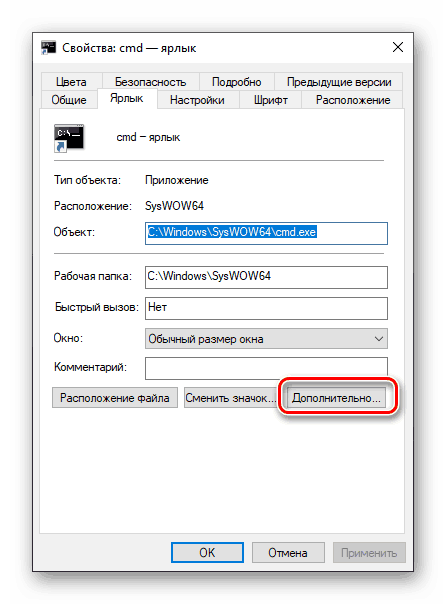
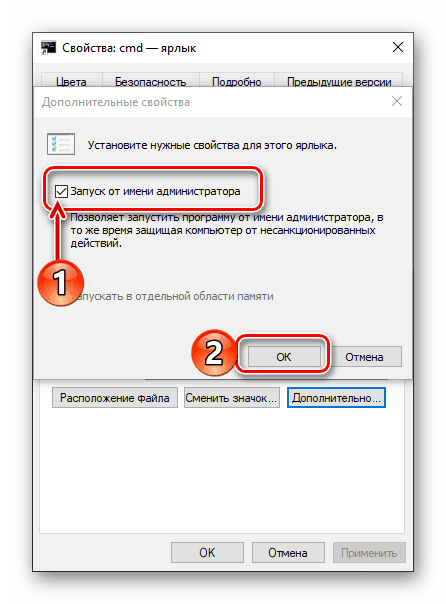

... في نافذة خصائص الاختصار ، يمكنك أيضًا تعيين اختصار للوصول السريع إلى "سطر الأوامر" . للقيام بذلك ، في علامة التبويب "اختصار" ، انقر فوق LMB في الحقل المقابل لاسم "الاتصال السريع" واضغط على تركيبة المفاتيح المطلوبة ، على سبيل المثال ، "CTRL + ALT + T" على لوحة المفاتيح. ثم انقر فوق "تطبيق" و "موافق" لحفظ التغييرات وإغلاق نافذة الخصائص. 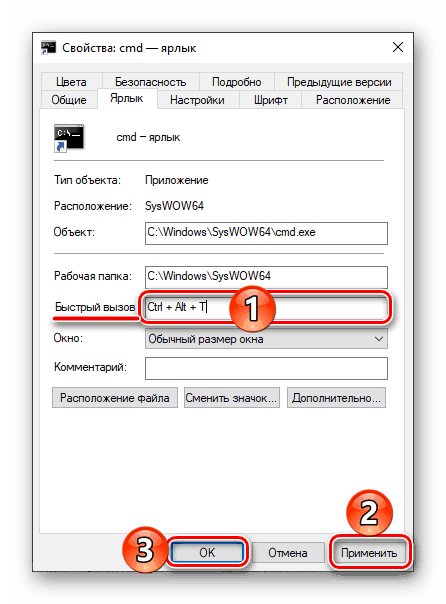
استنتاج
بعد قراءة هذه المقالة ، تعرفت على جميع الطرق الحالية لإطلاق "سطر الأوامر" في Windows 10 مع حقوق المسؤول ، بالإضافة إلى كيفية تسريع هذه العملية بشكل ملحوظ إذا كان عليك استخدام أداة النظام هذه. نأمل أن تكون هذه المادة مفيدة وغنية بالمعلومات ، ولكن إذا كانت لديك أي أسئلة حول الموضوع الذي درسناه ، فنرحب بك في التعليقات أدناه.