إعداد الميكروفون على جهاز كمبيوتر باستخدام Windows 7
من أجل التشغيل الصحيح والأكثر كفاءة لأي جهاز تقريباً ، فإن إعداده الصحيح ضروري. الميكروفونات لأجهزة الكمبيوتر في هذه القاعدة ليست استثناء. هيا نتعرف على كيفية إعداد هذا الجهاز الكهروضوئي للعمل مع جهاز كمبيوتر على نظام Windows بسبعة طرق مختلفة.
انظر أيضا: إعداد الميكروفون في نظام التشغيل Windows 10
جعل التعديل
مثل معظم المهام الأخرى على جهاز الكمبيوتر ، يتم تنفيذ إعداد الميكروفون باستخدام مجموعتين من الطرق: استخدام برامج خارجية وأدوات مدمجة لنظام التشغيل. بعد ذلك ، ننظر إلى هذين الخيارين بالتفصيل. لكن قبل الشروع في التعديل ، كما تفهم ، تحتاج إلى توصيل الجهاز الكهروضوئي بالكمبيوتر وتشغيله.
الدرس: قم بتشغيل الميكروفون على جهاز كمبيوتر باستخدام Windows 7
الطريقة 1: برامج الجهات الخارجية
أولاً وقبل كل شيء ، ضع في اعتبارك الطريقة التي تستخدم برامج الجهات الخارجية لضبط الميكروفون. سنفعل ذلك على سبيل المثال من تطبيق Free Audio Recorder الشهير.
- بعد تثبيت التطبيق ، قم بتشغيله وانتقل إلى علامة التبويب "التسجيل" .
- تفتح علامة تبويب يمكنك فيها ضبط المسجل مباشرةً ، أي الميكروفون.
- من القائمة المنسدلة "جهاز التسجيل" ، يمكنك تحديد الميكروفون المطلوب ، الذي ستقوم من خلاله بتنفيذ عمليات ضبط التوليف ، إذا كان هناك العديد من هذه الأجهزة المتصلة بجهاز الكمبيوتر.
- من القائمة المنسدلة "الدقة والقناة" ، يمكنك تحديد دقة البت والقناة.
- في القائمة المنسدلة "Fplingquency Sampling" ، يمكنك تحديد معدل أخذ العينات المشار إليه في Hertz.
- في القائمة المنسدلة التالية "MP3 Bitrate" ، يتم تحديد معدل البت في kbps.
- وأخيرًا ، يشير حقل جودة OGG إلى جودة OGG.
- في هذا التعديل ميكروفون يمكن اعتبار أكثر. يبدأ التسجيل بالنقر على زر "بدء التسجيل" ، والذي يتم تمثيله كدائرة ذات نقطة حمراء في المنتصف.
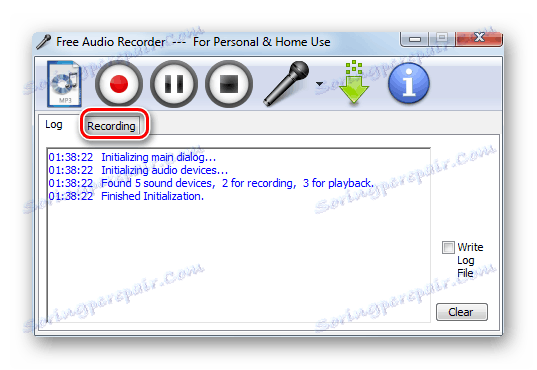
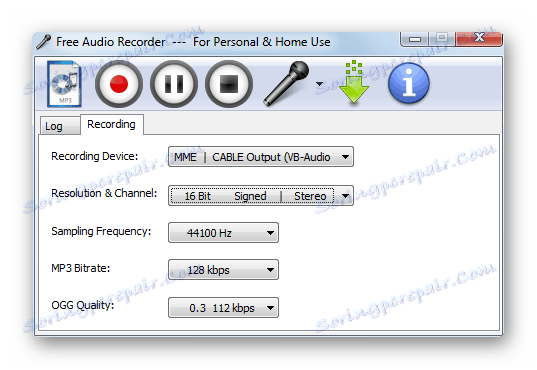
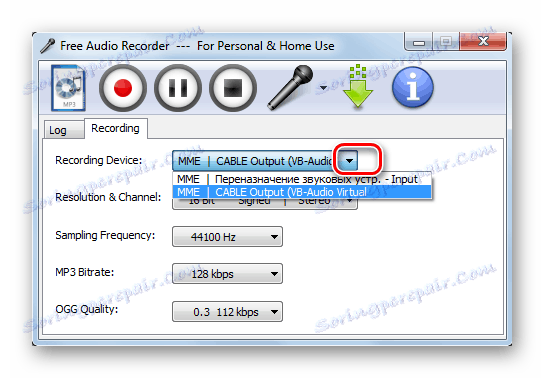
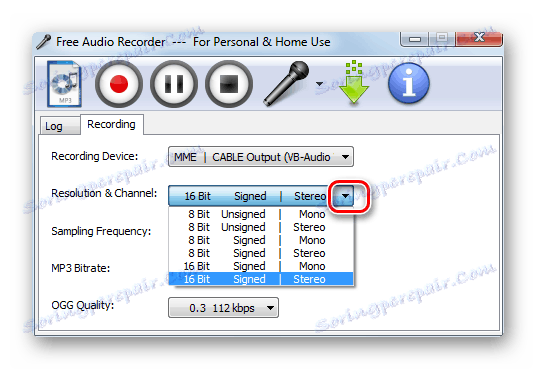
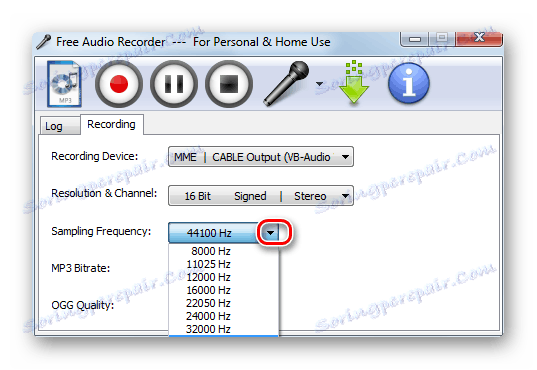
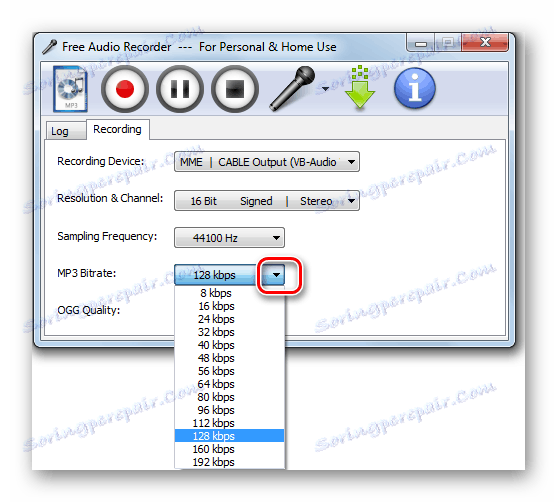
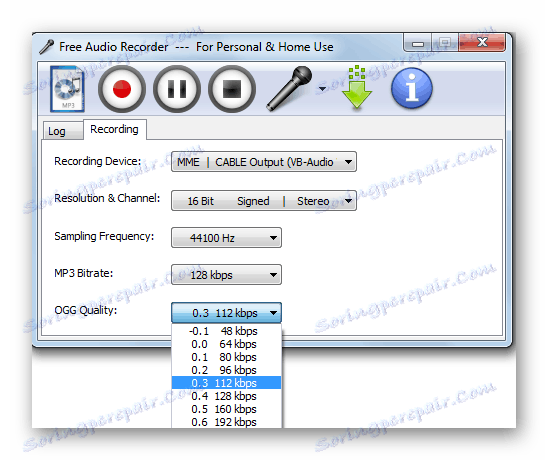
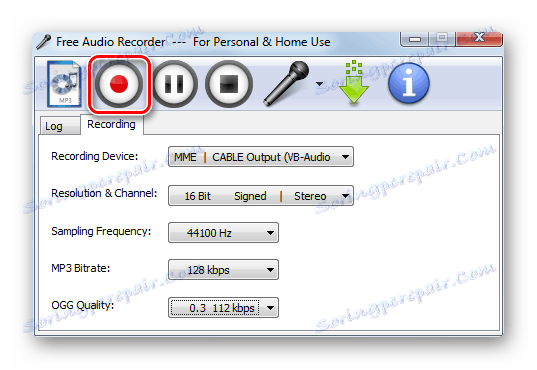
ولكن من الضروري الأخذ في الاعتبار أن إعدادات الميكروفون في برنامج Free Audio Recorder محلية ، وليست عالمية ، أي أنها لا تنطبق على النظام بأكمله ، ولكن فقط على التسجيل الذي تم الحصول عليه من خلال التطبيق المحدد.
انظر أيضا: تطبيقات لتسجيل الصوت من الميكروفون
الطريقة 2: مجموعة أدوات نظام التشغيل
يتم تنفيذ الطريقة التالية لإعداد الميكروفون باستخدام مجموعة أدوات Windows 7 المضمنة وتنطبق على جميع الخدمات والتطبيقات التي تستخدم جهاز الصوت هذا.
- انقر فوق "ابدأ" وانتقل إلى "لوحة التحكم" .
- افتح قسم "الأجهزة والصوت" .
- انتقل إلى القسم الفرعي "الصوت" .
- في نافذة إعدادات الصوت المفتوحة ، انتقل إلى علامة التبويب "التسجيل" .
![انتقل إلى علامة التبويب التسجيل في نافذة الصوت في Windows 7]()
يمكنك الوصول إلى علامة التبويب هذه بشكل أسرع من خلال النقر على رمز السماعة على رمز السماعة بزر الفأرة الأيمن واختيار "أجهزة التسجيل" من القائمة.
- انتقل إلى علامة التبويب أعلاه ، وحدد اسم الميكروفون النشط الذي تريد تكوينه ، وانقر فوق الزر "خصائص" .
- سيتم فتح نافذة خصائص الميكروفون. انتقل إلى علامة التبويب " الاستماع" .
- حدد مربع الاختيار "الاستماع من هذا الجهاز" وانقر على "تطبيق" . سيتم الآن سماع كل ما قلته في الجهاز السمعي في السماعات أو سماعات الرأس المتصلة بالكمبيوتر. يعد ذلك ضروريًا حتى تتمكن من تحديد مستوى الصوت الأمثل أثناء الضبط. ولكن من أجل تعديل أكثر ملاءمة ودقة ، فمن الأفضل عدم استخدام السماعات ، ولكن سماعات الرأس. بعد ذلك ، انتقل إلى علامة التبويب "المستويات" .
- في علامة التبويب "المستويات" ، يتم إعداد إعداد الميكروفون الرئيسي. اسحب شريط التمرير لتحقيق صوت مثالي. بالنسبة للأجهزة الصوتية الكهربائية القوية ، يكفي أن تضبط شريط التمرير في المنتصف ، أما بالنسبة للأجهزة الضعيفة ، فيجب عليك سحبها إلى الموضع الأيمن المتطرف.
- في علامة التبويب "خيارات متقدمة" يشير إلى عمق البت ومعدل أخذ العينات. يمكنك تحديد المستوى المطلوب من القائمة المنسدلة. إذا كان لديك جهاز كمبيوتر قديم جدًا ، فيمكنك اختيار الخيار الأقل بأمان. إذا كنت في شك ، فمن الأفضل عدم لمس هذا الإعداد على الإطلاق. توفر القيمة الافتراضية أيضًا مستوى مقبول من الصوت.
- بعد الانتهاء من جميع الإعدادات اللازمة ورضاك عن تشغيل الصوت ، عد إلى علامة التبويب "الاستماع" ولا تنس إلغاء تحديد خيار "الاستماع من هذا الجهاز" . بعد ذلك ، انقر فوق "تطبيق" و "موافق" . هذا يكمل إعداد الميكروفون.
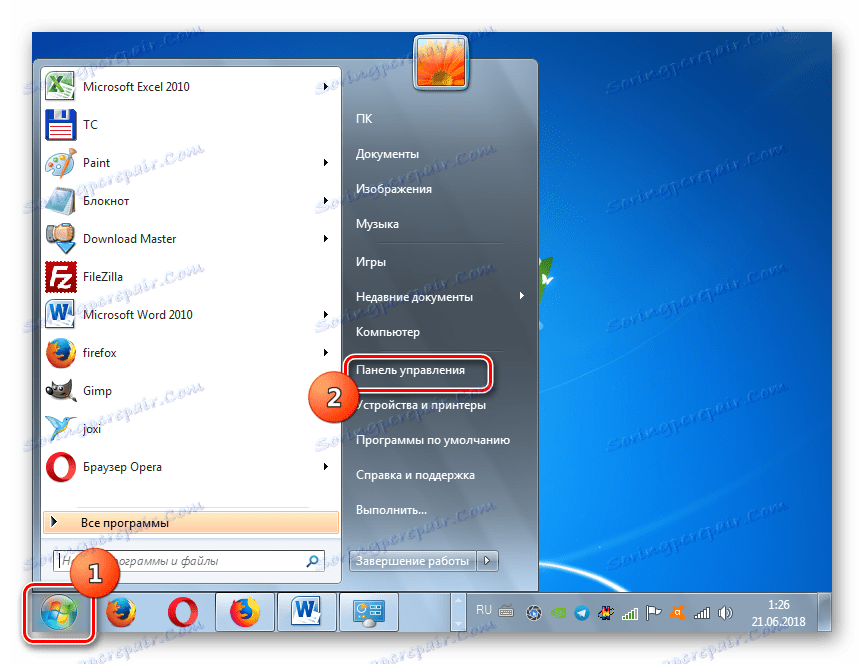
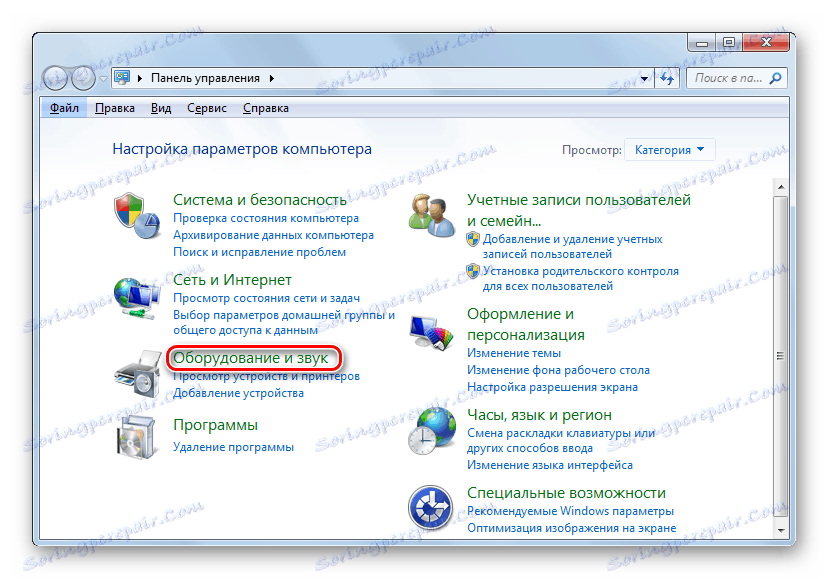
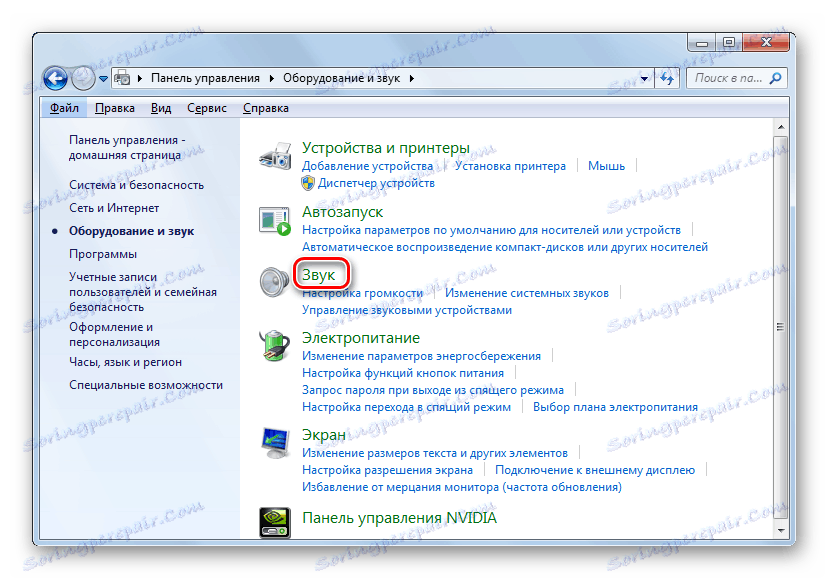
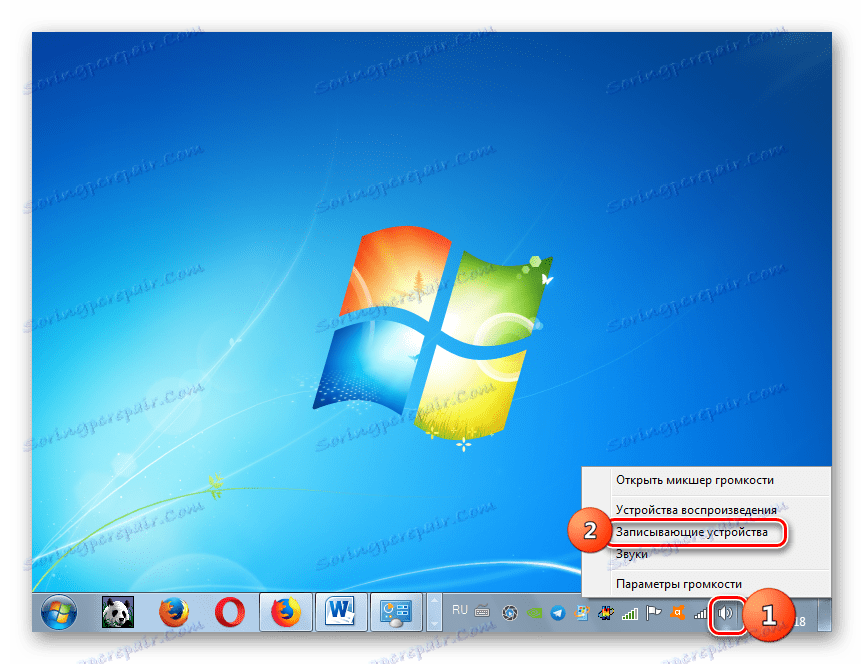

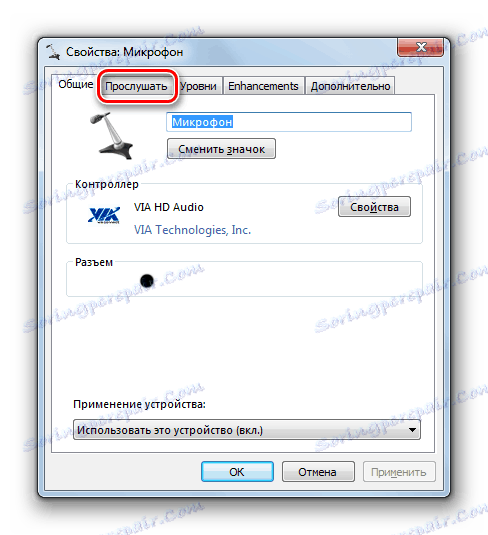

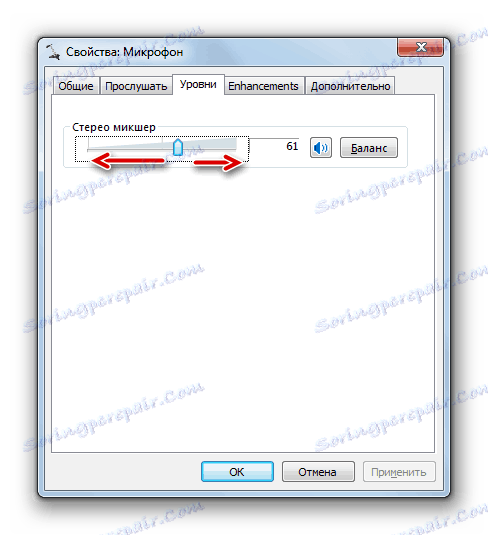
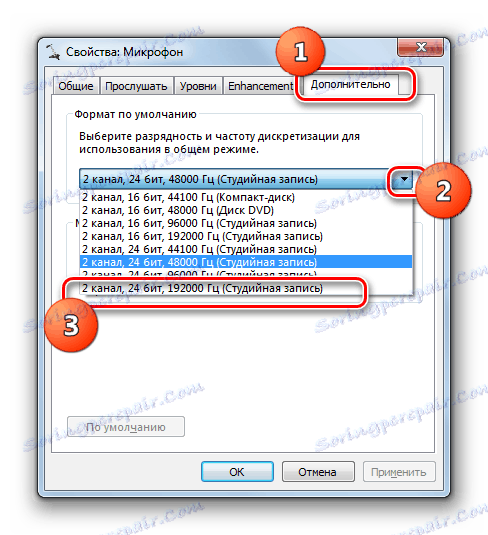

يمكنك تهيئة الميكروفون في Windows 7 باستخدام برامج جهة خارجية أو باستخدام الأدوات المضمنة في النظام. في الحالة الأولى ، في كثير من الأحيان ، هناك مجال أكبر لإجراء ضبط أكثر دقة بواسطة مؤشرات صوتية مختلفة ، ولكن هذه الإعدادات لا تنطبق إلا على الصوت المسجل بواسطة البرنامج نفسه. يتيح لك تغيير نفس معلمات النظام ضبط إعدادات الميكروفون على مستوى العالم ، على الرغم من أنه ليس دائمًا كما هو الحال مع برامج الجهات الخارجية.
