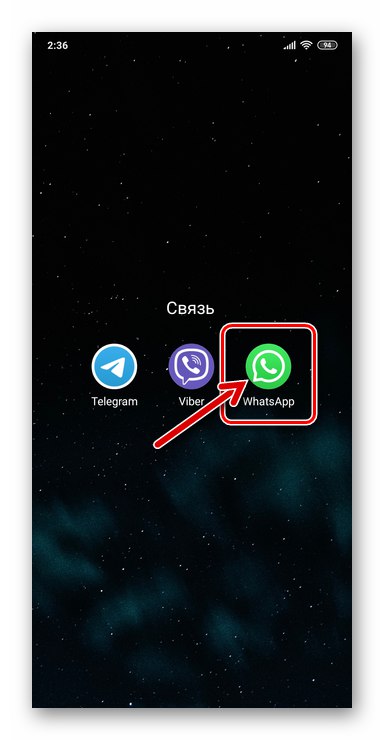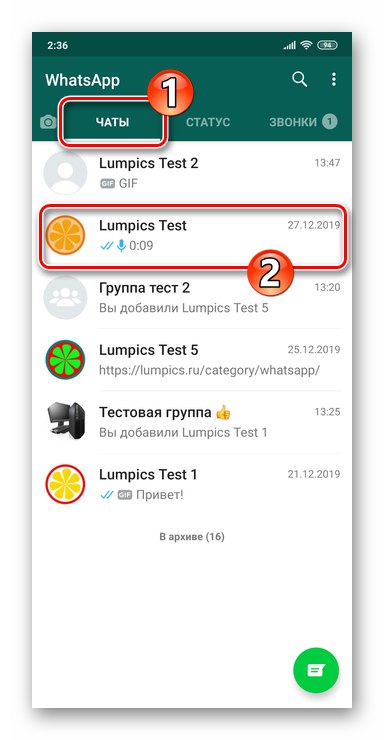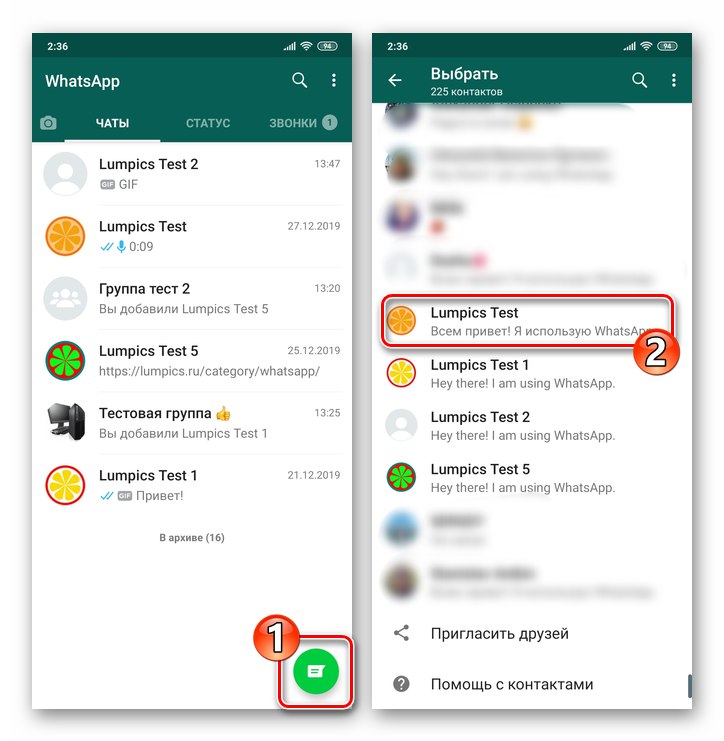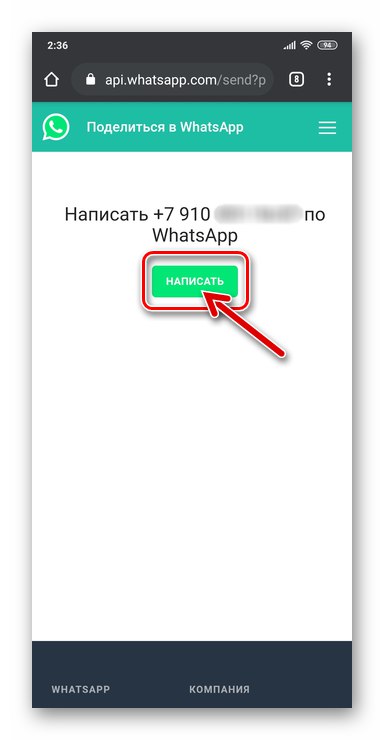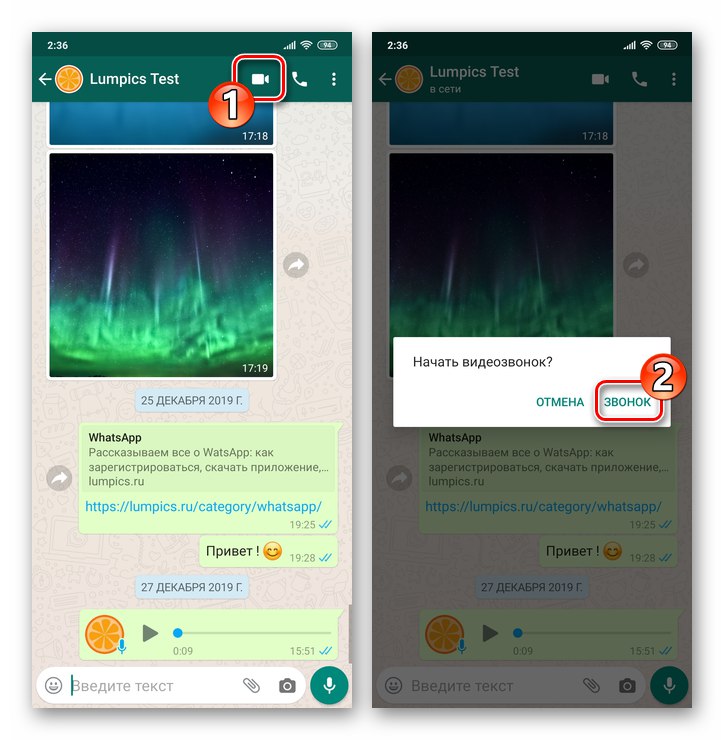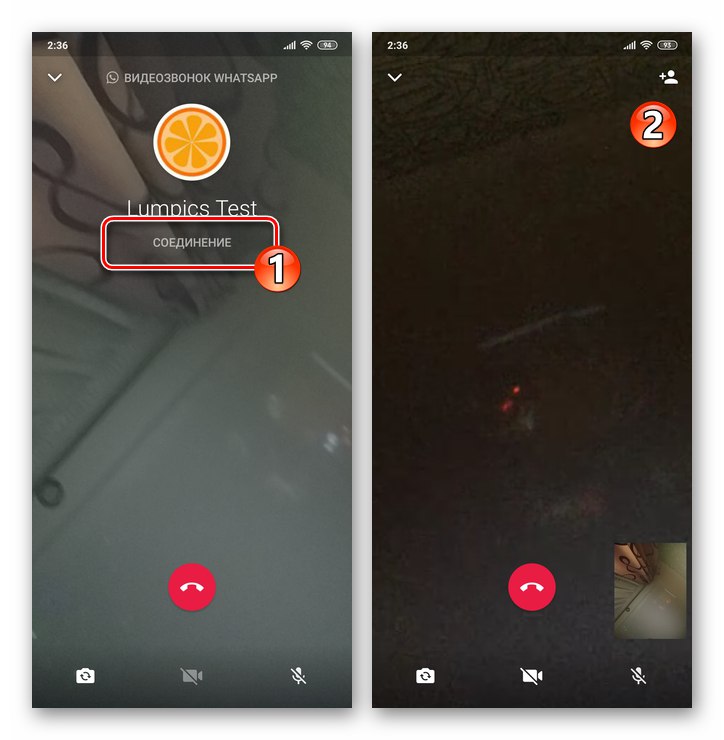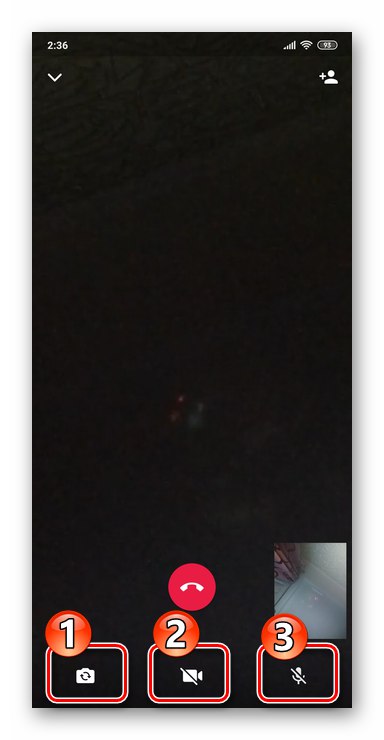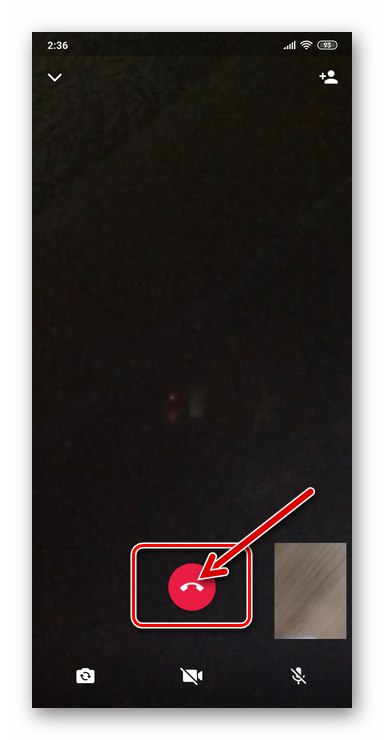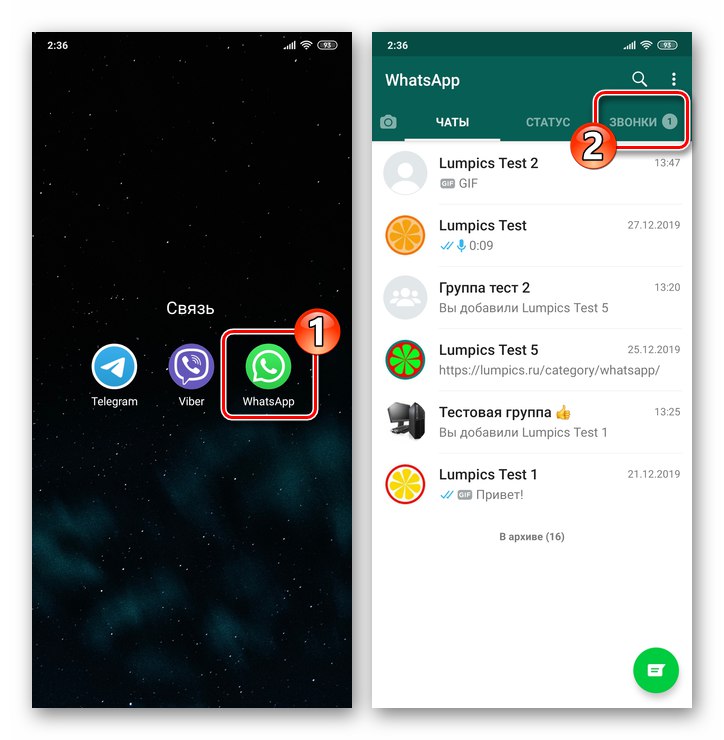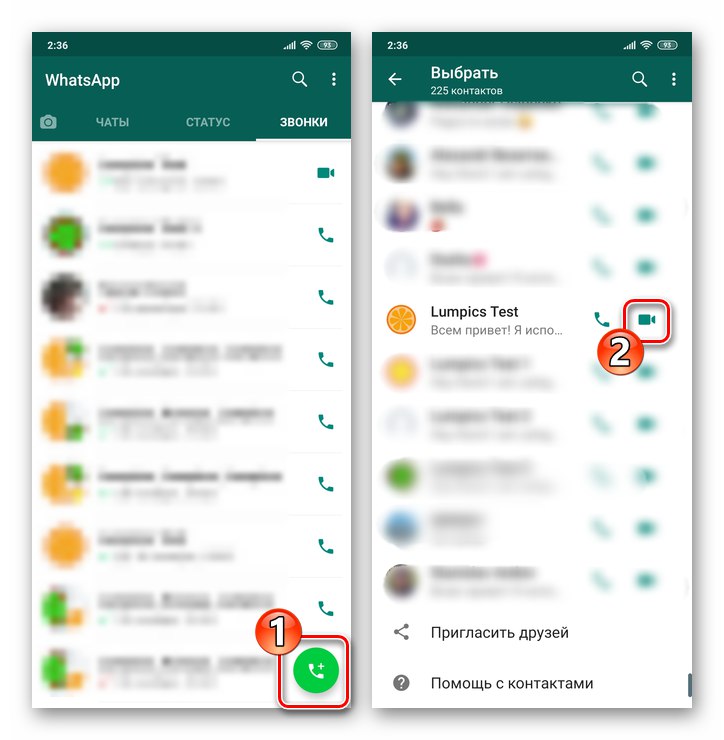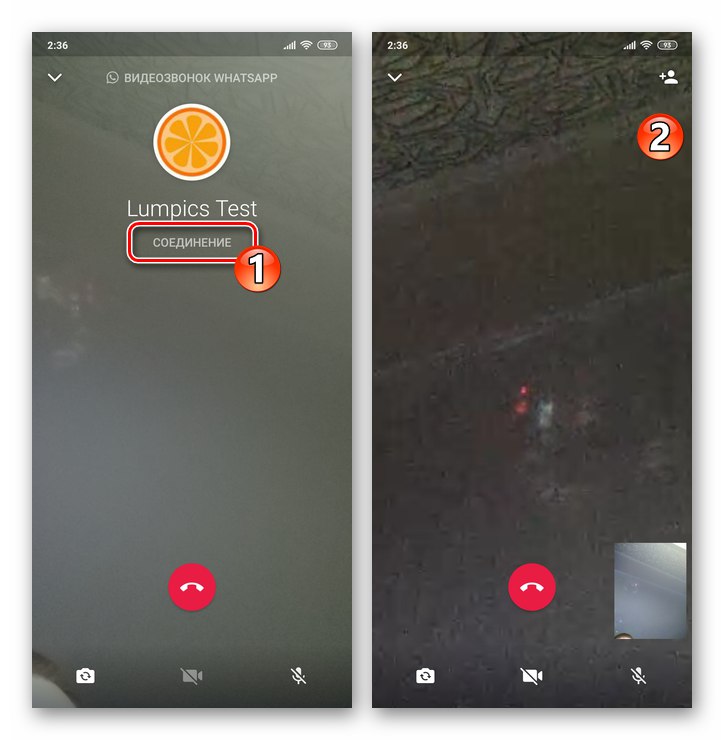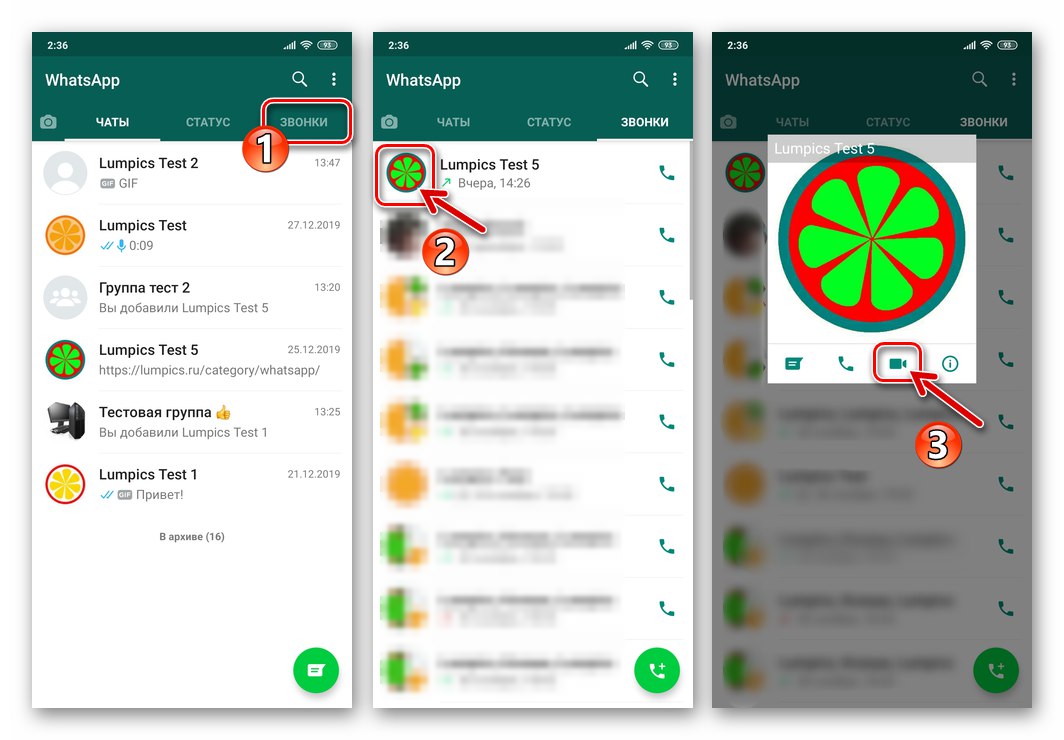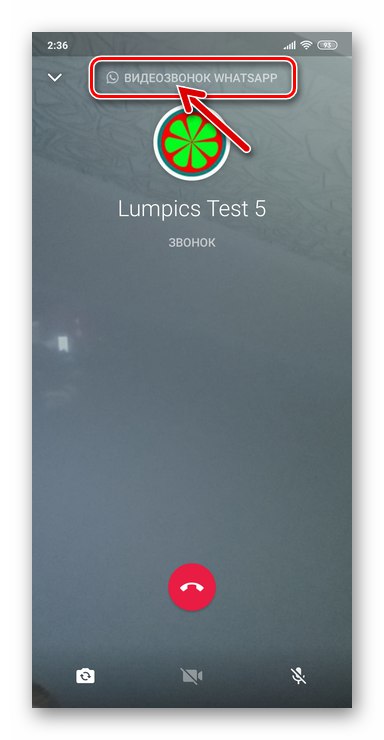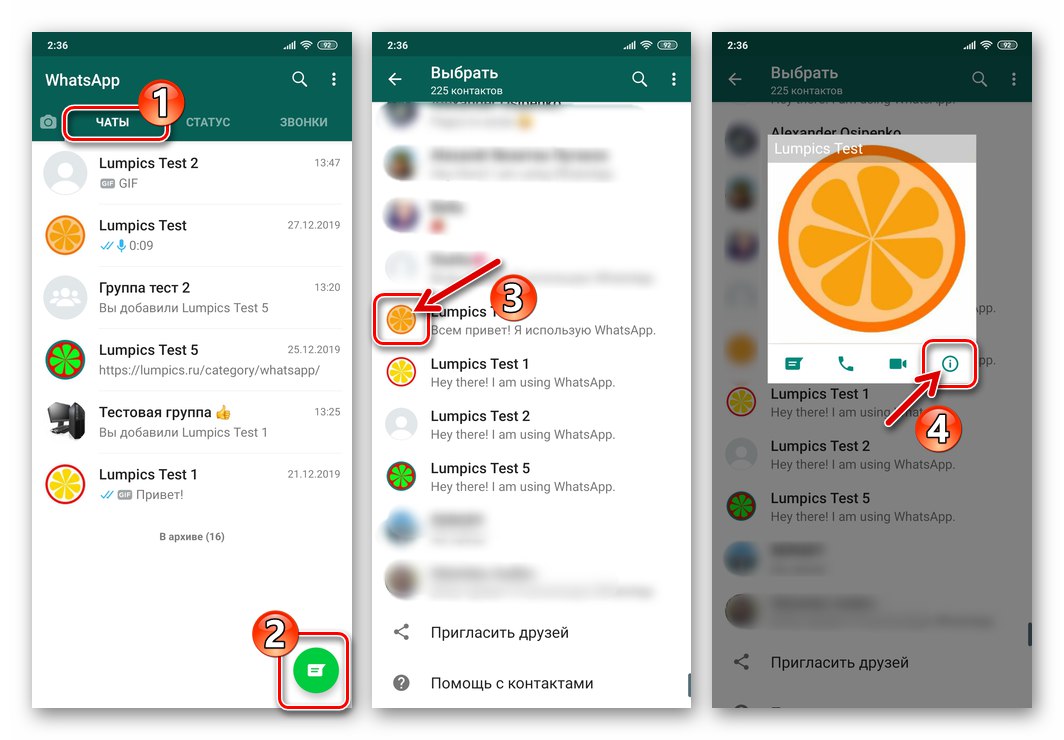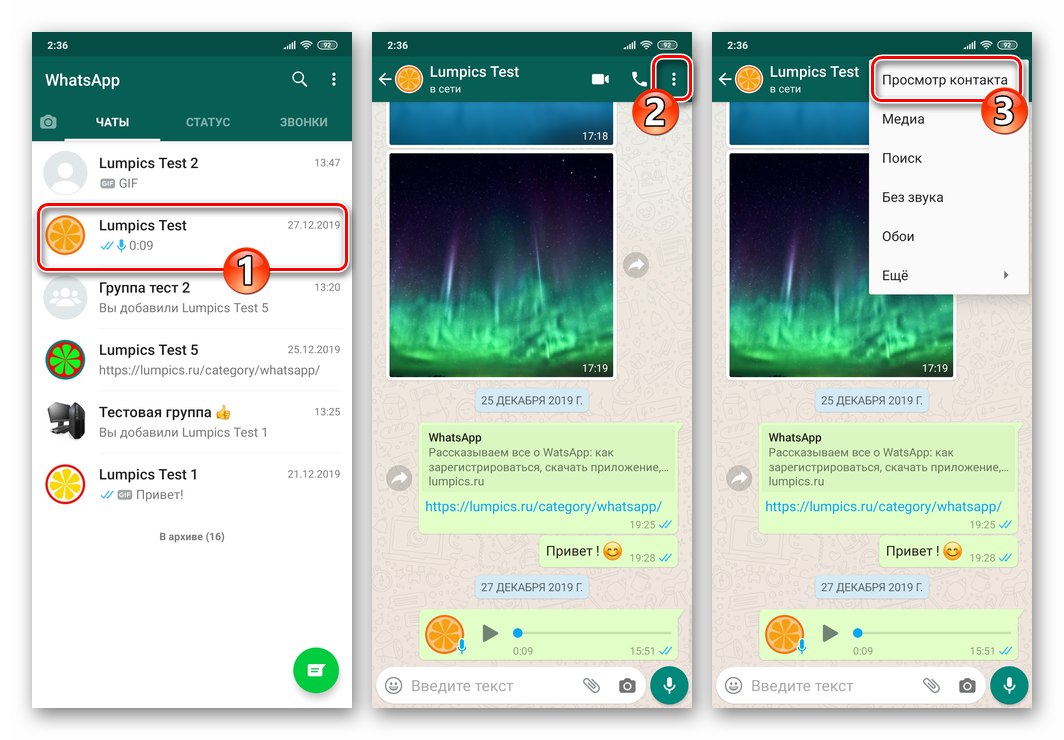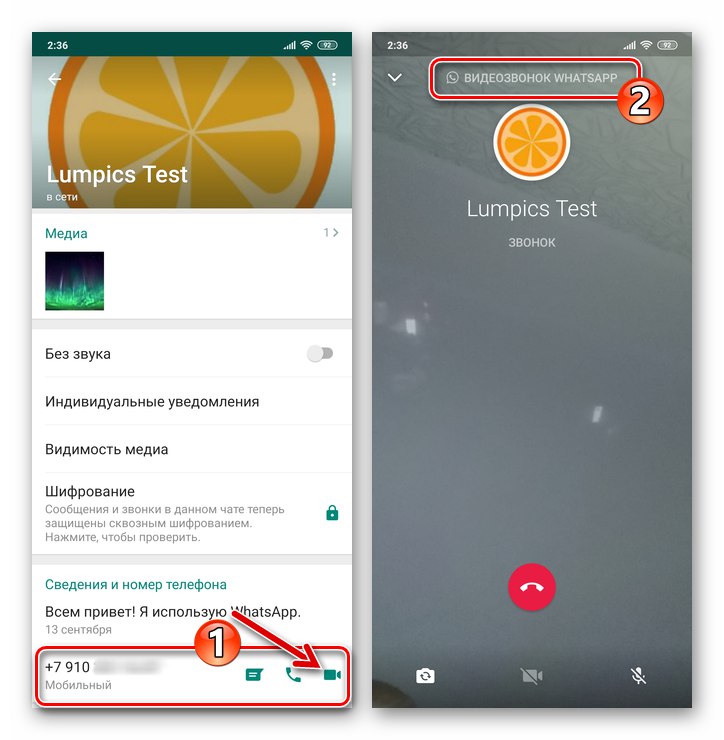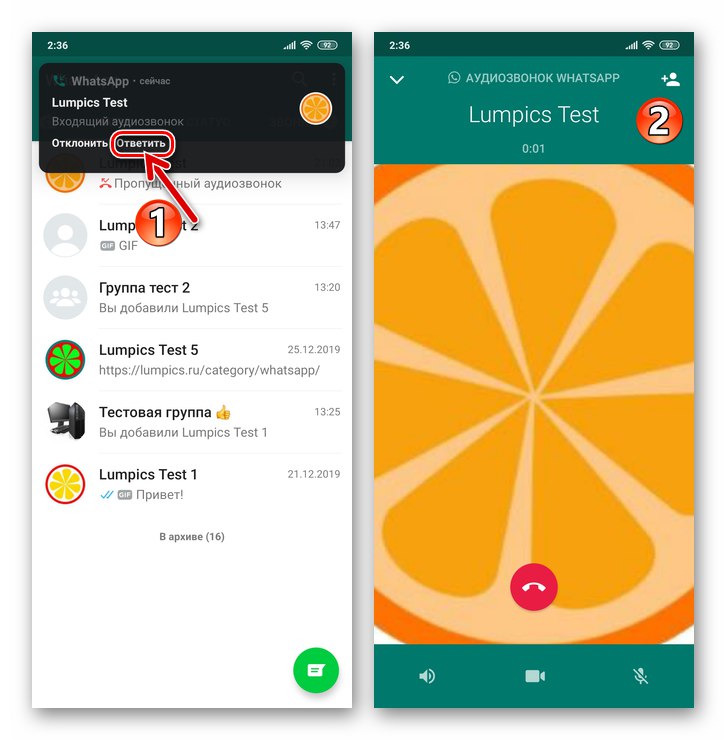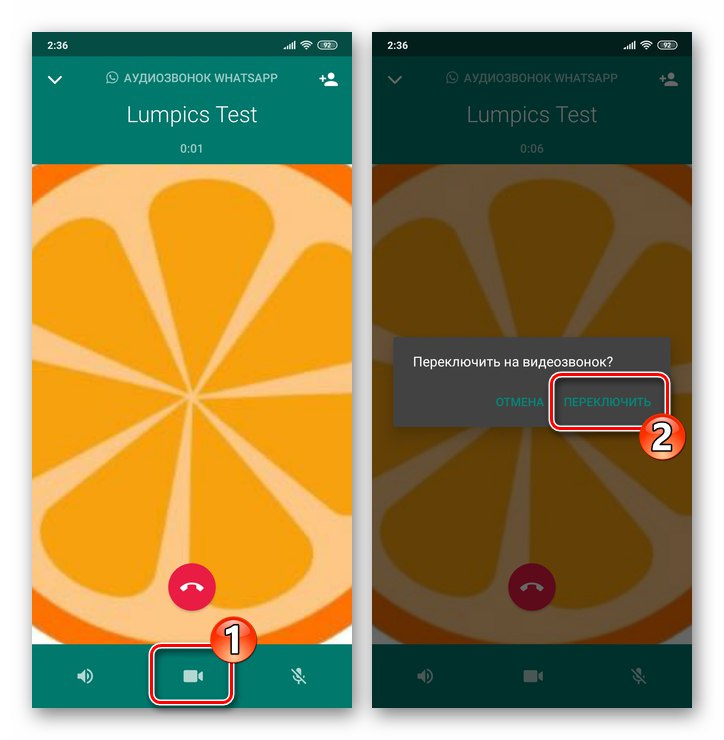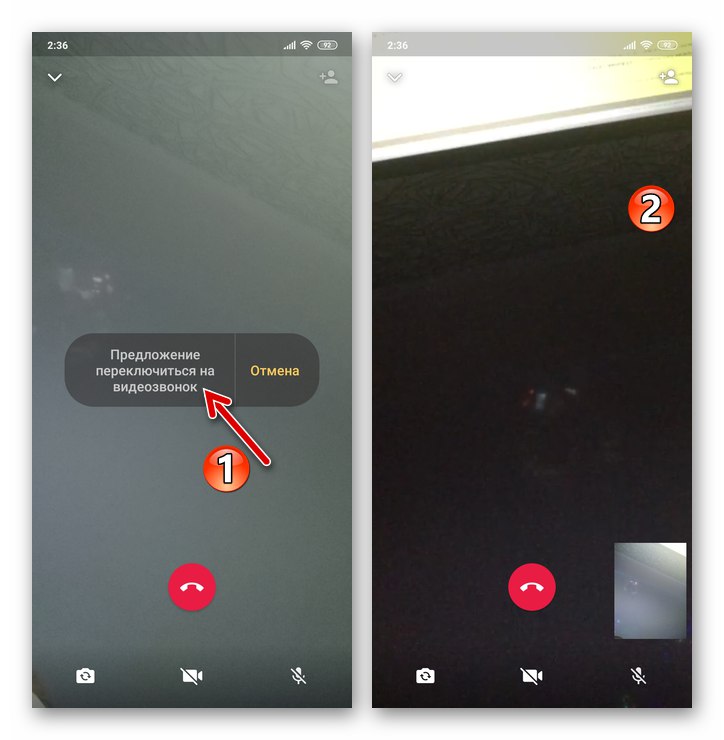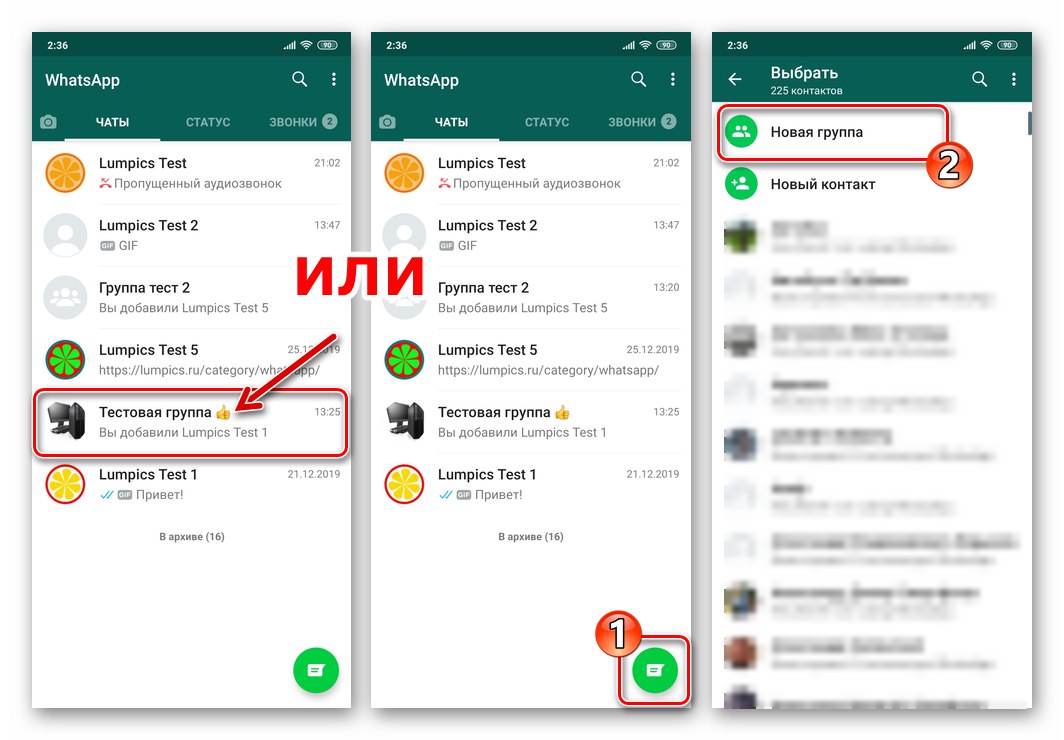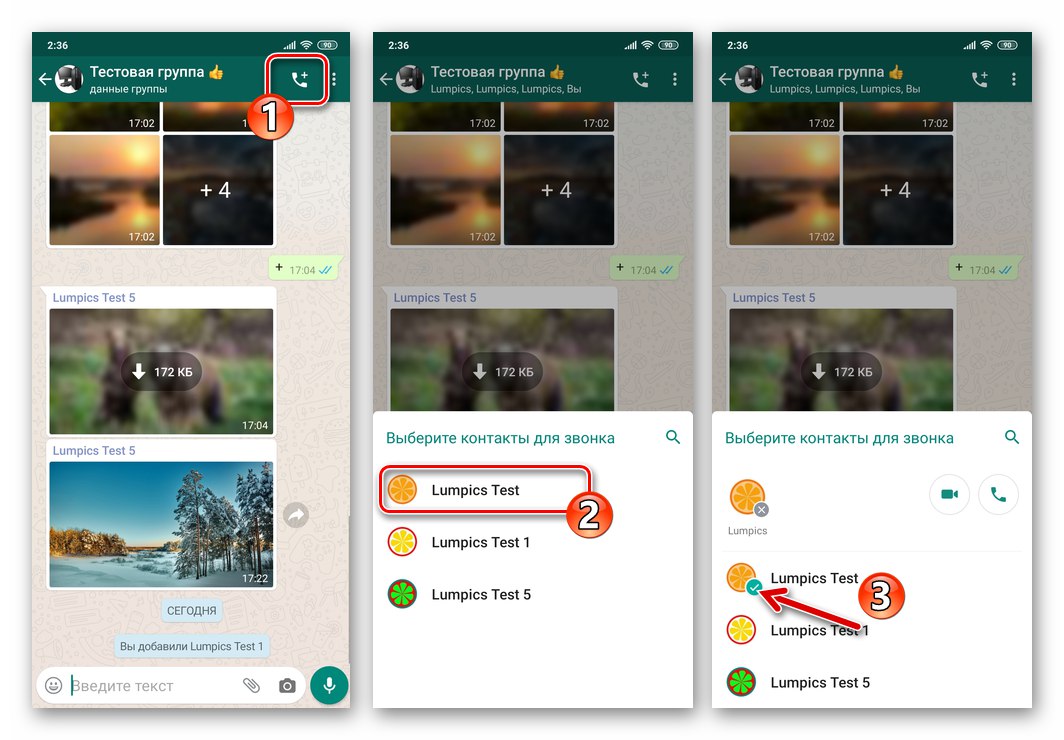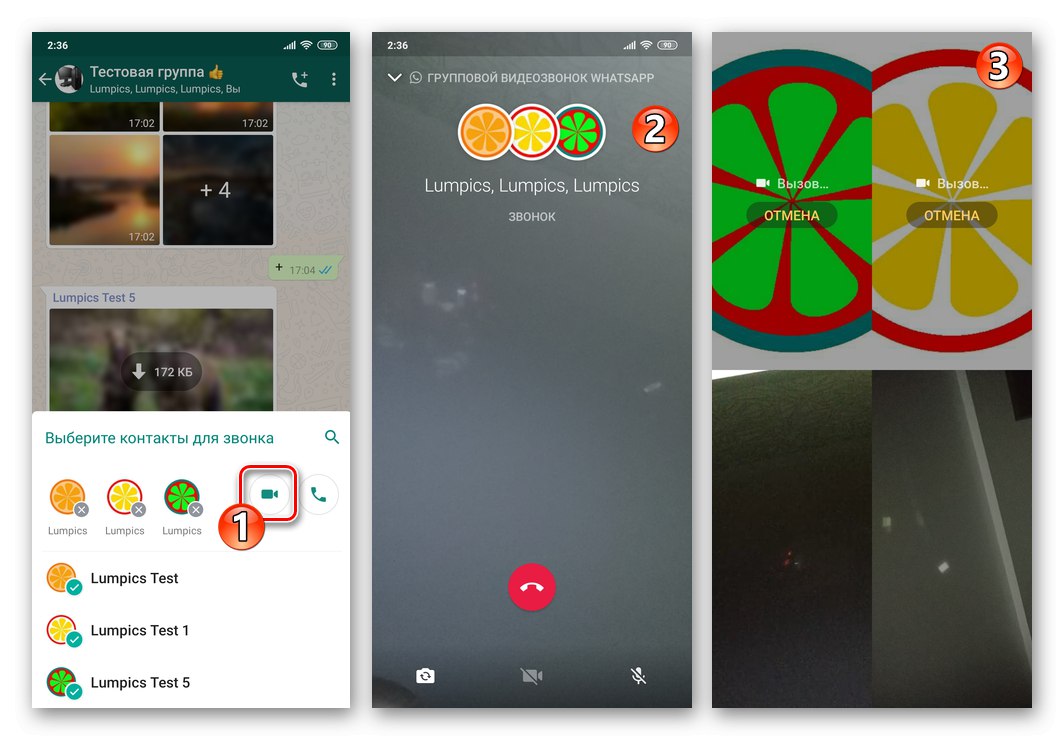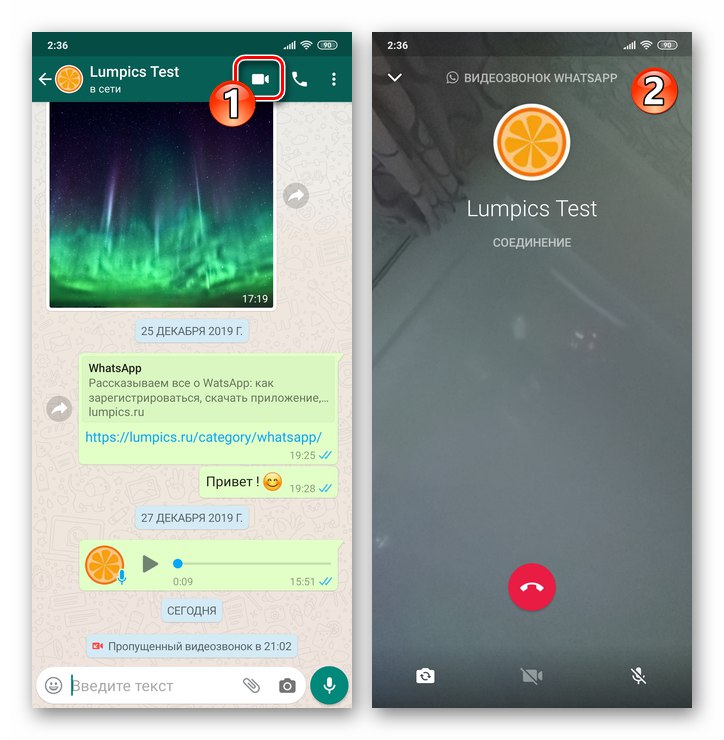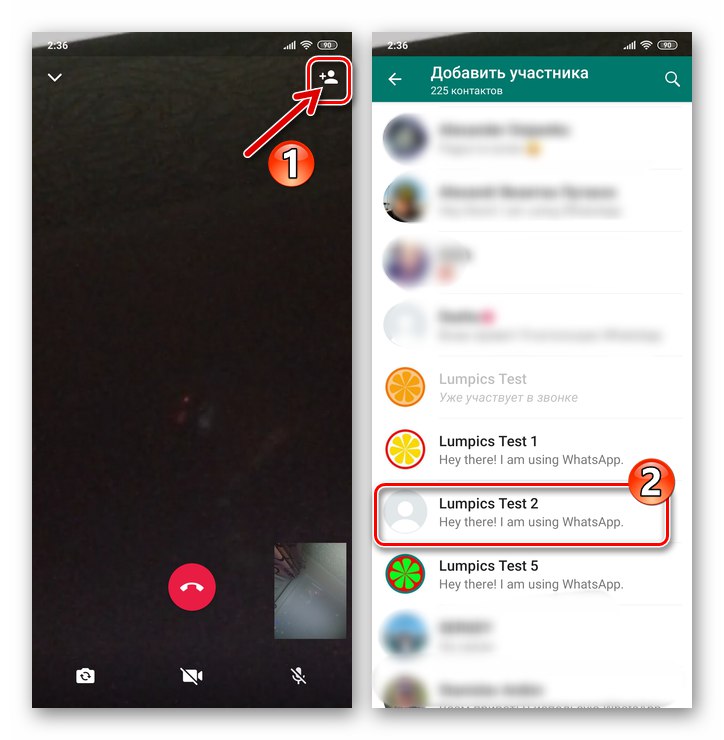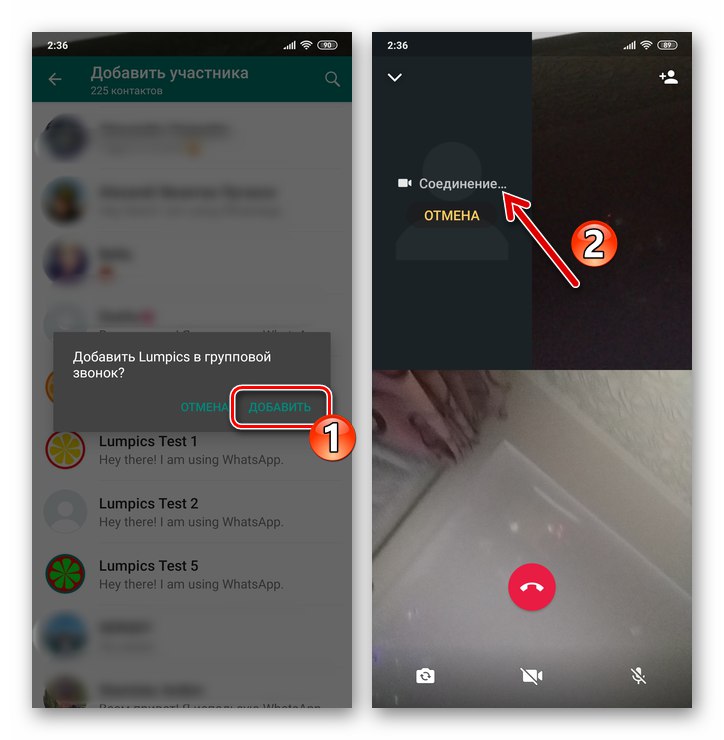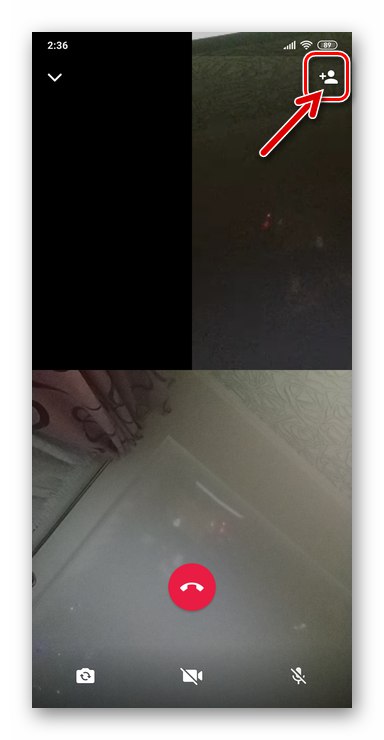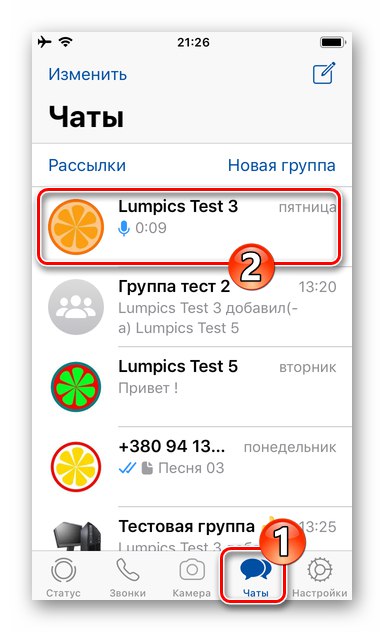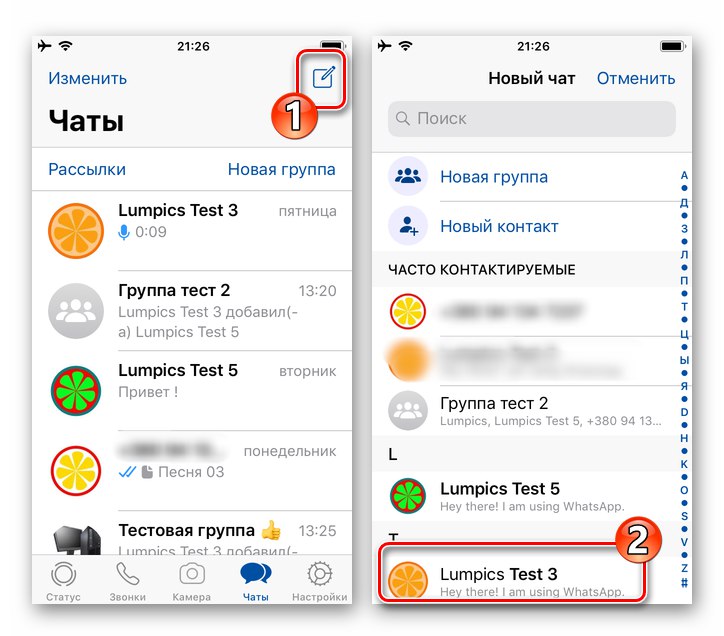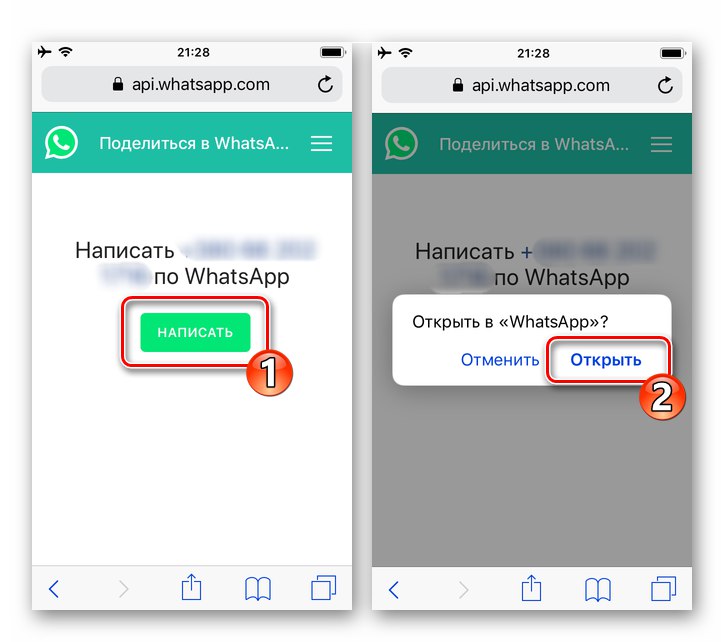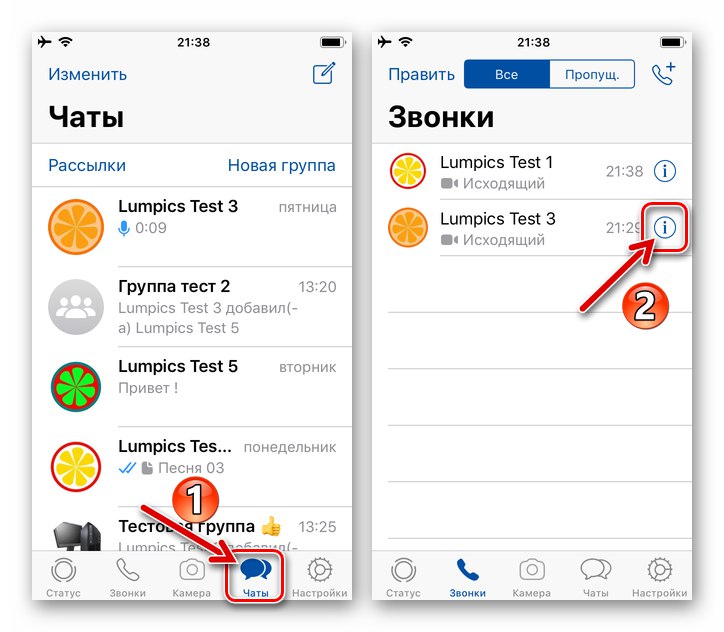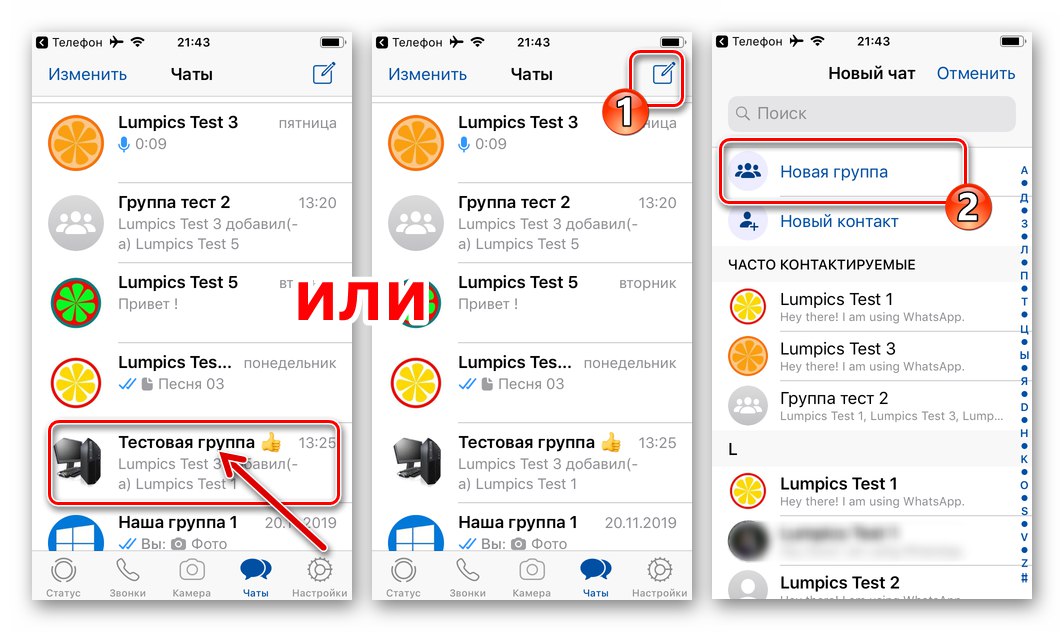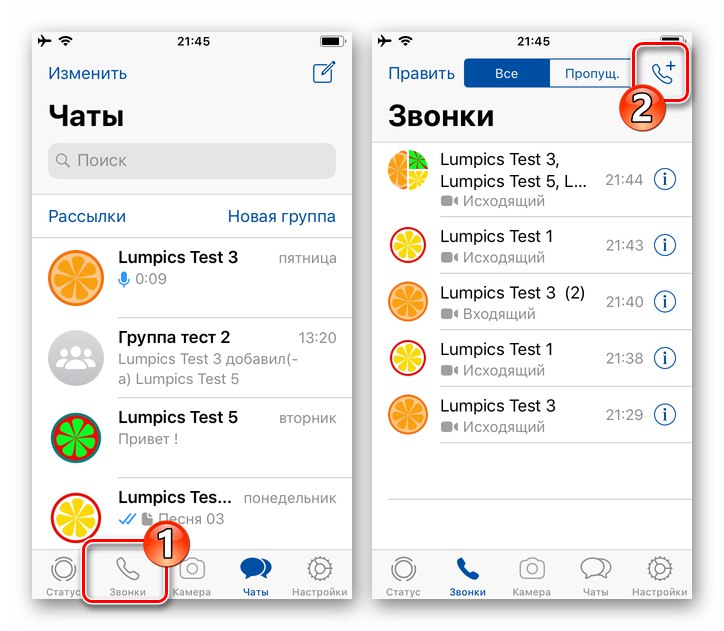اليوم ، في العديد من برامج المراسلة الحديثة ، توجد وظيفة اتصال بالفيديو مطلوبة بشدة من قبل المستخدمين. واتسآب لم يقف جانبا هنا ، وفي هذه المقالة سننظر في جميع طرق إجراء مكالمات الفيديو باستخدام الخدمة ، وكذلك النقاط التي يجب الانتباه إليها من أجل استخدام هذا النوع من التواصل بشكل فعال ودون مشاكل.
مكالمات فيديو WhatsApp
بشكل عام ، لا توجد متطلبات خاصة لتوفير القدرة على إجراء مكالمات الفيديو من خلال WhatsApp ، ولكن لا يزال يتعين عليك الانتباه إلى بعض الجوانب:
- وظيفة اتصال الفيديو من خلال الخدمة المعنية متاحة للاستخدام حصريًا من الأجهزة المحمولة على Android و iOS ، باستخدام التطبيق WhatsApp لنظام التشغيل Windows هذه الفرصة غير قابلة للتحقيق.
- يجب أن يكون الجهاز المستخدم كمنصة لإجراء مكالمات الفيديو حديثًا نسبيًا - يعمل تحت السيطرة أندرويد 4.1 أو نظام التشغيل iOS 8 وأعلى.
- للاستقبال الخالي من المشاكل وإجراء مكالمات الفيديو من خلال برنامج المراسلة ، يجب أن يكون للجهاز المستخدم للوصول إلى إمكانياته اتصال شبكة ثابت. يمكن أن تصبح قناة الوصول إلى الإنترنت البطيئة أو التي تم تكوينها بشكل غير صحيح عاملاً يتسبب في تدهور جودة الصورة والصوت اللذين يتم الحصول عليهما في عملية اتصال الفيديو.
اقرأ أيضا: كيفية توصيل الإنترنت على هاتف ذكي يعمل بنظام Android و iPhone
- يتم توفير أي نوع من الاتصالات التي يتم تنظيمها عبر WhatsApp ، بما في ذلك مكالمات الفيديو ، من قبل النظام مجانًا ، ولكن يجب على مستخدمي خطط التعريفة المحدودة للاتصال بالإنترنت الانتباه إلى حركة المرور المستهلكة أثناء تبادل المعلومات. أثناء مكالمة فيديو مدتها 60 ثانية ، سيرسل الجهاز ويستقبل 7-10 ميغابايت من البيانات. وبالتالي ، ومع مراعاة المتطلبات الموضحة أعلاه لضمان اتصال فيديو فعال ، قبل تنظيمه ، يوصى بتوصيل الجهاز المثبت عليه برنامج المراسلة بشبكة Wi-Fi عالية السرعة.
كيفية إجراء مكالمة فيديو عبر WhatsApp لنظام Android
تتوفر القدرة على إجراء مكالمة فيديو في كل قسم من أقسام التطبيق تقريبًا WhatsApp لنظام Androidأي أنه يمكنك الانتقال إلى بداية تبادل المعلومات حول التكنولوجيا المعنية بسرعة كبيرة ، بغض النظر عن الشاشة التي يعرضها برنامج المراسلة.
التخصيص
حتى لا تحدث مشاكل في بداية اتصال الفيديو عبر WhatsApp ، قبل استخدام الوظيفة المعنية ، من الضروري تزويد تطبيق العميل لنظام تبادل المعلومات بإمكانية الوصول إلى الوحدات "الة تصوير" و "ميكروفون" جهاز Android.
- اذهب إلى "إعدادات" الهاتف الذكي ، افتح فئة المعلمات "التطبيقات"، انقر "كافة التطبيقات".
- ابحث عن WhatsApp في قائمة البرامج الموجودة على الجهاز وانقر على اسمه. اختر المقبل أذونات التطبيق.
- تأكد من المفاتيح بجوار العناصر "الة تصوير" و "ميكروفون" من القائمة المفتوحة إلى الموضع "مضمن"، وإذا لم يكن كذلك - قم بتنشيط الخيارات المحددة.
- لإكمال التكوين ، اخرج "إعدادات" ذكري المظهر.
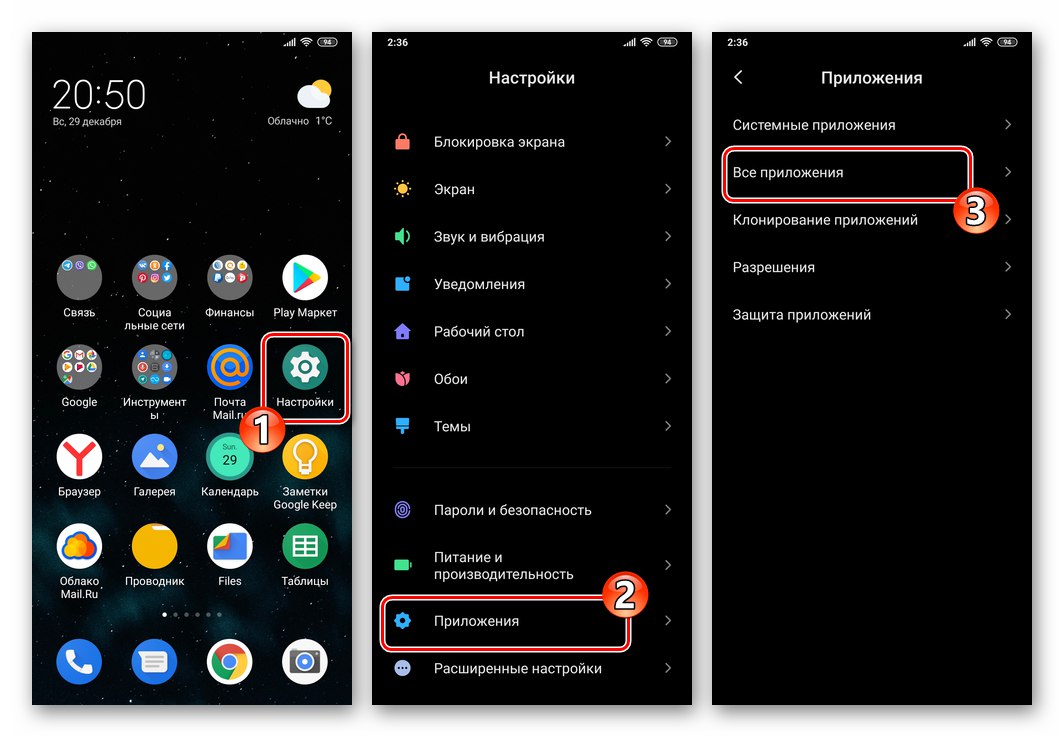
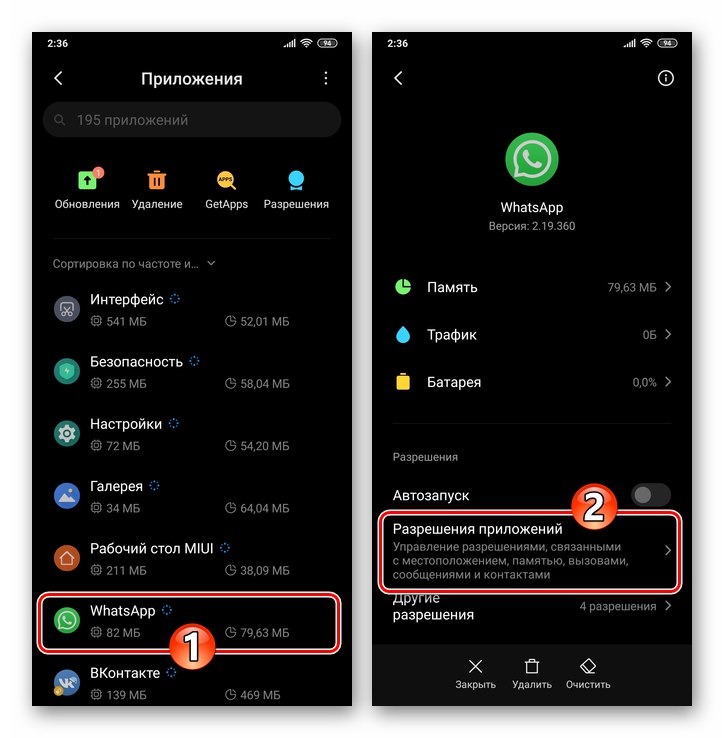
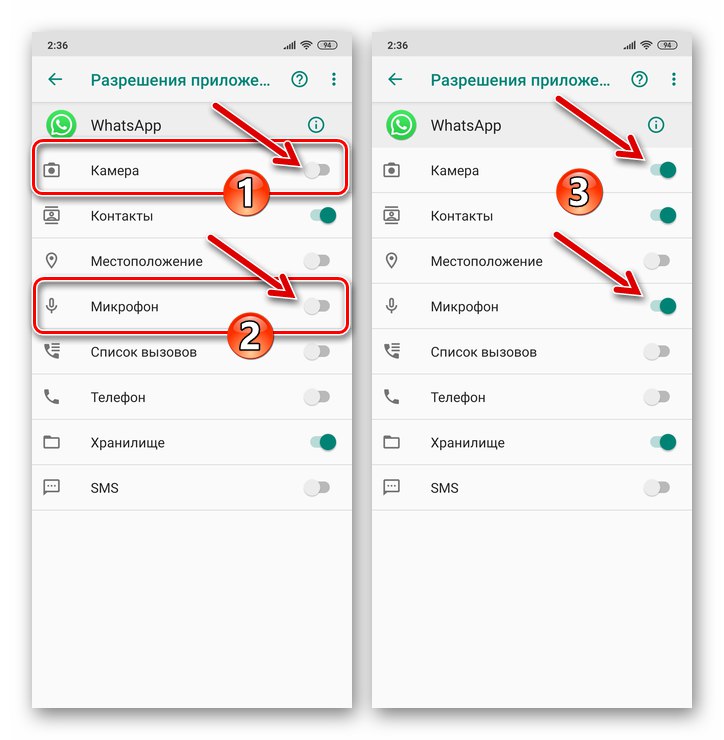
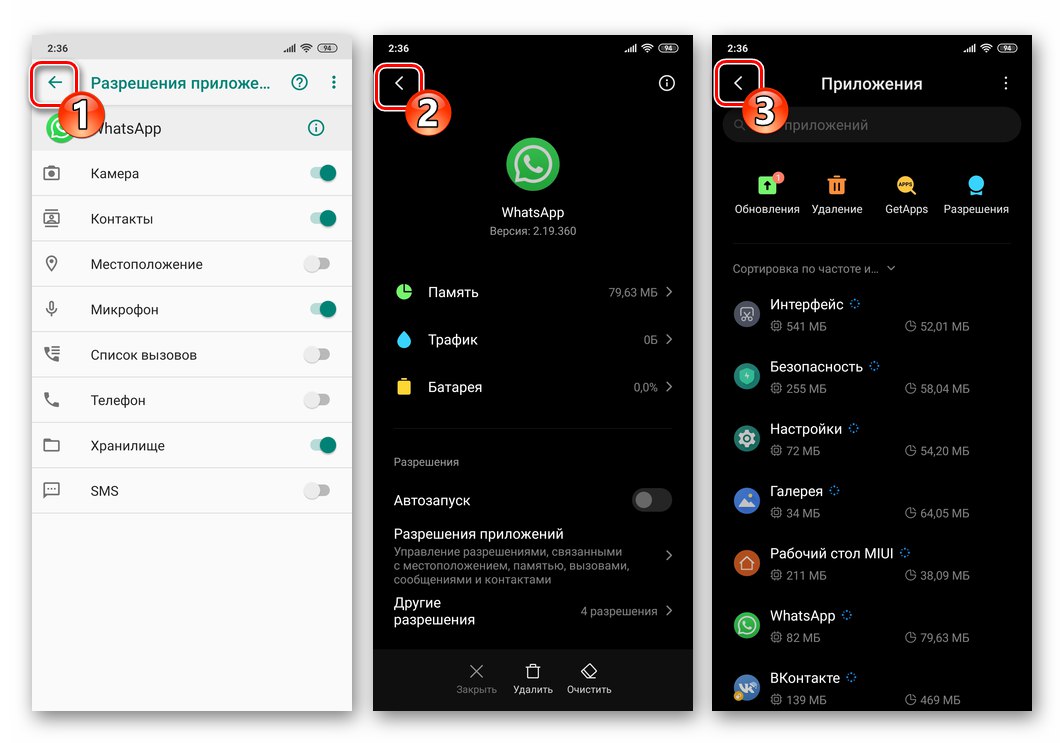
الطريقة الأولى: الدردشة
أسرع طريقة لبدء مكالمة فيديو هي تنشيط عنصر واجهة خاص على الشاشة مع المراسلات مع عضو WhatsApp الذي يسمى.
- ابدأ برنامج المراسلة.
![يقوم WhatsApp لنظام Android بتشغيل برنامج messenger للانتقال إلى محادثة مع مستخدم يتم الاتصال به عن طريق الفيديو]()
- باستخدام أي من الطرق المدرجة أدناه ، انتقل إلى محادثة مع المستخدم الذي تريد إنشاء اتصال فيديو معه:
- افتح المراسلات الموجودة من القائمة الموجودة في علامة التبويب "الدردشات" التطبيقات.
- أنشئ حوارًا جديدًا مع إحدى جهات الاتصال في دفتر عناوين WhatsApp.
- بدء الاتصال مع الغائب "جهات الاتصال" مستخدم النظام.
![يتحول تطبيق WhatsApp لنظام Android إلى محادثة مفتوحة مع مستخدم آخر من علامة تبويب الدردشات في برنامج المراسلة]()
![WhatsApp لنظام Android يقوم بإنشاء محادثة مع إحدى جهات الاتصال في دفتر عناوين برنامج المراسلة]()
اقرأ أيضا: كيفية إضافة جهة اتصال إلى دفتر عناوين WhatsApp الخاص بك لنظام Android
![تطبيق WhatsApp لنظام Android يفتح محادثة مع مستخدم ليس في جهات اتصال برنامج المراسلة]()
المزيد من التفاصيل: إنشاء محادثة في WhatsApp مع مستخدم ليس في جهات الاتصال
- في الجزء العلوي من شاشة الدردشة المفتوحة ، هناك ثلاثة رموز ، أولها مصنوع على شكل كاميرا فيديو - انقر فوق هذا العنصر. أكد نواياك عن طريق اللمس "مكالمة" استجابة لطلب من تطبيق المراسلة.
![WhatsApp لنظام Android يبدأ مكالمة فيديو مع المستخدم من الدردشة ، قم بتأكيد طلب برنامج المراسلة]()
- انتظر رد المشترك وقم بإجراء جلسة فيديو.
![عملية مكالمة فيديو WhatsApp لنظام Android لمستخدم ماسنجر آخر]()
يتم التحكم في العملية باستخدام الأزرار الموجودة في الجزء السفلي من الشاشة للتبديل من الكاميرا الأمامية إلى الكاميرا الرئيسية والخلفية (1) ، وتعطيل مؤقتًا وحدة التقاط الصورة (2) والميكروفون (3).
![WhatsApp لمكالمة فيديو Android - تغيير الكاميرا وكتم صوت الكاميرا والميكروفون]()
- لإنهاء مكالمة الفيديو ، اضغط على الزر الأحمر "ضع الهاتف" أو انتظر بينما يقوم محادثك بذلك.
![يتم إنهاء WhatsApp لنظام Android عبر برنامج مراسلة مكالمات الفيديو]()
الطريقة الثانية: علامة التبويب "المكالمات"
الطريقة الثانية للتبديل إلى مكالمة فيديو عبر WhatsApp متاحة من علامة التبويب "المكالمات" في تطبيق النظام. قد يكون هذا أكثر ملاءمة من الطريقة المذكورة أعلاه للاتصال من شاشة الدردشة ، لأن كل مستخدم تقريبًا لديه جهات اتصال ، ويتم الاتصال به فقط من خلال المكالمات.
الخيار 1: تحدي جديد
- افتح تطبيق عميل WatsAp وانتقل إلى علامة التبويب "المكالمات" من القائمة الموجودة في الجزء العلوي من الشاشة.
![WhatsApp for Android قم بتشغيل برنامج messenger ، وانتقل إلى علامة التبويب Calls في التطبيق]()
- انقر فوق الزر الموجود في الزاوية اليمنى السفلى "مكالمة جديدة"... بعد ذلك ، ابحث عن اسم المستخدم في دفتر العناوين ، ثم انقر فوق الرمز الموجود على يمينه "الة تصوير".
![علامة تبويب WhatsApp لمكالمات Android في برنامج messenger - مكالمة جديدة - ابدأ مكالمة فيديو من دفتر العناوين]()
- انتظر حتى يرد مالك حساب WhatsApp الذي تتصل به على المكالمة ، ثم ابدأ المحادثة.
![عملية WhatsApp لنظام Android لمكالمة فيديو بدأت من علامة تبويب المكالمات في برنامج المراسلة]()
الخيار 2: سجل المكالمات
إذا سبق لك التواصل مع مستخدم مسجل على WhatsApp عبر اتصال صوتي أو فيديو ، فإن هذه الحقيقة ، مثل المكالمات الفائتة ، يتم تسجيلها في موقع متخصص "مجلة"... من هذه القائمة ، من الممكن بدء المكالمة التالية ، بما في ذلك المكالمة التي تتضمن استخدام كاميرات الفيديو لجهازك وجهاز المشترك.
- في تطبيق WatsAp ، انتقل إلى علامة التبويب "المكالمات"... بعد ذلك ، ابحث عن اسم أو معرف الشخص المتصل به في قائمة المكالمات التي تم إجراؤها والتي لم يرد عليها ، انقر فوق صورته. في النافذة التي تظهر ، والتي تعرض صورة شخصية مكبرة للمستخدم وقائمة من الخيارات المطبقة عليه ، انقر فوق الرمز "كاميرا الفيديو".
![WhatsApp لمكالمة فيديو Android لمشارك آخر في برنامج messenger من سجل المكالمات]()
- نتيجة للفقرة السابقة من التوصيات ، سيبدأ الاتصال على الفور ، وسيتعين عليك فقط انتظار استجابة المشترك.
![WhatsApp لنظام Android في انتظار رد من المشترك يتم استدعاؤه بواسطة مكالمة فيديو في برنامج messenger]()
الطريقة الثالثة: بطاقة جهة الاتصال
يتوفر خيار آخر للتبديل إلى مكالمة فيديو في WhatsApp لنظام Android من الشاشة التي تعرض معلومات حول ما تمت إضافته "جهات الاتصال" مستخدم المراسلة الخاص بك.
- قم بتشغيل WhatsApp وانتقل لعرض بطاقة جهة الاتصال التي سيتم إجراء مكالمة الفيديو عليها. يمكن القيام بذلك بإحدى طريقتين:
- في علامة التبويب "الدردشات" التطبيق في الزاوية اليمنى السفلية ، انقر فوق الزر لإنشاء محادثة جديدة - "كتابة"... ثم اضغط على الصورة الرمزية للمشترك المستقبلي في القائمة المفتوحة لإدخالات دفتر العناوين وانتقل لعرض معلومات مفصلة عنه من خلال النقر على الأيقونة "أنا".
- انتقل إلى قائمة الدردشة المفتوحة عن طريق النقر على النقاط الثلاث في أعلى الشاشة على اليمين والضغط "عرض الاتصال".
![تطبيق WhatsApp لنظام Android يفتح بطاقة جهة اتصال من دفتر عناوين برنامج المراسلة بعد بدء إنشاء محادثة]()
![WhatsApp لنظام Android ، انتقل إلى الدردشة ، قائمة الاتصال ، حدد عرض جهة الاتصال]()
- في مجال "المعلومات ورقم الهاتف" على الشاشة التي تفتح ، انقر فوق الرمز الموجود على يمين معرف الشخص الذي سيتم الاتصال به عن طريق الفيديو "الة تصوير"... نتيجة لذلك ، سيبدأ الاتصال بالمشترك المحدد على الفور.
![WhatsApp لمكالمة فيديو Android للمستخدم من بطاقة الاتصال الخاصة به]()
الطريقة الرابعة: التبديل من مكالمة صوتية
عند إجراء مكالمة صوتية ، يمكنك استخدام كاميرا جهازك بسرعة وبالتالي التبديل إلى استخدام اتصال الفيديو.
- ابدأ مكالمة صوتية مع عضو آخر في WhatsApp أو قم بالرد على مكالمة صوتية واردة.
![يقوم تطبيق WhatsApp لنظام Android بالرد على مكالمة صوتية واردة في برنامج المراسلة]()
المزيد من التفاصيل: مكالمات صوتية عبر تطبيق WhatsApp Android
- أثناء المفاوضات ، انقر فوق "الة تصوير" في الشريط السفلي على الشاشة التي يعرضها التطبيق ثم قم بتأكيد طلب النظام بالنقر فوق "مفتاح كهربائي" في النافذة المعروضة.
![يقوم WhatsApp لنظام Android بالتبديل إلى مكالمة فيديو أثناء مكالمة صوتية عبر برنامج messenger]()
- إذا أعرب محادثك عن رغبته وقام بتنشيط الزر "تبديل" في برنامج المراسلة الخاص بك ، ستستمر في التواصل مع الفيديو.
![يتحول WhatsApp لنظام Android إلى مكالمات الفيديو أثناء مكالمة صوتية]()
الطريقة الخامسة: جهات اتصال Android
يمكن الحصول على الإمكانية غير الواضحة ، ولكن المريحة للغاية لإجراء مكالمة فيديو عبر WhatsApp دون فتح تطبيق messenger أولاً لهذا الغرض. تطبيق النظام "جهات الاتصال" في نظام التشغيل Android OS ، تم تجهيزه بخيار خاص ، يمكنك من خلاله حل المشكلة المعنية بسرعة كبيرة.
- اكتشف "جهات الاتصال" Android ، كما لو كنت ستجري مكالمة هاتفية عادية
- ابحث عن جهة الاتصال التي ستجري مكالمة فيديو معها وانقر على اسمها لفتح شاشة التفاصيل.
- ابحث عن الخيار المشار إليه برمز WhatsApp من بين عناصر الواجهة الأخرى على الشاشة واضغط عليه. اضغط المقبل "مكالمة فيديو USER_NUMBER".
- ينتهي تنفيذ التلاعبات المذكورة أعلاه بإطلاق برنامج messenger والبدء التلقائي لمكالمة فيديو لمستخدم آخر عبر خدمة WhatsApp.
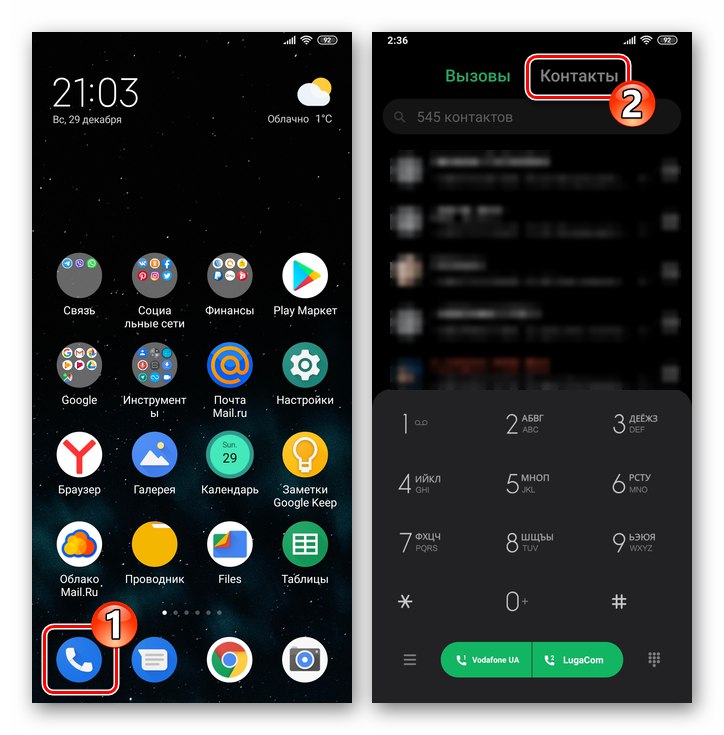
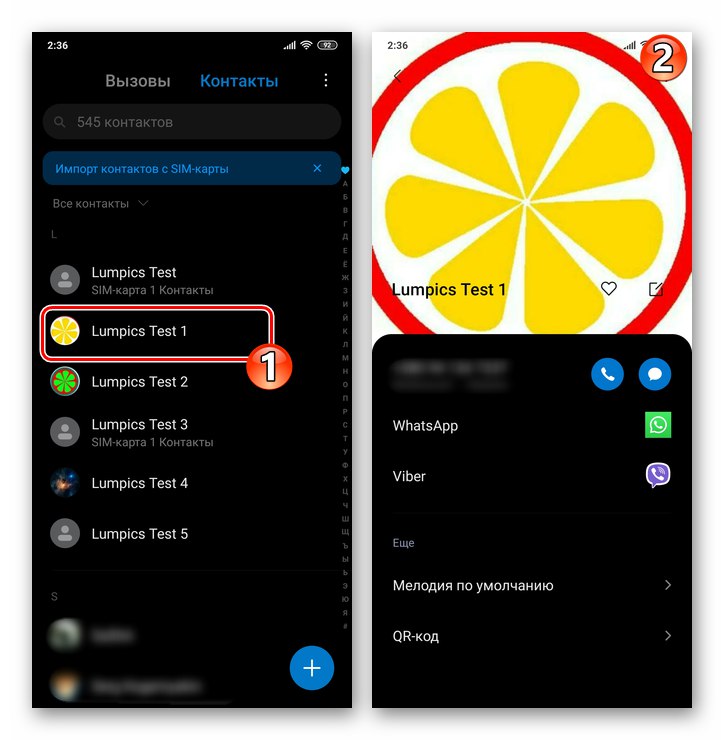
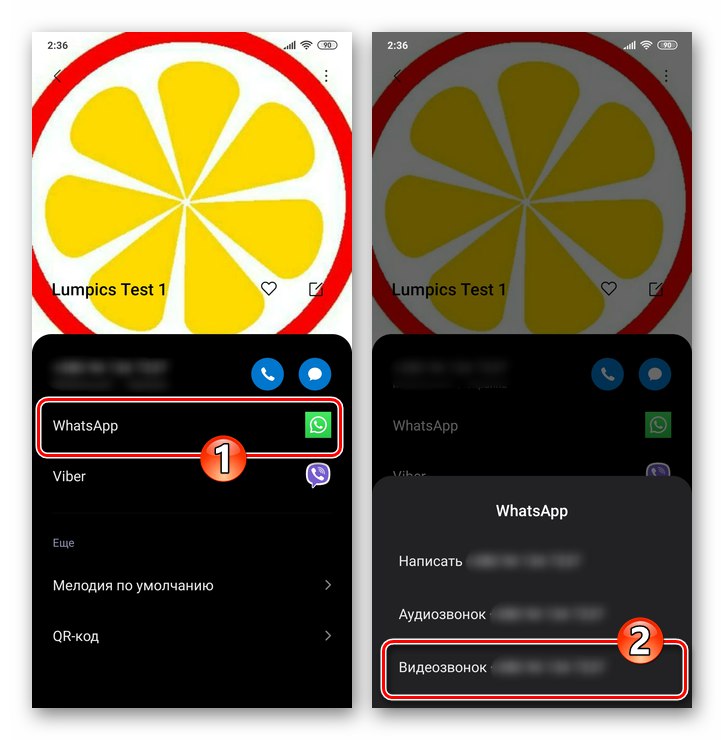
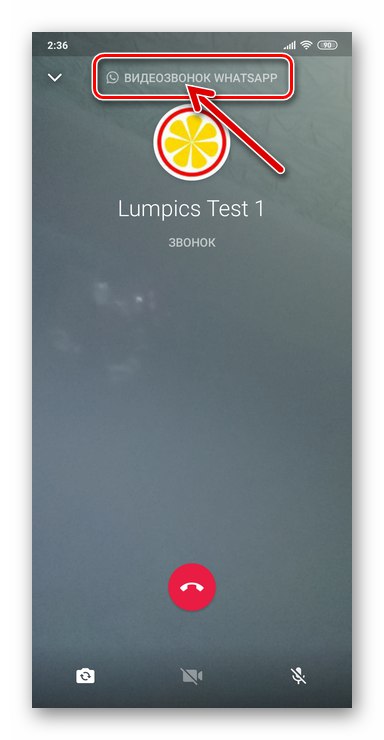
الطريقة 6: مكالمات الفيديو الجماعية
بالإضافة إلى الاتصال بالفيديو مع أحد أعضاء WhatsApp الفرديين ، توفر الخدمة المعنية الفرصة لتوحيد مستخدميها مع ما يصل إلى 4 أشخاص عن طريق مؤتمرات الفيديو. في المجموع ، هناك طريقتان لتنظيم مكالمة فيديو جماعية.
الخيار 1: دردشة جماعية
- في برنامج المراسلة ، انتقل إلى المجموعة التي أنت عضو فيها. أو قم بإنشاء دردشة جديدة ، بما في ذلك جهات الاتصال الخاصة بالمشاركين المستقبليين في مكالمة الفيديو.
![يقوم WhatsApp لنظام Android بالتبديل إلى دردشة جماعية موجودة أو إنشاء مجموعة جديدة]()
المزيد من التفاصيل:
كيفية إنشاء دردشة جماعية على WhatsApp لنظام Android
إضافة أعضاء إلى مجموعة WhatsApp من جهاز Android - اضغط على الأيقونة الموجودة على يمين اسم المجموعة "مستقبل الهاتف +"... في القائمة المعروضة أدناه "حدد جهات اتصال للاتصال بها" المس بالمقابل أسماء المستخدمين المشمولين في عملية التفاوض باستخدام كاميرات أجهزتهم.
![حدد WhatsApp لنظام Android مشاركين في مكالمة فيديو جماعية من مستخدمي الدردشة]()
- عند الانتهاء من اختيار المشاركين في المؤتمر ، انقر فوق زر الجولة "الة تصوير"، والتي تقع على يمين الصف الذي تشكله صورهم الرمزية. هذا هو كل شيء تقريبًا - توقع ردًا من المستخدمين المدعوين.
![يبدأ تطبيق WhatsApp لنظام Android مكالمة فيديو جماعية ، في انتظار رد من مستخدمي برنامج المراسلة]()
الخيار 2: مكالمة فيديو فردية
بعد أن بدأت بالفعل اتصال الفيديو مع شخص منفصل مسجل في WatsAp ، يمكنك دعوة شخصين آخرين إلى المحادثة دون مقاطعتها.
- ابدأ مكالمة فيديو باستخدام أي من الطرق المقترحة أعلاه في المقالة وانتظر حتى يرد المشترك.
![WhatsApp لنظام Android يستدعي وظيفة مكالمة الفيديو في برنامج المراسلة]()
- اضغط على الزر الموجود في الزاوية اليمنى العليا من الشاشة. إضافة مشارك... بعد ذلك ، انقر فوق اسم المدعو للدردشة في مجموعة المستخدمين ، بعد أن وجدته من بين الإدخالات في دفتر عناوين WhatsApp المفتوح.
![تطبيق WhatsApp لنظام Android يتضمن جهة اتصال في عملية مكالمة الفيديو عبر برنامج messenger]()
- قم بتأكيد الطلب من التطبيق ، ثم انتظر حتى يرد الشخص المراد تضمينه في المحادثة.
![اتصال WhatsApp لنظام Android مع طرف ثالث أثناء مكالمة فيديو عبر برنامج messenger]()
- بعد إكمال الخطوات السابقة للإرشادات مرة أخرى ، يمكنك دعوة مالك آخر لحساب WhatsApp لإجراء محادثة باستخدام الكاميرا.
![يقوم WhatsApp لنظام Android بإضافة مشاركين في مكالمة فيديو أثناء عمليتها من جهات اتصال برنامج messenger]()
كيفية إجراء مكالمة فيديو عبر WhatsApp لأجهزة iPhone
لاستخدام وظيفة مكالمات الفيديو من iPhone ، مستخدمي البرنامج WhatsApp لنظام iOS يمكن أن تسير بطرق مختلفة وكلها بسيطة للغاية.
التخصيص
لضمان اتصال فيديو خالٍ من المتاعب عبر WhatsApp من iPhone ، يجب عليك مبدئيًا وبمجرد إعداد وصول Messenger إلى الوحدات "الة تصوير" و "ميكروفون" في معلمات iOS (أو تأكد من توفيرها بالفعل).
- اذهب إلى "إعدادات" iOS ، قم بالتمرير لأسفل في قائمة الخيارات التي تفتح. في قائمة البرامج المثبتة على iPhone ، ابحث عن "ال WhatsApp" ولمس اسم البرنامج.
- في قائمة الخيارات المفتوحة "منح حق الوصول إلى WhatsApp" تفعيل المفاتيح "ميكروفون" و "الة تصوير" أو لا تقم بإجراء أي تغييرات على المعلمات إذا كانت الوحدات النمطية متصلة بالفعل بالبرنامج.
- اخرج من إعدادات iPhone - وهذا يكمل تكوين النظام وبعد ذلك يمكنك البدء في اختيار طريقة بدء مكالمة فيديو من خلال WhatsApp.
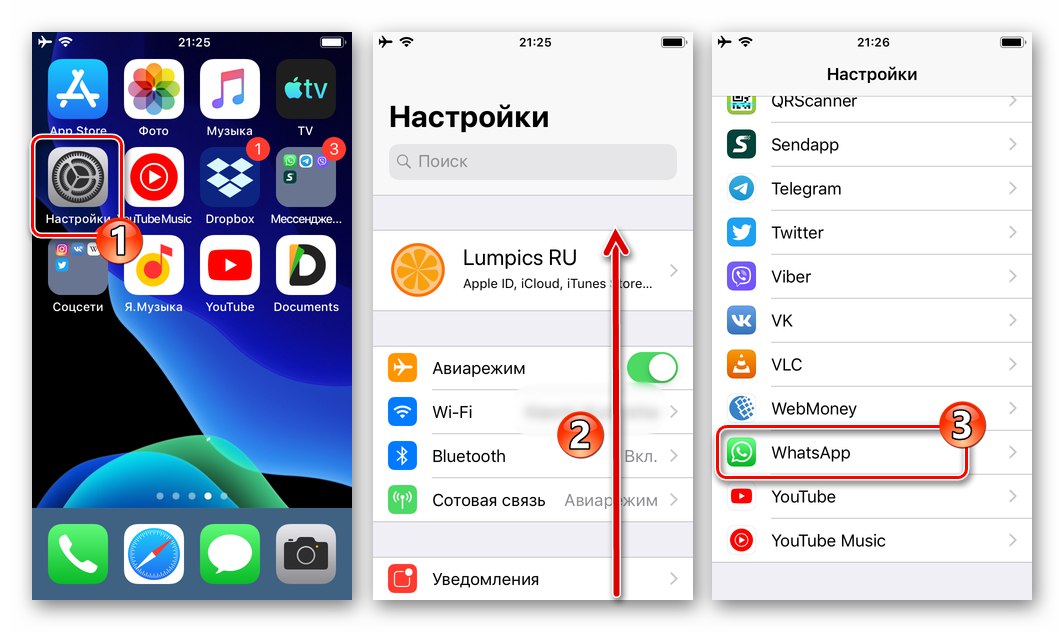
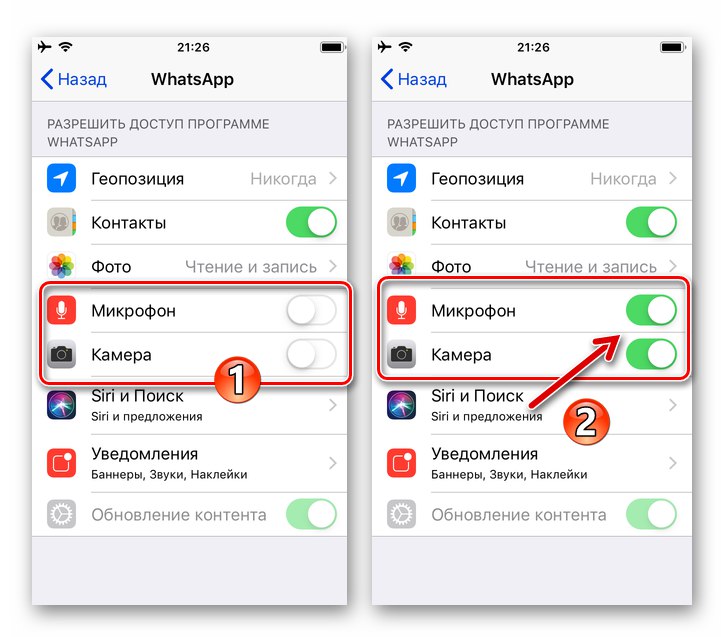
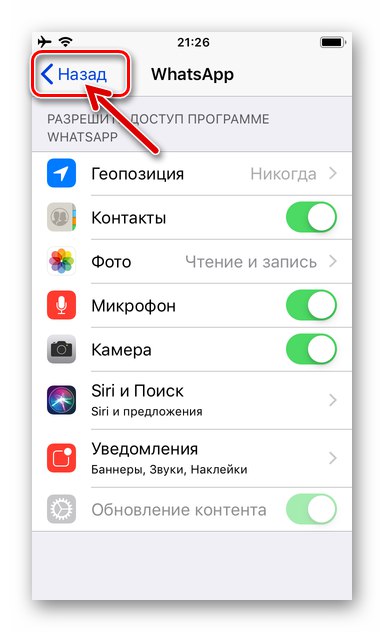
الطريقة الأولى: الدردشة
يمكن تنفيذ أسهل وأسرع طريقة للتبديل إلى مكالمة فيديو عبر برنامج WhatsApp لنظام iOS دون مقاطعة المراسلات مع أحد أعضاء النظام ، أي مباشرة من الدردشة.
- قم بتشغيل برنامج messenger على iPhone.
- بأي وسيلة ، افتح محادثة مع المستخدم الذي سيتم إجراء مكالمة الفيديو معه:
- انتقل إلى محادثة موجودة من القائمة الموجودة أسفل "الدردشات" البرامج.
![WhatsApp for iPhone يتحول إلى دردشة Messenger موجودة]()
- قم بإنشاء مربع حوار جديد عن طريق لمس الزر "كتابة" في الزاوية العلوية اليمنى من الشاشة بعلامة تبويب مفتوحة "الدردشات" ثم تحديد المحاور في قائمة إدخالات دفتر العناوين.
![يقوم WhatsApp for iPhone بإنشاء محادثة جديدة في برنامج messenger للاتصال بالمحاور عبر مكالمة فيديو]()
اقرأ أيضا: كيفية إضافة جهة اتصال إلى دفتر عناوين WhatsApp الخاص بك لنظام iOS
- ابدأ محادثة مع صاحب رقم هاتف مفقود منه "جهات الاتصال" رسولك.
![WhatsApp for iPhone يقوم بإنشاء محادثة في برنامج messenger دون إدخال بيانات المحاور في جهات الاتصال]()
المزيد من التفاصيل: قم بإنشاء دردشة WhatsApp دون إضافة رقم الشخص إلى دفتر العناوين
- انتقل إلى محادثة موجودة من القائمة الموجودة أسفل "الدردشات" البرامج.
- أثناء الدردشة ، اضغط على الزر بجوار اسم الشخص أو معرفه "الة تصوير"، والتي ستبدأ على الفور مكالمة الفيديو.
- انتظر حتى يقوم المشترك بالرد وإجراء محادثة باستخدام كاميرات أجهزتك. أثناء اتصال الفيديو ، يمكنك التبديل من الكاميرا الأمامية إلى الكاميرا الرئيسية والكاميرا الخلفية (1) ، وكذلك إيقاف تشغيل وحدة التقاط الصورة مؤقتًا (2) و / أو الميكروفون باستخدام الأزرار الموجودة في أسفل الشاشة.
- لإنهاء المكالمة ، انقر فوق "ضع الهاتف" أو انتظر حتى يقوم المشارك الآخر بذلك.
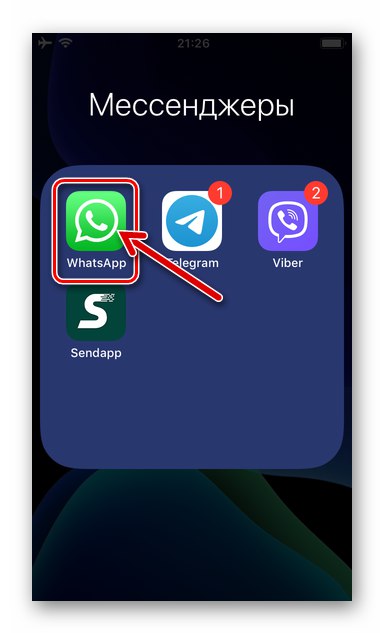
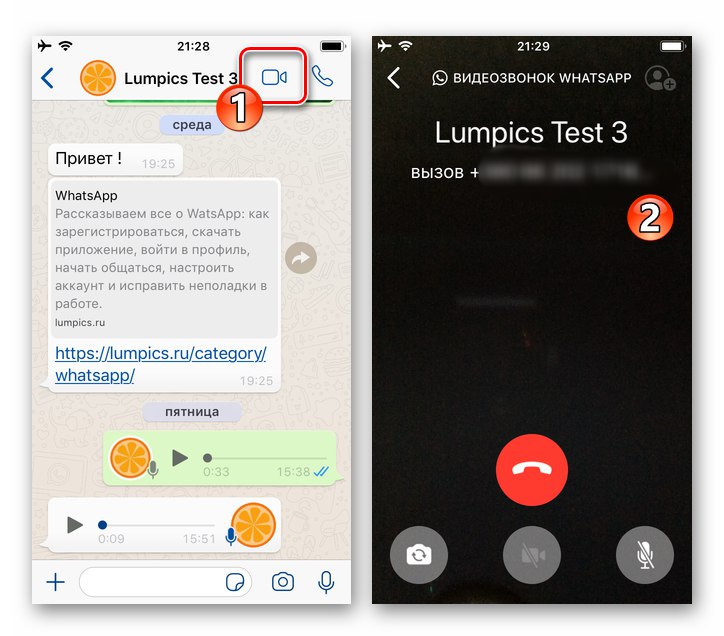
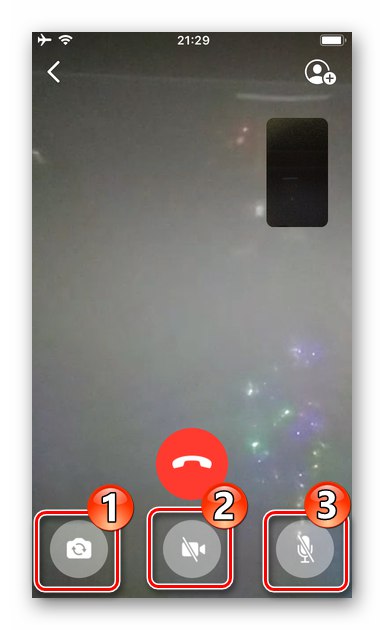
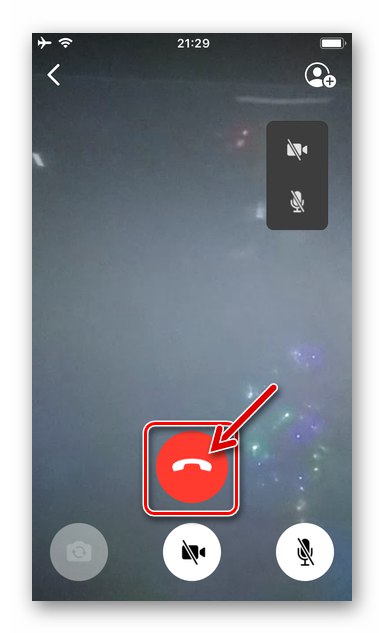
الطريقة الثانية: قسم "المكالمات"
إذا لم تكن على اتصال بهذا المستخدم أو ذاك ، ويبدو أنه من غير المناسب إنشاء محادثة في كل مرة تحتاج فيها لإجراء مكالمة فيديو معه ، يمكنك استخدام القسم "المكالمات" رسول.
الخيار 1: تحدي جديد
- افتح WhatsApp واضغط على الأيقونة "المكالمات" في لوحة القسم الموجودة في الجزء السفلي من شاشته الرئيسية.
- انقر فوق الزر "مكالمة جديدة" في الزاوية اليمنى العليا. بعد ذلك ، حدد جهة الاتصال المراد الاتصال بها عن طريق اتصال الفيديو في قائمة إدخالات دفتر العناوين واضغط على عنصر الواجهة الموجود على يمين اسمه والمُصنع على شكل كاميرا.
- ستبدأ على الفور مكالمة الفيديو الموجهة إلى مشارك برنامج المراسلة المحدد في الخطوة أعلاه.
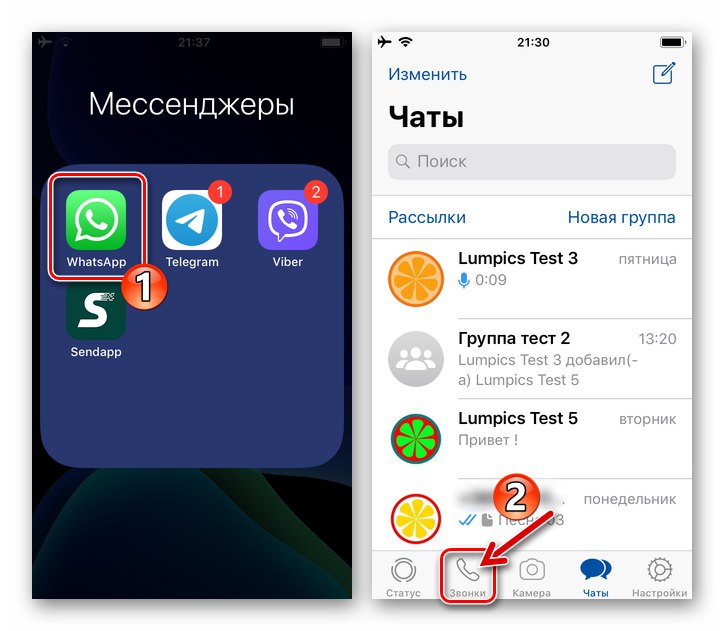
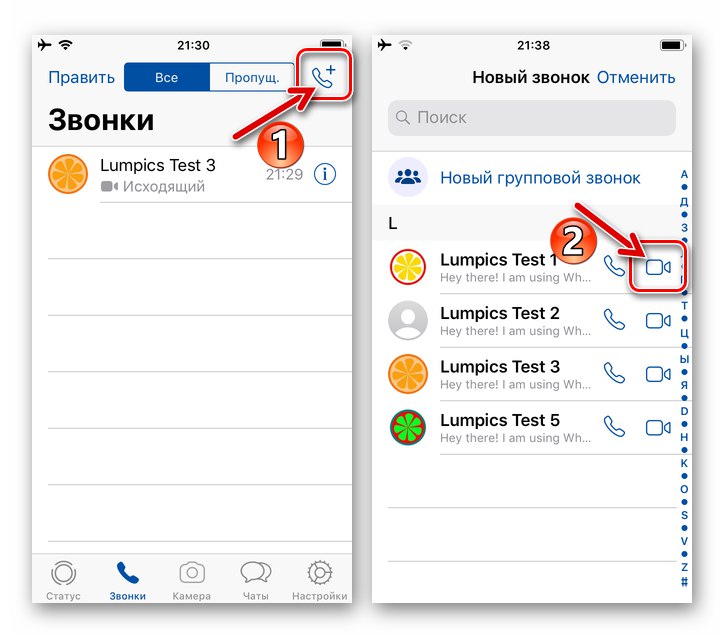
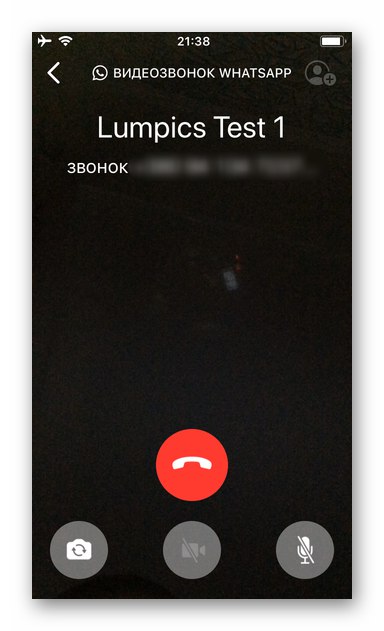
الخيار 2: سجل المكالمات
بعد التواصل مرة واحدة مع هذا الشخص أو ذاك المسجل في برنامج المراسلة عبر الاتصال الصوتي أو المرئي ، أو عن طريق فقد مكالمة من أحد المشاركين في VatsAp أو آخر ، ستقوم بتسجيل إحدى الحقائق المحددة في المقدمة لهذه الأغراض "مجلة" وبعد ذلك يمكنك بدء المكالمات منه.
- افتح القسم "المكالمات" في برنامج WhatsApp وابحث عن علامة حول حقيقة مكالمة تم إجراؤها أو فائتة في القائمة التي يعرضها برنامج المراسلة. انقر فوق رمز الانتقال لعرض تفاصيل جهة الاتصال - "أنا" على يمين اسمه أو معرفه.
![WhatsApp for iPhone يفتح Call Log في Messenger ، ويذهب إلى بطاقة جهة الاتصال]()
- على بطاقة جهة الاتصال المفتوحة ، انقر فوق الرمز الثاني "الة تصوير" من أولئك الموجودين أسفل صورة المستخدم وإلى يسار اسمه أو رقمه.
- كما هو الحال في حالات أخرى ، انتظر حتى يتم الرد على مكالمتك ، وبعد ذلك يمكنك إجراء محادثة أثناء مراقبة بيئة المستخدم الآخر على شاشة جهاز iPhone الخاص بك.
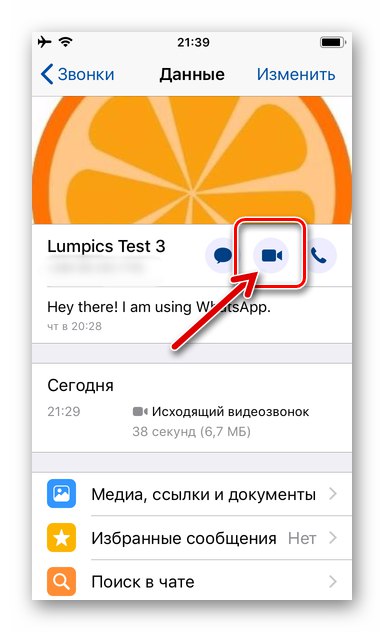
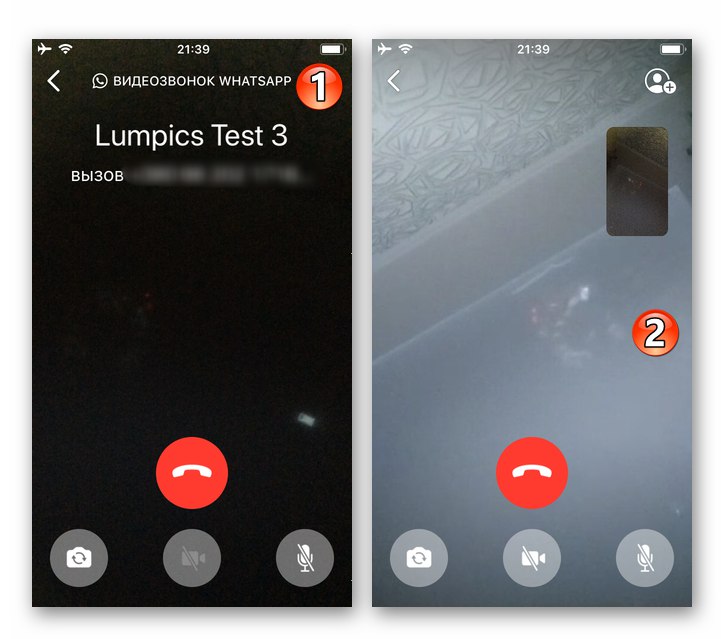
الطريقة الثالثة: جهات اتصال iOS
يتيح لنا التفاعل الوثيق بين برنامج المراسلة ونظام التشغيل iPhone ، أو بالأحرى دفاتر العناوين الخاصة بهما ، والتي تعد في الأساس وحدة برمجية واحدة ونفسها ، حل مشكلتنا دون تشغيل WhatsApp خصيصًا لهذا الغرض.
- اكتشف "جهات الاتصال" iOS وابحث عن المستخدم المطلوب من بين الإدخالات المعروضة على الشاشة. اضغط على اسم المشترك الذي سيفتح لك معلومات مفصلة عنه.
- انقر فوق الزر الموجود أسفل اسم جهة الاتصال "فيديو"ثم حدد "ال WhatsApp" في قائمة خدمات مكالمات الفيديو المتاحة التي تظهر أسفل الشاشة واضغط على رقم هاتف المشترك.
- سيؤدي هذا إلى تشغيل برنامج المراسلة وبدء مكالمة فيديو تلقائيًا.
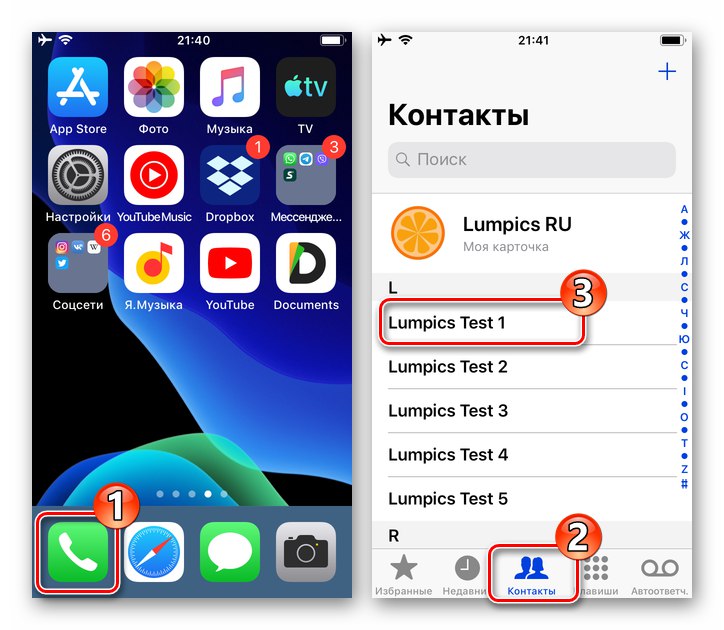
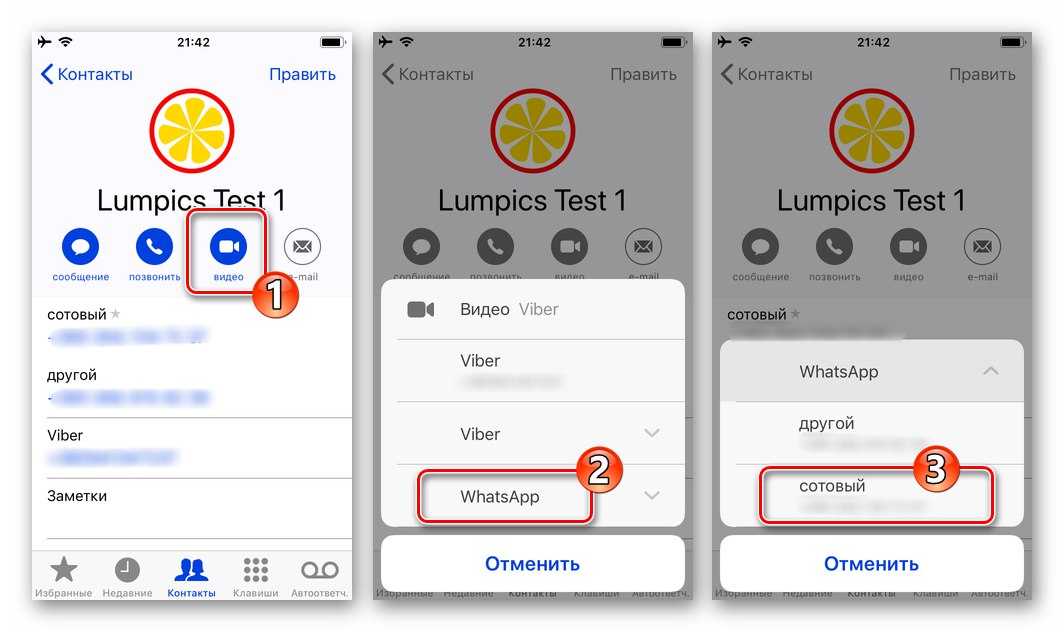
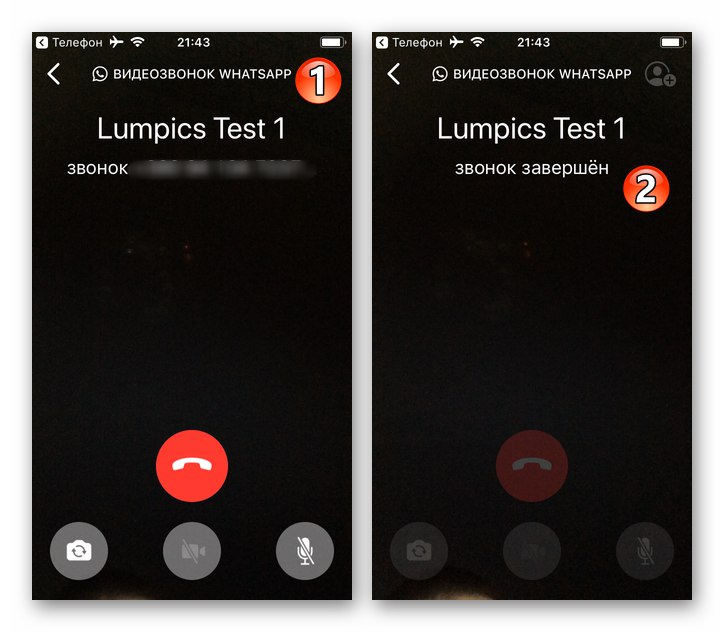
الطريقة الرابعة: التبديل من مكالمة صوتية
إذا ظهرت الحاجة إلى رؤية المحاور الخاص بك و / أو محيطه أثناء إجراء مكالمة صوتية عبر WhatsApp ، فيمكنك بسهولة تنشيط اتصال الفيديو دون مقاطعة المكالمة.
- ابدأ مكالمة صوتية من خلال برنامج messenger بأي طريقة أو قم بالرد على مكالمة واردة من مشارك آخر في نظام تبادل المعلومات.
- أثناء المكالمة ، قم بتنشيط كاميرا iPhone بالضغط على منتصف الأزرار الموجودة على الشاشة - "الة تصوير"... قم بتأكيد الطلب الوارد من برنامج WhatsApp عن طريق اللمس تحته "تبديل".
- بعد أن يؤكد محادثك موافقته على المشاركة في التواصل مع الفيديو ، ستتمكن من رؤية الصورة الملتقطة بواسطة كاميرا جهازه.
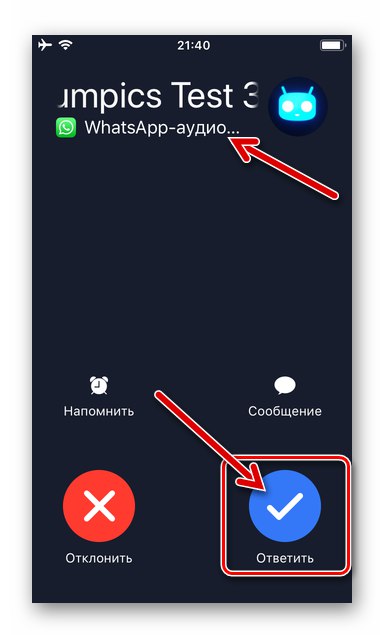
المزيد من التفاصيل: كيفية إجراء مكالمة WhatsApp من iPhone
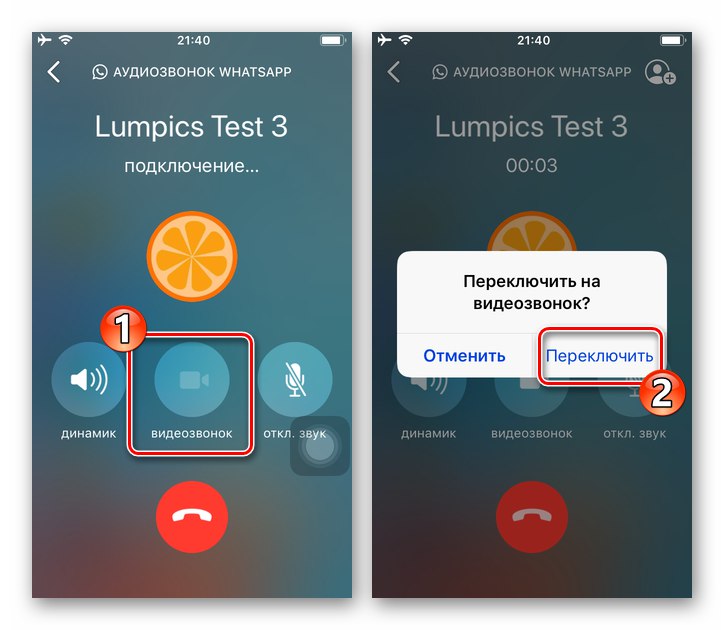
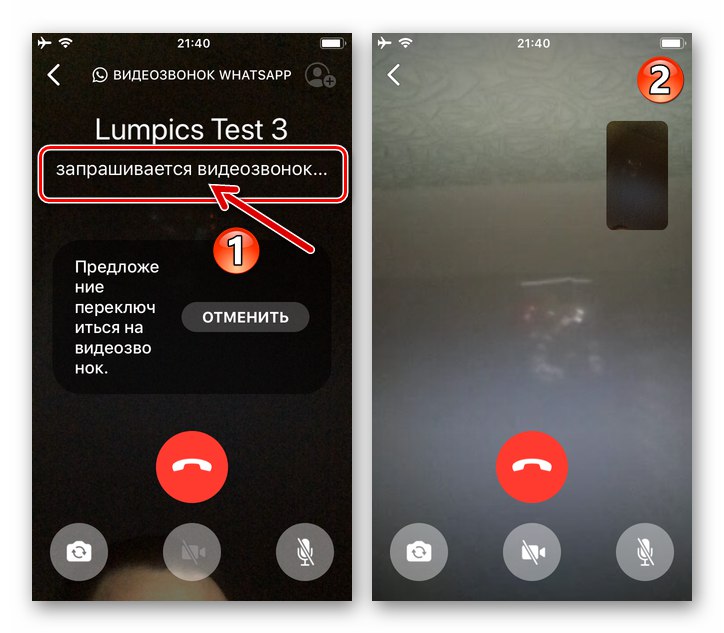
الطريقة الخامسة: مكالمات الفيديو الجماعية
كما هو الحال مع WhatsApp لنظام Android الموضح في الجزء الأول من مقالتنا ، في إصدار برنامج messenger المُكيف للاستخدام مع أجهزة Apple ، من السهل جدًا تنظيم اتصال الفيديو بين العديد من مستخدمي الخدمة المعنية (حتى 4 في وقت واحد) ، وربما لا تكون هذه هي الطريقة الوحيدة.
الخيار 1: الدردشة الجماعية الحالية
- قم بتشغيل WhatsApp على جهاز iPhone الخاص بك وانتقل إلى المجموعة التي أنت بالفعل عضو فيها. أو قم بإنشاء محادثة جديدة تجمع بين العديد من أصحاب حسابات المراسلة.
![انتقل WhatsApp لنظام iOS إلى مجموعة موجودة أو أنشئ دردشة جديدة لمحادثة فيديو جماعية]()
المزيد من التفاصيل:
قم بإنشاء دردشة جماعية WhatsApp على iPhone
كيفية إضافة عضو إلى مجموعة WhatsApp من iPhone - بعد فتح المراسلات اضغط على الزر "مكالمة جديدة" - يوجد عنصر الواجهة هذا في أعلى الشاشة على يمين اسم المجموعة. في قائمة المشاركين في الدردشة المعروضة في الأسفل ، حدد مربعات الاختيار المجاورة لأسماء المستخدمين المدعوين للدردشة عبر الفيديو.
- بعد الانتهاء من تشكيل قائمة الأشخاص الذين توحدهم مكالمة الفيديو ، انقر فوق الزر "الة تصوير" على يمين الصف المكون من صورهم الرمزية.
- توقع استجابة المدعوين للتواصل في إطار المكالمة الجماعية ، والتفاوض بأكثر الطرق إفادة بالمعلومات المتاحة اليوم.
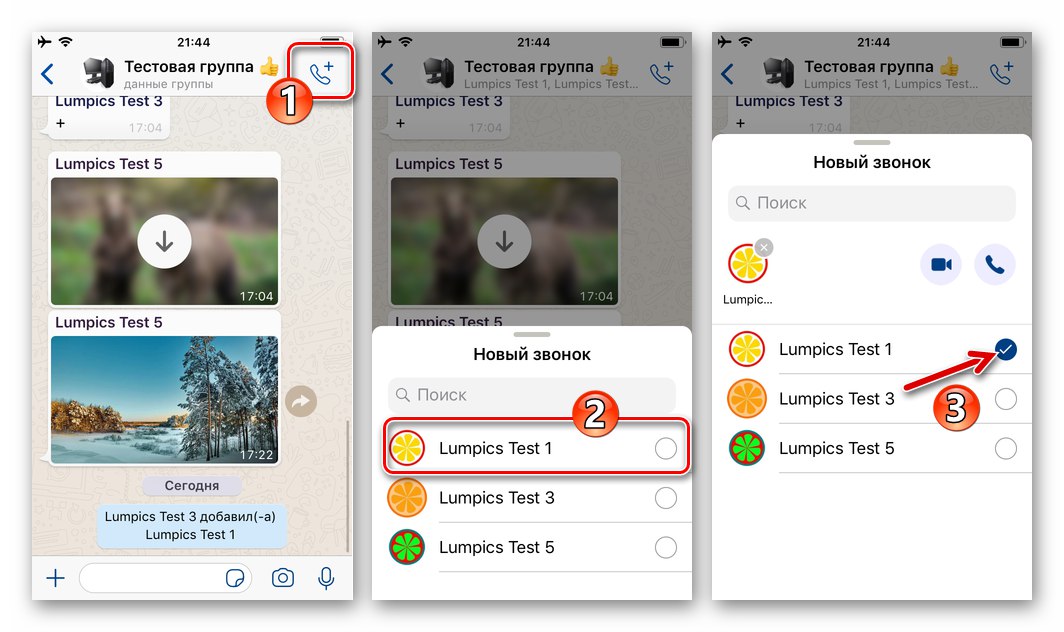
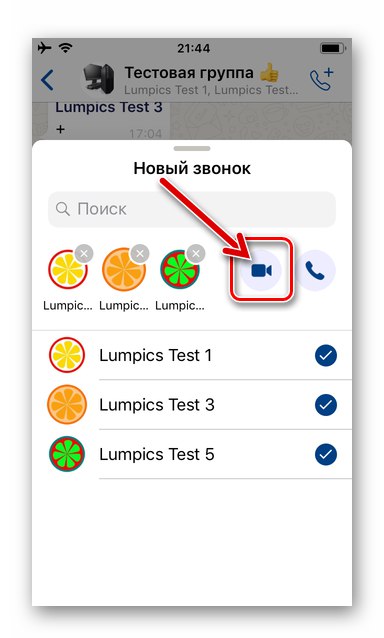
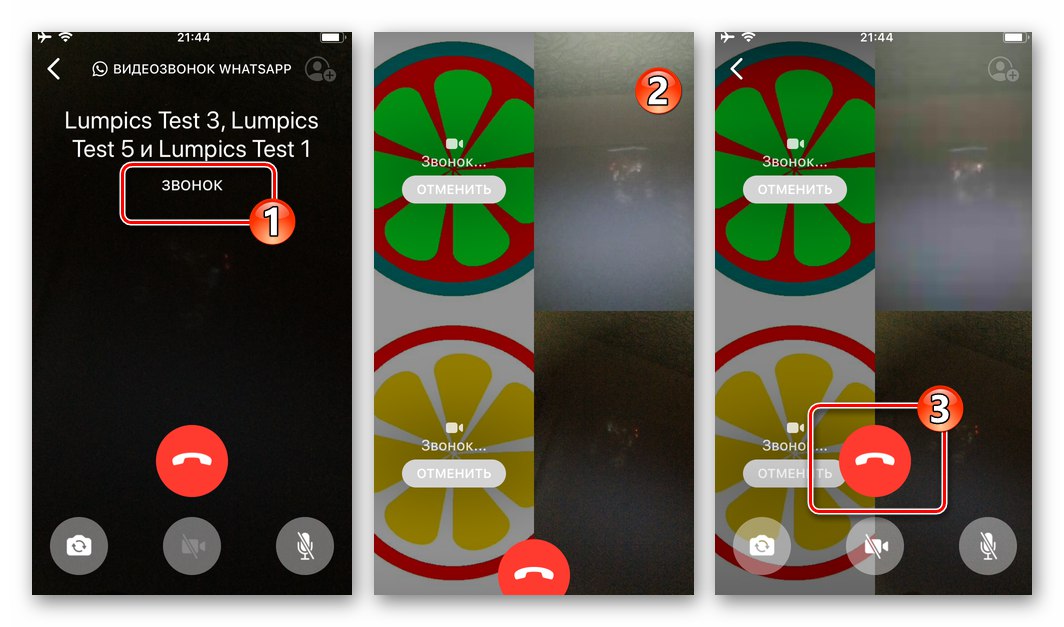
الخيار 2: قسم "المكالمات"
- افتح WhatsApp وانتقل إلى القسم "المكالمات" البرامج. الحنفية التالية "مكالمة جديدة" في الزاوية العلوية اليمنى من الشاشة.
![قسم WhatsApp لنظام iOS المكالمات في البرنامج ، زر اتصال جديد]()
- انقر فوق اسم الخيار الموجود أسفل حقل البحث عن جهة الاتصال "مكالمة جماعية جديدة"... قم بتمييز أسماء المشاركين في المؤتمر المستقبليين عن طريق تحديد مربعات الاختيار الموجودة على يمينهم.
- بعد الانتهاء من اختيارك ، اضغط على الأيقونة "الة تصوير"... نتيجة لذلك ، ستبدأ مكالمة فيديو موجهة في نفس الوقت إلى العديد من المستخدمين المسجلين في WhatsApp.
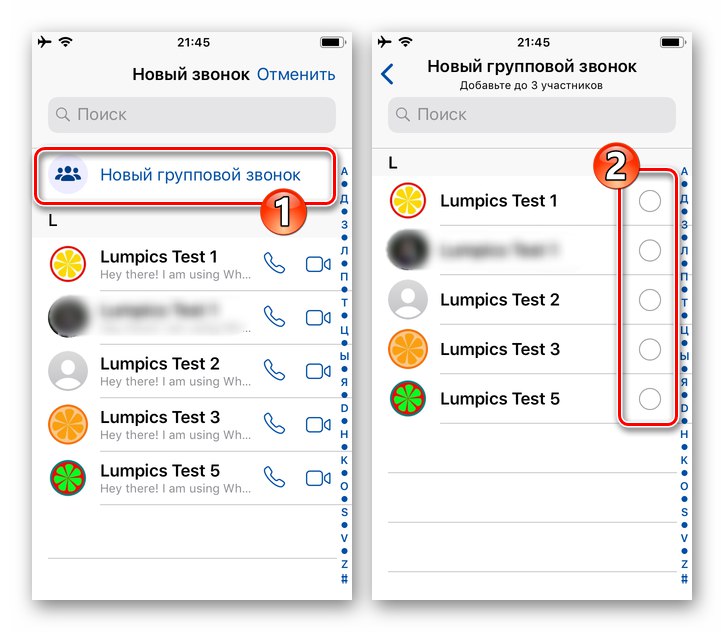
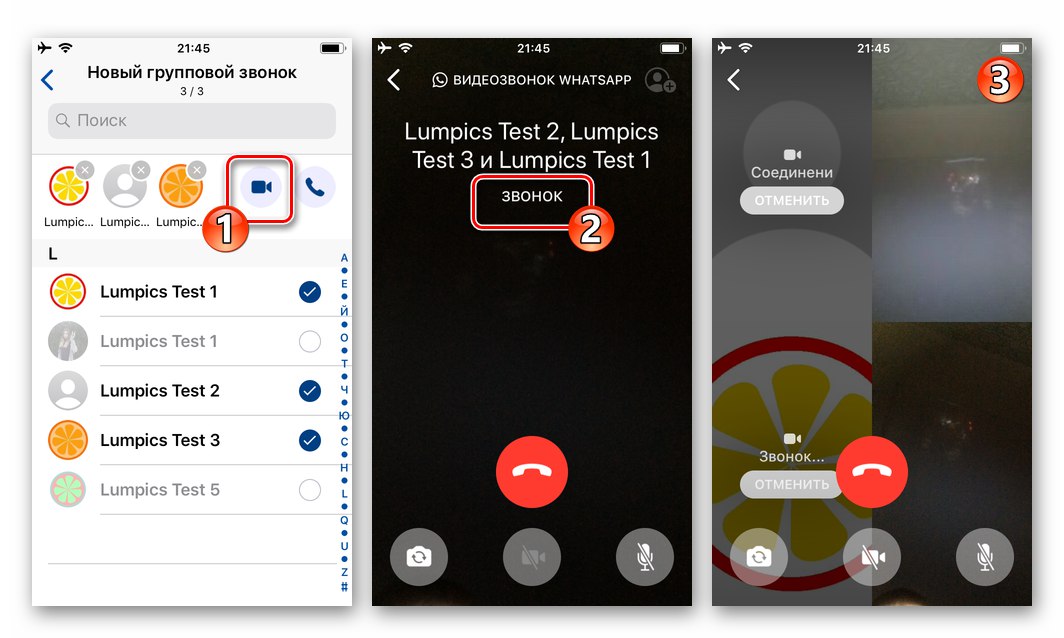
خاتمة
وجود عدد من يؤدي إلى استدعاء وظيفة في تطبيقات عميل WatsAp لنظام التشغيل المحمول "الاتصال بالفيديو" من المحتمل أن ترجع المسارات إلى الشعبية الواسعة والطلب على هذه الميزة بين المستخدمين. كما ترى ، من الممكن التبديل إلى مكالمة فيديو من خلال الخدمة من هاتف ذكي على Android و iPhone في أي وقت تقريبًا من استخدام برنامج messenger ، ومن السهل جدًا القيام بذلك.