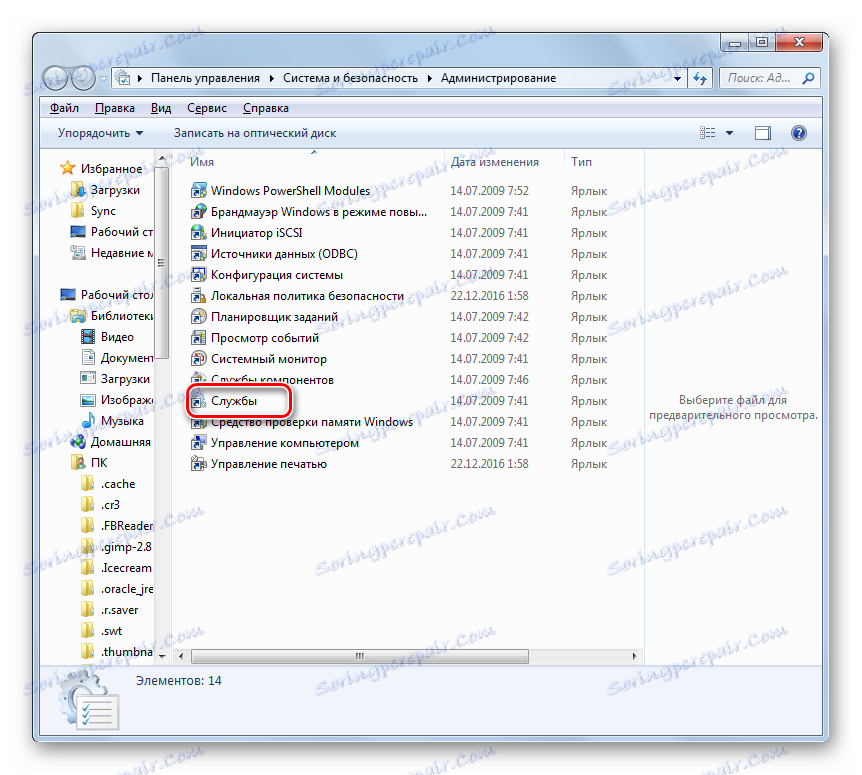تسريع ويندوز 7 بدء التشغيل
يحدث ذلك عند بدء التشغيل ، يبدأ نظام التشغيل لفترة طويلة أو لا يبدأ بالسرعة التي يريدها المستخدم. وبالتالي ، ضاع الوقت الثمين بالنسبة له. في هذه المقالة ، سنحدد طرقًا مختلفة لزيادة سرعة بدء تشغيل نظام التشغيل على Windows 7.
محتوى
طرق لتسريع الحمل
لتسريع إطلاق نظام التشغيل من الممكن ، سواء بمساعدة المرافق المتخصصة ، واستخدام أدوات المدمج في النظام. المجموعة الأولى من الأساليب هي أبسط وستناسب ، أولاً وقبل كل شيء ، مستخدمين غير متمرسين. أما الطريقة الثانية فتناسب المستخدمين الذين اعتادوا على فهم ما الذي يغيرونه بالضبط على الكمبيوتر.
الطريقة 1: Windows SDK
واحدة من هذه المرافق الخاصة التي يمكن أن تسرع إطلاق نظام التشغيل هو تطوير مايكروسوفت - ويندوز SDK. وبطبيعة الحال ، من الأفضل استخدام هذه الأدوات الإضافية من مطور النظام ، بدلاً من الاعتماد على المنتجين الخارجيين.
- بعد تنزيل ملف تثبيت Windows SDK ، ابدأ تشغيله. إذا لم يكن لديك مكون خاص مطلوب لتشغيل هذه الأداة ، سيطالبك المثبّت بتثبيته. انقر فوق "موافق" للانتقال إلى التثبيت.
- ثم تفتح نافذة الترحيب لمثبت Windows SDK. إن واجهة المثبت وقذيفة الأداة هي اللغة الإنجليزية ، لذا سنخبرك بالتفصيل عن خطوات التثبيت. في هذه النافذة ، تحتاج فقط إلى النقر فوق "التالي" .
- تظهر نافذة اتفاقية الترخيص. للموافقة عليها ، اضبط المفتاح في شكل زر راديو إلى الموضع. "أوافق" وانقر فوق "التالي" .
- ثم سيطلب منك تحديد المسار على القرص الصلب حيث سيتم إجراء تثبيت حزمة المرافق. إذا لم تكن لديك حاجة ماسة لهذا ، فمن الأفضل عدم تغيير هذه الإعدادات ، ولكن ببساطة انقر فوق "التالي" .
- بعد ذلك ، سيتم فتح قائمة بالأدوات المساعدة المراد تثبيتها. يمكنك اختيار تلك التي تعتقد أنها ضرورية ، حيث أن هناك فائدة كبيرة من التطبيق الصحيح من كل واحد منهم. ولكن لتحقيق هدفنا المحدد ، تحتاج فقط إلى تثبيت مجموعة أدوات أداء Windows. لذلك ، نزيل العلامة من جميع العناصر الأخرى ونترك فقط عكس "مجموعة أدوات أداء Windows" . بعد اختيار المرافق ، انقر فوق "التالي" .
- بعد ذلك ، تفتح رسالة تخبرك بأنه قد تم إدخال كافة المعلمات الضرورية ويمكنك الآن متابعة تحميل الأداة المساعدة من موقع Microsoft على ويب. انقر فوق "التالي" .
- ثم يبدأ إجراء التحميل والتثبيت. خلال هذه العملية ، لا يحتاج المستخدم للتدخل.
- بعد نهاية العملية ، يتم فتح نافذة خاصة ، لإعلامك بنجاحها. يجب أن يشار إلى هذا بواسطة النقش "Installation Complete" . ألغ تحديد المربع بجوار "عرض ملاحظات إصدار Windows SDK" . بعد ذلك ، يمكنك النقر فوق "إنهاء" . تم تثبيت الأداة المساعدة الضرورية بنجاح.
- الآن ، مباشرة لاستخدام أدوات أداء Windows من أجل زيادة سرعة بدء تشغيل نظام التشغيل ، قم بتنشيط أداة "Run" بالضغط على Win + R. أدخل:
xbootmgr -trace boot –prepSystemانقر فوق "موافق" .
- بعد ذلك ، ستتم مطالبتك بإعادة تشغيل جهاز الكمبيوتر. بشكل عام ، خلال فترة العملية بالكامل سيتم إعادة تشغيل الكمبيوتر 6 مرات. لتوفير الوقت وعدم الانتظار حتى يكتمل العد التنازلي للموقت ، بعد كل إعادة تشغيل في مربع الحوار الذي يظهر ، انقر فوق "إنهاء" . لذلك ، سيحدث إعادة التشغيل على الفور ، وليس بعد انتهاء تقرير جهاز ضبط الوقت.
- بعد إعادة التشغيل الأخيرة ، يجب زيادة سرعة بدء تشغيل الكمبيوتر الشخصي.
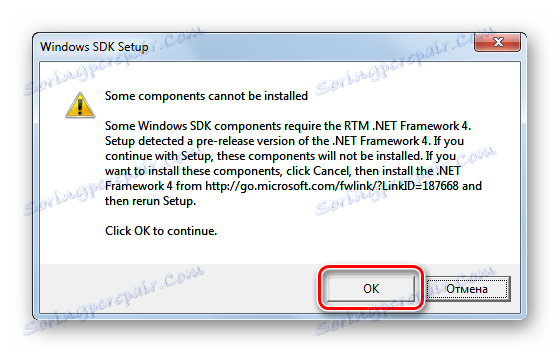
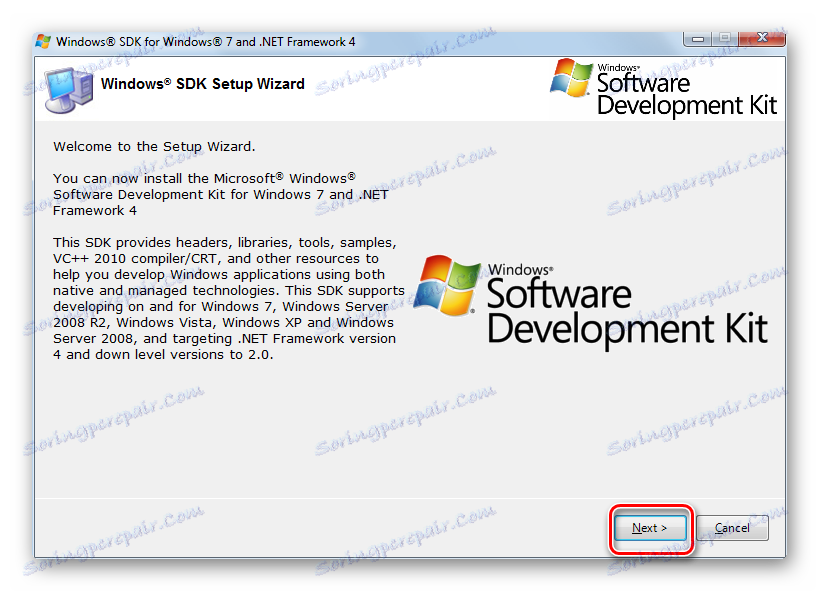
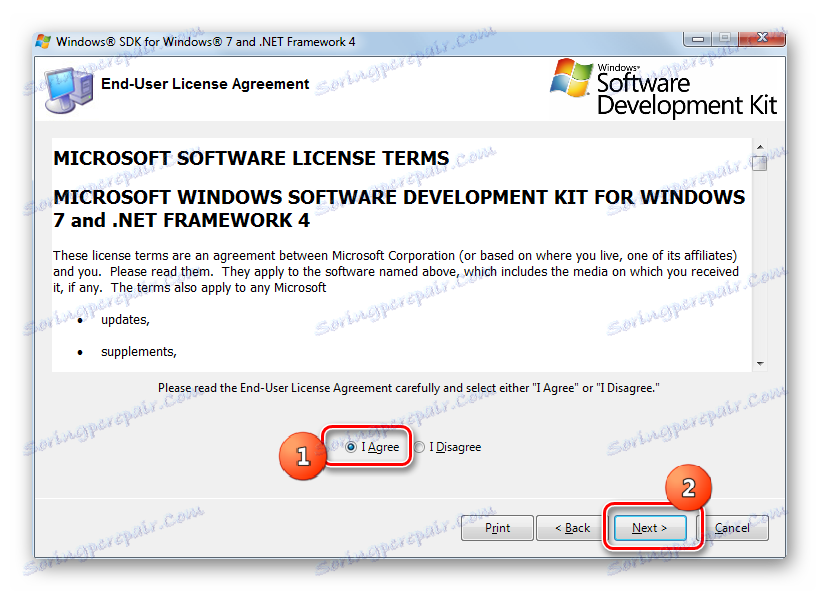
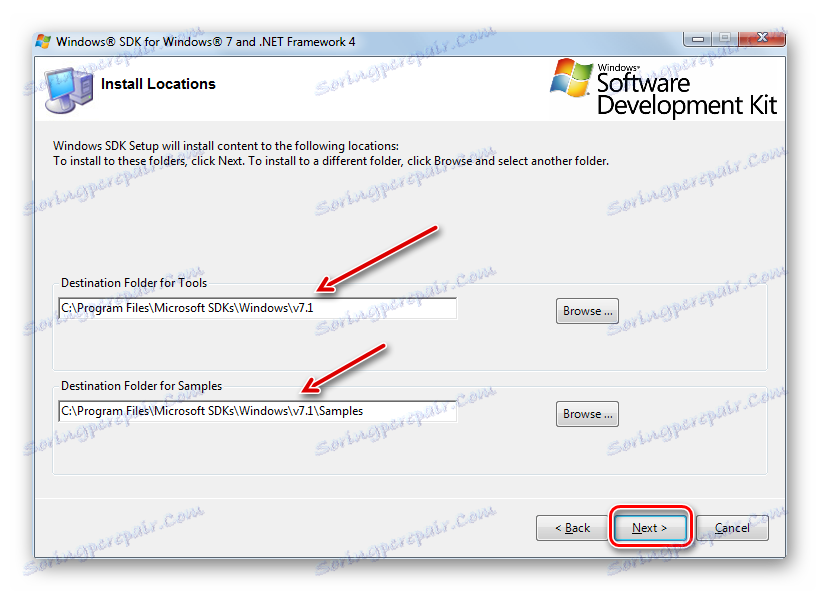
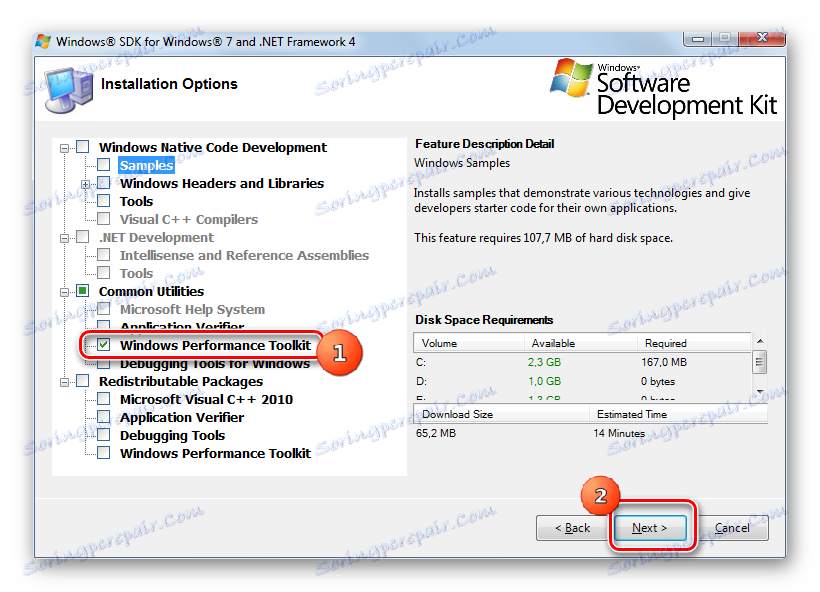
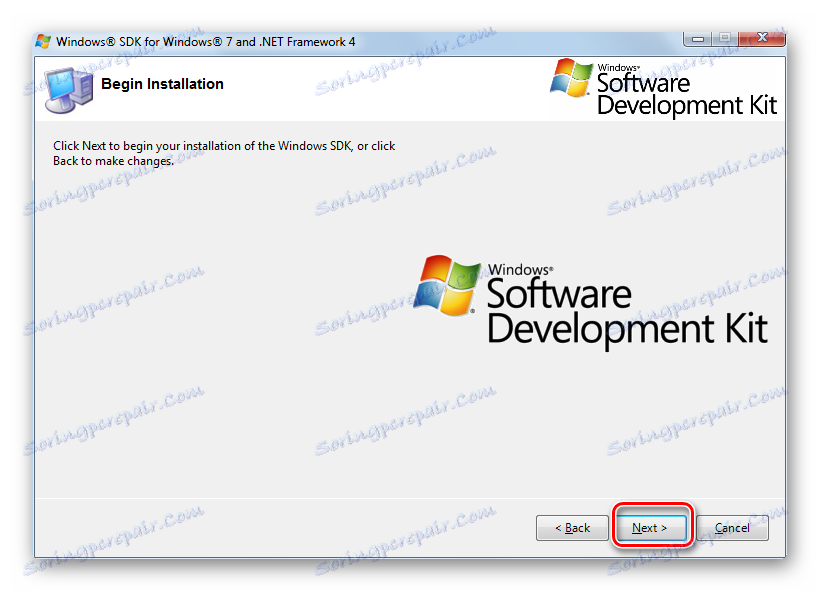
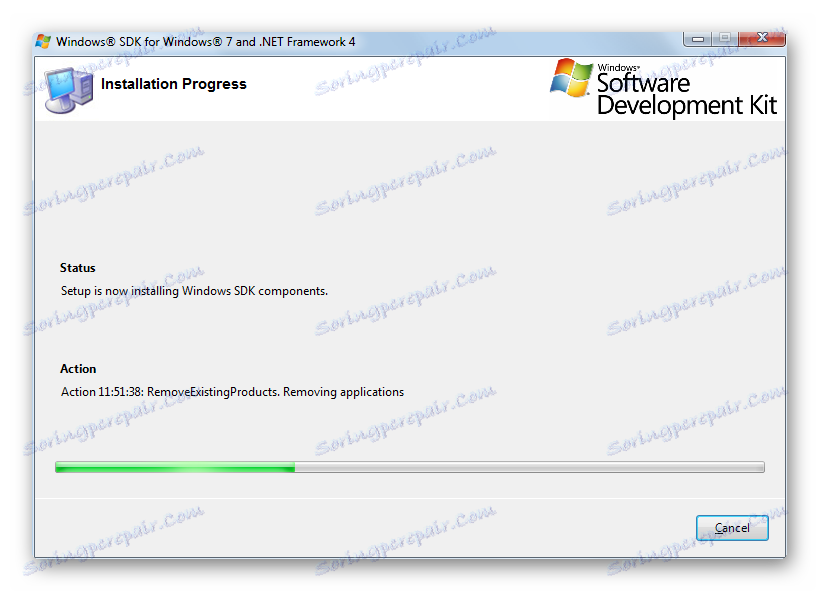
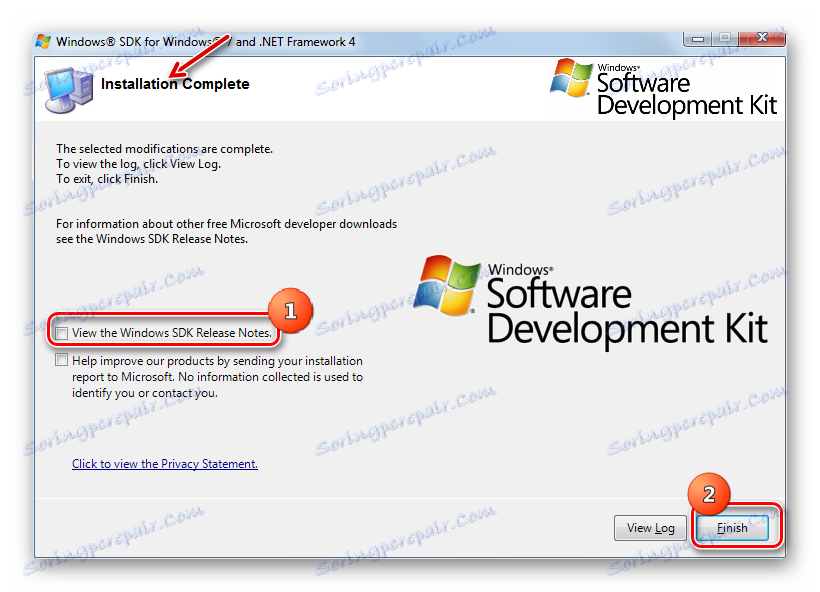
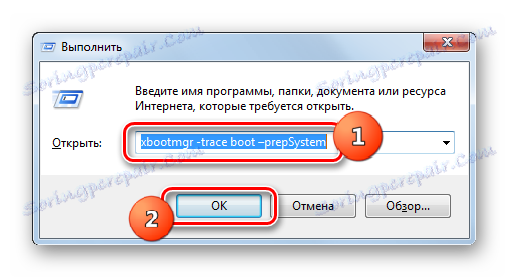
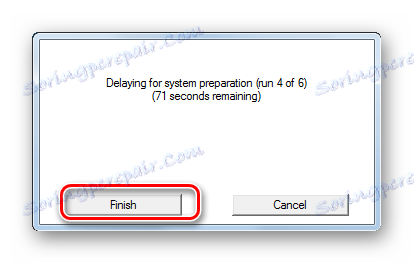
الطريقة الثانية: تنظيف برامج التشغيل التلقائي
سلبية على سرعة بدء تشغيل الكمبيوتر يؤثر على إضافة برامج في التشغيل التلقائي. غالبًا ما يحدث ذلك أثناء تثبيت هذه البرامج ، وبعدها يتم تشغيلها تلقائيًا عند تمهيد الكمبيوتر ، مما يزيد من وقت التنفيذ. لذلك ، إذا كنت ترغب في تسريع تشغيل الكمبيوتر ، فستحتاج إلى إزالة هذه التطبيقات التي لا تعتبر هذه الميزة مهمة بالنسبة للمستخدم. بعد كل شيء ، في بعض الأحيان في autoloading ، حتى يتم تسجيل تلك التطبيقات ، والتي لا تستخدمها حقا لأشهر.
- قم بتشغيل shell "Run" بالضغط على Win + R. أدخل الأمر:
msconfigاضغط على Enter أو "OK" .
- يظهر غلاف رسومي يدير تكوين النظام. انتقل إلى قسم "بدء التشغيل" .
- يفتح قائمة التطبيقات المسجلة في بدء تشغيل Windows خلال سجل النظام. وعلاوة على ذلك ، فإنه يوضح كيفية تشغيل البرنامج الذي يتم تشغيله حاليًا مع النظام ، والذي تمت إضافته سابقًا إلى بدء التشغيل ، ولكن تمت إزالته منه. تختلف المجموعة الأولى من البرامج عن المجموعة الثانية من حيث وضع علامة مقابل اسمها. قم بمراجعة القائمة بعناية وحدد ما إذا كان هناك من بين هذه البرامج برامج بدون خدمة ذاتية يمكن الاستغناء عنها. إذا عثرت على مثل هذه التطبيقات ، فقم بإزالة علامة الاختيار الموجودة قبالة هذه التطبيقات. الآن انقر فوق "تطبيق" و "موافق" .
- بعد ذلك ، حتى تسري عملية الضبط ، تحتاج إلى إعادة تشغيل الكمبيوتر. الآن يجب تشغيل النظام بشكل أسرع. تعتمد مدى فعالية هذه الإجراءات على عدد التطبيقات التي تقوم بإزالتها بهذه الطريقة من autorun ، وكيف أن هذه التطبيقات "ثقيلة".
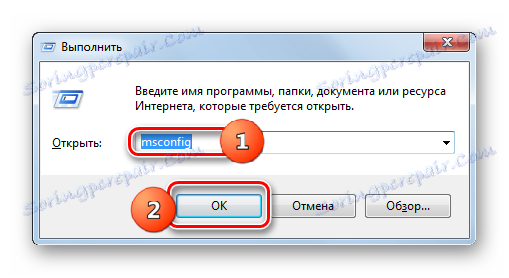
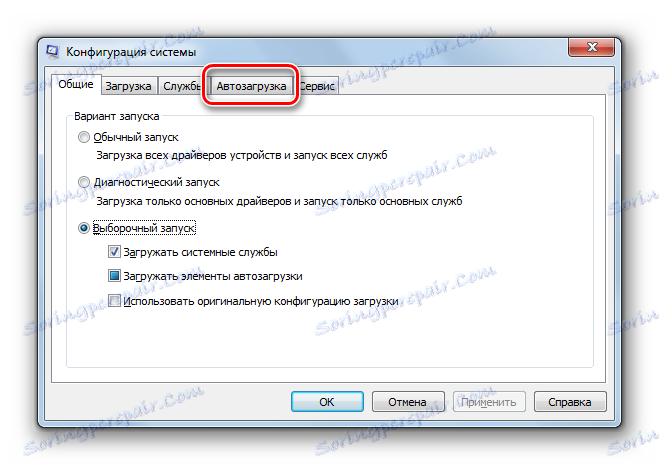
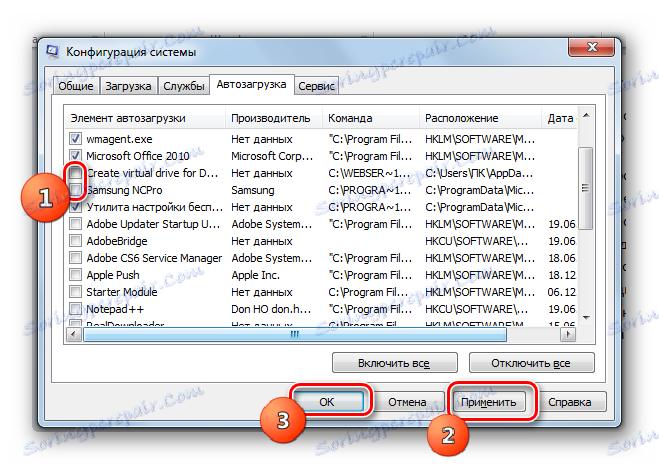
ولكن يمكن إضافة البرامج في التشغيل التلقائي ليس فقط من خلال التسجيل ، ولكن أيضًا عن طريق إنشاء اختصارات في مجلد "بدء التشغيل" . باستخدام خيار الإجراء من خلال تكوين النظام ، والذي تم وصفه أعلاه ، لن يتم حذف هذه البرامج من التشغيل التلقائي. ثم يجب عليك استخدام خوارزمية أخرى من الإجراءات.
- انقر Start ثم اختر All Programs .
- في القائمة ، ابحث عن دليل "بدء التشغيل" . اضغط عليها.
- يتم عرض قائمة بالتطبيقات التي تمت إضافتها إلى التشغيل التلقائي على النحو الوارد أعلاه. إذا عثرت على برنامج لا ترغب في بدء تشغيله تلقائيًا مع نظام التشغيل ، فانقر بزر الماوس الأيمن فوق اختصاره. اختر "حذف" في القائمة.
- ستظهر نافذة تحتاج فيها إلى تأكيد قرارك لإزالة الاختصار بالنقر فوق "نعم" .
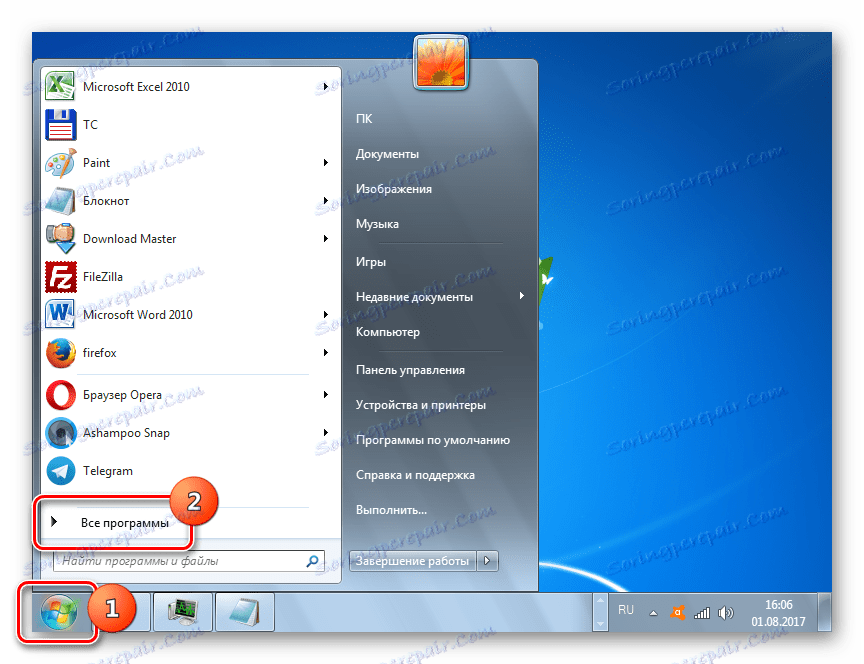
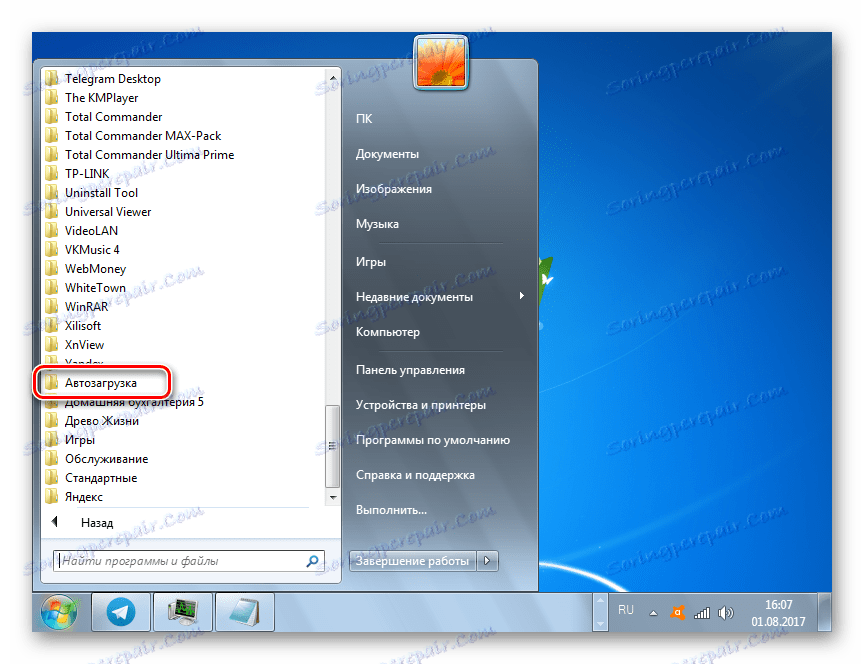
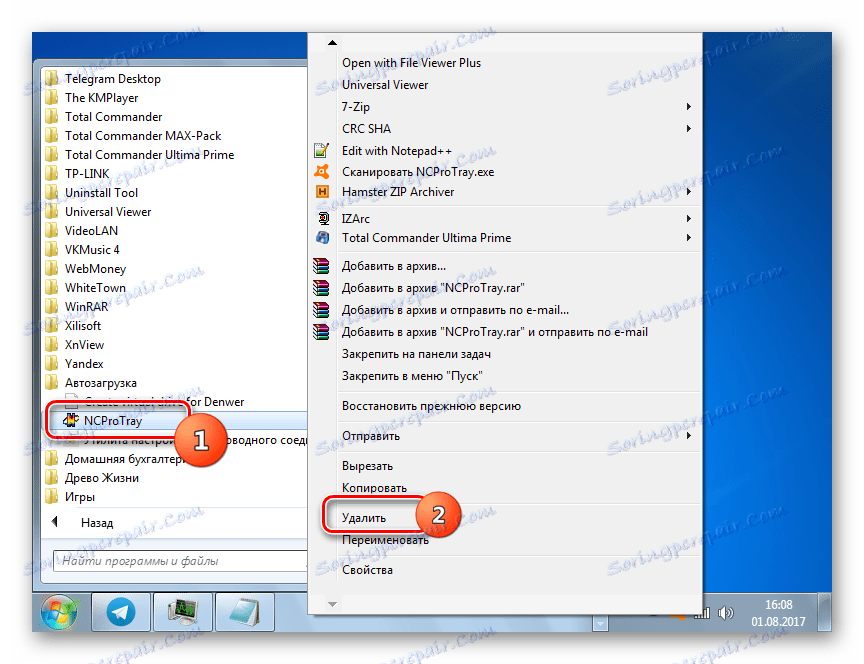
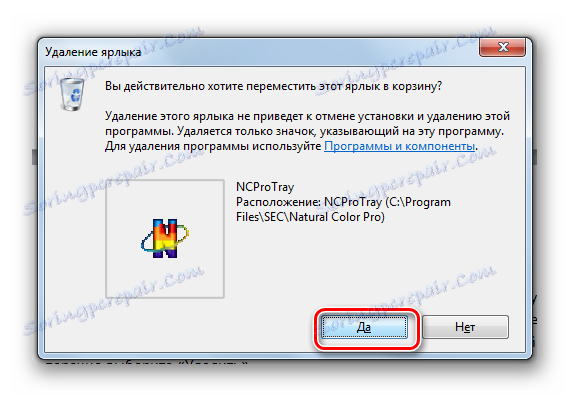
وبالمثل ، يمكنك حذف اختصارات أخرى غير ضرورية من مجلد بدء التشغيل . الآن يجب أن يبدأ تشغيل Windows 7 بشكل أسرع.
الدرس: كيفية إيقاف تشغيل تطبيقات التشغيل التلقائي في Windows 7
الطريقة الثالثة: إيقاف تشغيل خدمات autorun
لا أقل ، وربما أكثر من ذلك ، فإن بدء النظام يؤدي إلى إبطاء الخدمات المتنوعة التي تبدأ مع بداية الكمبيوتر. وبالمثل مع الطريقة التي قمنا بها فيما يتعلق بالبرمجيات ، من أجل تسريع إطلاق نظام التشغيل ، نحتاج إلى إيجاد خدمات قليلة الاستخدام أو غير ذات جدوى للمهام التي يؤديها المستخدم على جهاز الكمبيوتر الخاص به وتعطيلها.
- للانتقال إلى مركز إدارة الخدمات ، انقر فوق ابدأ . ثم انقر فوق "لوحة التحكم" .
- في نافذة ظهرت انقر على "النظام والأمن" .
- ثم انتقل إلى "الإدارة" .
- في قائمة الأدوات المساعدة الموجودة في قسم "الإدارة" ، ابحث عن اسم "خدمات" . اضغط عليها للانتقال إلى "مدير الخدمة" .
![انتقل إلى نافذة مدير الخدمة في قسم الإدارة في لوحة التحكم في Windows 7]()
في "مدير الخدمة" يمكنك الحصول على طريقة أسرع ، ولكن لهذا تحتاج إلى تذكر أمر واحد ومجموعة من المفاتيح "الساخنة". اكتب Win + R على لوحة المفاتيح ، وبالتالي تشغيل "تشغيل" نافذة. أدخل التعبير:
services.mscانقر فوق Enter أو OK .
- بغض النظر عما إذا كنت تعمل من خلال لوحة التحكم أو أداة التشغيل ، يتم فتح نافذة الخدمات ، والتي تسرد الخدمات التي يتم تشغيلها وتعطيلها على هذا الكمبيوتر. يتم تعيين مقابل أسماء الخدمات قيد التشغيل في حقل "الحالة" إلى "الجري" . يتم تعيين مقابل أسماء تلك التي يتم إطلاقها مع النظام في حقل "نوع الإطلاق" إلى "تلقائي" . ادرس هذه القائمة بعناية وحدد الخدمات التي يتم تشغيلها تلقائيًا ، ولا تحتاج إليها.
- بعد ذلك ، للانتقال إلى خصائص خدمة معينة محددة ، لتعطيلها ، انقر نقراً مزدوجاً فوق زر الماوس الأيسر على اسمه.
- يتم تشغيل نافذة خصائص الخدمة. هذا هو المكان الذي تحتاج إلى تنفيذ التلاعبات لتعطيل التشغيل التلقائي. انقر على حقل "نوع الإطلاق" ، الذي يحتوي حاليًا على القيمة "تلقائي" .
- من القائمة المفتوحة ، اختر الخيار "تم قطع الاتصال" .
- ثم انقر فوق الأزرار "تطبيق" و "موافق" .
- بعد ذلك ، سيتم إغلاق نافذة الخصائص. الآن في "مدير الصيانة" المقابل لاسم الخدمة التي تم إجراء التغييرات في خصائصها ، سيتم تعيين حقل "نوع الإطلاق" على "معطل" . الآن عند بدء تشغيل Windows 7 ، لن يتم تشغيل هذه الخدمة ، مما سيزيد من سرعة تحميل نظام التشغيل.

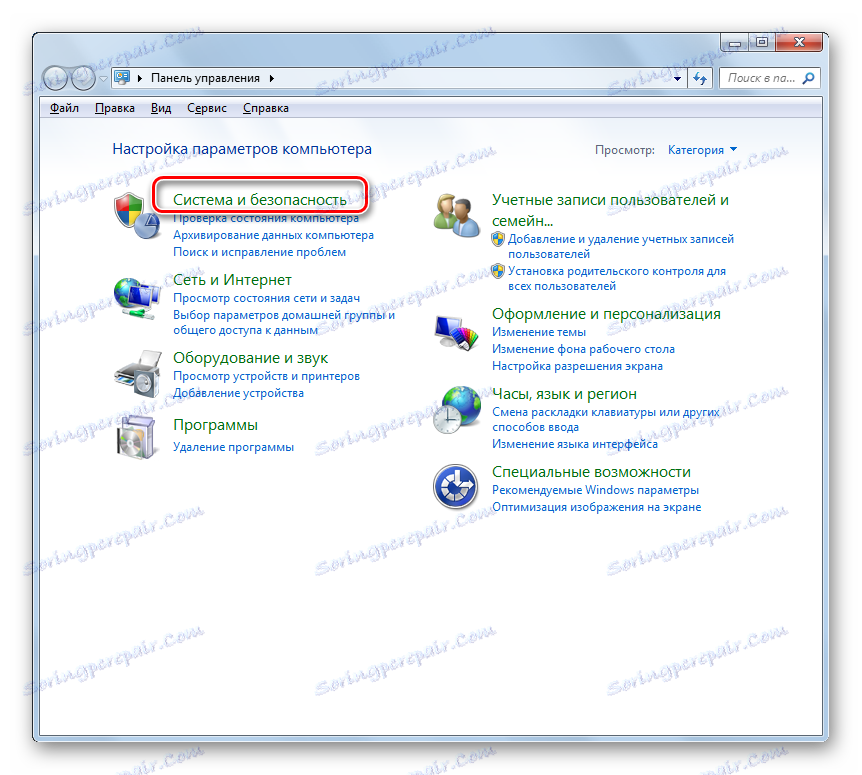
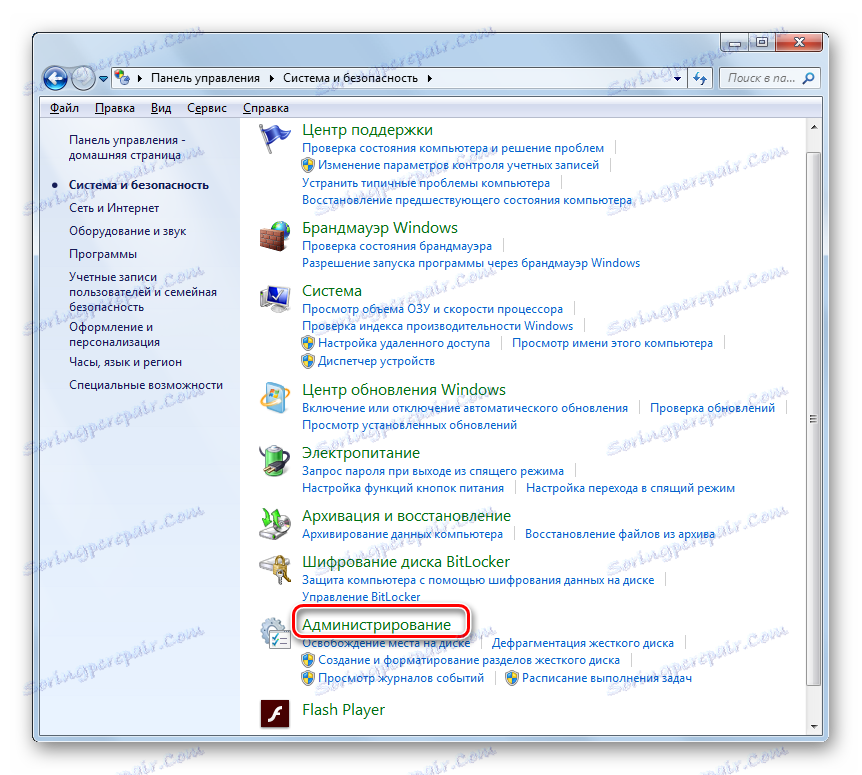
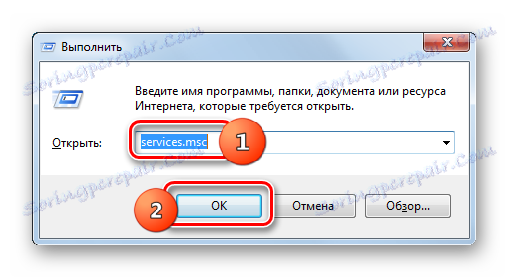
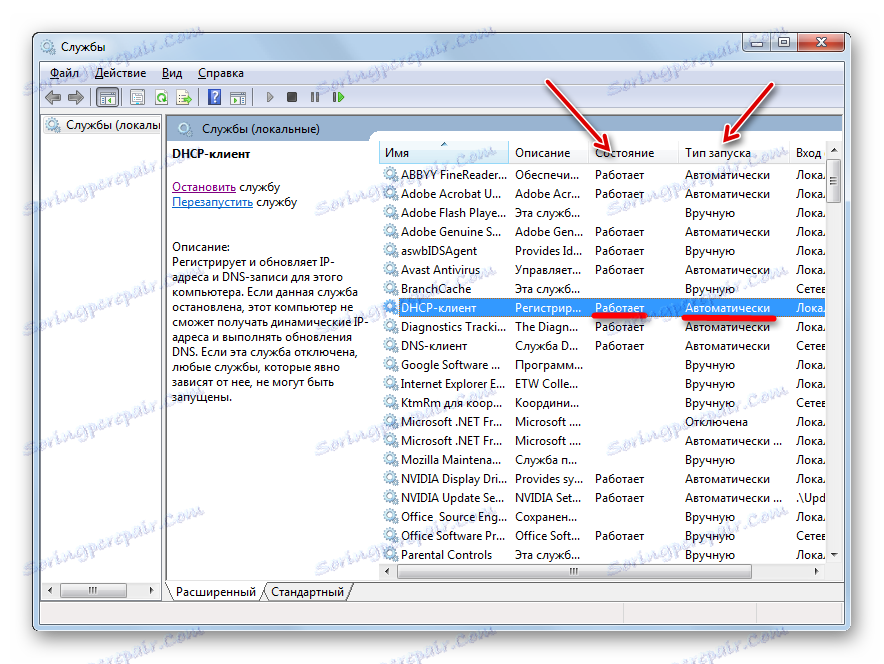
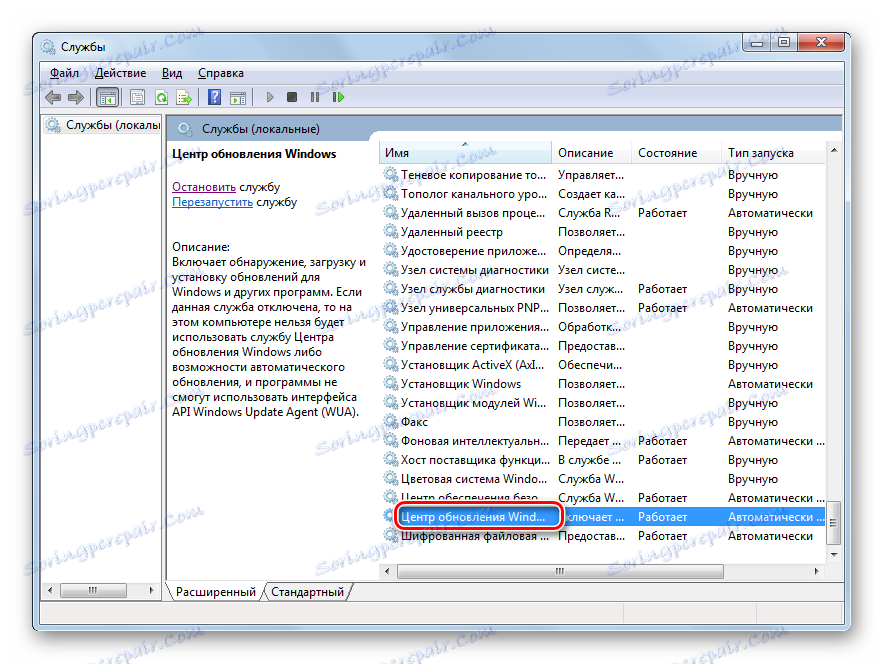
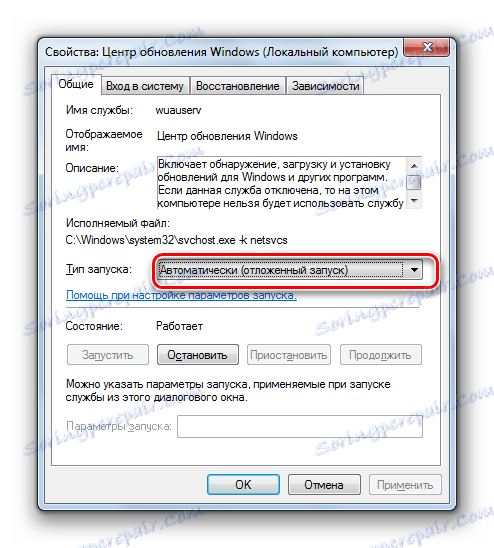
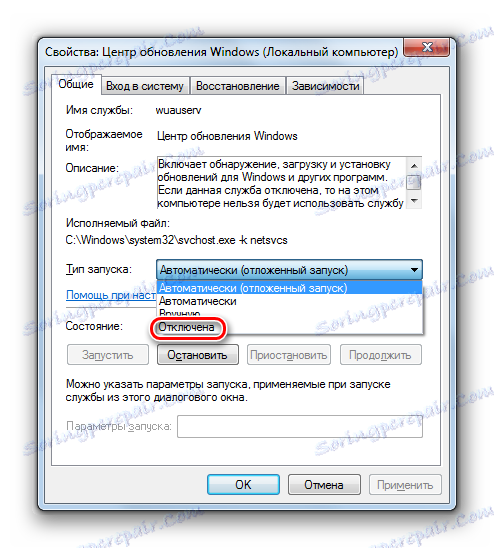
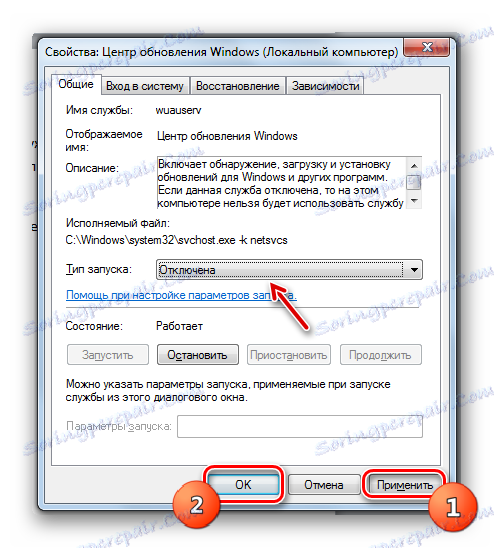
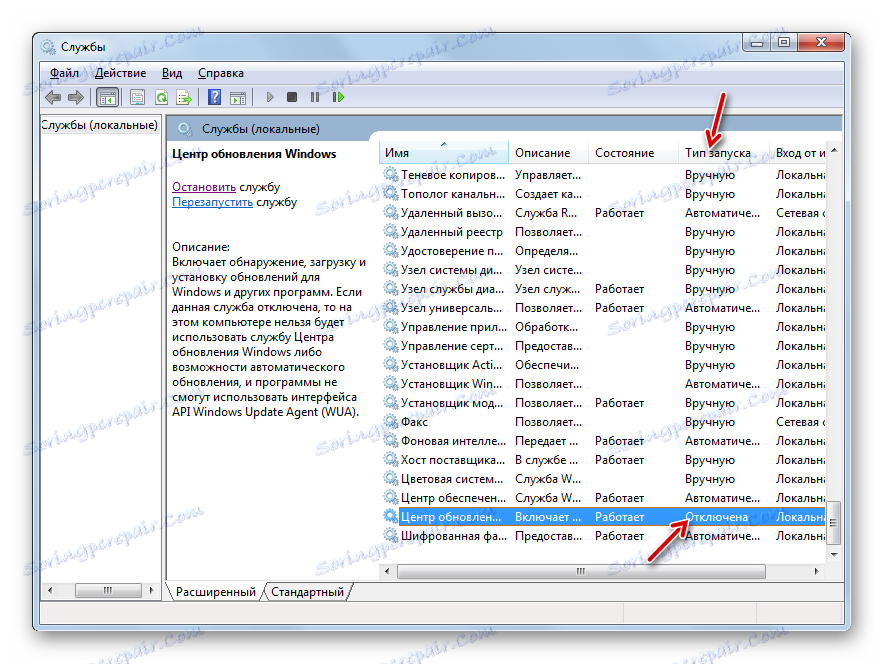
ولكن يجب أن يقال أنه إذا كنت لا تعرف ما هي الخدمة المعينة المسؤولة عن أو غير متأكدة من ذلك ، ما هي عواقب انفصالها ، فإنه لا يوصى بالتلاعب بها. هذا يمكن أن يسبب مشاكل كبيرة في تشغيل الكمبيوتر.
في الوقت نفسه ، يمكنك التعرف على مواد الدرس ، والتي تخبرك عن الخدمات التي يمكنك إيقافها.
الدرس: إيقاف تشغيل الخدمات في Windows 7
الطريقة الرابعة: تنظيف النظام
لتسريع بدء نظام التشغيل يساعد على تنظيف نظام "القمامة". أولاً ، نعني إصدار القرص الثابت من الملفات المؤقتة وإزالة السجلات الخاطئة في سجل النظام. يمكنك القيام بذلك يدويًا ، عن طريق مسح مجلدات الملفات المؤقتة وحذف الإدخالات في محرر السجل ، أو باستخدام أدوات البرامج المتخصصة. واحد من أفضل البرامج في هذا الاتجاه هو كلنر .
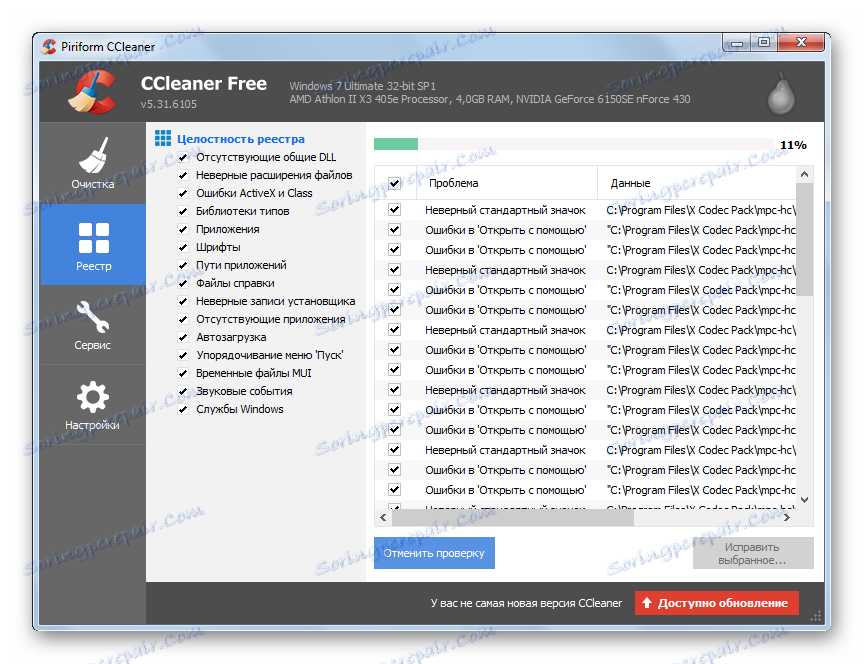
تفاصيل حول كيفية تنظيف Windows 7 من القمامة ، موصوفة في مقالة منفصلة.
الدرس: كيفية تنظيف قرص ثابت من القمامة على ويندوز 7
الطريقة الخامسة: استخدم كافة نواة المعالج
على جهاز كمبيوتر مزود بمعالج متعدد المراكز ، يمكنك تسريع عملية بدء التشغيل عن طريق توصيل جميع نوى المعالج بهذه العملية. والحقيقة هي أنه افتراضيًا ، عند تحميل نظام التشغيل ، يتم استخدام نواة واحدة فقط ، حتى إذا تم استخدام كمبيوتر متعدد النواة.
- ابدأ نافذة تكوين النظام. وقد تم بالفعل مناقشة كيفية القيام بذلك في وقت سابق. انتقل إلى علامة التبويب "تنزيل" .
- انتقل إلى القسم المحدد ، انقر على زر "المزيد من الخيارات ..." .
- نافذة المعلمات الإضافية مفتوحة. ضع علامة في المربع بجانب "عدد المعالجات" . بعد ذلك ، سيصبح الحقل أدناه نشطًا. من القائمة المنسدلة ، حدد الحد الأقصى للرقم. سيكون مساويا لعدد النوى المعالج. ثم انقر فوق " موافق" .
- ثم أعد تشغيل الكمبيوتر. يجب أن يكون تشغيل Windows 7 أسرع ، لأنه خلال ذلك سيتم استخدام كافة وحدات المعالجة المركزية (CPU).
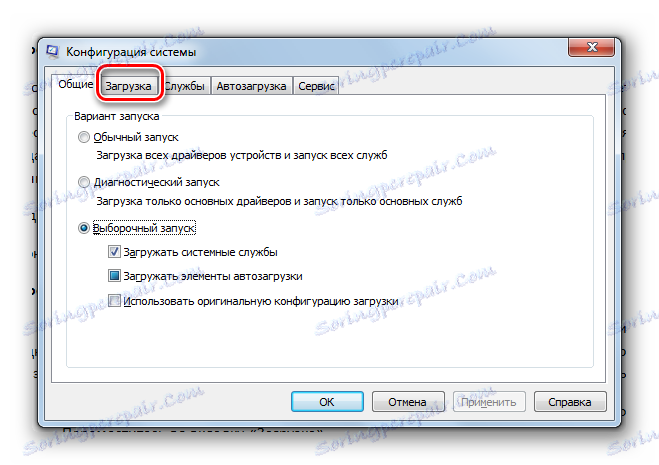
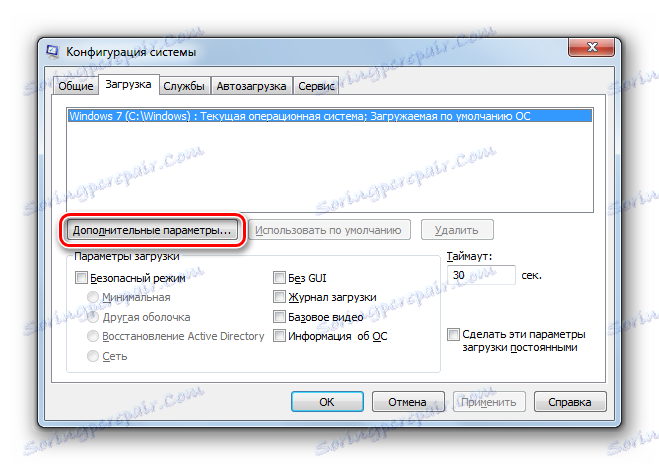
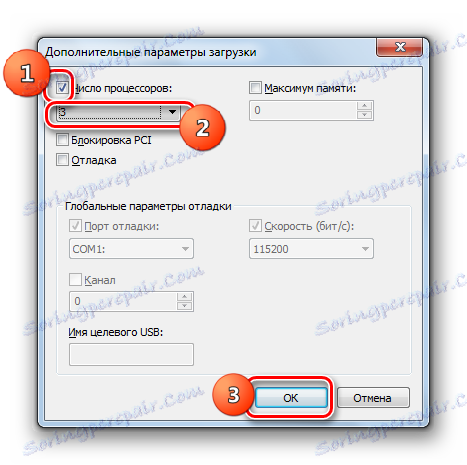
الطريقة 6: تكوين BIOS
تسريع تحميل نظام التشغيل عن طريق تكوين BIOS. والحقيقة هي أن نظام الإدخال والإخراج الأساسي (BIOS) في الغالب يفحص القدرة على التمهيد من قرص بصري أو محرك أقراص USB ، وبالتالي ، كل مرة ينفق فيها هذا الوقت. هذا مهم عند إعادة تثبيت النظام. ولكن ، سوف توافق على أن إعادة تثبيت النظام ليست مثل هذا الإجراء المتكرر. لذلك ، لتسريع التحميل من Windows 7 فمن المنطقي إلغاء التحقق من الأولوية من إمكانية البدء من قرص بصري أو USB-medium.
- تسجيل الدخول إلى BIOS للكمبيوتر. للقيام بذلك ، اضغط F10 أو F2 أو Del لتحميله. هناك خيارات أخرى. يعتمد المفتاح المحدد على مطور اللوحة الأم. ومع ذلك ، كقاعدة ، يتم عرض إشارة مفتاح إدخال BIOS على الشاشة أثناء تحميل الكمبيوتر.
- لا يمكن وصف الإجراءات الإضافية بعد إدخال BIOS بالتفصيل ، نظرًا لأن الشركات المصنعة المختلفة تستخدم واجهة مختلفة. ومع ذلك ، سنصف خوارزمية عامة من الإجراءات. تحتاج إلى الانتقال إلى القسم الذي تحدد فيه ترتيب تمهيد النظام من وسائط مختلفة. يدعى هذا القسم على العديد من إصدارات BIOS "التمهيد" . في هذا القسم ، قم بوضع الترتيب الأول من التمهيد من القرص الثابت. لهذا الغرض ، غالبًا ما يتم استخدام عنصر "أولوية التمهيد الأول" ، حيث يجب تعيين قيمة "القرص الصلب" .
بعد قيامك بحفظ نتائج إعداد BIOS ، سيقوم الكمبيوتر بحثًا عن نظام التشغيل للتنزيل بالوصول إلى القرص الثابت فورًا ، وبعد العثور عليه ، لن يقوم بعد ذلك باستطلاع وسائط أخرى ، مما يوفر الوقت عند بدء التشغيل.
الطريقة 7: ترقية الأجهزة
يمكنك أيضًا زيادة سرعة تشغيل Windows 7 عن طريق إجراء ترقية لجهاز الكمبيوتر. في معظم الأحيان ، يمكن أن يحدث تأخير التمهيد بسبب بطء سرعة القرص الثابت. في هذه الحالة ، من المنطقي استبدال القرص الصلب (HDD) بنظير أسرع. وأفضل شيء هو استبدال محرك الأقراص الصلبة بشكل عام بمحرك أقراص ذي قرص ثابت (SSD) يعمل بسرعة أكبر وكفاءة أكبر ، مما يقلل بشكل كبير من وقت تشغيل نظام التشغيل. ومع ذلك ، لدى SSD عيوب: سعر مرتفع وعدد محدود من عمليات التسجيل. لذلك هنا يجب على المستخدم وزن جميع الإيجابيات والسلبيات.
اقرأ أيضا: كيفية نقل النظام من الأقراص الصلبة إلى SSD
أيضا ، يمكنك تسريع تحميل ويندوز 7 عن طريق زيادة حجم ذاكرة الوصول العشوائي. يمكن القيام بذلك عن طريق شراء المزيد من ذاكرة الوصول العشوائي (RAM) أكثر مما هو مثبت على الكمبيوتر الشخصي في الوقت الحالي ، أو بإضافة وحدة إضافية.
هناك العديد من الطرق المختلفة لتسريع بدء تشغيل جهاز كمبيوتر يعمل بنظام التشغيل Windows 7. يؤثر كل منهم على مكونات مختلفة من النظام ، البرامج والأجهزة. في نفس الوقت لتحقيق الهدف ، يمكنك استخدام كل من أدوات النظام المضمنة ، وبرامج الجهات الخارجية. الطريقة الأكثر جذرية لحل هذه المشكلة هي تغيير مكونات أجهزة الكمبيوتر. يمكن تحقيق أكبر تأثير من خلال الجمع بين جميع الخيارات الموضحة أعلاه معًا أو على الأقل ، باستخدام بعضها في وقت واحد لحل هذه المهمة.