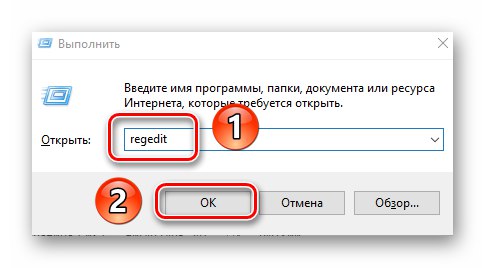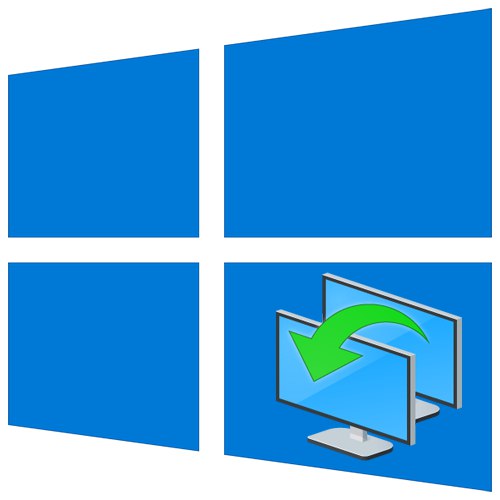
Windows 10 هو نظام التشغيل الأكثر شيوعًا في العالم اليوم. يستخدمه بعض الأشخاص على عدة أجهزة في وقت واحد ، ولكي لا تضيع الوقت في إعادة تكوين نظام التشغيل في مثل هذه الحالات ، يجب عليك استخدام وظيفة مزامنة المعلمات. اقرأ هذه المقالة لمعرفة المزيد عنها وكيفية تفعيلها.
إعدادات المزامنة في Windows 10
افتراضيًا ، في Windows 10 ، يمكنك تمكين مزامنة العديد من الإعدادات في وقت واحد. وتشمل هذه الإعدادات المرئية والمتصفحات واللغات وإمكانية الوصول وما إلى ذلك. يرجى ملاحظة أنه لا يمكن القيام بذلك إلا إذا قمت بتسجيل الدخول باستخدام حساب Microsoft الخاص بك. خلاف ذلك ، سترى ما يلي:
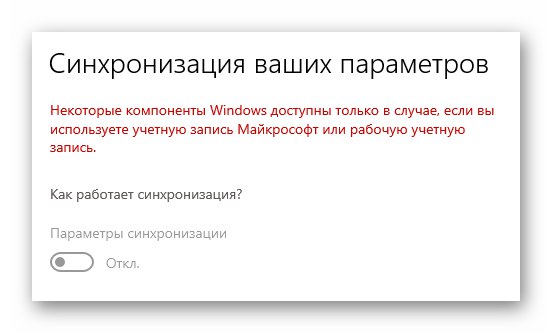
إذا لم يكن لديك حساب Microsoft حتى الآن ، فإننا نوصي بإنشاء حساب. كيف نفعل ذلك بشكل صحيح ، تحدثنا عنه في دليل منفصل. بمجرد تسجيل الدخول بشكل صحيح ، هناك طريقتان لتمكين خيارات المزامنة المطلوبة.
المزيد من التفاصيل: تسجيل حساب Windows Live
الطريقة الأولى: "معلمات" النظام
لنبدأ بالطريقة الأبسط والأكثر وضوحًا. تتمثل في تمكين أو تعطيل الإعدادات المطلوبة في نافذة الإعدادات العامة لنظام Windows 10. في هذه الحالة ، يتم تنشيط وظيفة المزامنة على النحو التالي:
- اضغط على "بداية" زر الفأرة الايسر. في النافذة التي تفتح ، حدد "خيارات"، والذي يصور على أنه ترس.
- بعد ذلك ، في النافذة التي تظهر ، انقر فوق LMB في القسم المسمى "حسابات".
- في النصف الأيسر من النافذة التالية ، انقر فوق الخط "مزامنة الإعدادات الخاصة بك"، ثم في الجزء الأيسر ، سترى قائمة بالخيارات التي يمكن مزامنتها. لتمكين أو تعطيل وظيفة المزامنة لمجموعة محددة من الإعدادات ، قم أولاً بتحريك عنصر التحكم العام إلى الموضع "على" - يوجد في أعلى النافذة.
- هذا كل شيء ، الآن يمكنك إغلاق جميع النوافذ المفتوحة سابقًا. بعد التفويض على كمبيوتر آخر ضمن نفس الحساب ، سيتم تنزيل جميع الإعدادات من سحابة Microsoft تلقائيًا.
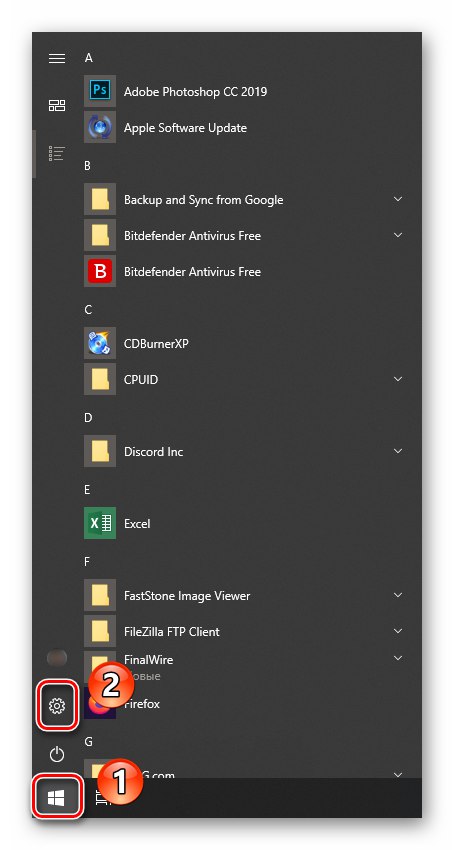
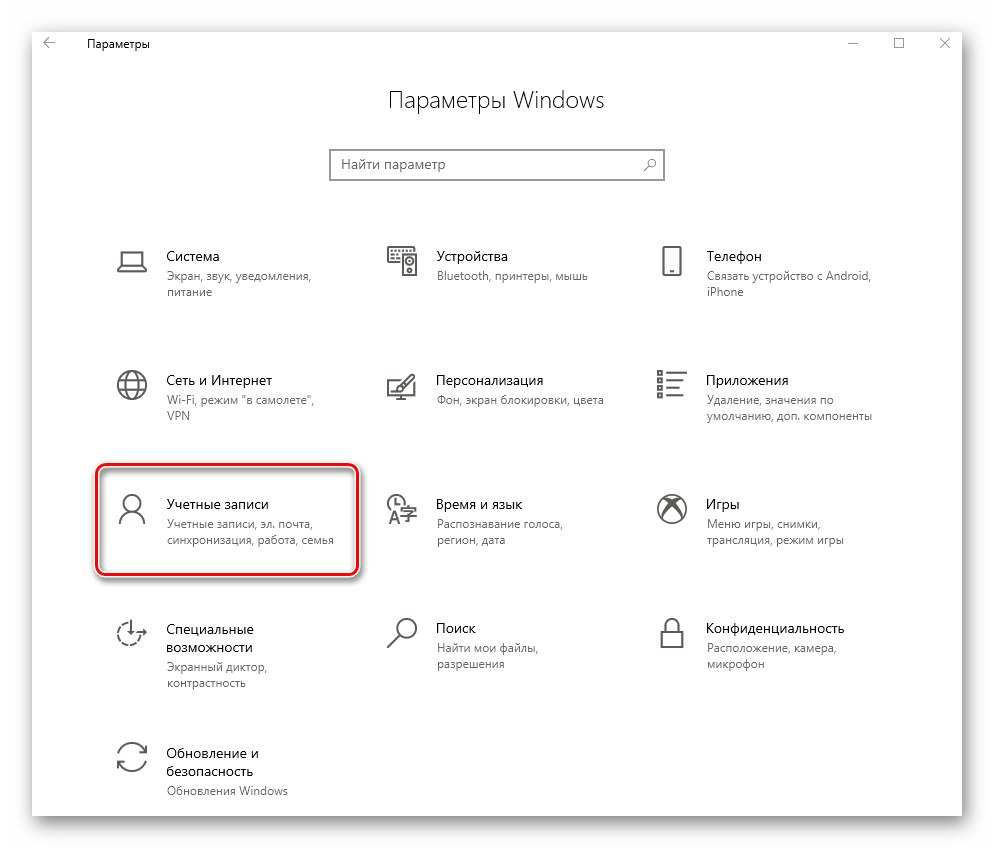
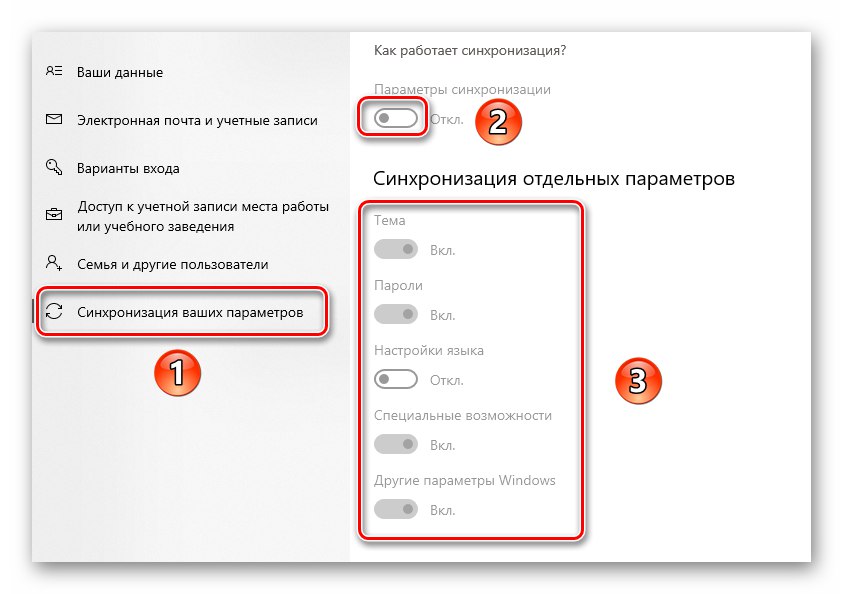
الطريقة الثانية: "محرر التسجيل"
تشبه هذه الطريقة تقريبًا الطريقة السابقة ، سنقوم ببساطة بتنفيذ جميع الإجراءات ليس في النافذة باستخدام المعلمات ، ولكن في الأداة المساعدة "محرر التسجيل".
كن حذرًا عند اتباع التعليمات أدناه! إذا ارتكبت خطأ وقمت بإجراء تغييرات على ملف خاطئ ، فقد تضر بالنظام وأدائه.
- اضغط على لوحة المفاتيح في نفس الوقت نظام التشغيل Windows + R.... في مربع النص الخاص بالأداة التي تفتح "يركض" أدخل الأمر
رجديتثم انقر فوق "حسنا".![فتح نافذة محرر التسجيل في نظام التشغيل Windows 10 من خلال أداة التشغيل الإضافية]()
اقرأ أيضا: كيفية فتح محرر التسجيل في نظام التشغيل Windows 10
- نتيجة لذلك ، ستظهر نافذة مبكرة "محرر التسجيل"... باستخدام بنية المجلد الشبيهة بالشجرة على اليسار ، انتقل إلى الدليل التالي:
HKEY_CURRENT_USERSoftwareMicrosoftWindowsCurrentVersionSettingSyncGroups - داخل المجلد "مجموعات" سترى أدلة أخرى. هذه هي خيارات المزامنة ، مثل اللغة والسمات وإمكانية الوصول والمزيد. لتنشيط أي منها ، تحتاج إلى تحديد مجلد من القائمة بنقرة واحدة LMB ، ثم فتح ملف يسمى "ممكّن" داخلها.
- ستظهر نافذة صغيرة في الحقل "القيمة" من الضروري تسجيل رقم «0» لإلغاء تنشيط خيار المزامنة ، أو «1» لتمكينها. لتأكيد التغييرات ، اضغط على الزر "حسنا".
- بعد إجراء معالجات مماثلة مع جميع إعدادات المزامنة ، يمكنك إغلاق النوافذ المفتوحة مسبقًا.
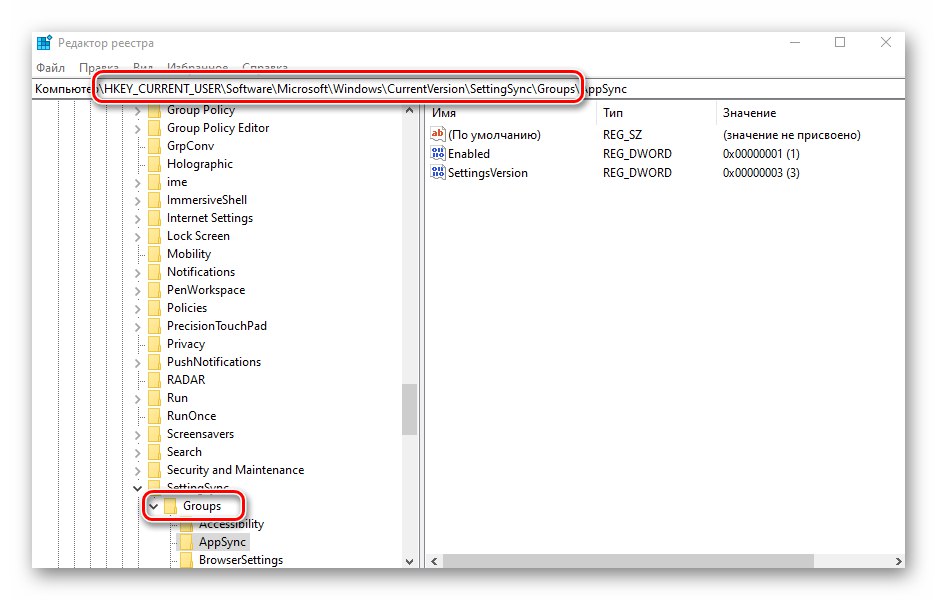
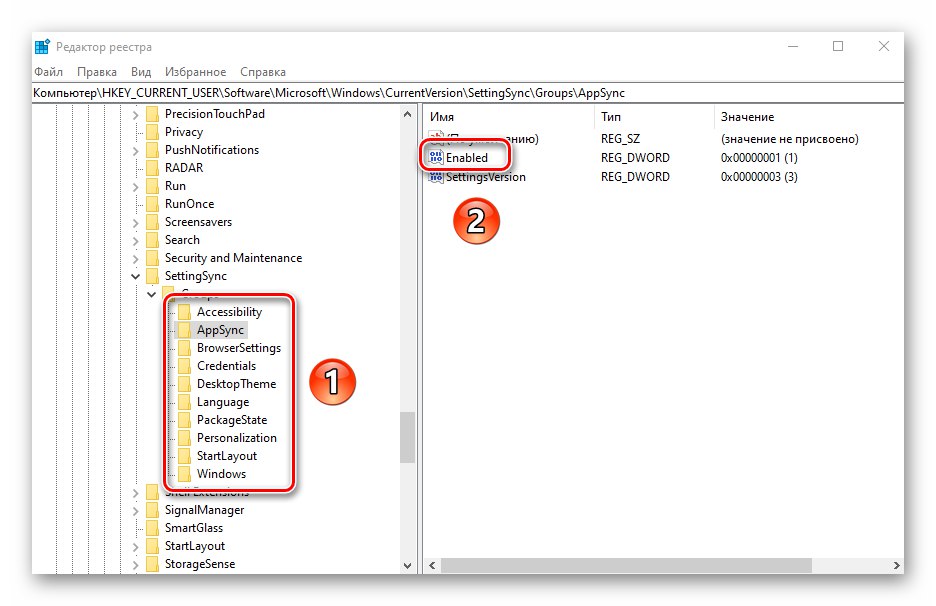
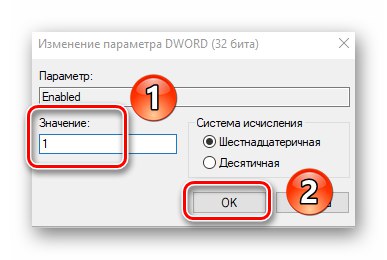
وبالتالي ، تعرفت على الطرق التي تتيح لك تمكين كل أو بعض المعلمات بسهولة للمزامنة بين الأجهزة التي تعمل بنظام Windows 10. وفي الختام ، نود أن نذكرك أنه قبل كل التلاعبات المهمة ، يجب ألا تكون كسولًا وأن تنشئ نقطة استعادة - هذا سوف يتجنب المشاكل في حالة حدوث أخطاء فادحة.
المزيد من التفاصيل: إرشادات حول إنشاء نقطة استعادة لنظام التشغيل Windows 10