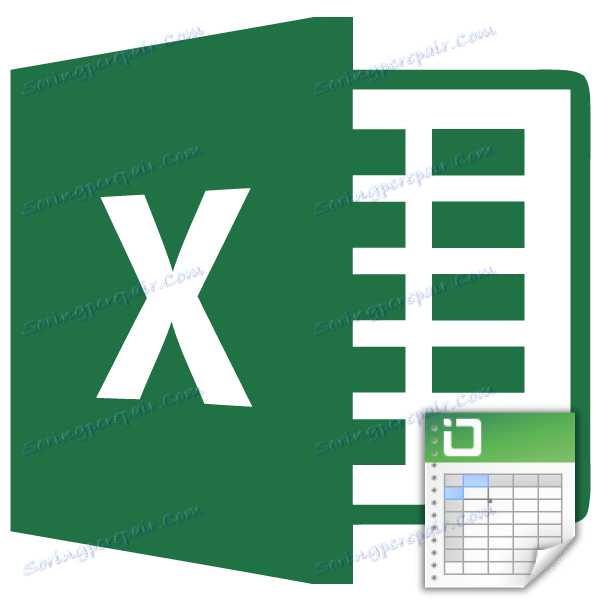إضافة سطر جديد في Microsoft Excel
عند العمل في Excel ، غالبًا ما تضطر إلى إضافة صفوف جديدة إلى الجدول. ولكن ، للأسف ، لا يعرف بعض المستخدمين كيفية القيام بأشياء بسيطة إلى حد ما. صحيح ، تجدر الإشارة إلى أن هذه العملية لديها بعض "المزالق". دعونا معرفة كيفية إدراج خط في Microsoft Excel.
إدخال خط بين السطور
تجدر الإشارة إلى أن الإجراء الخاص بإدراج سطر جديد في إصدارات Excel الحديثة تقريبًا لا يختلف عن بعضها البعض.
لذا ، افتح الجدول الذي تريد إضافة صف فيه. لإدراج صف بين السطور ، انقر بزر الماوس الأيمن على أي خلية في الصف أعلاه ونخطط لإدخال عنصر جديد فيها. في قائمة السياق التي تفتح ، انقر على العنصر "لصق ...".
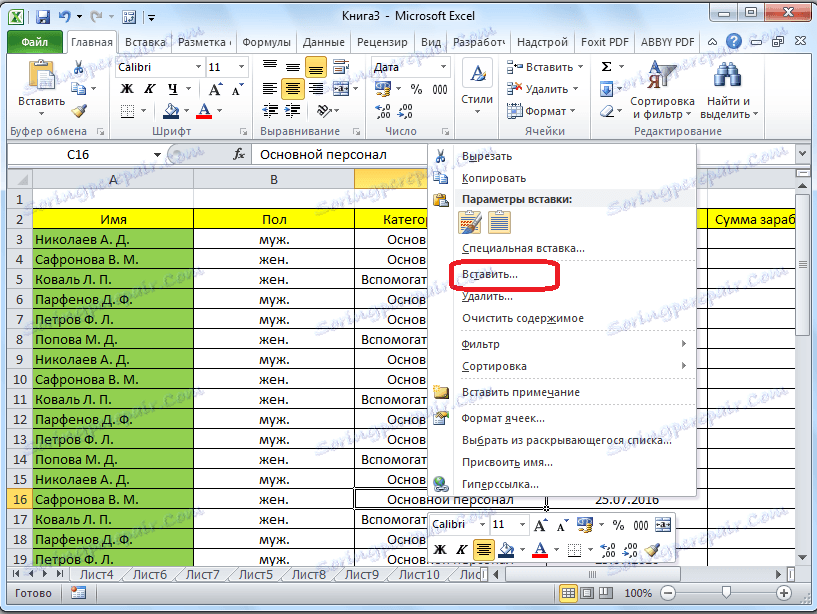
أيضا ، هناك خيار لإدراج دون استدعاء قائمة السياق. للقيام بذلك ، ما عليك سوى الضغط على اختصار لوحة المفاتيح "Ctrl +".
يفتح مربع الحوار الذي يطالبنا بإدخال خلايا ذات نقلة هابطة ، وخلايا بها تحول إلى اليمين وعمود وصف. اضبط المفتاح على وضع "الخط" ، وانقر على زر "موافق".
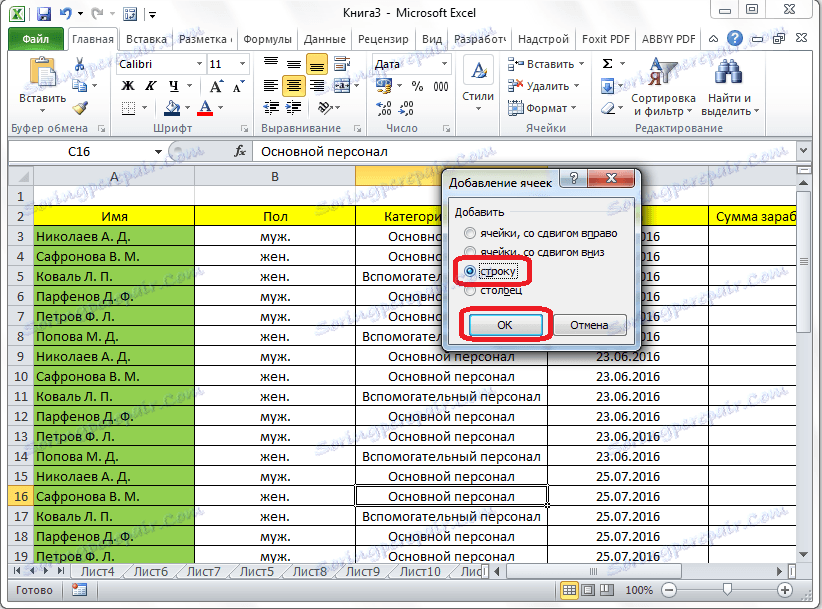
كما ترى ، تمت إضافة سطر جديد في Microsoft Excel بنجاح.
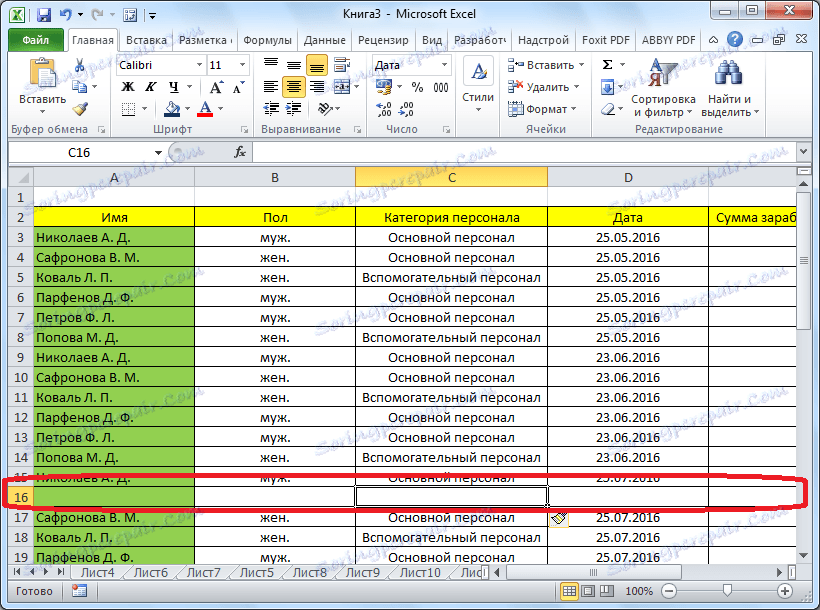
إدراج صف في نهاية الجدول
ولكن ، ماذا لو كنت بحاجة إلى إدراج خلية لا بين الصفوف ، ولكن إضافة خط في نهاية الجدول؟ بعد كل شيء ، إذا قمت بتطبيق الأسلوب أعلاه ، فلن يتم تضمين الخط المضاف في الجدول ، ولكنه سيبقى خارج حدوده.
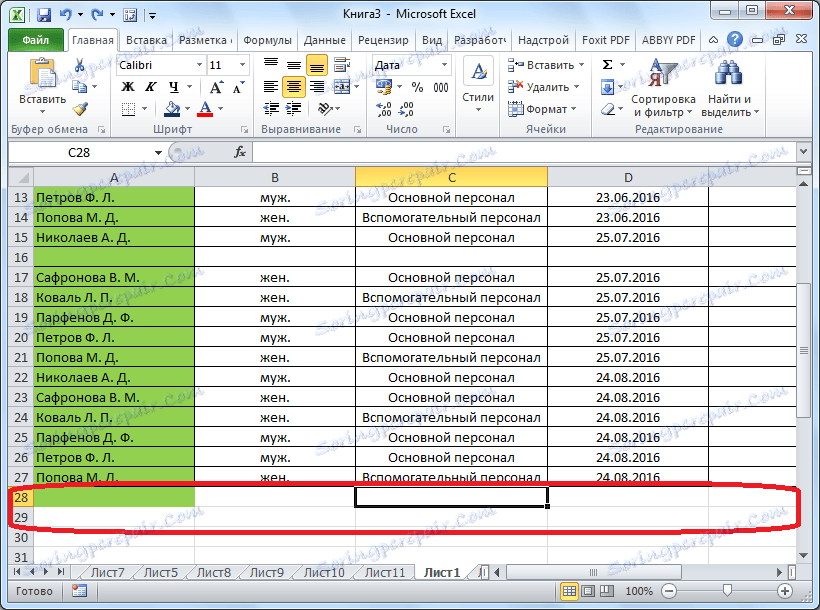
لنقل الجدول لأسفل ، حدد الصف الأخير من الجدول. في الزاوية السفلية اليمنى يتشكل الصليب. اسحبه لأسفل عدد الخطوط التي نحتاجها لتمديد الجدول.
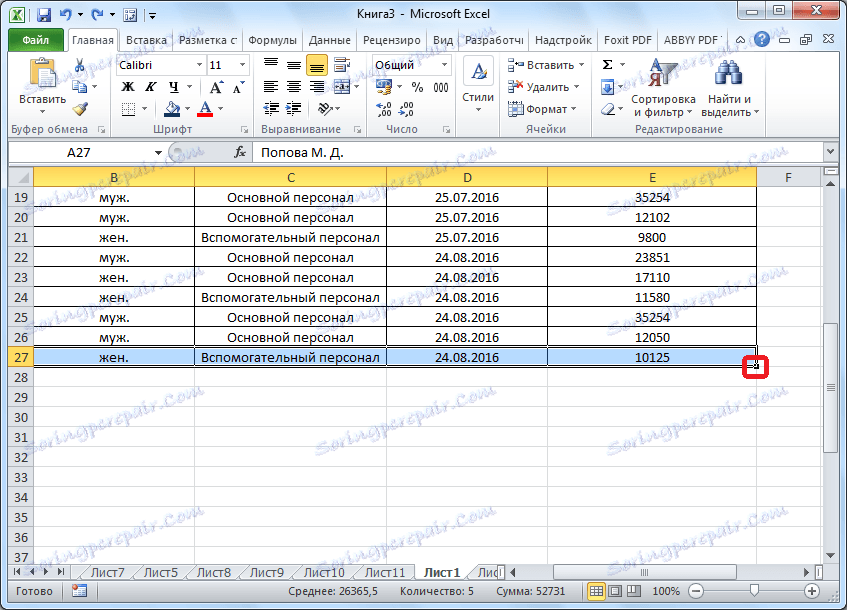
ولكن ، كما ترى ، يتم تكوين جميع الخلايا السفلية مع البيانات المملوءة من الخلية الرئيسية. لإزالة هذه البيانات ، حدد الخلايا التي تم إنشاؤها حديثًا ، وانقر فوق زر الماوس الأيمن. في قائمة السياق الناتجة حدد العنصر "مسح المحتوى".
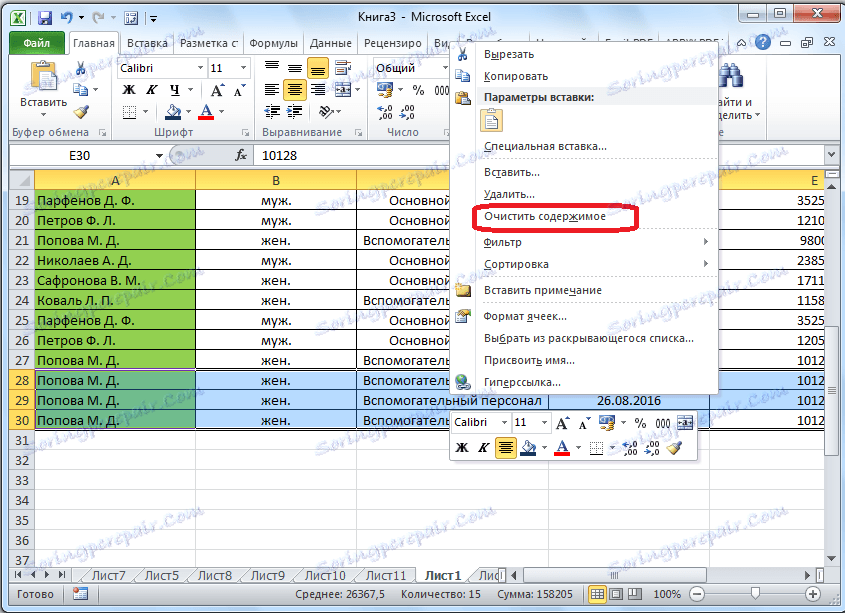
كما ترى ، يتم مسح الخلايا وجاهزة للملء بالبيانات.
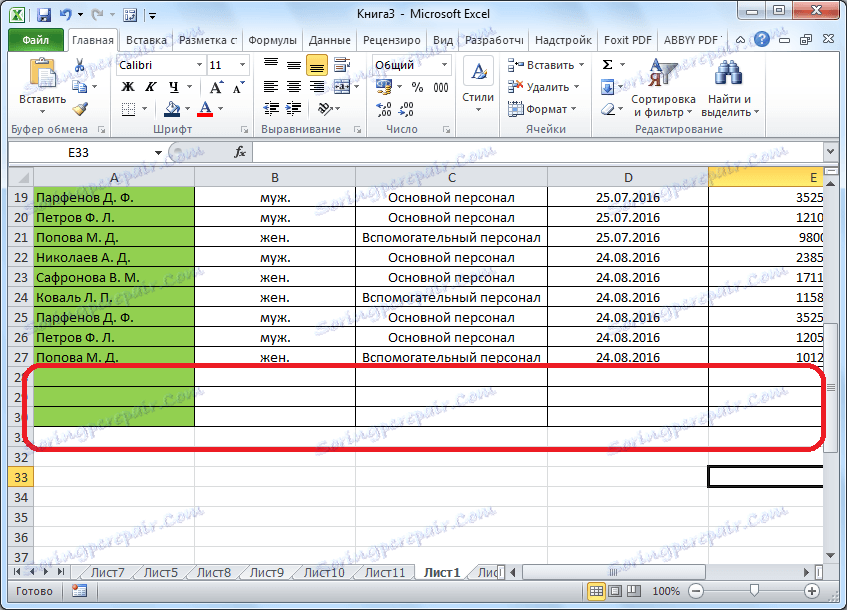
تجدر الإشارة إلى أن هذه الطريقة مناسبة فقط إذا كان الجدول لا يحتوي على الحد الأدنى من المجاميع.
إنشاء جدول ذكي
ولكن ، أكثر ملاءمة لإنشاء ما يسمى ب "الجدول الذكية". يمكن القيام بذلك مرة واحدة ، ثم لا تقلق من عدم إضافة سطر معين إلى الجدول عند إضافته. سيكون هذا الجدول مطّاطًا ، وبالإضافة إلى ذلك ، لن تسقط جميع البيانات المُدخلة فيه من الصيغ المستخدمة في الجدول ، على الورقة ، وفي الكتاب ككل.
لذلك ، لإنشاء "جدول ذكي" ، حدد جميع الخلايا التي يجب إدخالها. في علامة التبويب "الصفحة الرئيسية" ، انقر فوق الزر "تنسيق كجدول". في القائمة المفتوحة للأنماط المتاحة ، اختر النمط الذي تعتبره الأكثر تفضيلاً. لإنشاء "جدول ذكي" لا يهم اختيار نمط معين.
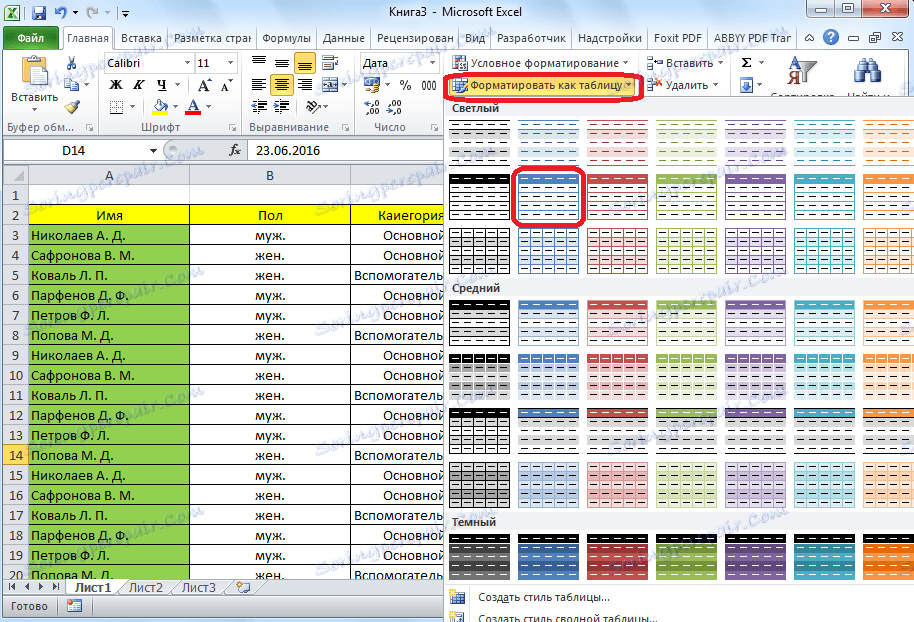
بعد تحديد النمط ، يتم فتح مربع حوار يشير إلى نطاق الخلايا التي حددناها ، بحيث لا تحتاج إلى إجراء أي تعديلات عليها. فقط اضغط على زر "موافق".
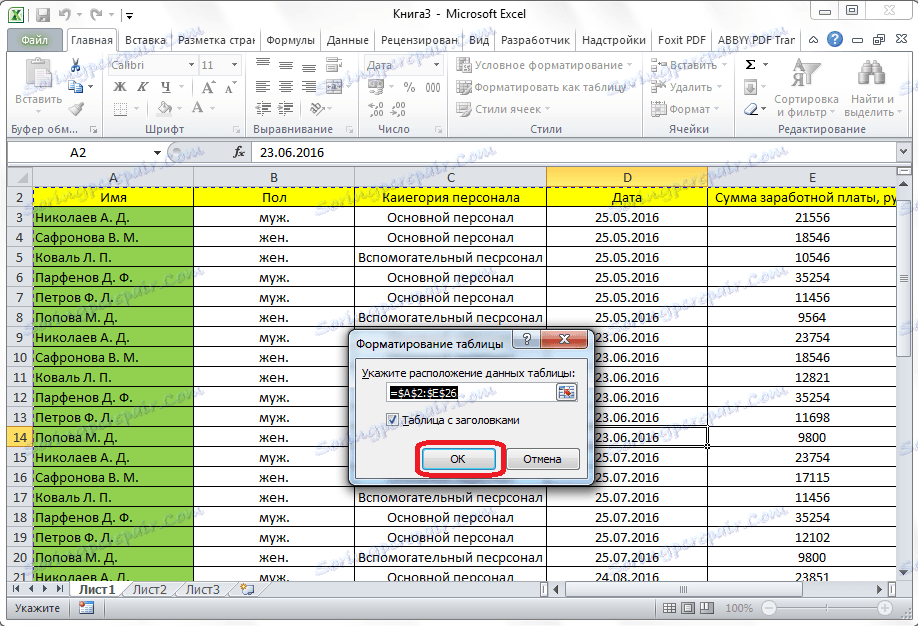
الطاولة الذكية جاهزة.
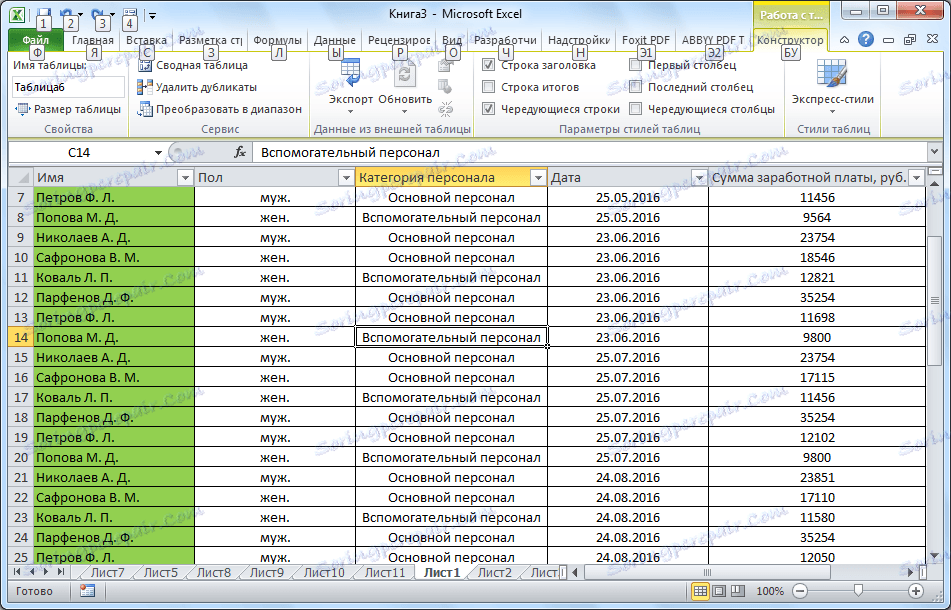
الآن ، لإضافة خط ، انقر فوق الخلية التي سيتم إنشاء السطر فوقها. في قائمة السياق ، نختار العنصر "Insert rowows of the table above".
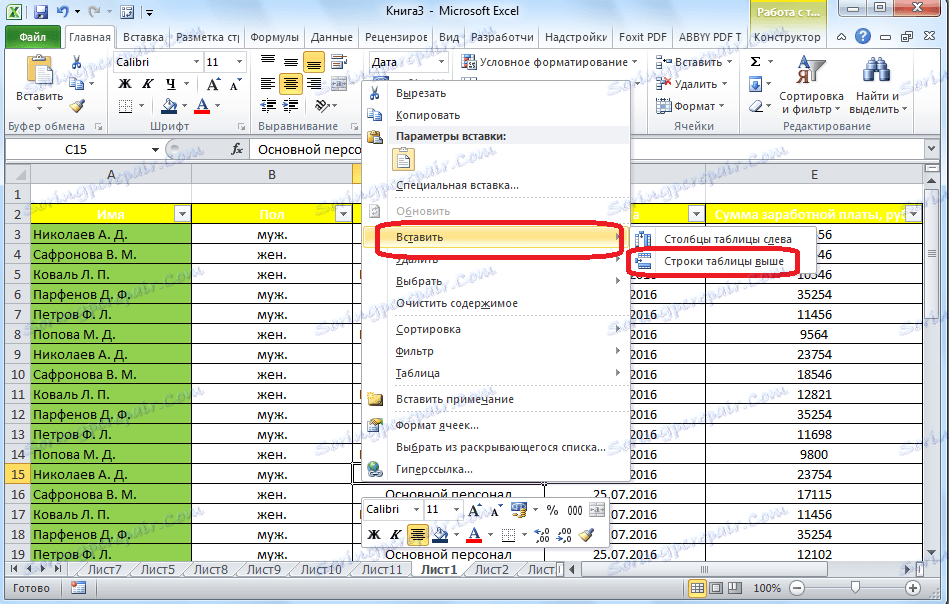
الخط مضاف.
يمكن إضافة الخط بين السطور ببساطة عن طريق الضغط على مجموعة المفاتيح "Ctrl +". أكثر من هذا الوقت لن تضطر إلى الدخول.
يمكنك إضافة سطر في نهاية "الجدول الذكي" بعدة طرق.
يمكنك النقر فوق آخر خلية في السطر الأخير ، ثم الضغط على المفتاح Tab (Tab) على لوحة المفاتيح.
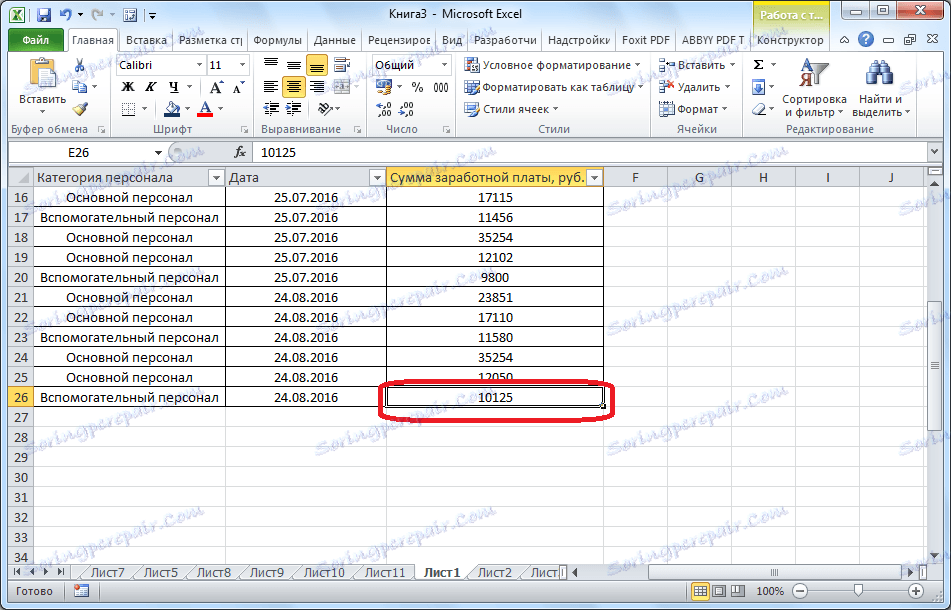
يمكنك أيضًا تحريك المؤشر إلى الزاوية السفلية اليمنى للخلية الأخيرة ، وسحبه لأسفل.
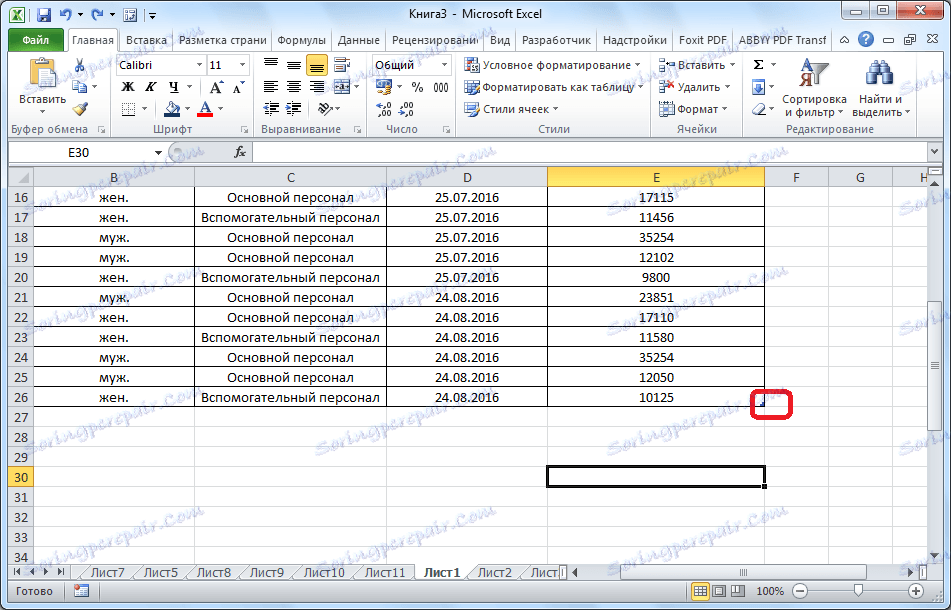
في هذه المرة ، سيتم تشكيل خلايا جديدة في البداية ، ولن تحتاج إلى مسحها من البيانات.
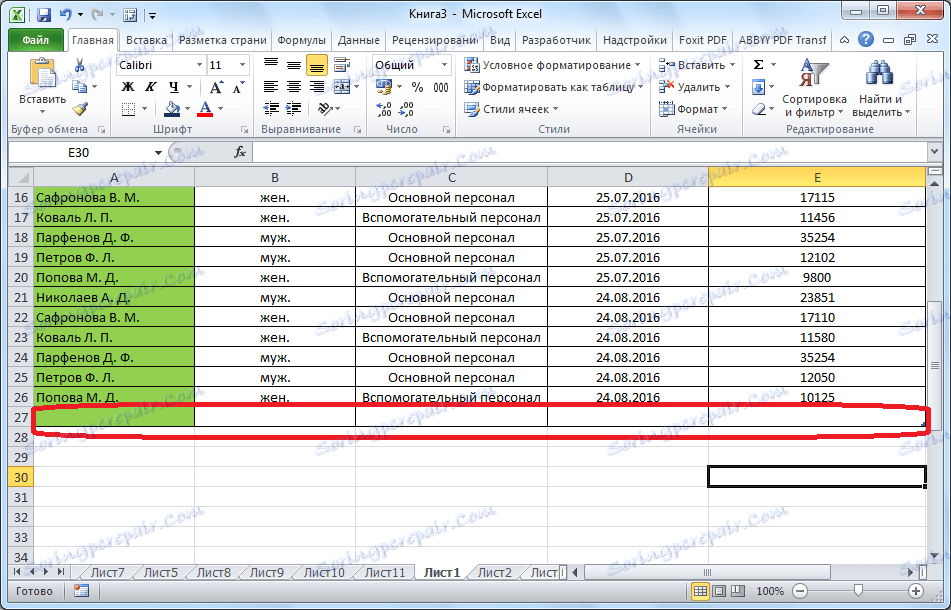
أو ، أدخل فقط أي بيانات أسفل الجدول أدناه ، وسيتم إدراجها تلقائيًا في الجدول.
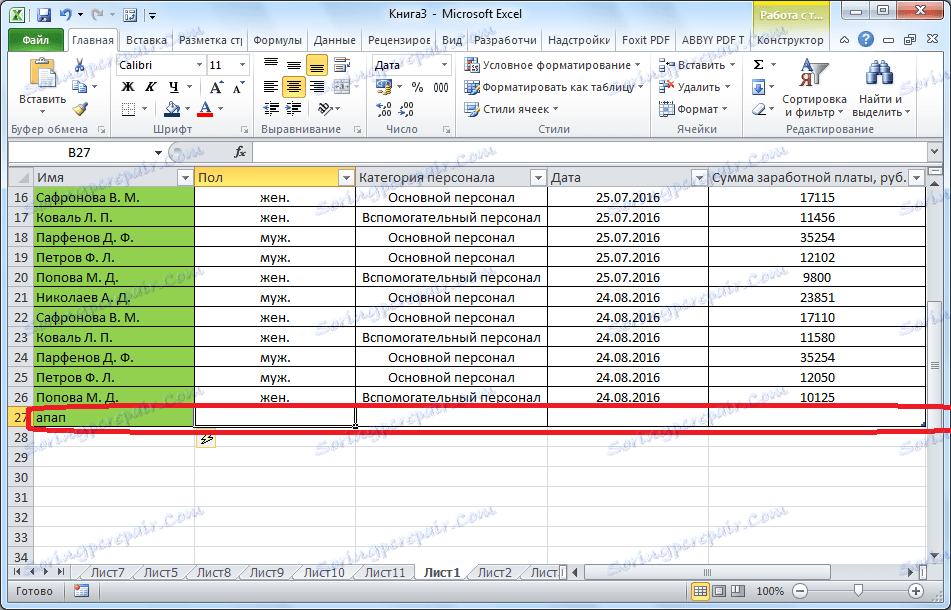
كما ترى ، يمكنك إضافة خلايا إلى الجدول في Microsoft Excel بطرق مختلفة ، ولكن لتجنب المشاكل المتعلقة بالإضافة ، من الأفضل إنشاء "جدول ذكي" باستخدام التنسيق.