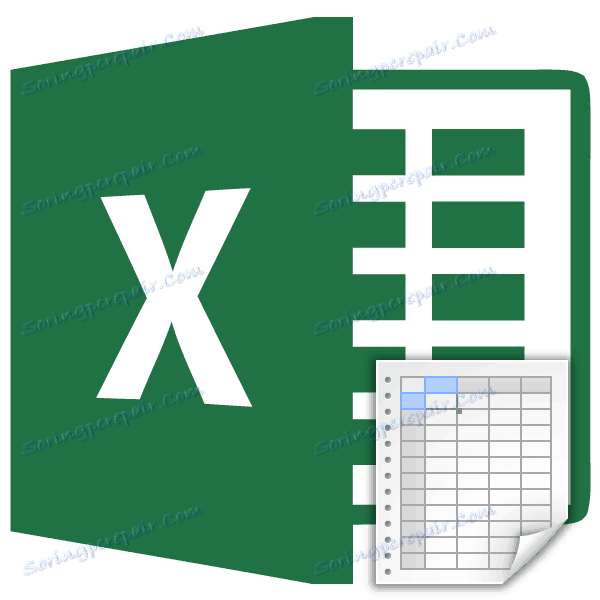Microsoft Excel: الجداول المحورية
توفر جداول ملخص Excel فرصة للمستخدمين في مكان واحد لتجميع كمية كبيرة من المعلومات الموجودة في الجداول المرهقة ، بالإضافة إلى تجميع التقارير المعقدة. في هذه الحالة ، يتم تحديث قيم جداول الملخص تلقائيًا عند تغيير قيمة أي جدول مرتبط. لنكتشف كيفية إنشاء جدول محوري في Microsoft Excel.
محتوى
إنشاء جدول محوري بالطريقة المعتادة
على الرغم من ذلك ، سننظر في عملية إنشاء جدول محوري باستخدام مثال Microsoft Excel 2010 ، إلا أن هذه الخوارزمية قابلة للتطبيق على إصدارات حديثة أخرى من هذا التطبيق.
على أساس سنأخذ جدول مدفوعات الأجور للعاملين في المؤسسة. تشير إلى أسماء الموظفين والجنس والفئة وتاريخ الدفع ومقدار الدفعة. أي أن كل حلقة من الدفعات لموظف فردي تقابل سطر منفصل من الجدول. سنقوم بتجميع البيانات ذات الأساس الفردي في هذا الجدول في جدول ملخص واحد. في هذه الحالة ، سيتم أخذ البيانات فقط للربع الثالث من عام 2016. دعونا نرى كيف نفعل ذلك على سبيل المثال الملموس.
أولاً ، نقوم بتحويل الجدول الأصلي إلى جدول ديناميكي. يعد هذا ضروريًا حتى إذا قمت بإضافة صفوف وبيانات أخرى ، يتم سحبها تلقائيًا إلى الجدول المحوري. للقيام بذلك ، نصبح المؤشر على أي خلية في الجدول. ثم ، في كتلة "الأنماط" على الشريط ، انقر فوق الزر "تنسيق كجدول". اختر أي نمط تريد.
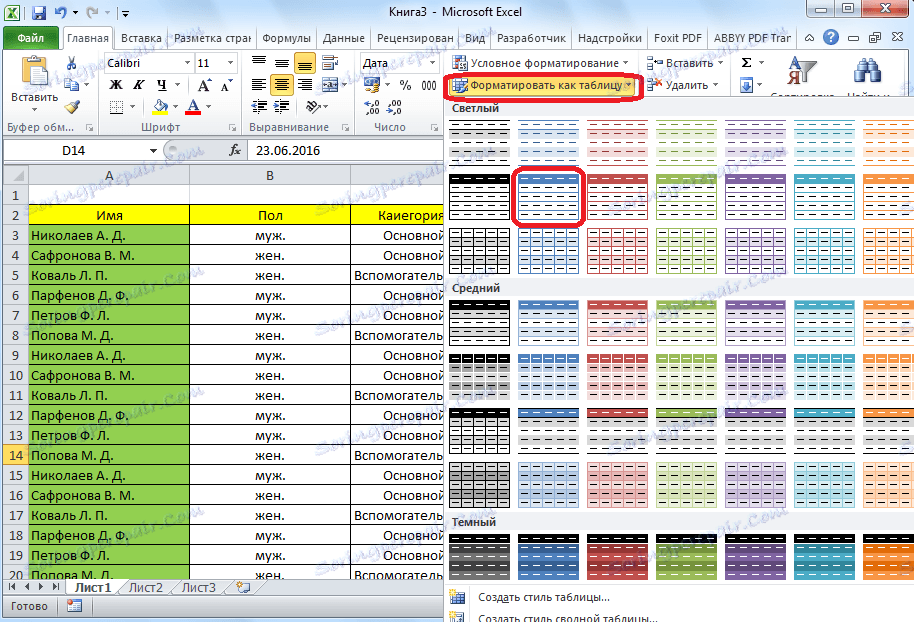
بعد ذلك ، يفتح مربع حوار ، والذي يطالبنا بتحديد إحداثيات موقع الجدول. ومع ذلك ، بشكل افتراضي ، يوفر الإحداثيات التي يقدمها البرنامج وهكذا الجدول بأكمله. لذلك يمكننا أن نتفق فقط ، وانقر على زر "موافق". ولكن ، يجب أن يعرف المستخدمون أنهم إذا أرادوا ، يمكنهم تغيير معلمات التغطية لمنطقة الجدول.
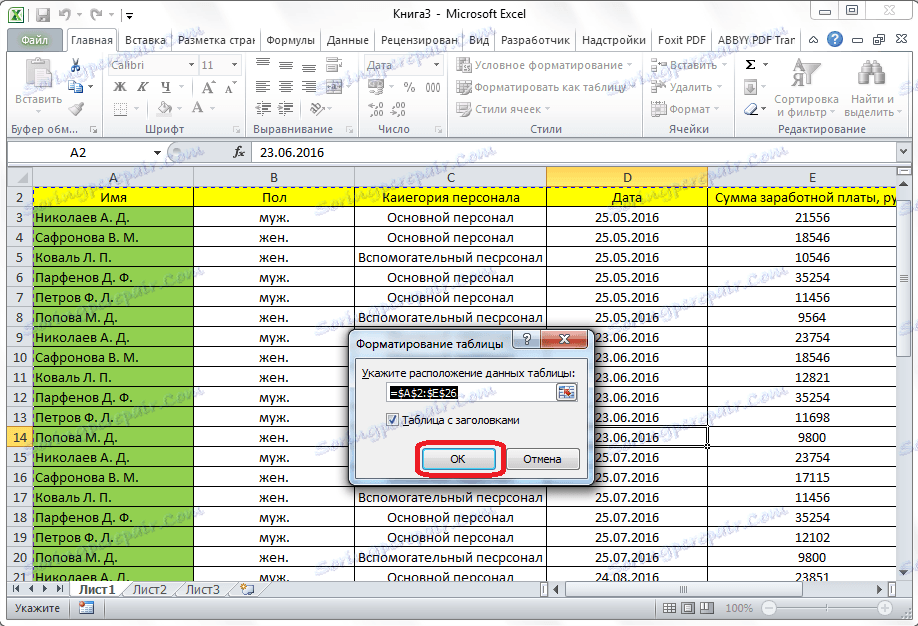
بعد ذلك ، يتحول الجدول إلى ديناميكي ، و autoranging. كما يحصل أيضًا على اسم يمكن للمستخدم تغييره إذا كان مرغوبًا به. يمكنك عرض أو تغيير اسم الجدول في علامة التبويب "مصمم".
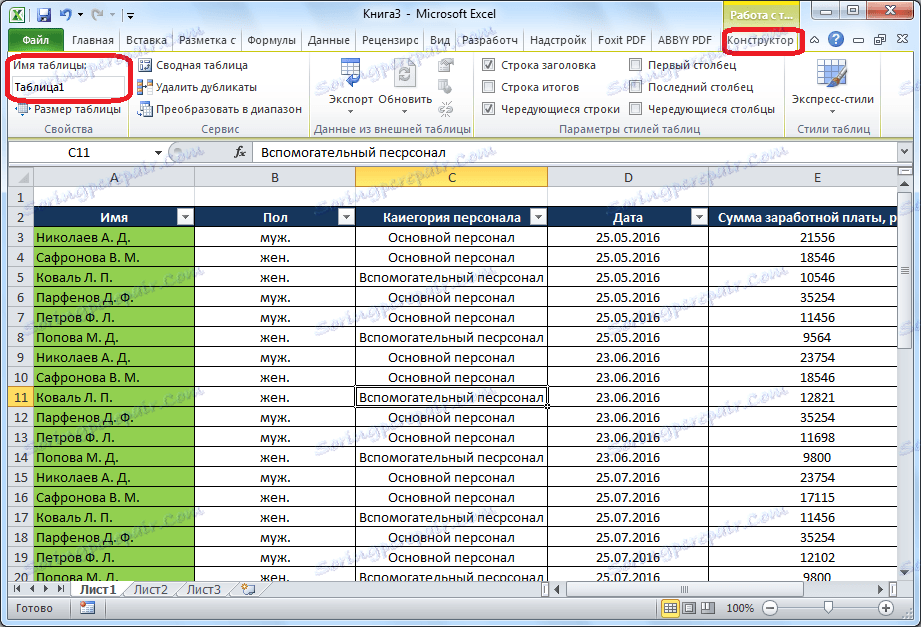
لبدء إنشاء PivotTable مباشرةً ، انتقل إلى علامة التبويب "إدراج". انقر على أول زر في الشريط ، والذي يسمى "Pivot Table". بعد ذلك ، يتم فتح قائمة ، حيث يجب عليك اختيار ما سنقوم بإنشائه ، أو جدول أو مخطط. انقر على زر "جدول ملخص".
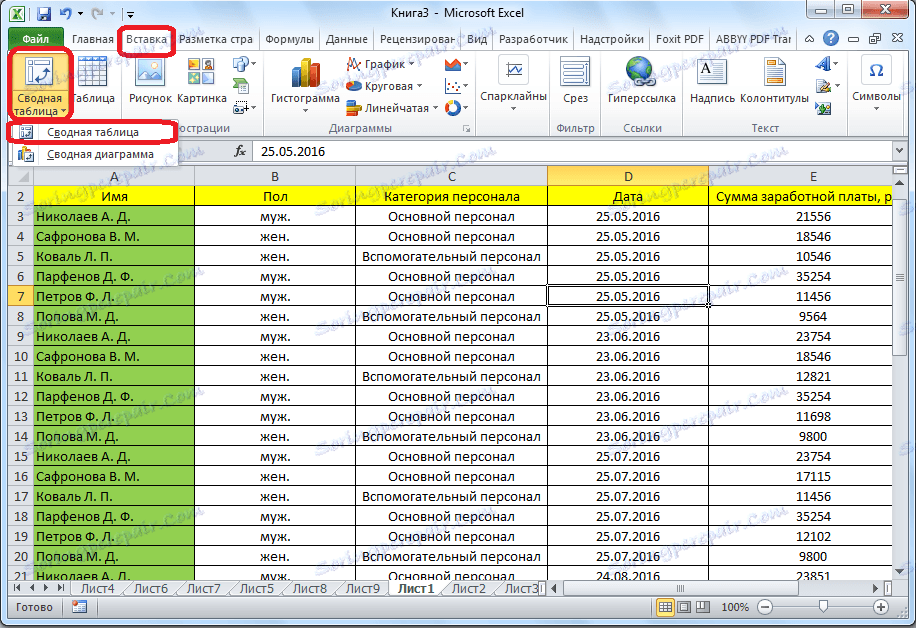
يتم فتح نافذة ، نحتاج فيها مرة أخرى إلى تحديد النطاق ، أو اسم الجدول. كما ترى ، شدد البرنامج بالفعل اسم طاولتنا ، لذلك ليس هناك شيء آخر للقيام به. في أسفل مربع الحوار ، يمكنك اختيار مكان إنشاء جدول الملخص: على الورقة الجديدة (بشكل افتراضي) أو على نفس الورقة. بطبيعة الحال ، في معظم الحالات ، يكون استخدام جدول ملخص في ورقة منفصلة أكثر ملاءمة. ولكن ، هذه مسألة فردية لكل مستخدم ، والتي تعتمد على تفضيلاته ومهامه. نحن فقط اضغط على زر "موافق".
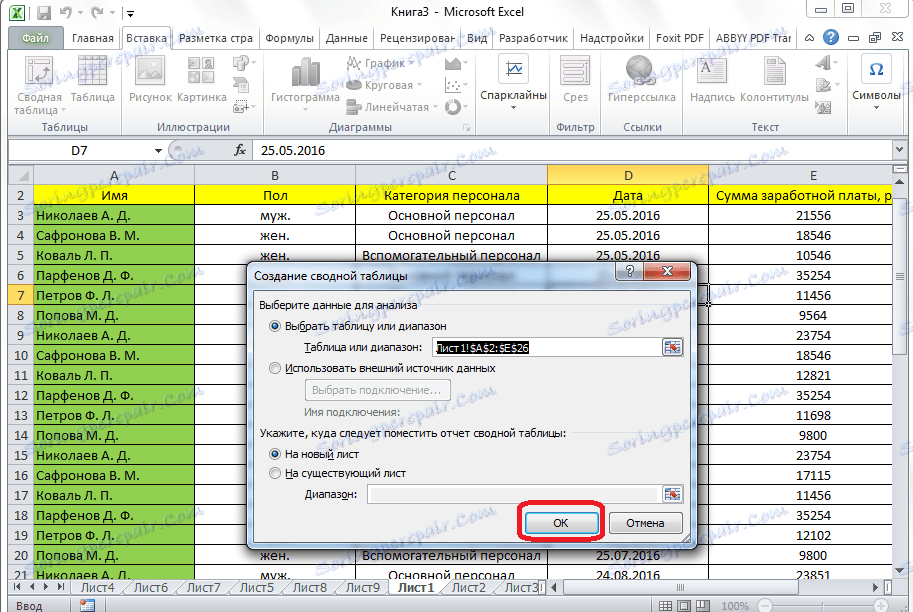
بعد ذلك ، يفتح شكل إنشاء جدول محوري على الورقة الجديدة.

كما ترى ، في الجزء الأيمن من النافذة ، توجد قائمة بحقول الجدول ، وأقل من أربع مناطق:
- أسماء الخطوط
- أسماء الأعمدة
- القيمة؛
- تقرير التصفية.
ببساطة ، نقوم بسحب حقول الجدول التي نحتاجها في المناطق المقابلة لاحتياجاتنا. لا توجد أي قاعدة واضحة حول الحقول التي يجب نقلها ، لأن كل شيء يعتمد على جدول المصدر ، وعلى مهام محددة يمكن أن تتغير.
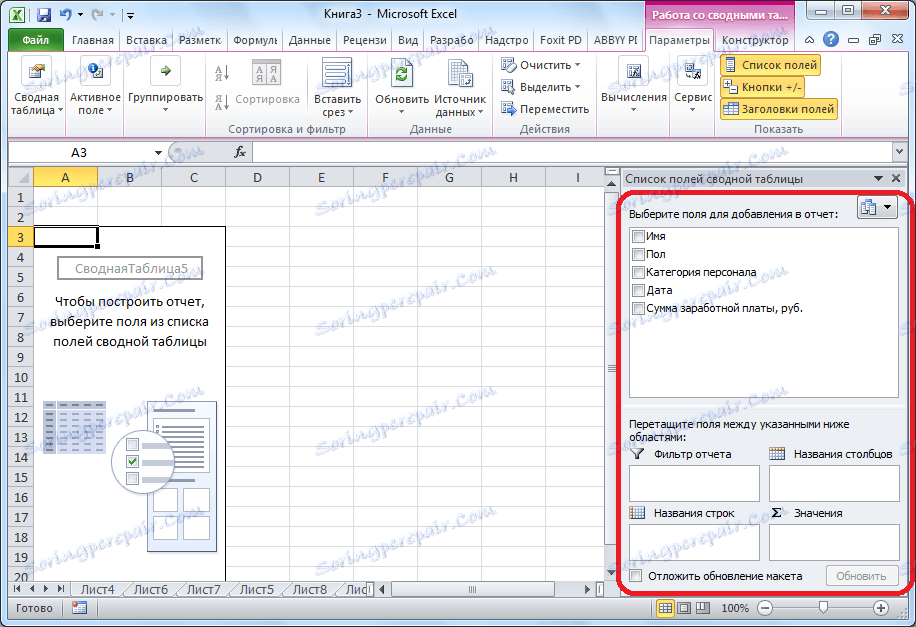
لذا ، في هذه الحالة بالتحديد ، نقلنا حقلي "الجنس" و "التاريخ" إلى منطقة "تصفية التقرير" ، وحقل "فئة الموظفين" في حقل "أسماء الأعمدة" ، وحقل "الاسم" في حقل "أسماء الخطوط" ، وحقل "المبلغ" الأجور "إلى منطقة" القيم ". تجدر الإشارة إلى أن جميع الحسابات الحسابية للبيانات المرسومة من جدول آخر لا يمكن تحقيقها إلا في المنطقة الأخيرة. كما ترون ، خلال الفترة التي أجرينا فيها هذه التلاعبات مع نقل الحقول في المنطقة ، تغير الجدول نفسه في الجزء الأيسر من النافذة وفقًا لذلك.
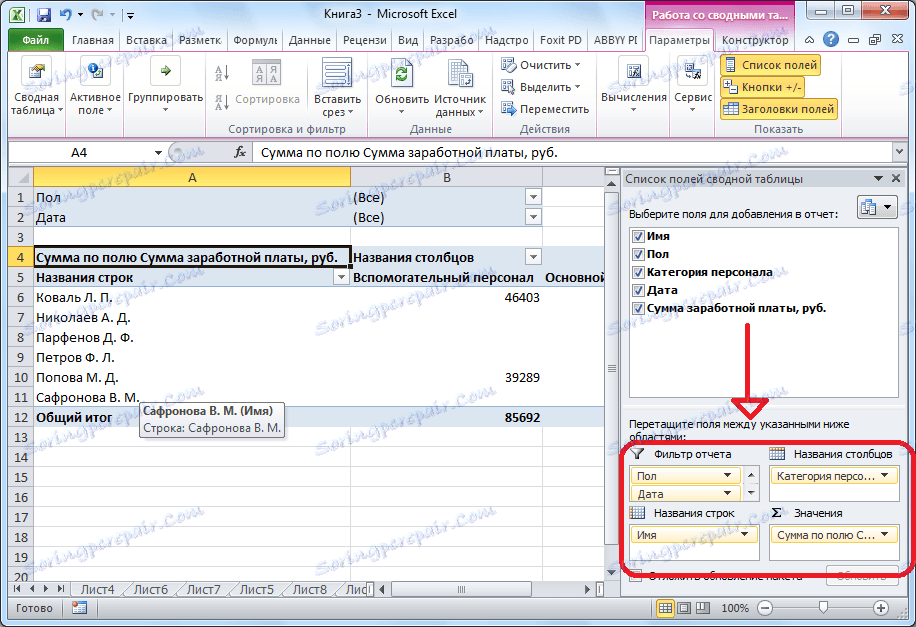
هذا هو جدول الملخص. فوق الجدول ، يتم عرض المرشحات حسب الجنس والتاريخ.
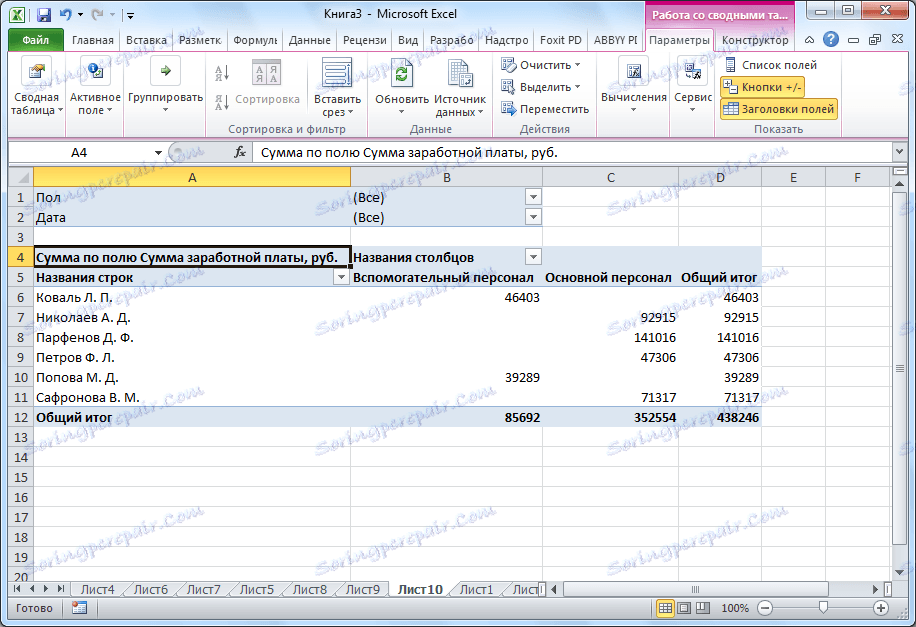
تكوين PivotTable
ولكن ، كما نتذكر ، في الجدول يجب أن تبقى البيانات فقط للربع الثالث. وفي الوقت نفسه ، يتم عرض البيانات للفترة بأكملها. لإحضار الجدول إلى النموذج المطلوب ، انقر فوق الزر الموجود بجوار الفلتر "التاريخ". في النافذة التي تظهر ، حدد المربع المقابل للنقش "تحديد عناصر متعددة". بعد ذلك ، أزل العلامة من جميع التواريخ التي لا تتناسب في الربع الثالث. في حالتنا ، هذا هو مجرد تاريخ واحد. انقر على زر "موافق".
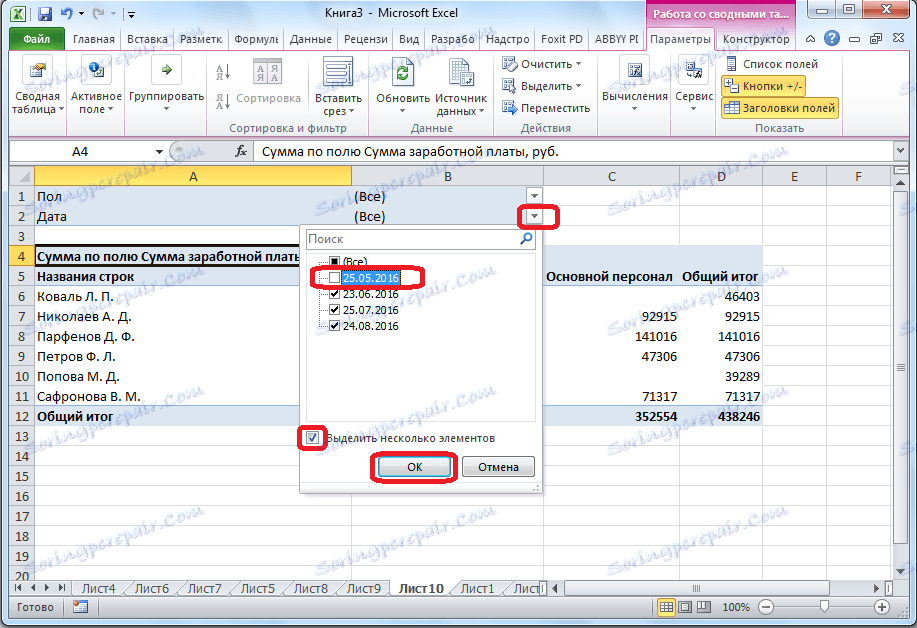
وبنفس الطريقة ، يمكننا استخدام الفلتر على الأرض ، واختيار التقرير ، على سبيل المثال ، بعض الرجال فقط.
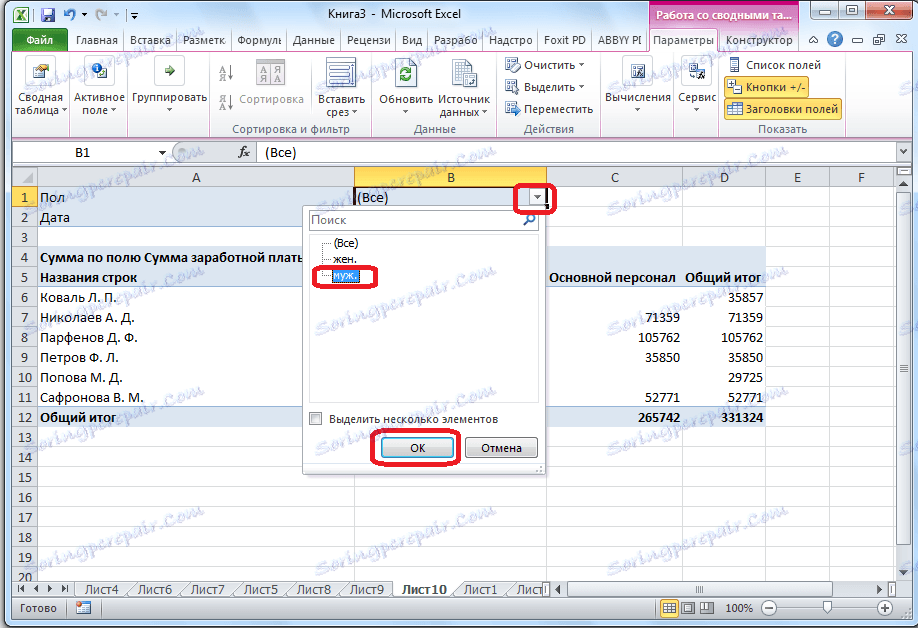
بعد ذلك ، حصلت على ملخص الجدول هذا النموذج.
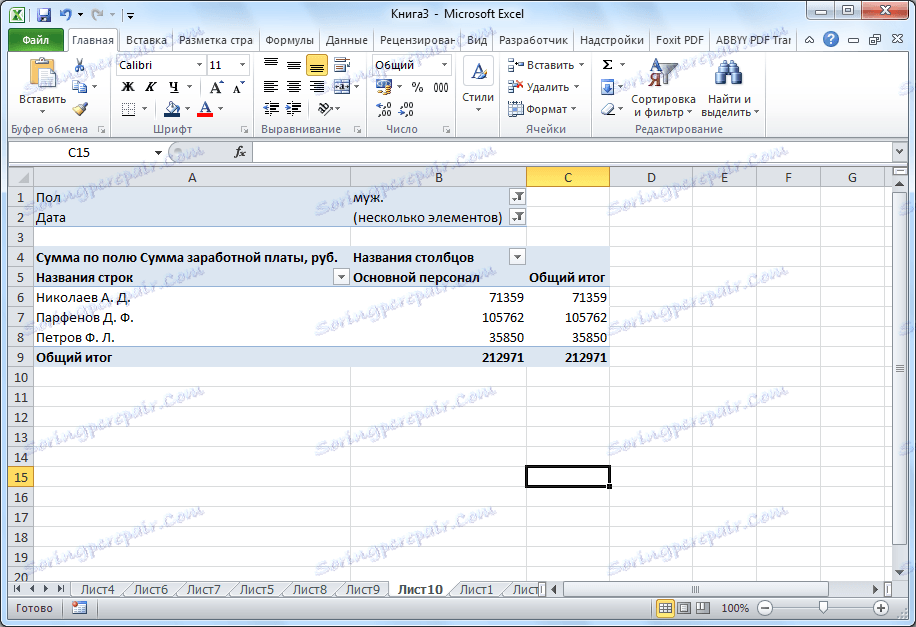
لإثبات أنه يمكنك إدارة البيانات في جدول ما تريد ، فإننا نعيد فتح شكل قائمة الحقول. للقيام بذلك ، انتقل إلى علامة التبويب "المعلمات" ، وانقر على زر "قائمة الحقول". ثم ، انقل الحقل "التاريخ" من منطقة "تصفية التقرير" إلى منطقة "اسم الخط" ، وبين حقول "فئة الموظفين" و "الجنس" ، ومناطق التبادل. يتم تنفيذ جميع العمليات ببساطة عن طريق سحب العناصر.
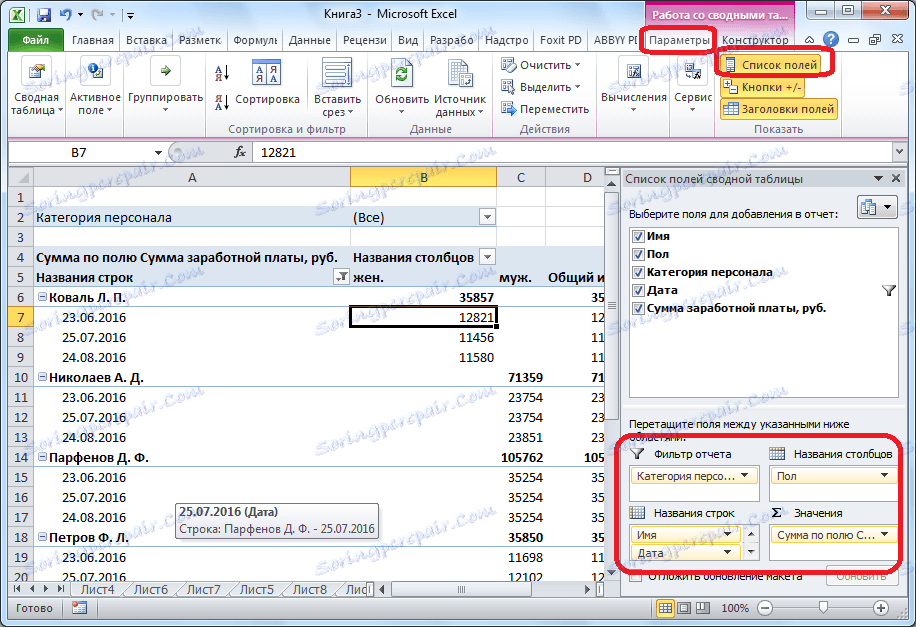
الآن ، لدى الطاولة مظهر مختلف تمامًا. يتم تقسيم الأعمدة حسب الجنس ، وتم تقسيم الخطوط حسب الأشهر ، ويمكن الآن تصفية الجدول حسب فئة الموظفين.

إذا قمت بنقل اسم الصفوف في قائمة الحقول ووضع تاريخ أعلى من الاسم ، فسيتم تقسيم تواريخ الدفع إلى أسماء الموظفين.
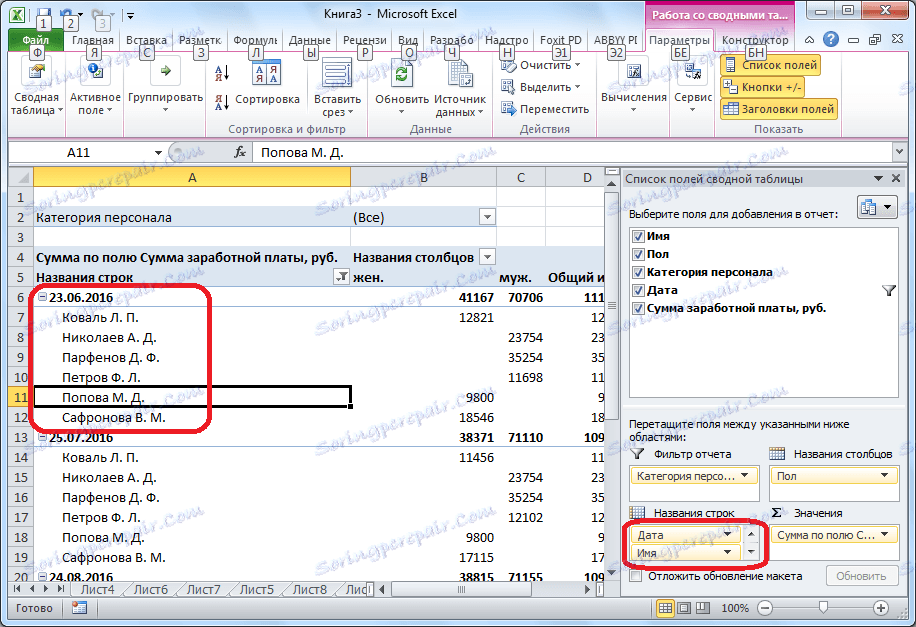
أيضا ، يمكنك عرض القيم العددية للجدول كمدرج تكراري. للقيام بذلك ، حدد الخلية ذات القيمة العددية في الجدول ، انتقل إلى علامة التبويب "الصفحة الرئيسية" ، وانقر فوق الزر "تنسيق شرطي" ، وانتقل إلى عنصر "الرسم البياني" ، وحدد نوع الرسم البياني الذي تريده.
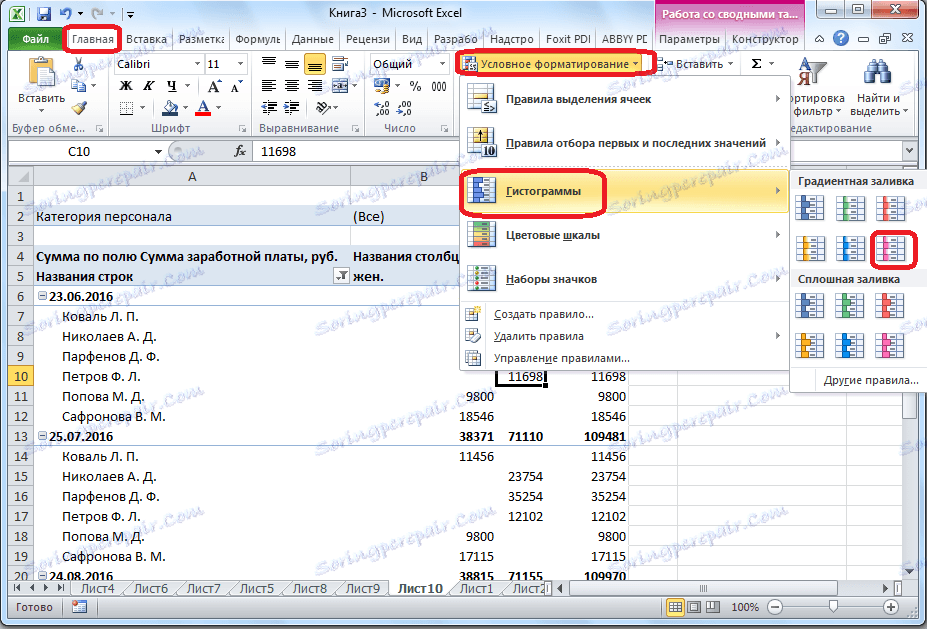
كما ترى ، يظهر الرسم البياني في خلية واحدة فقط. من أجل تطبيق قاعدة المدرج التكراري على جميع الخلايا في الجدول ، نضغط على الزر الذي يظهر بجوار المدرج التكراري ، وفي النافذة المفتوحة نبدل المفتاح إلى الوضع "إلى جميع الخلايا".
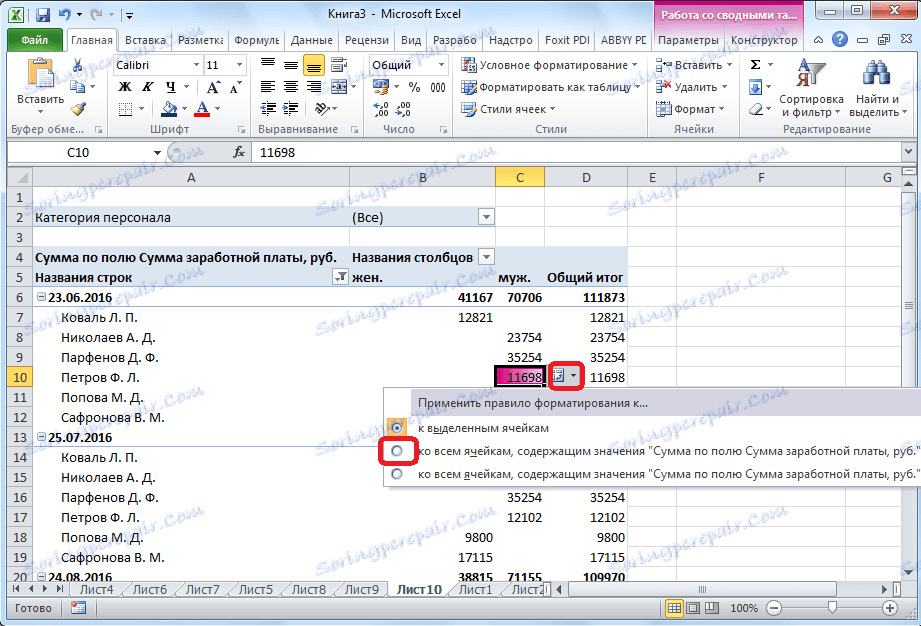
الآن ، لقد حصل جدول الملخص لدينا على مظهر أنيق.
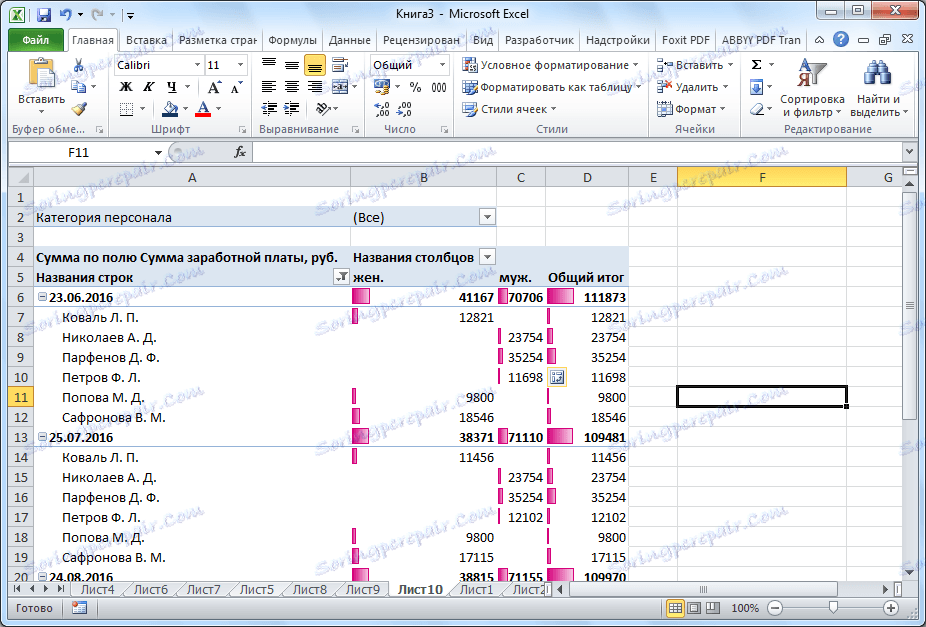
إنشاء جدول محوري باستخدام معالج PivotTable
يمكنك إنشاء PivotTable عن طريق تطبيق معالج PivotTable. ولكن ، لهذا تحتاج فقط إلى جلب هذه الأداة إلى شريط أدوات الوصول السريع ، انتقل إلى عنصر القائمة "ملف" ، وانقر فوق الزر "خيارات".
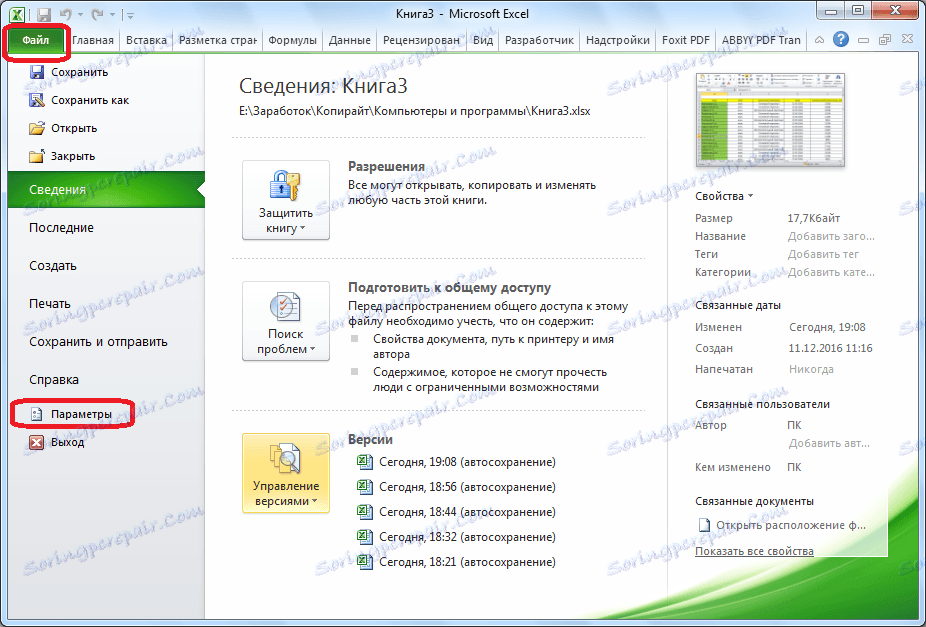
في نافذة المعلمات المفتوحة ، انتقل إلى "شريط أدوات الوصول السريع". اختر الأوامر من الأوامر الموجودة على الشريط. في قائمة العناصر ، ابحث عن "PivotTable و Pie Chart معالج". حدده ، انقر فوق الزر "إضافة" ، ثم انقر فوق الزر "موافق" في الزاوية اليمنى السفلى من النافذة.
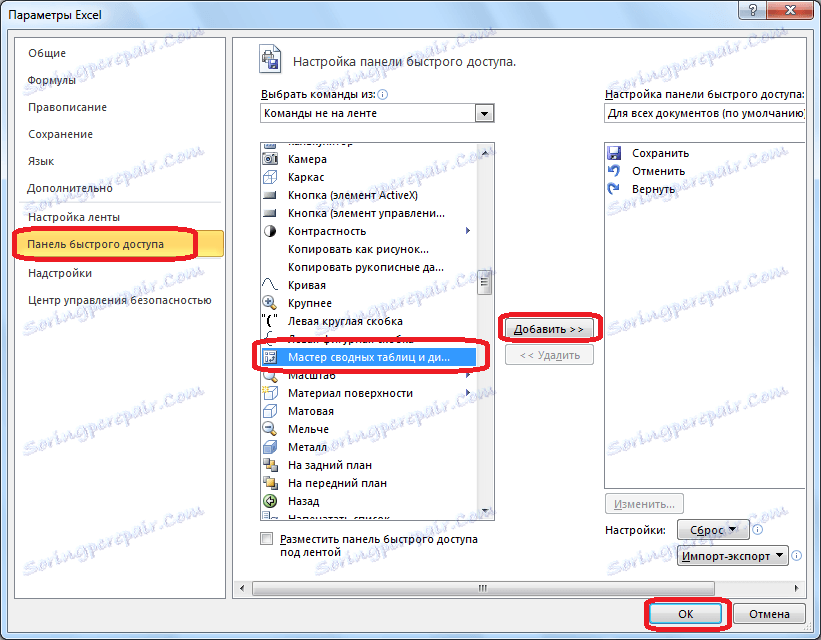
كما ترى ، بعد الإجراءات التي نتبعها ، ظهر رمز جديد على شريط أدوات الوصول السريع. ننقر عليه.
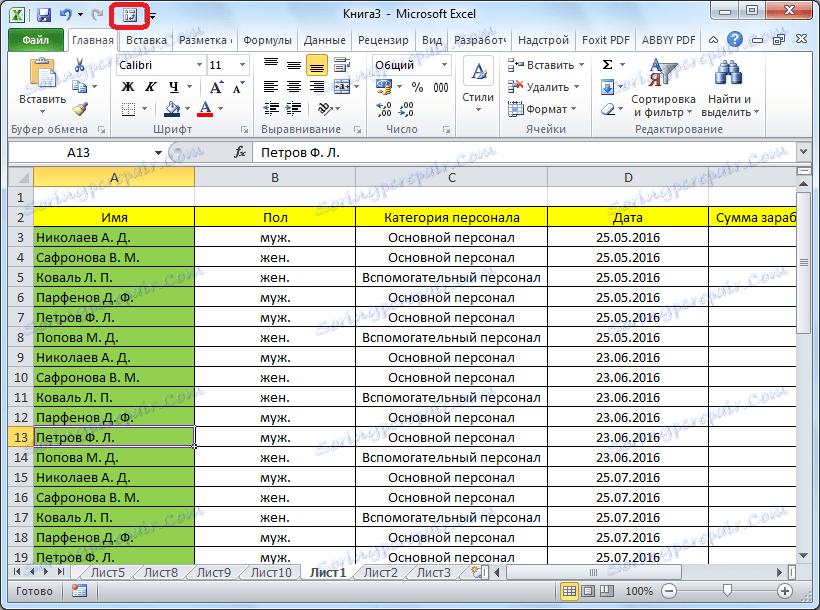
بعد ذلك ، يفتح معالج PivotTable. كما ترى ، لدينا أربعة أنواع مختلفة من مصدر البيانات ، والتي سيتم تشكيل جدول الملخص منها:
- في القائمة أو في قاعدة بيانات Microsoft Excel؛
- في مصدر بيانات خارجي (ملف آخر) ؛
- في عدة نطاقات من التوحيد ؛
- في جدول ملخص آخر أو في مخطط تلخيصي.
أدناه ، اختر ما سنقوم بإنشائه ، أو جدول ملخص ، أو مخطط. قم بالاختيار وانقر على زر "التالي".
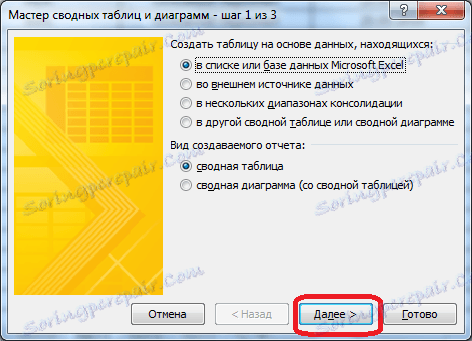
بعد ذلك ، تظهر نافذة مع نطاق الجدول مع البيانات ، والتي يمكنك تغييرها إذا أردت ، ولكننا لسنا بحاجة إلى القيام بذلك. فقط اضغط على زر "التالي".
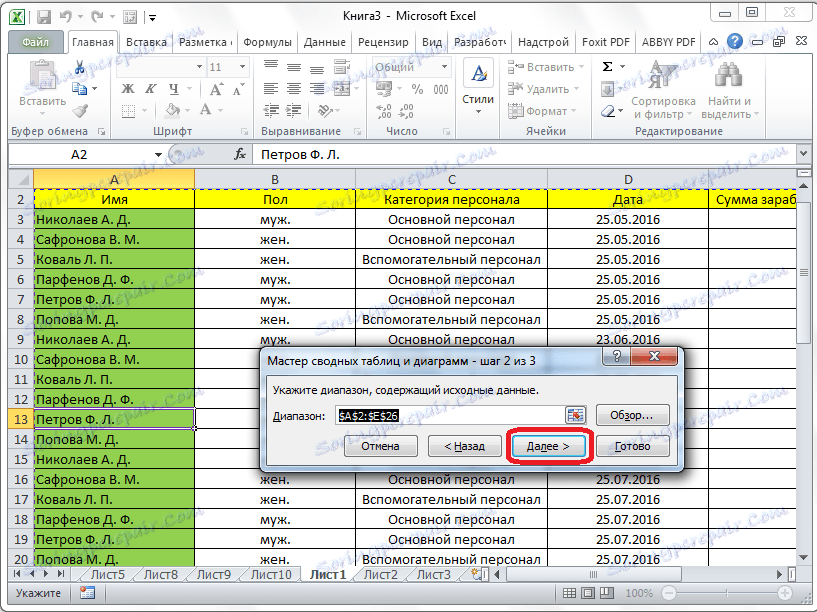
بعد ذلك ، يقدم لك معالج PivotTable إمكانية اختيار المكان الذي سيتم وضع الجدول الجديد فيه على نفس الورقة أو على الورقة الجديدة. قم بالاختيار ، وانقر فوق الزر "تم".
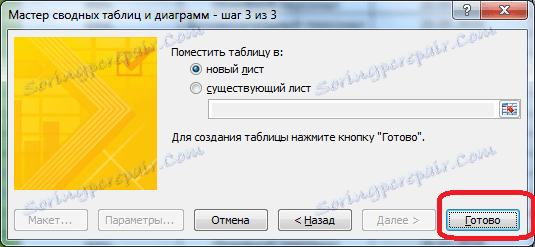
بعد ذلك ، يتم فتح صفحة جديدة بنفس الشكل بالطريقة المعتادة لإنشاء جدول محوري. لذلك ، ليس هناك نقطة في التوقف عنده بشكل منفصل.

يتم تنفيذ جميع الإجراءات الأخرى وفقا لنفس الخوارزمية كما هو موضح أعلاه.
كما ترى ، يمكنك إنشاء جدول محوري في Microsoft Excel بطريقتين: بالطريقة المعتادة من خلال زر على الشريط ، واستخدام معالج PivotTable. توفر الطريقة الثانية مزيدًا من الخيارات الإضافية ، ولكن في معظم الحالات ، تكون وظيفة الخيار الأول كافية لتنفيذ المهام. يمكن لجداول الملخص إنشاء بيانات في التقارير حول أي معيار تقريباً يحدده المستخدم في الإعدادات.