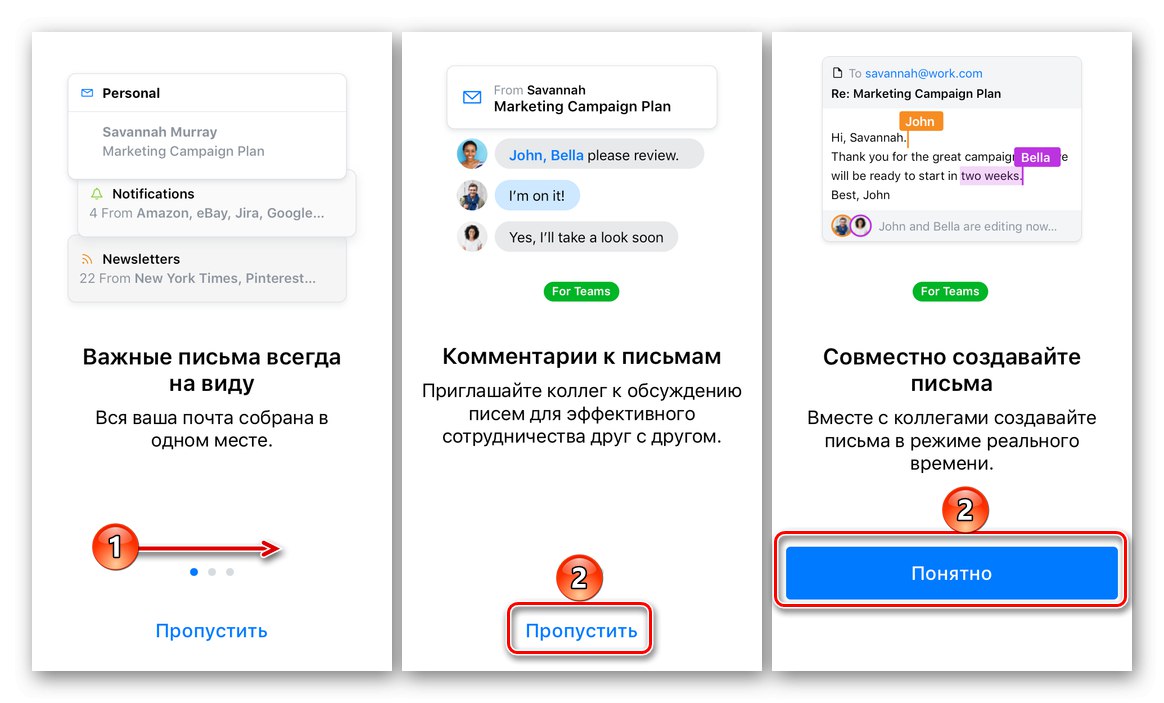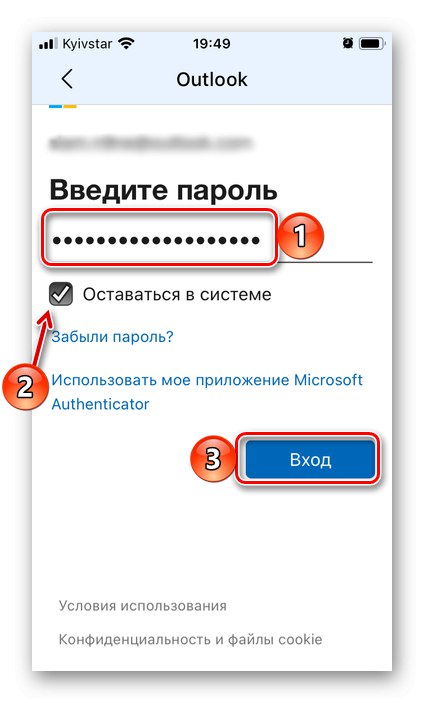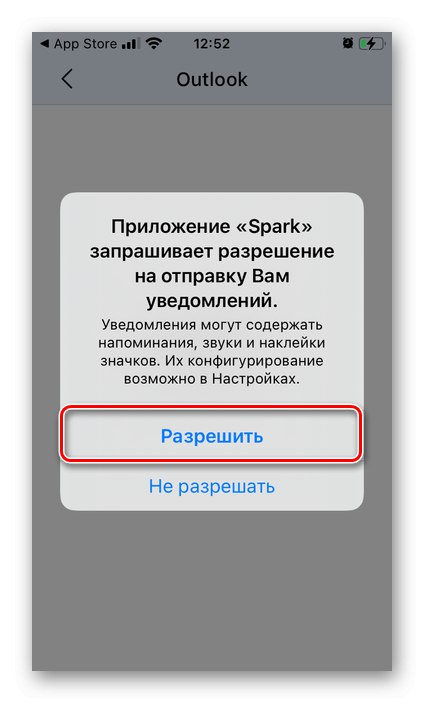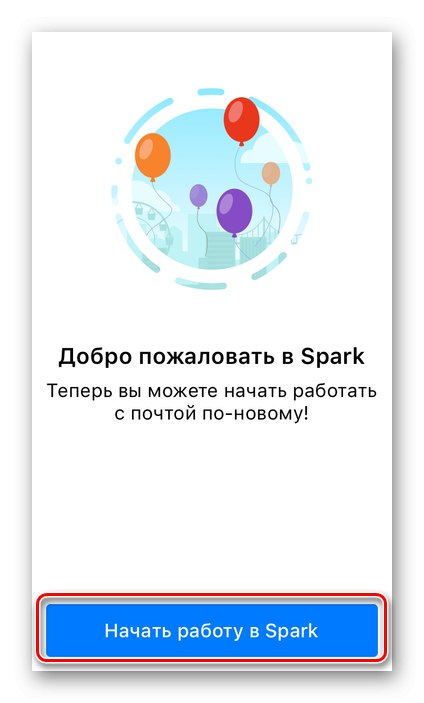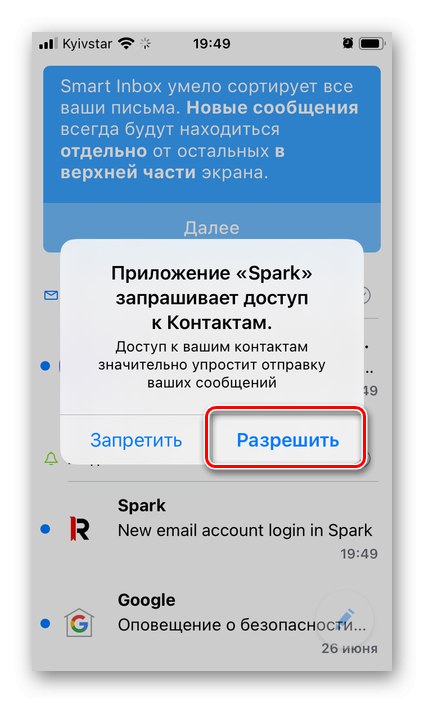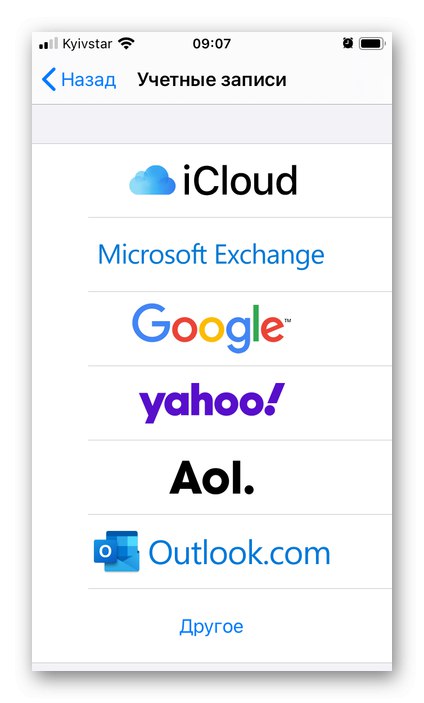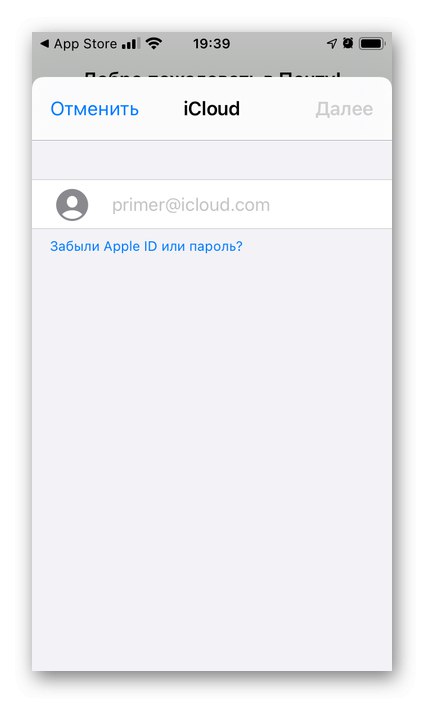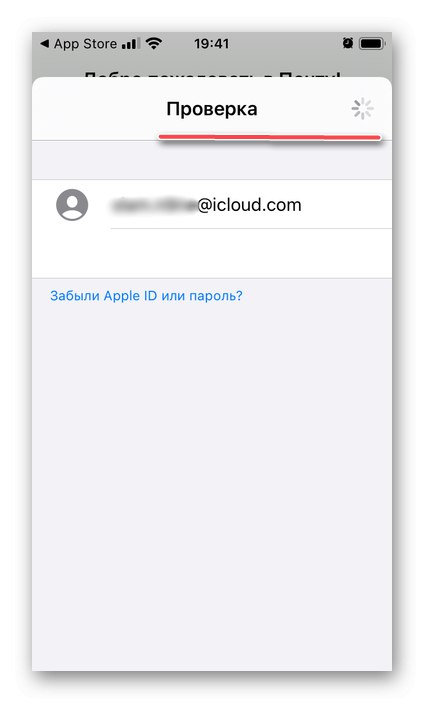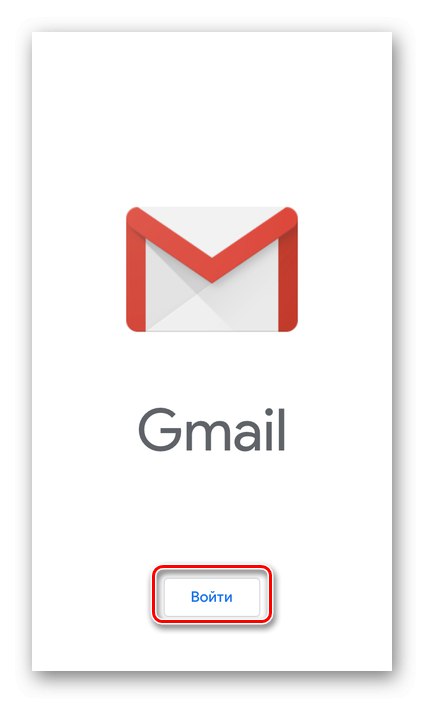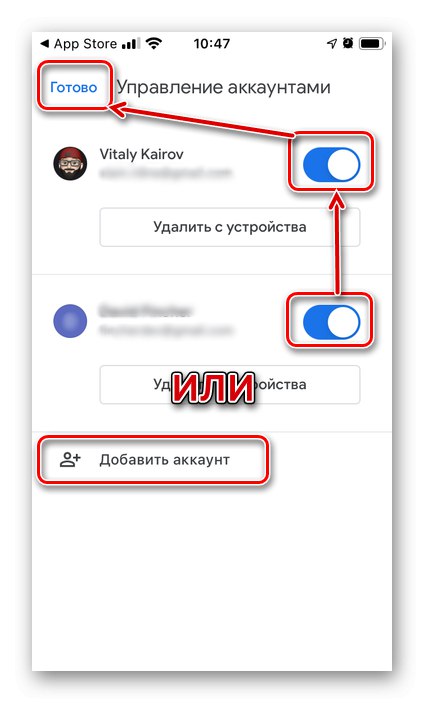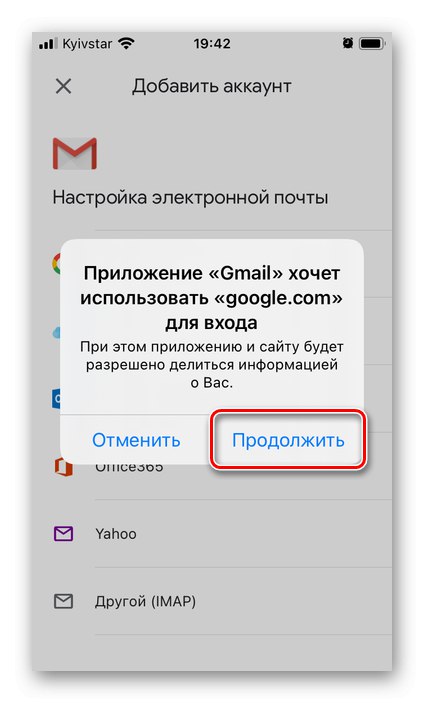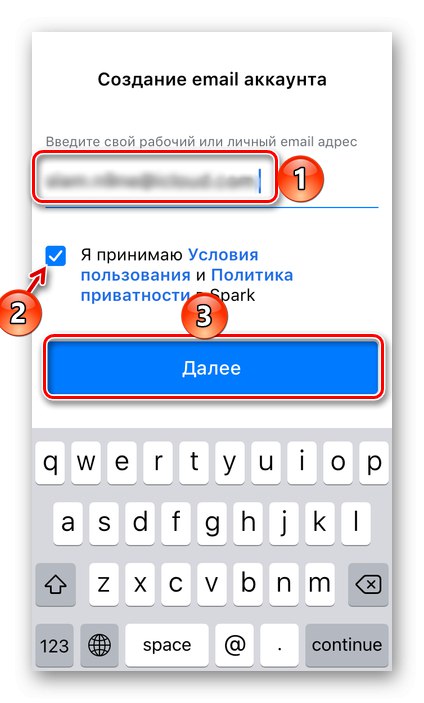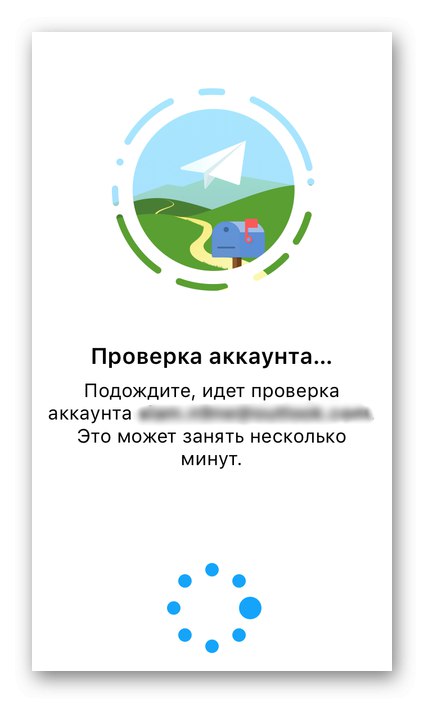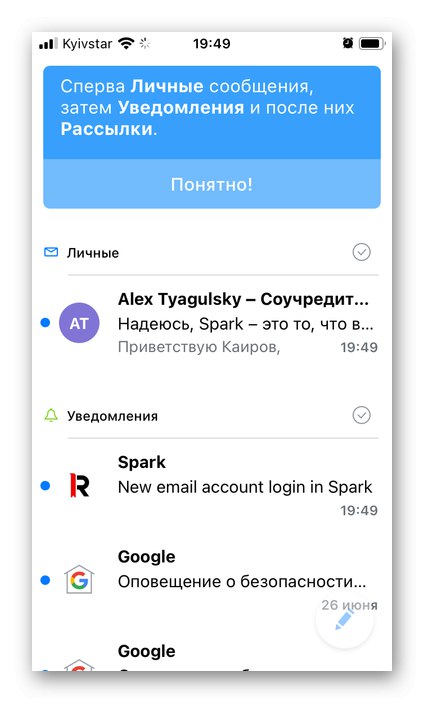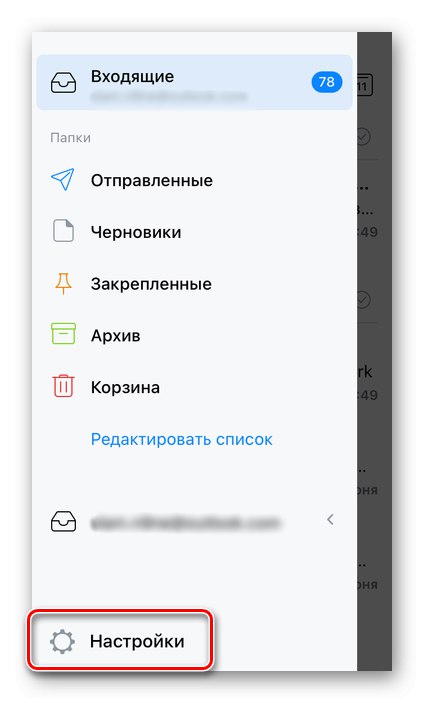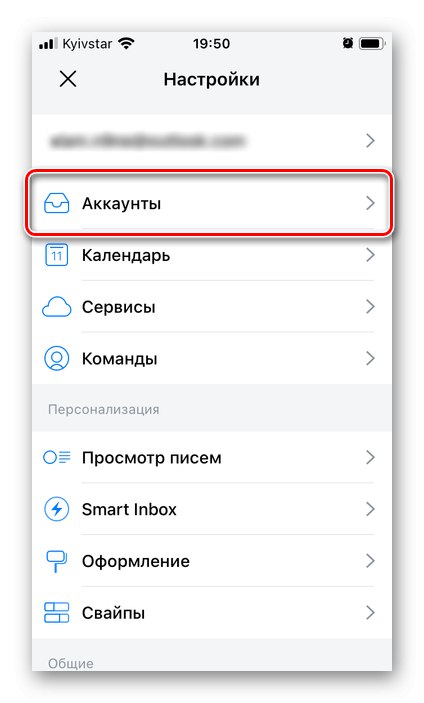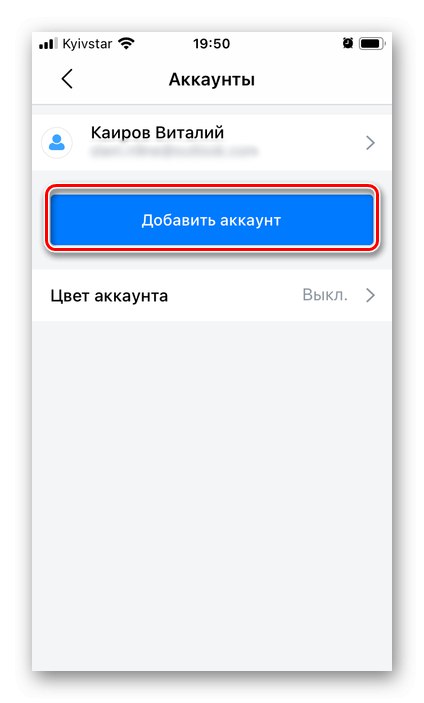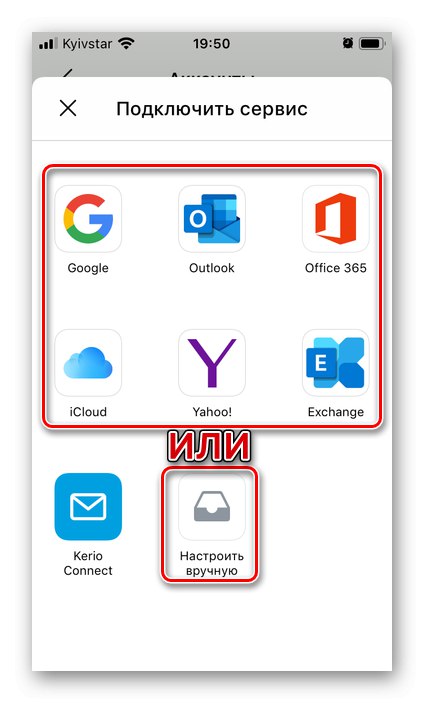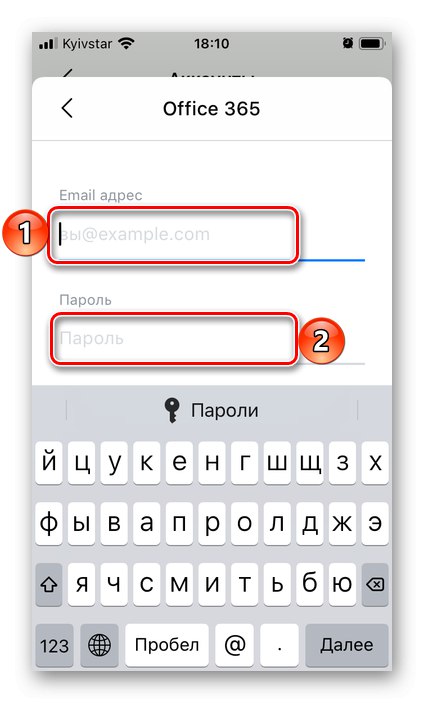الطريقة الأولى: "البريد"
معرف Apple هو الحساب الرئيسي على iPhone ، وجزء لا يتجزأ منه هو البريد. هذا الأخير متصل بتطبيق قياسي ، ويمكن إضافة مربع آخر إليه.
قم بتنزيل تطبيق Mail من App Store
- إذا تم إلغاء تثبيت التطبيق مسبقًا ، فيرجى تثبيته باستخدام الرابط أعلاه. بعد فتح "إعدادات" iOS وانتقل لأسفل.
- في قائمة التطبيقات القياسية ، ابحث عن "مكتب البريد" واضغط على هذا الاسم.
- افتح العنصر "حسابات".
- اضغط على "حساب جديد".
- حدد خدمة البريد حيث يتم تسجيل صندوق البريد المضاف.
![اختيار خدمة البريد في إعدادات تطبيق البريد على الـ iPhone]()
إذا لم يكن مدرجًا ، فانقر فوق التسمية التوضيحية "آخر"... للتعرف على الخطوات الإضافية التي يجب إجراؤها لإضافة البريد في هذه الحالة ، ستساعد المقالات المقدمة في الروابط أدناه - باستخدام مثال خدمات بريد Yandex و Rambler ، فهم يعتبرون الخوارزمية العامة.
المزيد من التفاصيل:
كيفية إعداد Yandex.Mail لجهاز iPhone
كيفية إضافة Rambler / mail إلى iPhone - كمثال ، دعنا نلقي نظرة على إضافة بريد يحمل علامة Apple التجارية - iCloud.
![أضف صندوق بريد إلى iCloud في تطبيق البريد على iPhone]()
اقرأ أيضا: كيفية إنشاء بريد iCloud على iPhone
لقد كتبنا سابقًا عن اتصال خدمة Gmail من Google في مقالة منفصلة.
المزيد من التفاصيل: إضافة حساب Google إلى iPhone
- بعد اختيار الخدمة المفضلة ، أدخل اسم بريدك في الحقل المخصص لذلك ، ثم انقر فوق "بالإضافة إلى ذلك".
- أدخل كلمة المرور الخاصة به وانقر مرة أخرى "بالإضافة إلى ذلك".
- إذا تم تمكين المصادقة ذات العاملين للحساب المضاف ، أدخل الرمز الذي سيتم إرساله في رسالة إلى الرقم المرتبط بالمربع أو مباشرة عن طريق إخطار للجهاز.
- انتظر حتى يكتمل التحقق ،
![تحقق من عنوان بريدك الإلكتروني على iCloud في تطبيق البريد على iPhone]()
ثم حدد البيانات من هذا الحساب التي تريد مزامنتها مع جهاز iPhone الخاص بك. تأكد من تنشيط المفتاح "مكتب البريد" ويفضل "جهات الاتصال"... افعل حسب تقديرك مع الباقي ، ثم انقر فوق النقش "حفظ".
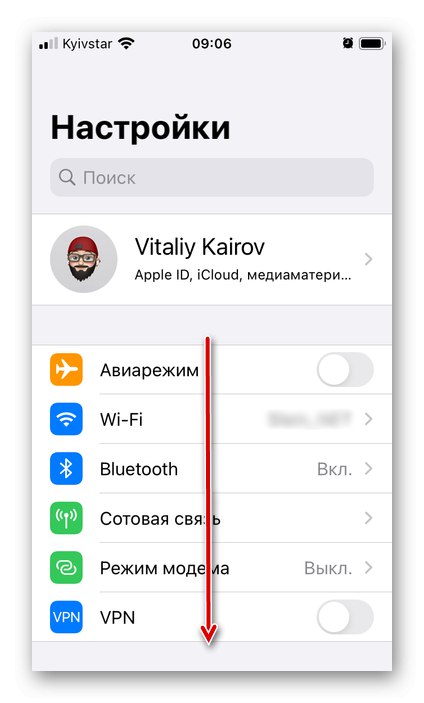
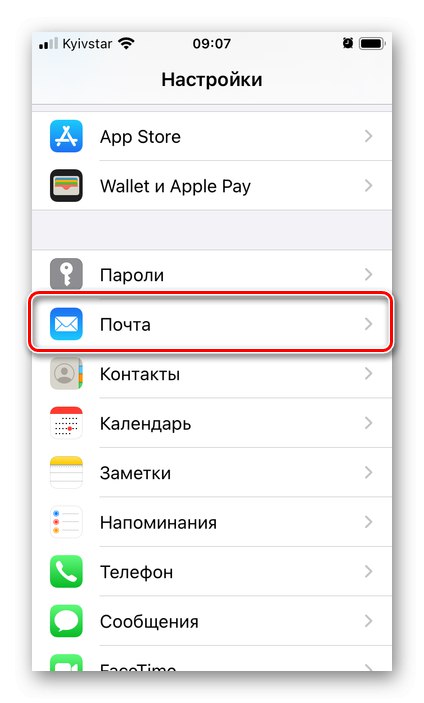
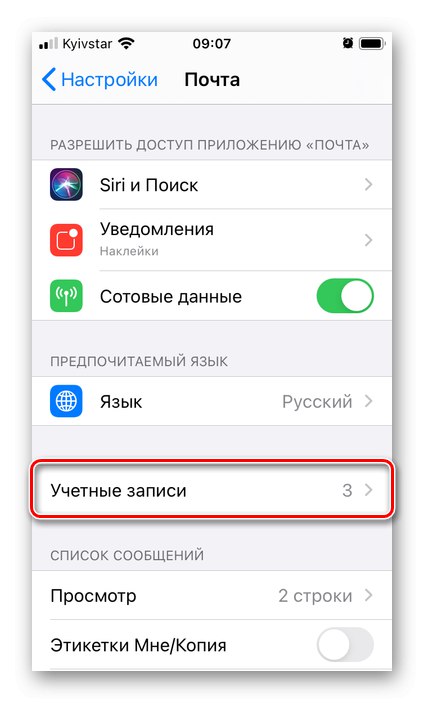
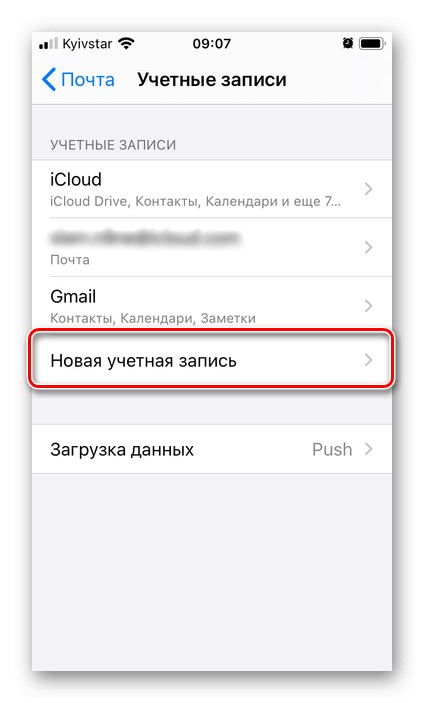
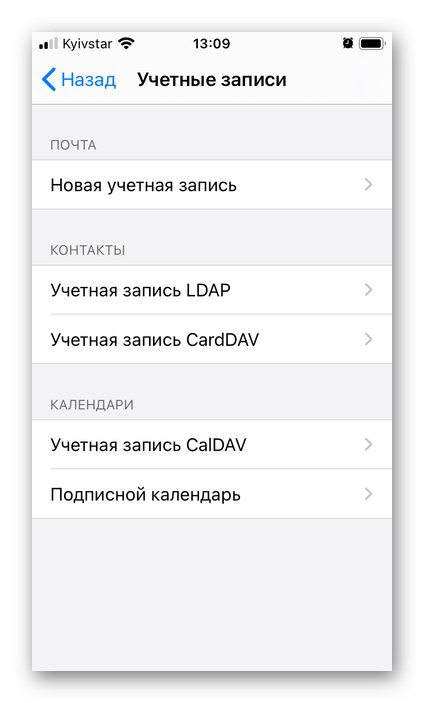
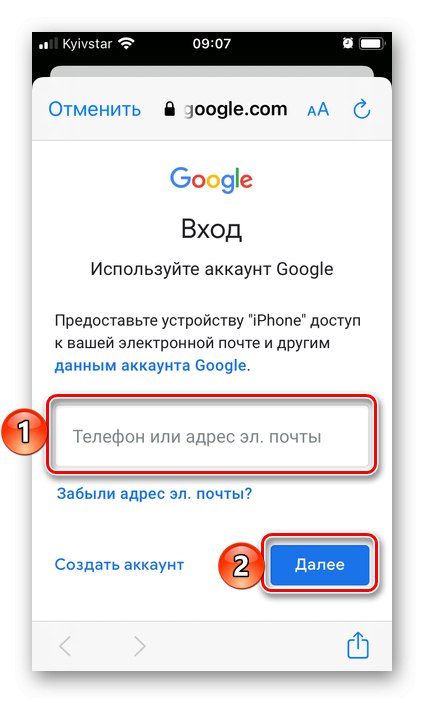
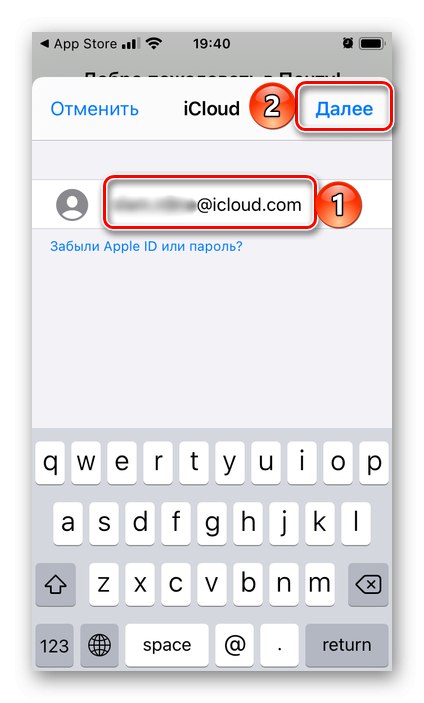
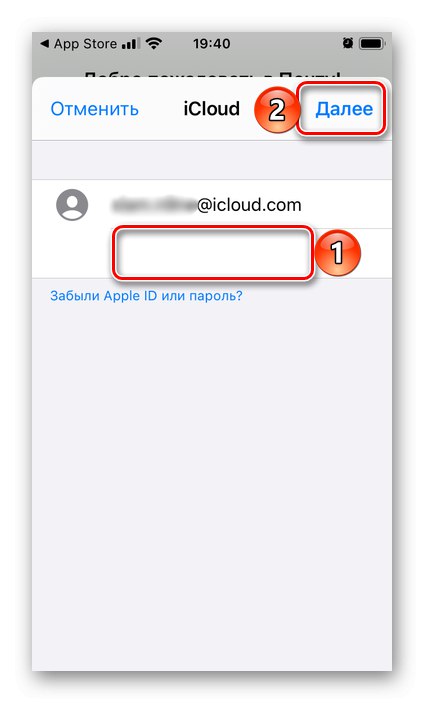
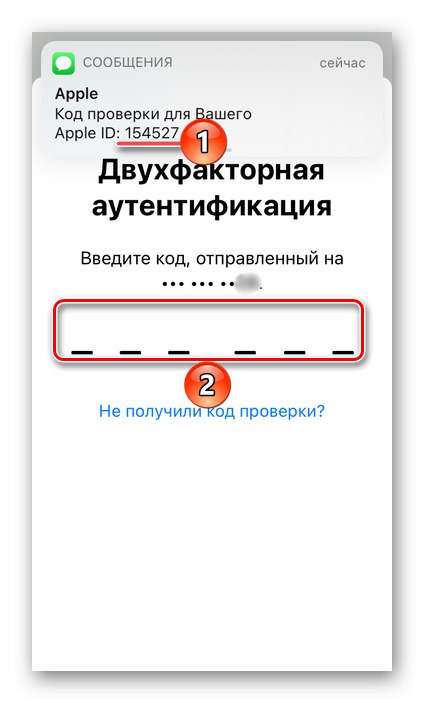
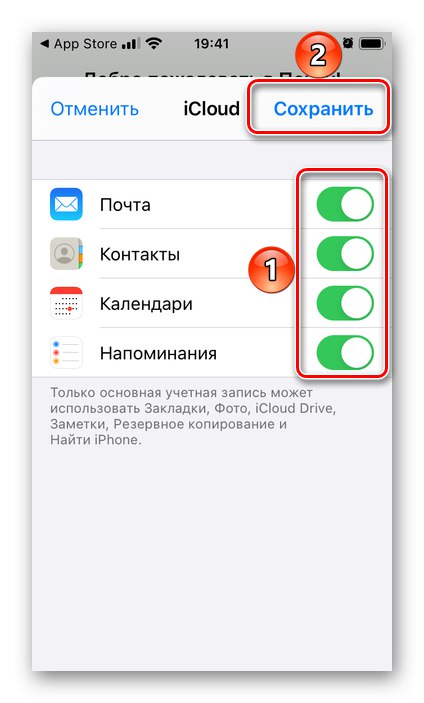
سيكون صندوق البريد المضاف متاحًا للاستخدام من خلال التطبيق ذي العلامة التجارية "مكتب البريد".
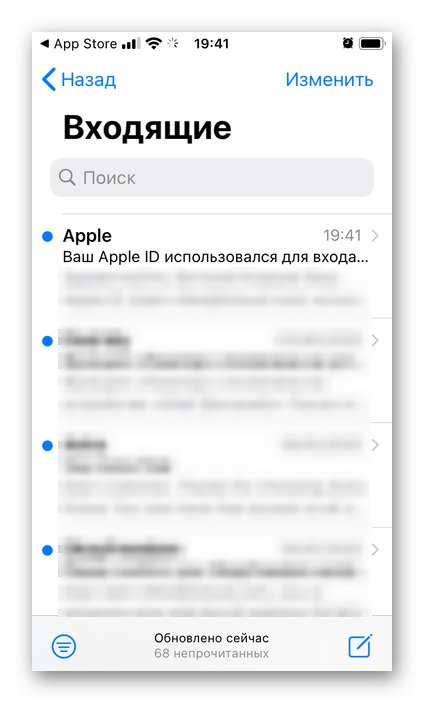
الطريقة الثانية: Gmail
خيار آخر لإضافة البريد إلى iPhone هو Gmail ، وهي خدمة من Google.
قم بتنزيل تطبيق Gmail من App Store
- قم بتثبيت وتشغيل عميل البريد ، ثم اضغط على شاشته الرئيسية "ليأتي".
![قم بتسجيل الدخول إلى تطبيق Gmail لإنشاء صندوق بريد على iPhone]()
ملحوظة: إذا تم تثبيت Gmail بالفعل على جهاز iPhone الخاص بك وتم استخدامه للعمل مع صندوق بريد معين ، لإضافة صندوق بريد جديد ، انقر فوق صورة ملف التعريف الخاص بك على اليمين في شريط البحث وحدد "إضافة حساب"، ثم انتقل مباشرة إلى الخطوة رقم 3 من هذا الدليل.
- إذا كنت قد استخدمت أو تستخدم حاليًا حسابات Google على جهازك ، فسيتم اكتشافها تلقائيًا. في هذه الحالة ، يكفي ترك المفتاح المقابل له نشطًا ، والعكس بالعكس ، قم بإلغاء تنشيط المفتاح المقابل للمفتاح غير الضروري ، إذا كان في القائمة. هذا يكمل إجراء الإضافة.
![حدد Gmail أو أضف حسابًا لإنشاء صندوق بريد جديد على iPhone]()
سننظر فيه كذلك من نقطة الصفر ، والتي تحتاج أولاً إلى الضغط عليها "إضافة حساب".
- حدد خدمة البريد التي تم تسجيل صندوق البريد الخاص بك من أجلها. إذا لم يكن موجودًا في القائمة ، فاستخدم العنصر الأخير - "آخر" (IMAP) ، ثم حدد الخيار المناسب.
- كمثال ، دعنا نفكر في إضافة حساب Google أدناه ، ستكون الخطوات في الحالات الأخرى متطابقة تقريبًا. في النافذة المنبثقة التي تطلب الإذن ، انقر فوق "تقدم".
![امنح الأذونات المطلوبة في تطبيق Gmail على iPhone]()
اقرأ أيضا: كيفية إنشاء Gmail على iPhone
- أدخل اسم صندوق البريد الخاص بك واضغط على "بالإضافة إلى ذلك".
- أدخل كلمة المرور منه وانتقل مرة أخرى "بالإضافة إلى ذلك".
- بعد لحظة ، سيكتمل التفويض ، وستتمكن من استخدام بريدك.
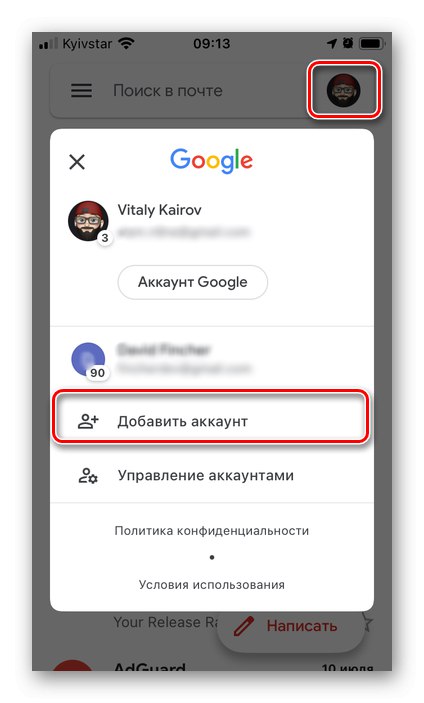
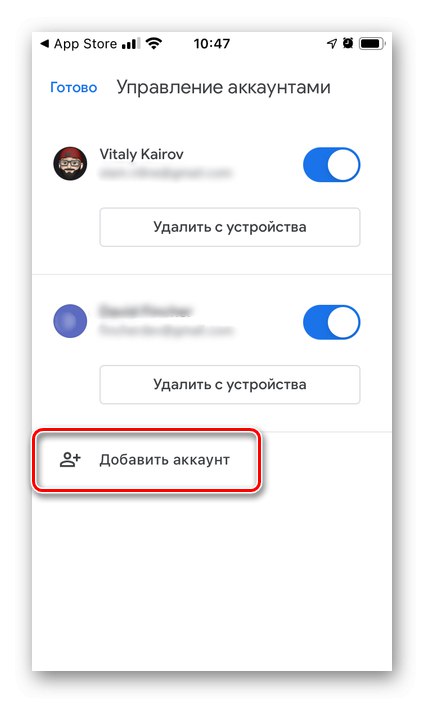
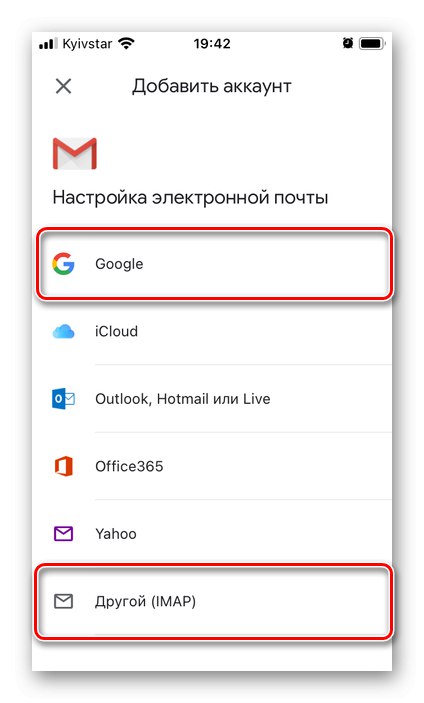
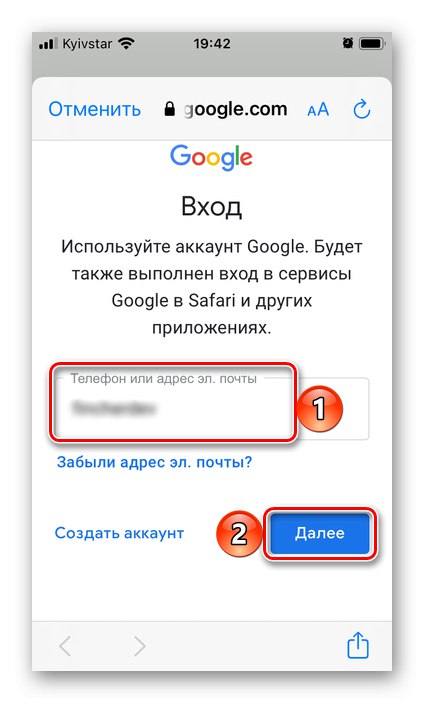
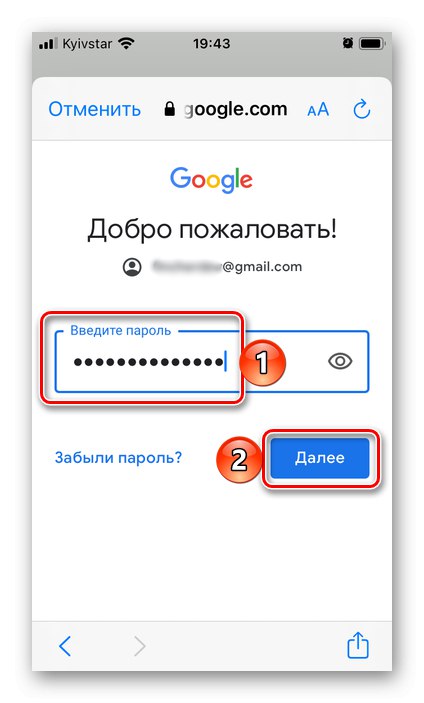
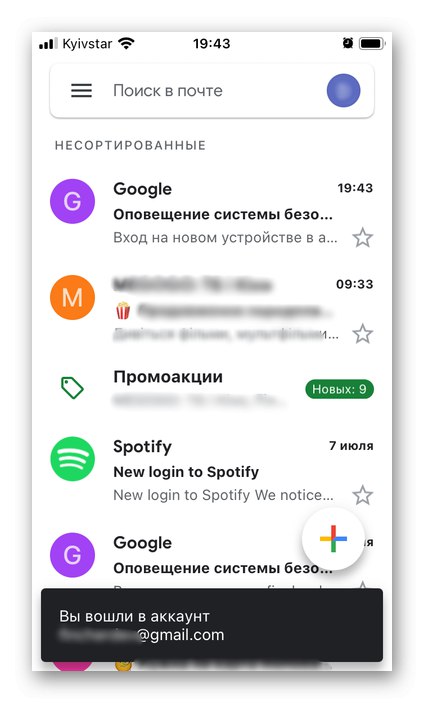
الطريقة الثالثة: سبارك
يعد Spark from Readdle أحد أكثر عملاء البريد الإلكتروني شيوعًا لنظامي التشغيل iOS و iPadOS. يتم إضافة صندوق بريد جديد إليه وفقًا للخوارزمية التالية.
قم بتنزيل تطبيق Spark من متجر التطبيقات
- ثبّت التطبيق وافتحه. تحقق من وصف موجز للميزات الرئيسية على الشاشة الرئيسية من خلال النقر "واضح"أو على الفور "تخطى" معهم.
- أدخل عنوان البريد الإلكتروني الذي تريد الاتصال بـ Spark. تفقد الصندوق "أوافق على شروط الخدمة وسياسة الخصوصية ..."ثم اضغط "بالإضافة إلى ذلك".
![إدخال عنوان صندوق بريد في تطبيق Spark على iPhone]()
اقرأ أيضا: كيفية إنشاء صندوق بريد Outlook على iPhone
- أدخل كلمة المرور للحساب المضاف ، تحقق من المعلمة "ابق في النظام" واضغط على الزر "مدخل".
- "السماح" التطبيق لإرسال الإخطارات إليك.
- انتظر حتى يكتمل التحقق من الحساب ،
![التحقق من صندوق البريد المضاف في تطبيق Spark على iPhone]()
بعد ذلك يمكنك "ابدأ في Spark".
- منح الإذن للوصول "جهات الاتصال"إذا كنت تعتقد أن هذا الخيار ضروري.
- ستتم إضافة صندوق البريد الجديد إلى Spark على الفور تقريبًا ويكون جاهزًا للاستخدام.
![الشاشة الرئيسية لتطبيق Spark mail على iPhone]()
إذا كنت بحاجة إلى توصيل عنوان آخر بالتطبيق ، فقم بما يلي:
- اتصل بالقائمة الرئيسية عن طريق التمرير من اليسار إلى اليمين عبر الشاشة.
- اكتشف "إعدادات".
- انتقل إلى القسم "حسابات".
- اضغط على الزر "إضافة حساب".
- حدد الخدمة التي تريدها أو انقر فوق تكوين يدويًا.
- أدخل اسم المستخدم وكلمة المرور من البريد ، كما تم ذلك في الخطوتين 2-3 من هذه التعليمات.
![افتح إعدادات تطبيق Spark mail على iPhone]()
![افتح قسم الحسابات في إعدادات تطبيق Spark mail على iPhone]()
![أضف حسابًا في إعدادات تطبيق Spark mail على iPhone]()
![خيارات لإضافة حساب جديد في تطبيق Spark mail على iPhone]()
![إدخال اسم مستخدم وكلمة مرور لحساب جديد في تطبيق البريد Spark على iPhone]()