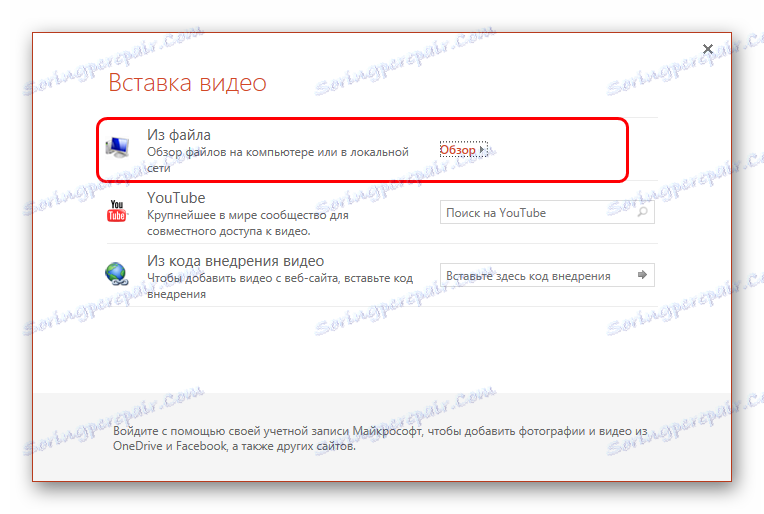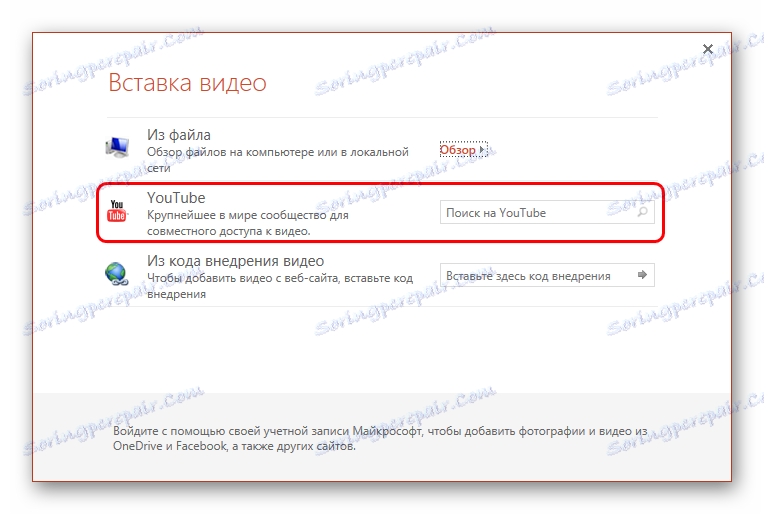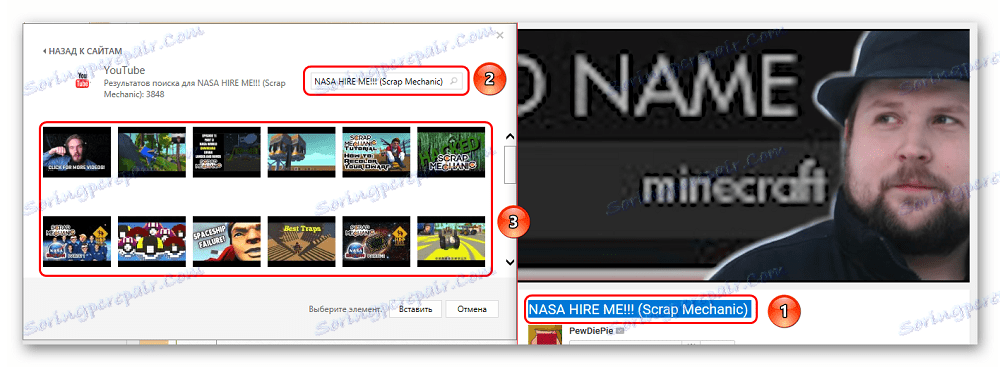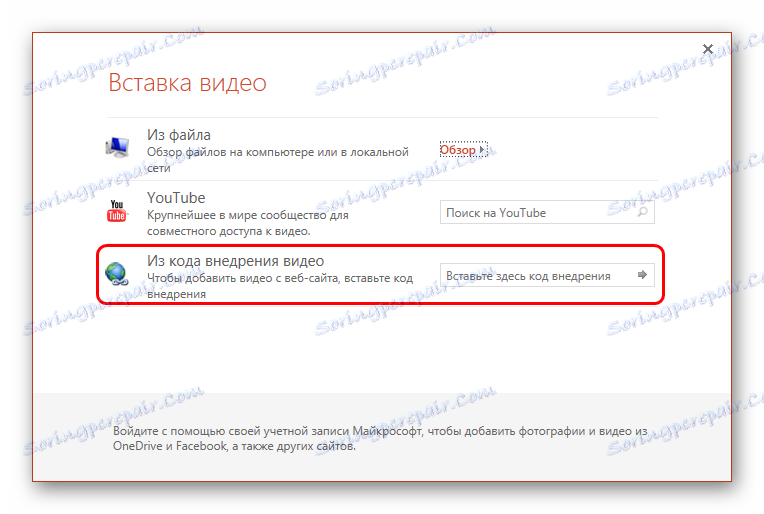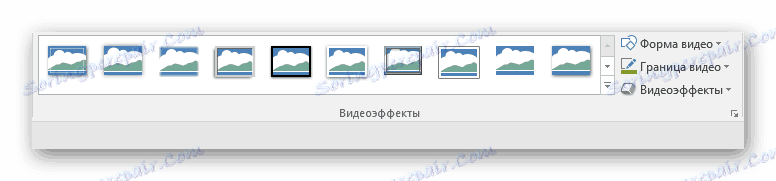إضافة مقاطع الفيديو إلى PowerPoint
في كثير من الأحيان يحدث أن الوسائل الأساسية لإظهار شيء مهم في العرض التقديمي ليست كافية. في مثل هذه الحالة ، يمكنك المساعدة في إدراج ملف مظاهرة من جهة خارجية - على سبيل المثال ، مقطع فيديو. ومع ذلك ، من المهم جدًا معرفة كيفية القيام بذلك بشكل صحيح.
محتوى
إدراج فيديو في شريحة
هناك عدة طرق مختلفة لإدراج ملف فيديو في وجهة النظر. في إصدارات مختلفة من البرنامج ، تختلف اختلافًا طفيفًا ، ولكن يجب عليك أولاً أن تعتبر الأكثر ملاءمة - عام 2016. إنها أسهل طريقة للعمل مع مقاطع.
الطريقة 1: منطقة المحتوى
لقد تحولت الحقول المعتادة لإدخال النص بالفعل منذ فترة طويلة إلى منطقة محتوى. الآن في هذه النافذة القياسية ، يمكنك إدراج مجموعة واسعة من الكائنات باستخدام الرموز الأساسية.
- للبدء ، نحتاج إلى شريحة تحتوي على منطقة محتوى فارغة واحدة على الأقل.
- في الوسط ، يمكنك رؤية 6 رموز تسمح لك بإدخال كائنات مختلفة. نحتاج إلى آخر على اليسار في الصف السفلي ، على غرار فيلم يحتوي على صورة مضافة من الكرة الأرضية.
- عند الضغط عليه ، تظهر نافذة خاصة للإدخال بثلاث طرق مختلفة.
- في الحالة الأولى ، يمكنك إضافة فيديو يتم تخزينه على الكمبيوتر.
![لإدراج ملف من جهاز كمبيوتر في PowerPoint]()
عندما تنقر على زر "تصفح" ، يفتح متصفح قياسي ، مما يتيح لك العثور على الملف الذي تحتاجه.
- يتيح لك الخيار الثاني إجراء بحث على خدمة YouTube.
![لصق مقاطع فيديو من YouTube في PowerPoint]()
للقيام بذلك ، أدخل اسم الفيديو المرغوب في سلسلة استعلام البحث.
![مشكلة إدراج مقاطع الفيديو عبر YouTube في PowerPoint]()
تكمن المشكلة في هذه الطريقة في أن محرك البحث يعمل بشكل ناقص ونادر جدًا ما ينتج الفيديو المطلوب تمامًا ، ويقدم بدلاً من ذلك أكثر من مائة خيار آخر. أيضًا ، لا يدعم النظام إدخال رابط مباشر إلى فيديو على YouTube
- الطريقة الأخيرة هي إضافة رابط URL إلى المقطع المطلوب على الإنترنت.
![لصق الفيديو حسب المرجع في PowerPoint]()
المشكلة هي أنه ليس كل المواقع يمكنها تشغيل النظام ، وفي كثير من الحالات ستنتج خطأ. على سبيل المثال ، عند محاولة إضافة فيديو من فكونتاكتي.
- بعد الوصول إلى النتيجة المطلوبة ، ستظهر نافذة بها الإطار الأول للفيديو. تحته ، سيكون هناك خط لاعب خاص مع أزرار للتحكم في عرض الفيديو.


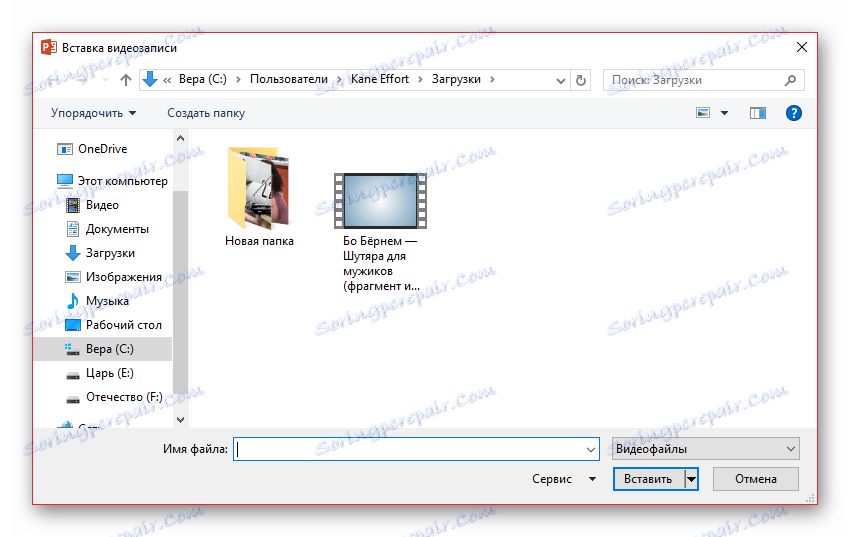

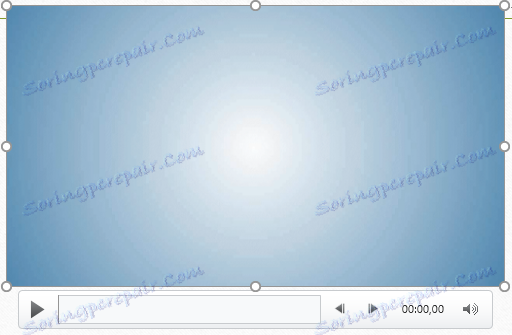
هذه هي الطريقة الأكثر بسيطة وفعالة لإضافة. في العديد من الطرق ، حتى يتفوق على القادم.
الطريقة 2: الطريقة القياسية
بديل ، والتي للعديد من الإصدارات الكلاسيكية.
- يجب عليك الانتقال إلى علامة التبويب "إدراج" .
- هنا في نهاية العنوان يمكنك العثور على زر "فيديو" في منطقة "الوسائط المتعددة" .
- يتم تقسيم الأسلوب الذي سبق عرضه هنا على الفور إلى نوعين مختلفين. يفتح "فيديو من الإنترنت" نفس النافذة كما في الطريقة السابقة ، فقط دون العنصر الأول. يتم تقديمه بشكل منفصل في البديل "فيديو على الكمبيوتر" . عندما تنقر على هذه الطريقة ، يفتح المتصفح القياسي على الفور.
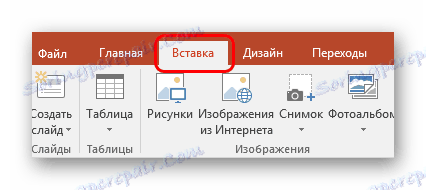
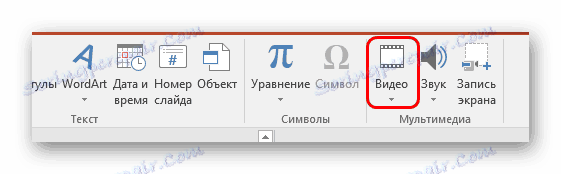

في الجزء المتبقي ، تبدو العملية كما هو موضح أعلاه.
الطريقة الثالثة: السحب والإفلات
إذا كان الفيديو موجودًا على الكمبيوتر ، فبإمكانك إدخاله بسهولة أكبر - ببساطة اسحب من المجلد إلى الشريحة في العرض التقديمي.
للقيام بذلك ، تحتاج إلى تصغير المجلد إلى وضع النافذة وفتحه أعلى العرض التقديمي. بعد ذلك ، يمكنك ببساطة سحب الفيديو إلى الشريحة المطلوبة.
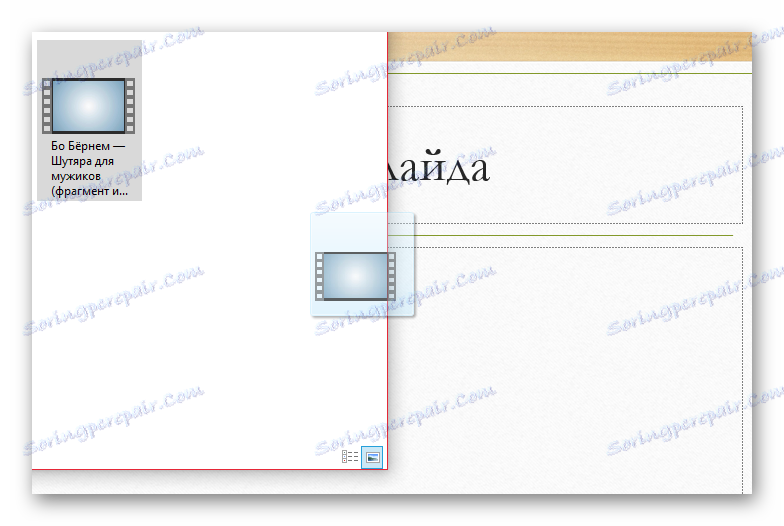
يعتبر هذا الخيار مناسبًا لحالات وجود الملف على الكمبيوتر ، وليس على الإنترنت.
إعداد الفيديو
بعد الانتهاء من الإدراج ، يمكنك تكوين هذا الملف.
هناك طريقتان رئيسيتان لهذا: "التنسيق" و "التشغيل" . يوجد كلا الخيارين في عنوان البرنامج في قسم "العمل مع الفيديو" ، والذي يظهر فقط بعد تحديد الكائن المدرج.
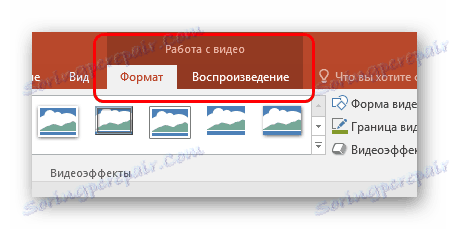
شكل
يتيح لك "التنسيق" إجراء تعديلات أسلوبية. في معظم الحالات ، تسمح لك الإعدادات هنا بتغيير كيفية ظهور الإدخال نفسه على الشريحة.
- تتيح لك منطقة "الإعدادات" تغيير لون وأداة الفيديو ، وإضافة بعض الإطار بدلاً من شاشة التوقف.
- "تأثيرات الفيديو" تسمح لك بتخصيص نافذة الملف نفسها.
![تأثيرات الفيديو بتنسيق PowerPoint]()
بادئ ذي بدء ، يمكن للمستخدم تخصيص تأثيرات عرض إضافية - على سبيل المثال ، وضع محاكاة على الشاشة.
![الفيديو مع تأثير خاص في PowerPoint]()
هنا أيضا يمكنك اختيار شكل القصاصة (على سبيل المثال ، دائرة أو ماسة).
![قم بتغيير نموذج الفيديو في PowerPoint]()
تتم إضافة الإطارات والحدود على الفور. - في قسم "الترتيب" ، يمكنك تعيين أولوية العنصر وتوسيع وتجميع الكائنات.
- في النهاية هي منطقة "الحجم" . إن الغرض من المعلمات المتاحة منطقي تمامًا - وهو التشذيب وضبط العرض والارتفاع.
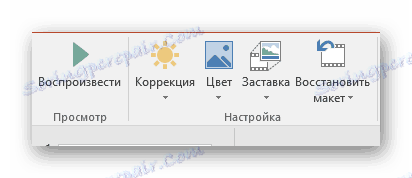

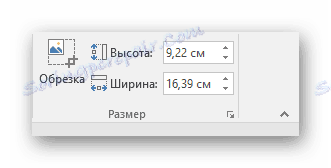
تشغيل
تتيح لك علامة التبويب "التشغيل" تخصيص الفيديو بنفس طريقة الموسيقى.
اقرأ أيضا: كيفية إدراج الموسيقى في عرض تقديمي من PowerPoint
- تتيح لك منطقة "الإشارات المرجعية" إمكانية وضع العلامات بحيث يمكنك التنقل عبر مفاتيح الاختصار الهامة بين اللحظات المهمة في الوقت الذي تشاهد العرض التقديمي فيه.
- "التحرير" سيقطع المقطع ، ويخرج من أجزاء العرض التوضيحية غير الضرورية. يمكنك أيضًا ضبط المظهر السلس والانقراض في نهاية المقطع.
- تحتوي "خيارات الفيديو" على مجموعة متنوعة من الخيارات ، والإعدادات الأخرى - وحدة التخزين ، وبدء الإعدادات (عن طريق النقر أو تلقائيًا) ، وهكذا.


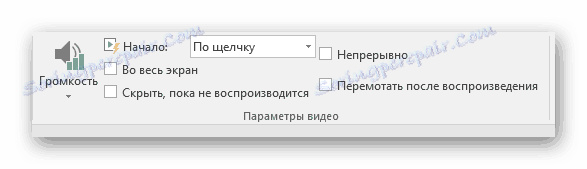
الإعدادات المتقدمة
للبحث عن هذا القسم من المعلمات ، تحتاج إلى النقر بزر الماوس الأيمن على الملف. في القائمة المنبثقة ، يمكنك تحديد خيار "تنسيق الفيديو" ، وبعد ذلك سيتم فتح منطقة إضافية بها إعدادات عرض مرئي مختلفة على اليمين.
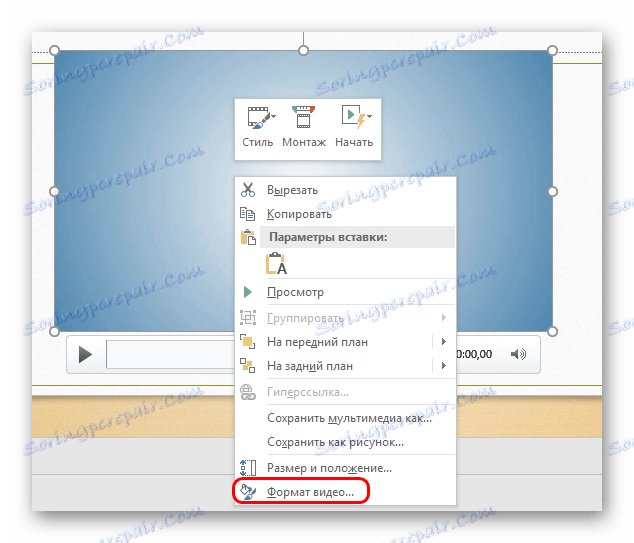
تجدر الإشارة إلى أن المعلمات هنا أكبر بكثير من علامة التبويب "تنسيق" في قسم "العمل مع الفيديو" . لذلك إذا كنت بحاجة إلى ملف أكثر دقة - عليك الذهاب إلى هنا.
هناك 4 علامات تبويب في المجموع.
- أول واحد هو "صب" . هنا يمكنك ضبط حدود الملف - لونه وشفافيته ونوعه وما إلى ذلك.
- "تأثيرات" تسمح لك بإضافة إعدادات محددة للمظهر - على سبيل المثال ، الظلال ، التوهج ، الصقل وما إلى ذلك.
- "حجم وخصائص" فتح إمكانية تنسيق الفيديو على حد سواء عند عرض في الإطار المحدد ، وللحصول على مظاهرة ملء الشاشة.
- يتيح لك "الفيديو" ضبط السطوع والتباين ونماذج الألوان الفردية للتشغيل.
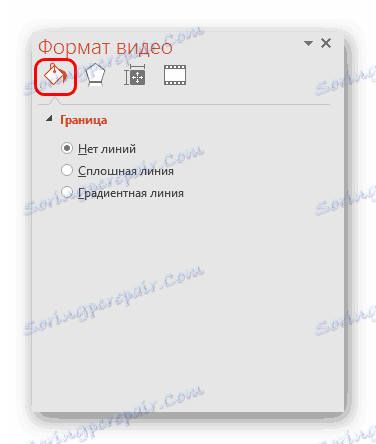
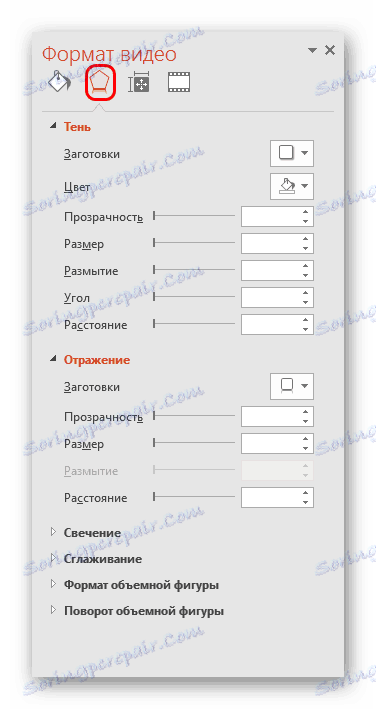
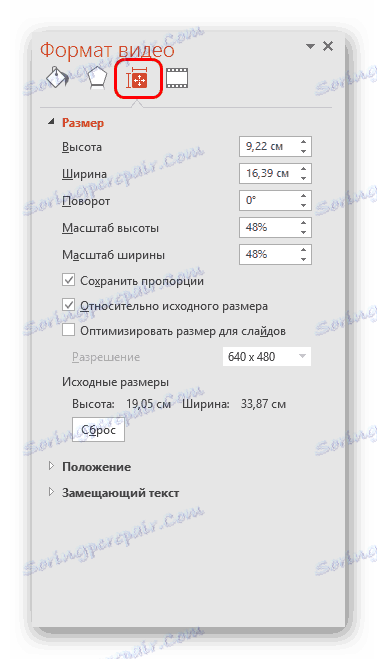
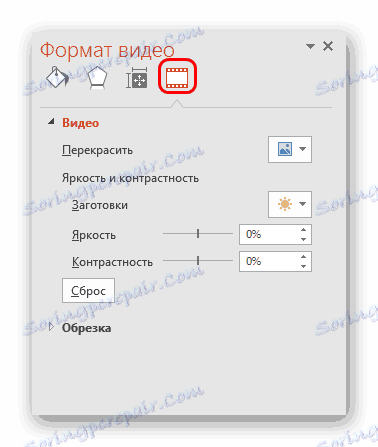
تجدر الإشارة إلى لوحة منفصلة بثلاثة أزرار ، والتي تنبثق بشكل منفصل عن القائمة الرئيسية - من أسفل أو من أعلى. هنا يمكنك تعديل النمط بسرعة ، أو الانتقال إلى التثبيت أو وضع نمط بداية الفيديو.
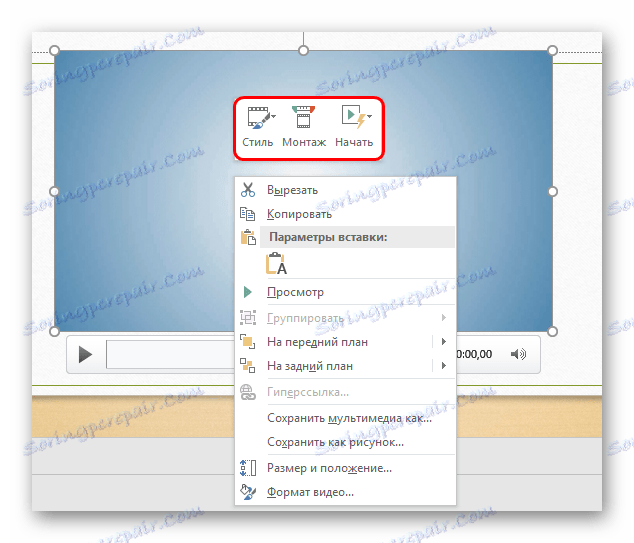
مقاطع الفيديو في إصدارات مختلفة من PowerPoint
ومن الجدير أيضًا الانتباه إلى الإصدارات الأقدم من Microsoft Office ، حيث تختلف بعض جوانب الإجراء فيها.
برنامج PowerPoint 2003
كما حاولت الإصدارات السابقة إضافة القدرة على تضمين الفيديو ، ولكن هنا لم تجد هذه الوظيفة أداءً عاديًا. عمل البرنامج مع اثنين فقط من صيغ الفيديو - AVI و WMV. وكلاهما يتطلب فك رموز منفصلة ، وغالبا ما تكون عربات التي تجرها الدواب. لاحقًا ، حسّنت الإصدارات المصححة والمعدلة من PowerPoint 2003 بشكل كبير من استقرار قراءة المقطع أثناء العرض.
برنامج PowerPoint 2007
كان هذا الإصدار هو الأول ، الذي دعم مجموعة واسعة من تنسيقات الفيديو. كان هناك أنواع إضافية مثل ASF ، MPG وغيرها.
أيضا في هذا الإصدار تم دعم خيار الإدراج بالطريقة القياسية ، ولكن الزر هنا لا يسمى "الفيديو" ، ولكن "فيلم" . وغني عن القول ، لم يكن هناك سؤال لإضافة مقاطع من الإنترنت.
PowerPoint 2010
على عكس عام 2007 ، تعلمت هذه النسخة كيفية التعامل مع تنسيق FLV أيضًا. خلاف ذلك ، لم تكن هناك تغييرات - كان يسمى أيضا زر "فيلم" .
ولكن كان هناك أيضًا اختراق مهم - للمرة الأولى كانت هناك فرصة لإضافة فيديو من الإنترنت ، خاصة من YouTube.
بالإضافة إلى ذلك
بعض المعلومات الإضافية حول عملية إضافة ملفات الفيديو إلى عرض تقديمي لـ PowerPoint.
- يدعم الإصدار من عام 2016 مجموعة كبيرة من التنسيقات - MP4 و MPG و WMV و MKV و FLV و ASF و AVI. ولكن مع هذه الأخيرة قد تكون هناك مشاكل ، حيث قد يتطلب النظام برامج تشفير إضافية ، والتي لا يتم تركيبها بشكل قياسي دائمًا في النظام. أسهل طريقة هي التحويل إلى تنسيق آخر. يعمل PowerPoint 2016 بشكل أفضل مع MP4.
- ملفات الفيديو ليست كائنات ثابتة لتطبيق تأثيرات ديناميكية. لذلك من الأفضل عدم تطبيق الرسوم المتحركة على المشابك.
- لا يتم إدراج الفيديو من الإنترنت مباشرة في الفيديو ، ويستخدم فقط اللاعب الذي يلعب المقطع من السحابة هنا. لذلك إذا لم يتم عرض العرض التقديمي على الجهاز الذي تم إنشاؤه فيه ، فيجب التأكد من أن الجهاز الجديد لديه حق الوصول إلى الإنترنت وإلى مواقع المصدر.
- يجب توخي الحذر عند تحديد ملف فيديو للحصول على نماذج بديلة. هذا يمكن أن يؤثر سلبًا على عرض عناصر معينة لا تقع في المنطقة المحددة. في معظم الأحيان ، يؤثر هذا على الترجمة ، والتي ، على سبيل المثال ، في إطار مستدير قد لا تقع بالكامل في الإطار.
- تضيف ملفات الفيديو التي تم إدراجها من جهاز الكمبيوتر وزنًا كبيرًا إلى المستند. هذا ملحوظ بشكل خاص مع إضافة أفلام طويلة ذات جودة عالية. إذا كان هناك جدول زمني ، فإن إدراج مقطع فيديو من الإنترنت يناسبك بشكل أفضل.
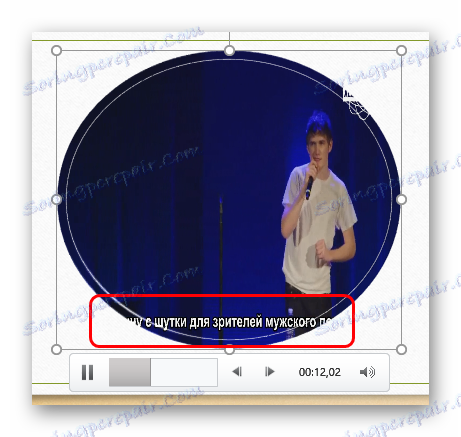
هذا هو كل ما تحتاج إلى معرفته حول إدخال ملفات الفيديو في عرض تقديمي لـ PowerPoint.