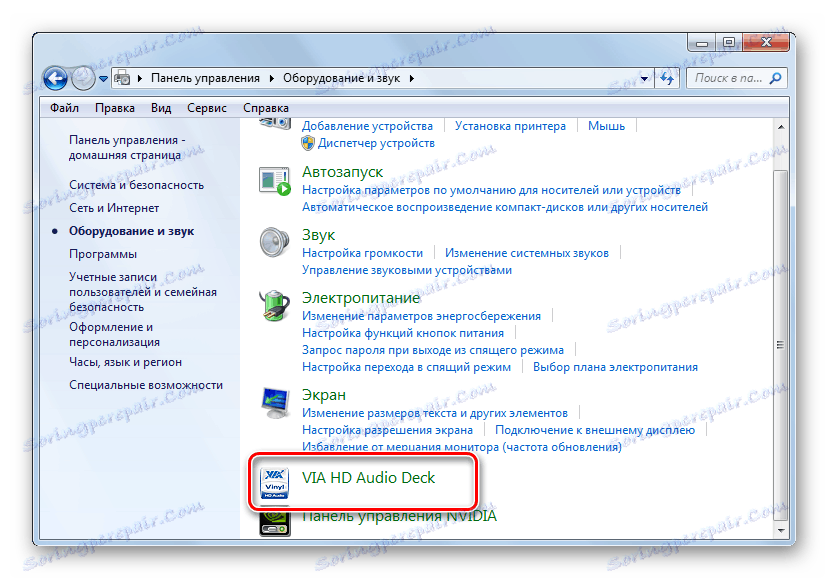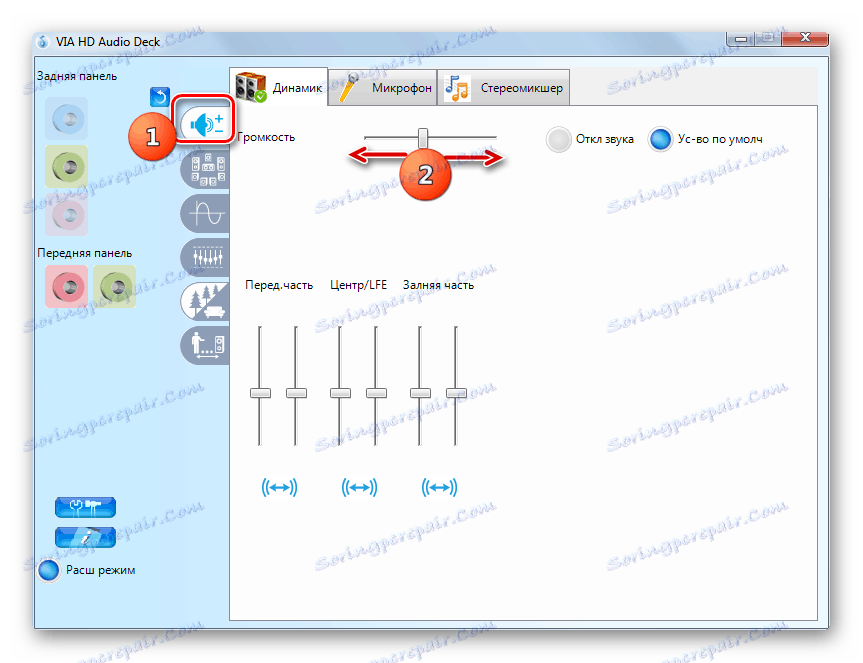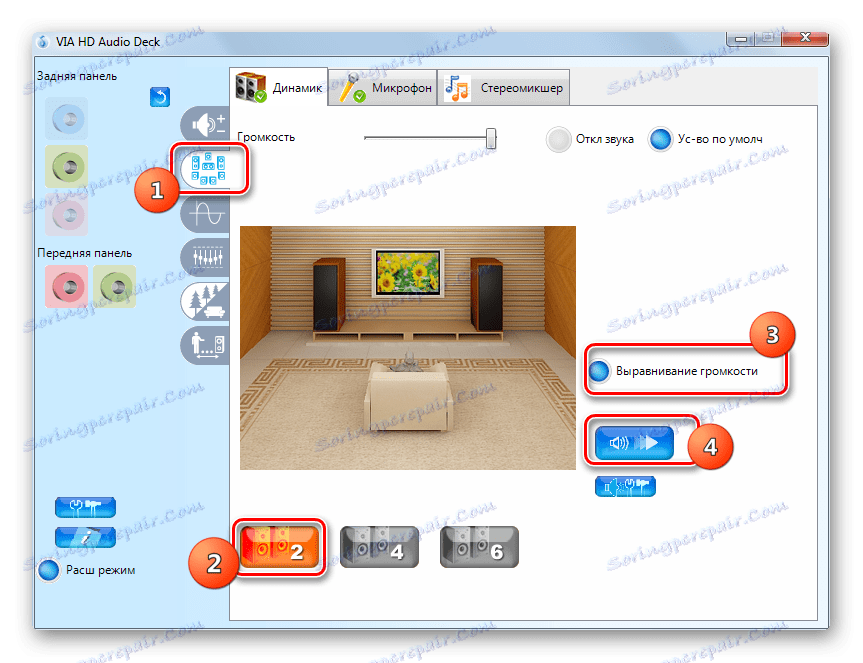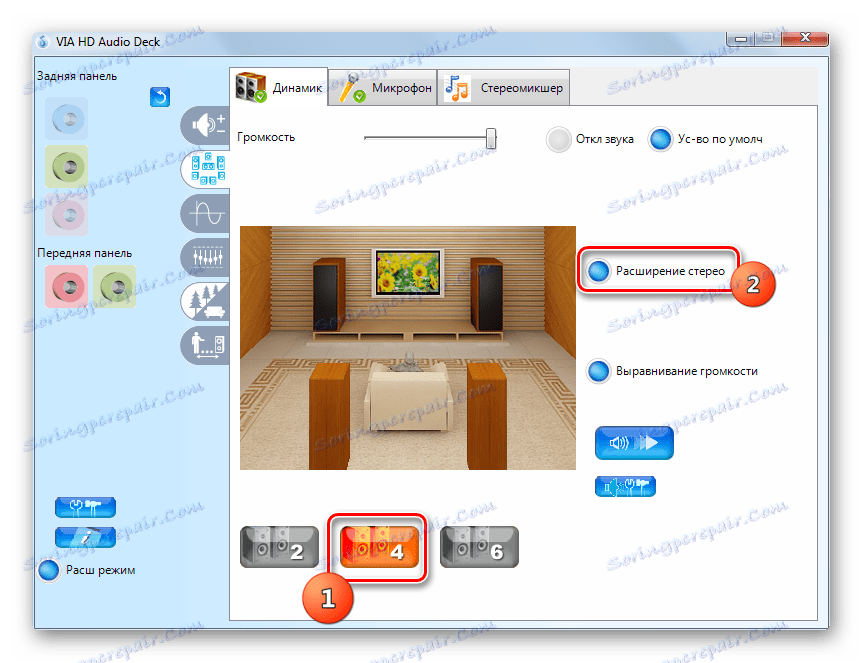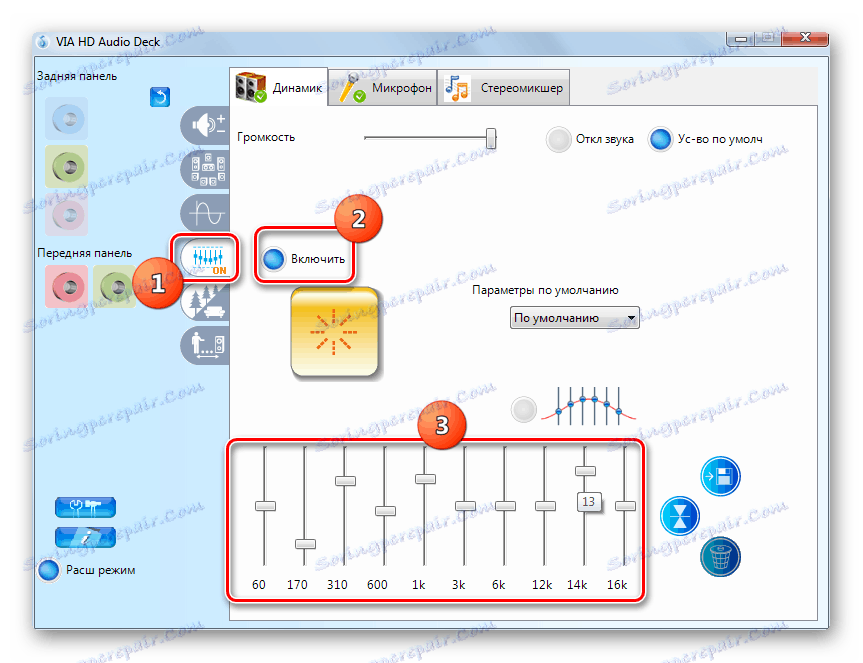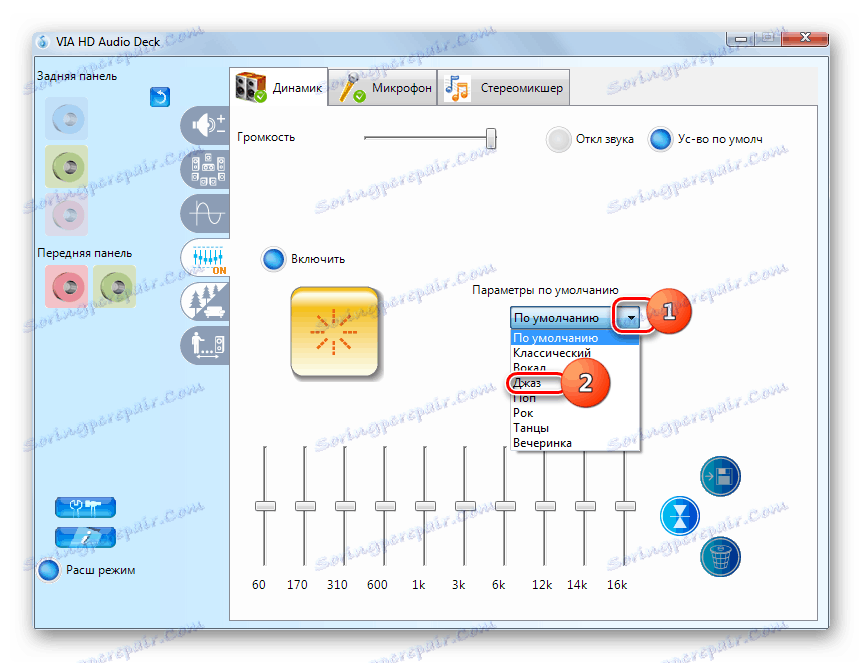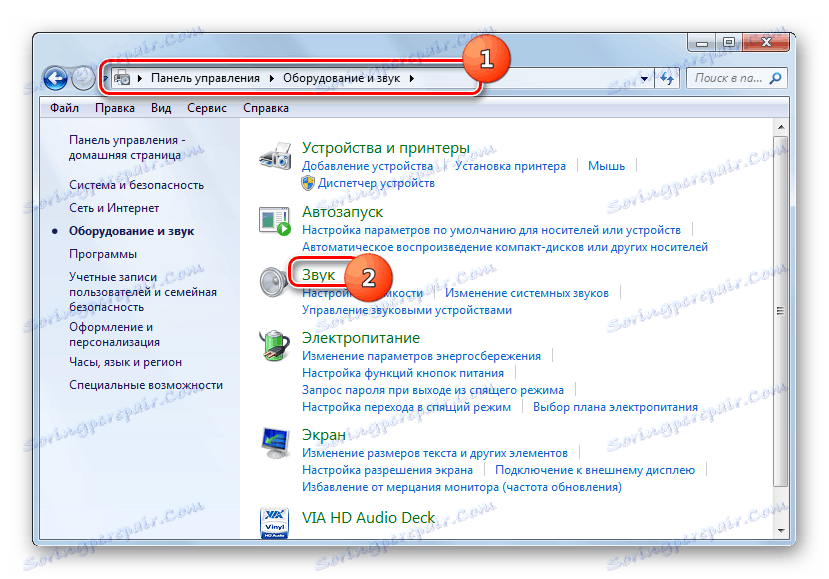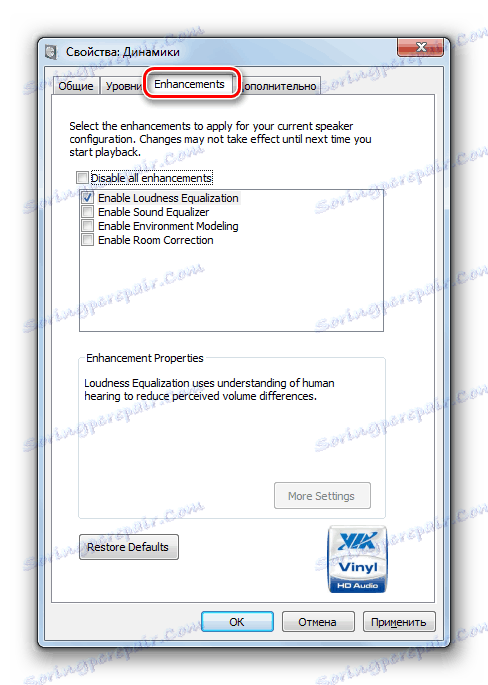إعدادات الصوت على جهاز كمبيوتر باستخدام Windows 7
إذا كنت تحب الاستماع إلى الموسيقى ، أو مشاهدة مقاطع الفيديو أو التواصل مع المستخدمين الآخرين ، فعليك ضبط الصوت بشكل صحيح لتفاعل مريح مع الكمبيوتر. دعونا نرى كيف يمكن القيام بذلك على الأجهزة التي يسيطر عليها ويندوز 7.
انظر أيضا: نحن نضبط الصوت على الكمبيوتر
أداء الإعداد
يمكنك ضبط الصوت على جهاز كمبيوتر باستخدام Windows 7 باستخدام الوظيفة الأصلية لنظام التشغيل هذا أو باستخدام لوحة تحكم بطاقة الصوت. التالي سيتم اعتبار كل من هذه الخيارات. ولكن تأكد أولاً من تشغيل الصوت على جهاز الكمبيوتر الخاص بك.
الدرس: كيفية تشغيل الصوت على جهاز الكمبيوتر
الطريقة 1: لوحة تحكم بطاقة الصوت
أولاً ، ضع في اعتبارك إعدادات الخيار في لوحة التحكم في الصوت. تعتمد واجهة هذه الأداة على بطاقة الصوت المحددة المتصلة بالكمبيوتر. كقاعدة ، يتم تثبيت برنامج التحكم مع برامج التشغيل. سننظر في خوارزمية الإجراء باستخدام مثال على لوحة تحكم بطاقة الصوت VIA HD Audio.
- للانتقال إلى نافذة التحكم في محول الصوت ، انقر فوق "ابدأ" وانتقل إلى "لوحة التحكم" .
- اختر الخيار "المعدات والصوت" .
- في القسم الذي يفتح ، ابحث عن الاسم "VIA HD Audio Deck" ثم انقر عليه. إذا كنت تستخدم بطاقة صوت Realtek ، فسيتم تسمية العنصر وفقًا لذلك.
![انتقل إلى لوحة تحكم بطاقة الصوت VIA HD Audio من لوحة تحكم النظام في Windows 7]()
يمكنك أيضًا الانتقال إلى واجهة محول الصوت من خلال النقر على رمزه في منطقة الإعلام. يحتوي البرنامج الخاص ببطاقة الصوت VIA HD Audio على مظهر نوتة مكتوبة في دائرة.
- ستبدأ واجهة لوحة تحكم بطاقة الصوت. أولاً وقبل كل شيء ، للوصول إلى الوظائف الكاملة ، انقر فوق "الوضع المتقدم" في أسفل النافذة.
- تفتح نافذة بها وظائف متقدمة. في علامات التبويب العلوية ، حدد اسم الجهاز الذي تريد ضبطه. نظرًا لأنك تحتاج إلى ضبط الصوت ، فستكون علامة التبويب "Speaker" .
- يسمى القسم الأول ، المشار إليه بواسطة رمز السمع ، باسم "التحكم في مستوى الصوت" . عن طريق سحب شريط التمرير "الحجم" إلى اليسار أو اليمين ، يمكنك على التوالي تقليل هذا الرقم أو زيادته. لكننا ننصحك بوضع الشريحة في وضع أقصى اليمين ، أي بأقصى حجم. ستكون هذه إعدادات عالمية ، ولكن في الواقع ستكون قادرًا على ضبطها ، وإذا لزم الأمر ، يمكنك تقليلها في برنامج معين ، على سبيل المثال ، في مشغل الوسائط.
![ضبط مستوى الصوت في قسم التحكم في مستوى الصوت في لوحة تحكم بطاقة الصوت VIA HD Audio Deck في Windows 7]()
أدناه ، عن طريق تحريك المنزلقات لأعلى أو لأسفل ، يمكنك ضبط مستوى الصوت بشكل منفصل لإخراج الصوت الأمامي والخلفي. ننصحك برفعها قدر الإمكان ، ما لم تكن هناك حاجة خاصة للعكس.
- بعد ذلك ، انتقل إلى قسم "الديناميكيات ومعلمات الاختبار" . هنا يمكنك اختبار الصوت عند توصيل زوج من مكبرات الصوت. في أسفل النافذة ، حدد عدد القنوات التي تتوافق مع عدد السماعات المتصلة بالكمبيوتر. يمكنك أيضًا تنشيط معادلة مستوى الصوت بالنقر على الزر المناظر. للاستماع إلى الصوت ، انقر فوق الزر "اختبار كافة السماعات" . سيقوم كل جهاز من أجهزة الصوت المتصلة بالكمبيوتر بتشغيل اللحن بشكل متناوب ويمكنك مقارنة صوته.
![اختبار السماعة في إعدادات مكبر الصوت وقسم الاختبار الخاص بلوحة تحكم بطاقة الصوت VIA HD Audio Deck في Windows 7]()
إذا تم توصيل 4 مكبرات صوت بجهاز الكمبيوتر الخاص بك بدلاً من 2 ، وحدد العدد المناسب من القنوات ، فسيكون خيار "ستيريو متقدم" متاحًا ، والذي يمكنك تنشيطه أو إلغاء تنشيطه بالنقر على الزر الذي يحمل الاسم نفسه.
![خيار ستريو متقدم في إعدادات السماعات وقسم الاختبار الخاص بلوحة تحكم بطاقة الصوت VIA HD Audio Deck في Windows 7]()
إذا كنت مالكًا محظوظًا لعدد 6 مكبرات صوت ، فعند تحديد العدد المناسب من القنوات ، تتم إضافة الخيار "استبدال المركز / مضخم الصوت" ، وبالإضافة إلى ذلك ، يظهر قسم إضافي "التحكم في الصوت" .
- تم تصميم قسم "التحكم باس" لضبط تشغيل مضخم الصوت. لتنشيط هذه الوظيفة بعد الانتقال إلى القسم ، انقر فوق الزر "تمكين" . الآن يمكنك سحب شريط التمرير لأسفل ولأعلى لضبط زيادة صوت الجهير.
- في قسم "التنسيق الافتراضي" ، يمكنك تحديد معدل أخذ العينات ودقة البت بالنقر فوق أحد الخيارات المعروضة. كلما اخترت ، كلما كان الصوت أفضل ، لكن سيتم استخدام موارد النظام بشكل أكبر.
- في قسم "Equalizer" ، يمكنك ضبط أخطار الصوت. للقيام بذلك ، قم أولاً بتنشيط هذا الخيار بالنقر فوق "تمكين" . ثم عن طريق سحب المتزلجون لتحقيق أفضل صوت للحن كنت تستمع إليه.
![ضبط المعادل في قسم Equalizer من لوحة تحكم بطاقة الصوت VIA HD Audio Deck في Windows 7]()
إذا لم تكن خبيراً في ضبط المعادل ، فحينئذٍ من القائمة المنسدلة "المعلمات الافتراضية" ، حدد نوع اللحن الذي يتطابق مع الموسيقى التي يتم تشغيلها حاليًا بواسطة مكبرات الصوت.
![ضبط المعلمات الافتراضية في قسم Equalizer من لوحة تحكم بطاقة الصوت VIA HD Audio Deck في Windows 7]()
بعد ذلك ، سيتحول موقع أشرطة التمرير تلقائيًا إلى الوضع الأمثل لهذا اللحن.
![يتم تطبيق الإعدادات الافتراضية في قسم Equalizer من لوحة تحكم بطاقة الصوت VIA HD Audio Deck في Windows 7]()
إذا كنت تريد إعادة ضبط جميع المعلمات التي تم تغييرها في المعادل إلى الافتراضي ، فما عليك سوى النقر فوق الزر "إعادة تعيين الإعدادات الافتراضية" .
- في قسم "الصوت المحيطي " ، يمكنك استخدام أحد أنظمة الصوت الجاهزة ، اعتمادًا على البيئة الخارجية. لتنشيط هذه الميزة ، انقر فوق "تمكين" . بعد ذلك ، من القائمة المنسدلة Advanced Parameters (معلمات متقدمة) ، حدد من بين الخيارات المعروضة أكثرها تطابقًا مع بيئة الصوت حيث يوجد النظام:
- النادي.
- جمهور.
- الخشب؛
- الحمام.
- الكنيسة الخ
إذا كان الكمبيوتر موجودًا في بيئة منزلية عادية ، فاختر خيار "غرفة المعيشة" . بعد ذلك ، سيتم تطبيق مخطط الصوت الأكثر مثالية للبيئة الخارجية المحددة.
- في القسم الأخير "تصحيح الغرفة" ، يمكنك تحسين الصوت عن طريق تحديد المسافة بينك وبين مكبرات الصوت. لتنشيط الوظيفة ، انقر فوق "تمكين" ، ثم أعد ترتيب المنزلقات إلى عدد الأمتار المناسب ، والذي يفصلك عن كل سماعة متصلة بالكمبيوتر.
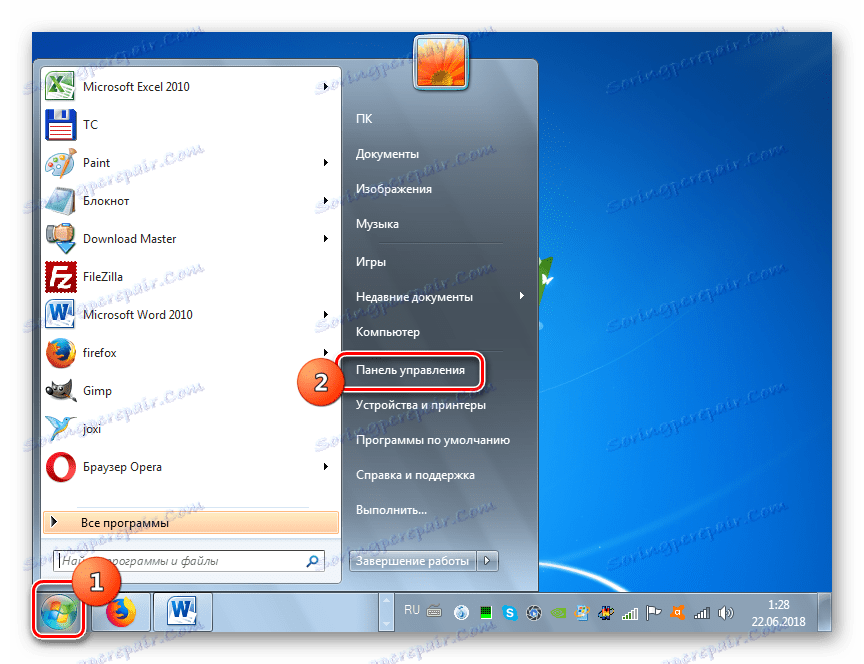
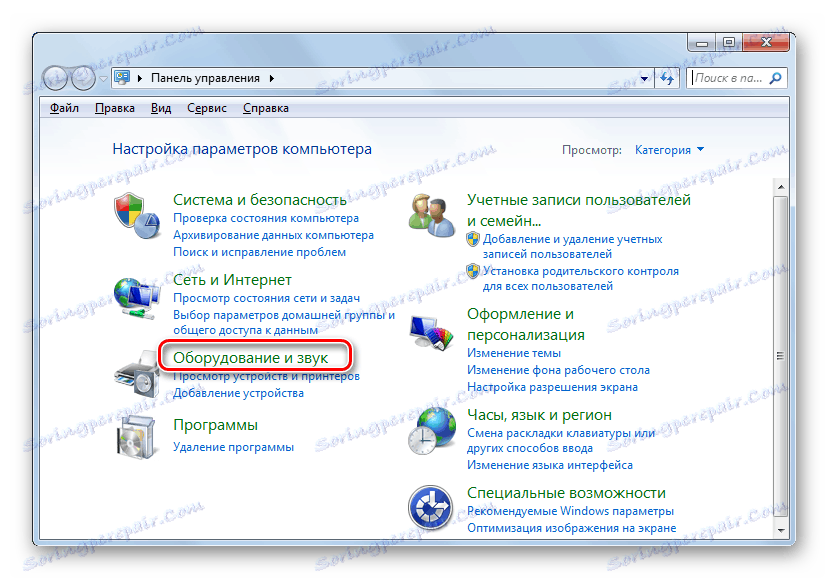

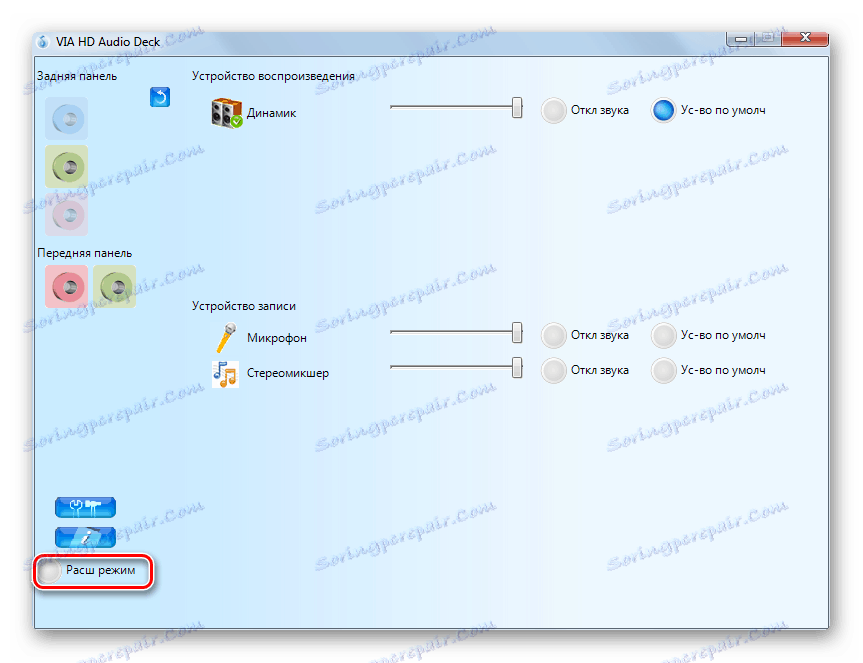
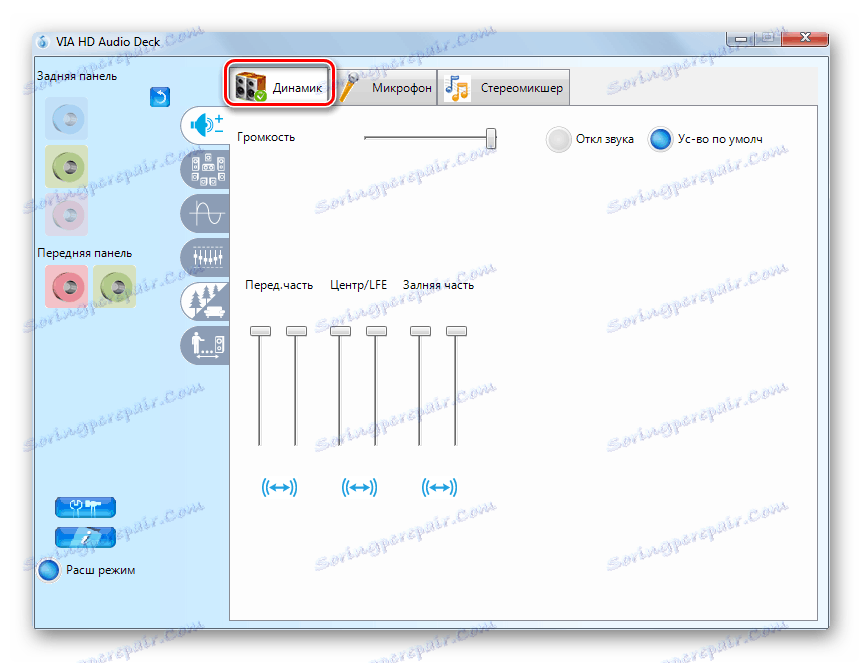
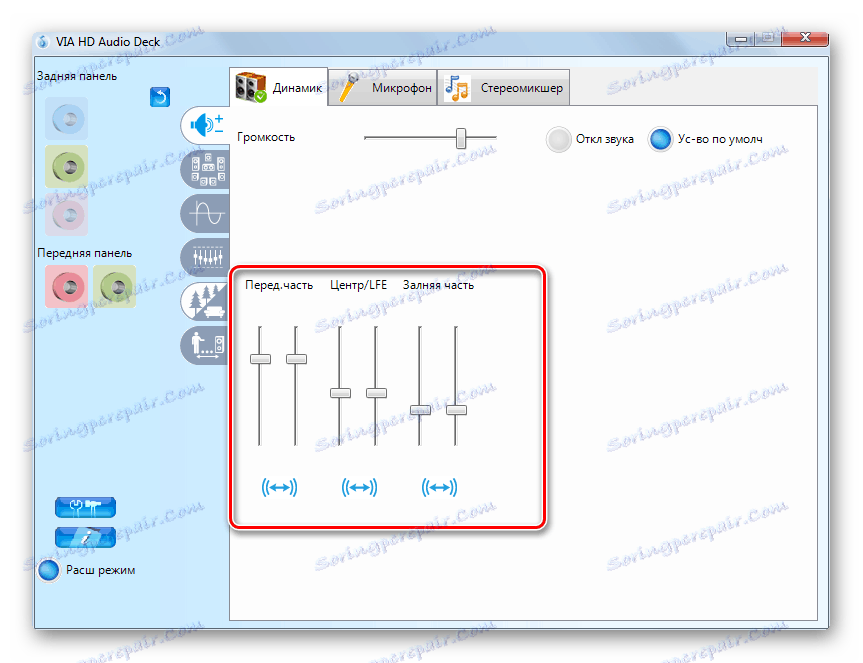
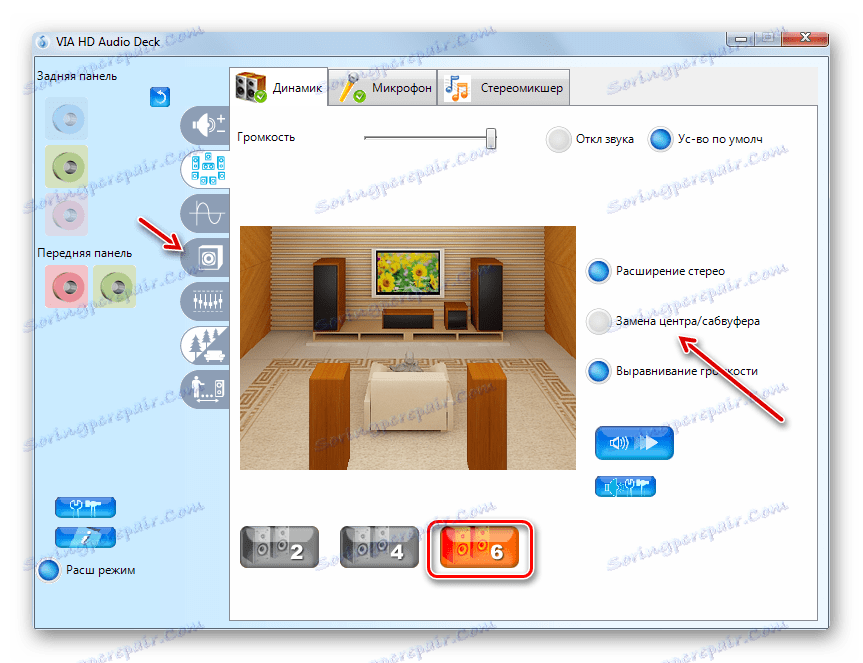
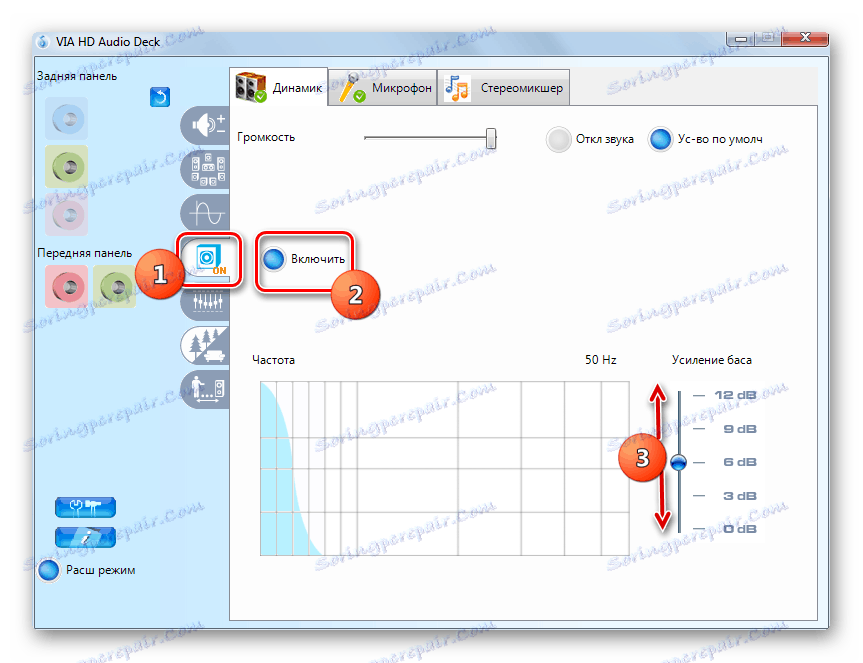
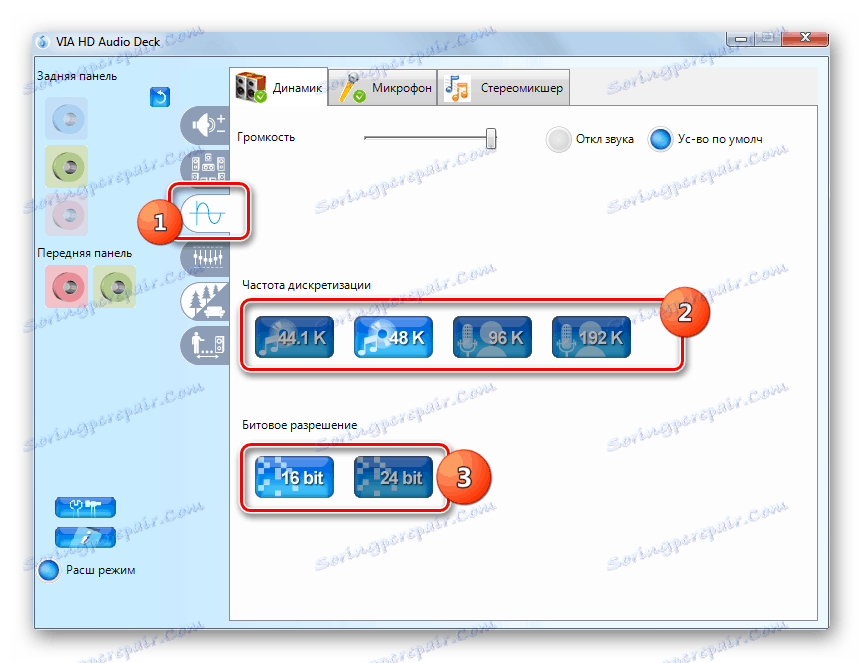
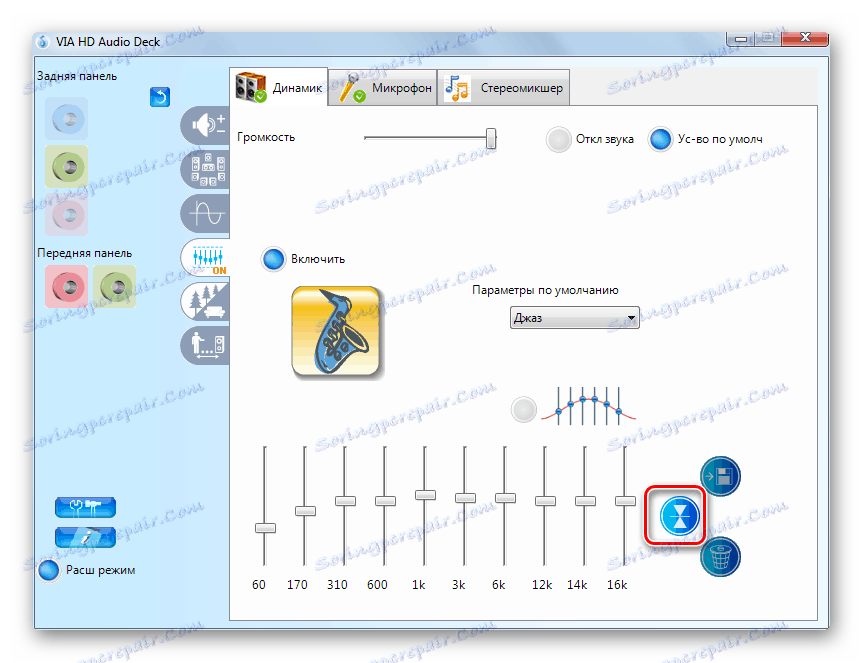
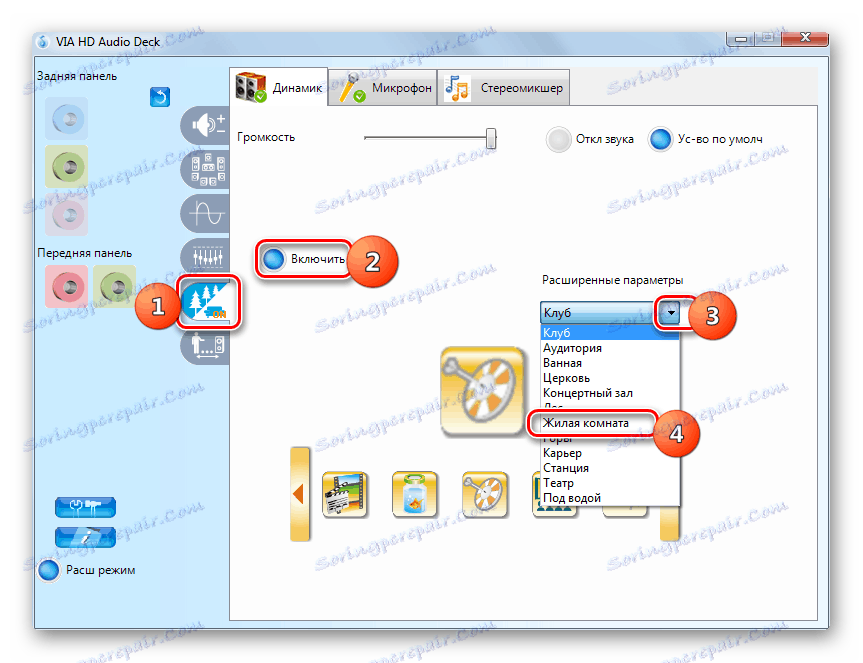
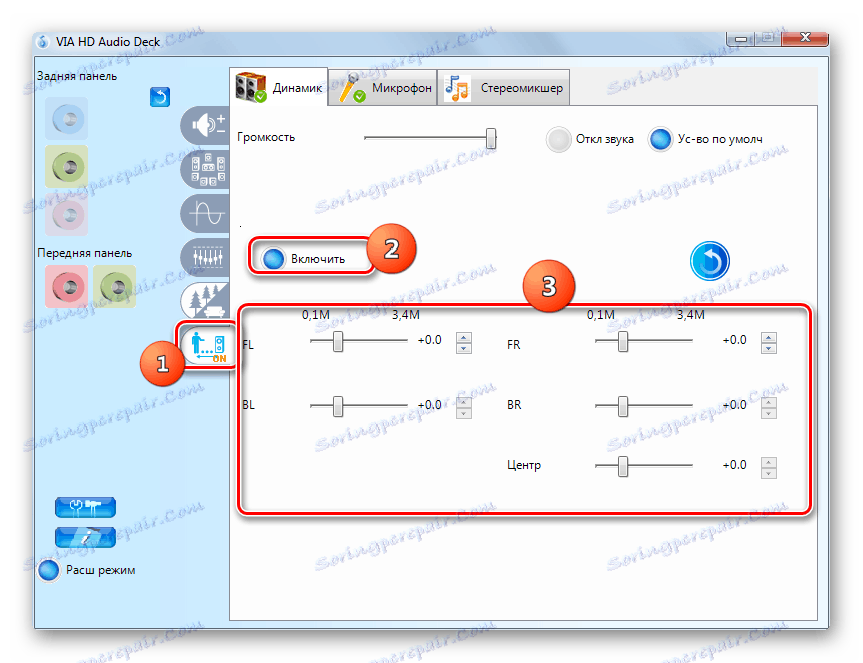
عند هذه النقطة ، يمكن اعتبار إعداد الصوت باستخدام مجموعة أدوات لوحة تحكم بطاقة الصوت VIA HD Audio مكتملاً.
الطريقة 2: وظيفة نظام التشغيل
حتى إذا لم تقم بتثبيت لوحة تحكم بطاقة الصوت على الكمبيوتر الخاص بك ، فيمكن ضبط الصوت على Windows 7 باستخدام مجموعة الأدوات الأصلية لنظام التشغيل هذا. قم بتنفيذ الإعداد المناسب من خلال أداة الواجهة "Sound" .
- انتقل إلى قسم "المعدات والصوت" في "لوحة التحكم" Windows 7. كيفية القيام بذلك تم وصفه في وصف الطريقة الأولى . بعد ذلك ، انقر على اسم العنصر "صوت" .
![فتح أداة الصوت في قسم الأجهزة والصوت من شريط الأدوات في Windows 7]()
في القسم المطلوب ، يمكنك أيضًا الانتقال عبر درج النظام. للقيام بذلك ، انقر بزر الماوس الأيمن على الرمز في شكل مكبر صوت في "منطقة الإعلام" . في القائمة التي تفتح ، انتقل إلى عنصر "تشغيل الأجهزة" .
- تفتح واجهة أداة الصوت . انتقل إلى قسم "التشغيل" إذا كان مفتوحًا في علامة تبويب أخرى. قم بتمييز اسم الجهاز النشط (السماعات أو سماعات الرأس). سيتم تثبيت علامة في الدائرة الخضراء بالقرب منه. المقبل ، انقر فوق "خصائص" .
- في نافذة الخصائص التي تفتح ، انتقل إلى علامة التبويب "المستويات" .
- سيتم وضع شريط التمرير في shell المعروض. من خلال تحريكه إلى اليسار ، يمكنك تقليل مستوى الصوت ونقله إلى اليمين ، يمكنك زيادة ذلك. كما هو الحال مع الضبط من خلال لوحة التحكم في بطاقة الصوت ، نوصي أيضًا بوضع شريط التمرير في الموضع إلى أقصى اليمين ، وضبط مستوى الصوت فعليًا من خلال برامج معينة تعمل معها.
- إذا كنت بحاجة إلى ضبط مستوى الصوت بشكل منفصل لإخراج الصوت الأمامي والخلفي ، فانقر فوق الزر "توازن" .
- في النافذة التي تفتح ، أعد ترتيب منزلقات مخرجات الصوت المقابلة إلى المستوى المطلوب وانقر على "موافق" .
- انتقل إلى قسم "خيارات متقدمة" .
- هنا ، من القائمة المنسدلة ، يمكنك اختيار أكثر مجموعة مثالية من معدل العينات ودقة البت. كلما زادت الدرجات ، كان التسجيل أفضل ، وبالتالي ، سيتم استخدام المزيد من موارد الكمبيوتر. ولكن إذا كان لديك كمبيوتر قوي ، فلا تتردد في اختيار الخيار الأقل المقدم. إذا كانت لديك شكوك حول قوة جهاز الكمبيوتر الخاص بك ، فمن الأفضل ترك القيم الافتراضية. لسماع ما سيكون الصوت عند تحديد معلمة معينة ، انقر فوق "التحقق" .
- في قالب "وضع الاحتكار" ، من خلال وضع علامة على البرامج الفردية ، يُسمح باستخدام أجهزة الصوت بشكل حصري ، أي حظر استنساخ الصوت بواسطة تطبيقات أخرى. إذا كنت لا تحتاج إلى هذه الوظيفة ، فمن الأفضل إلغاء تحديد مربعات الاختيار المقابلة.
- إذا كنت ترغب في إعادة تعيين كافة التسويات التي قمت بها في علامة التبويب خيارات متقدمة ، إلى الإعدادات الافتراضية ، انقر فوق افتراضي .
- في قسم "التحسينات" أو "التحسينات" ، يمكنك إجراء عدد من الإعدادات الإضافية. ما يعتمد على السائقين وبطاقة الصوت التي تستخدمها. ولكن ، على وجه الخصوص ، من الممكن ضبط التعادل هناك. كيفية القيام بذلك موضحة في درس منفصل.
![علامة التبويب تحسينات في نافذة خصائص السماعة في Windows 7]()
الدرس: التحكم EQ في ويندوز 7
- بعد تنفيذ جميع الإجراءات اللازمة في نافذة "الصوت" ، لا تنس النقر على "تطبيق" و "موافق" على التوالي لحفظ التغييرات.
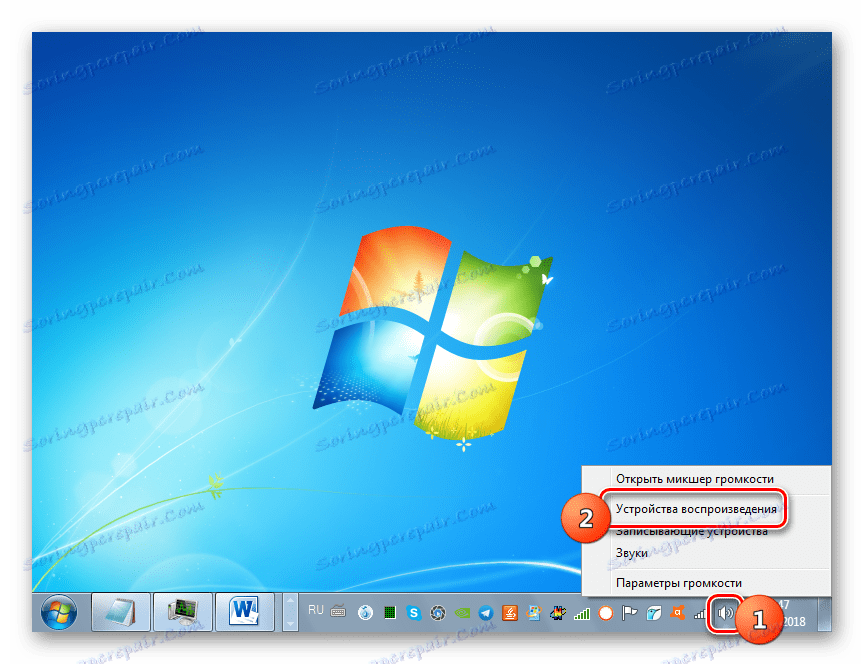

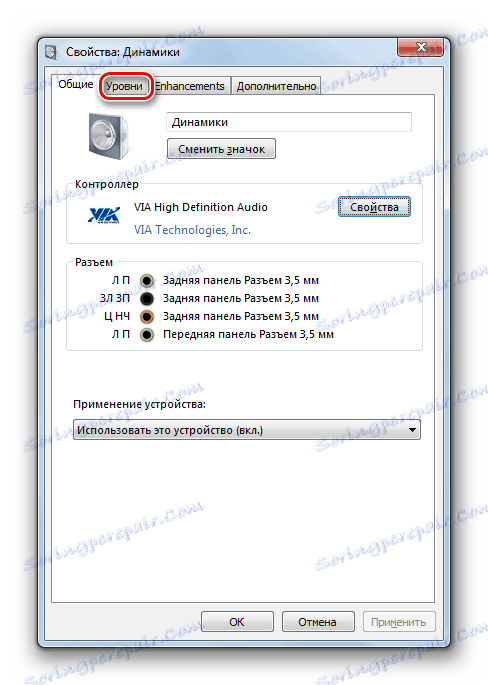
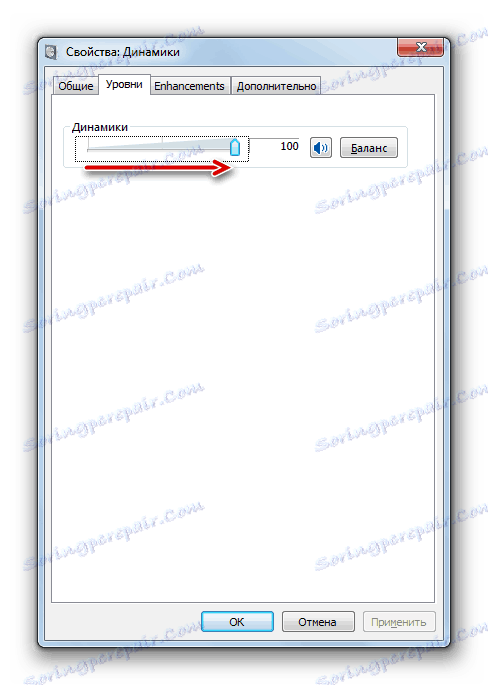
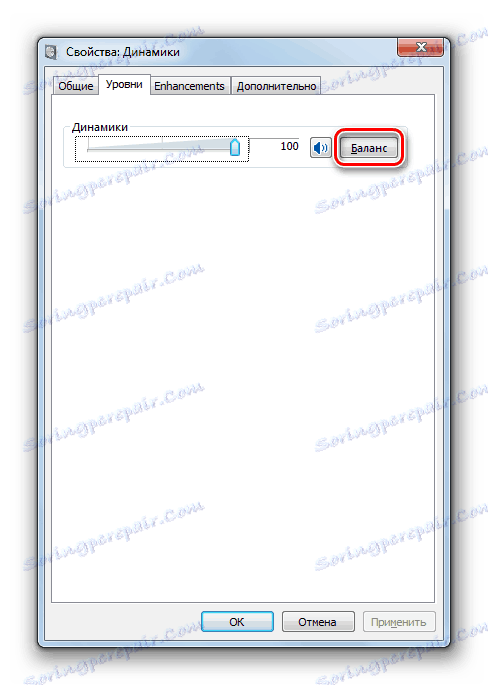
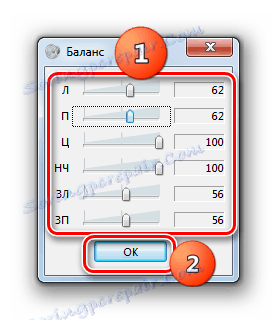
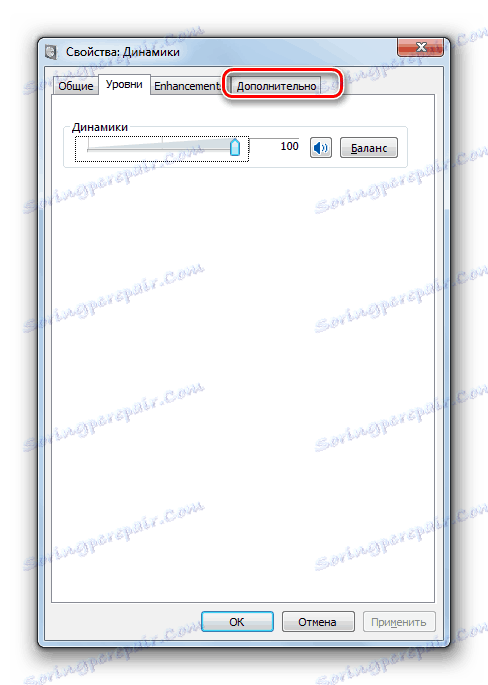
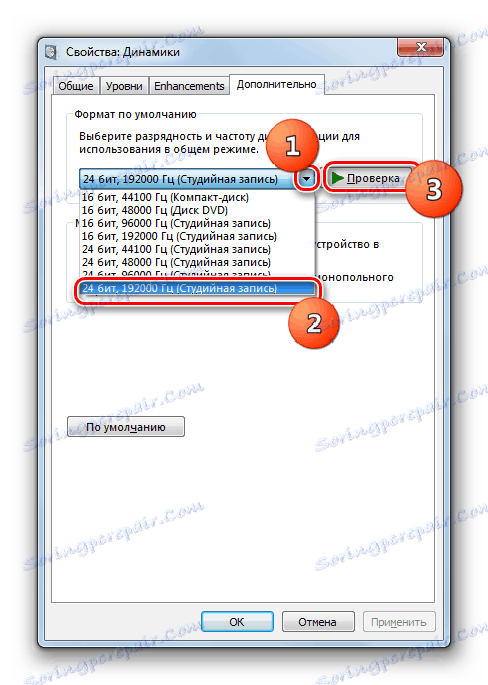
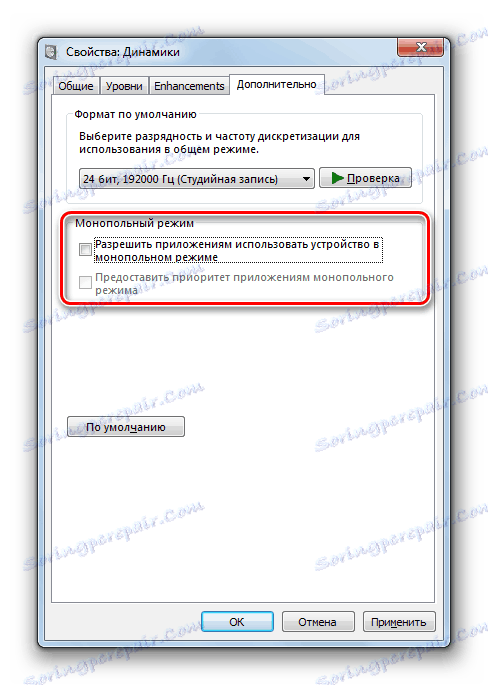
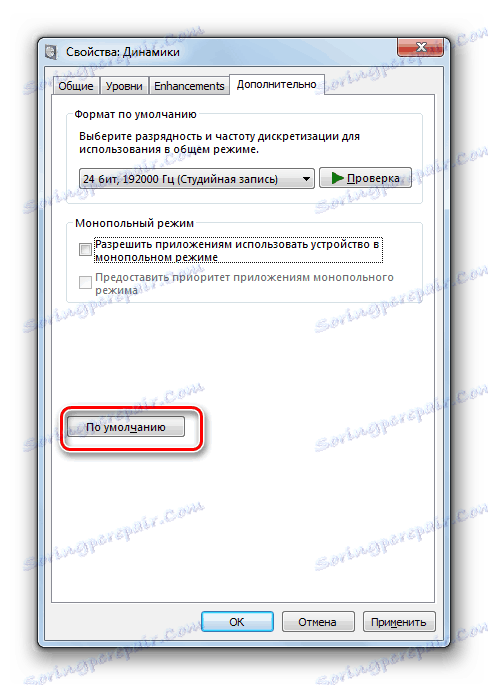
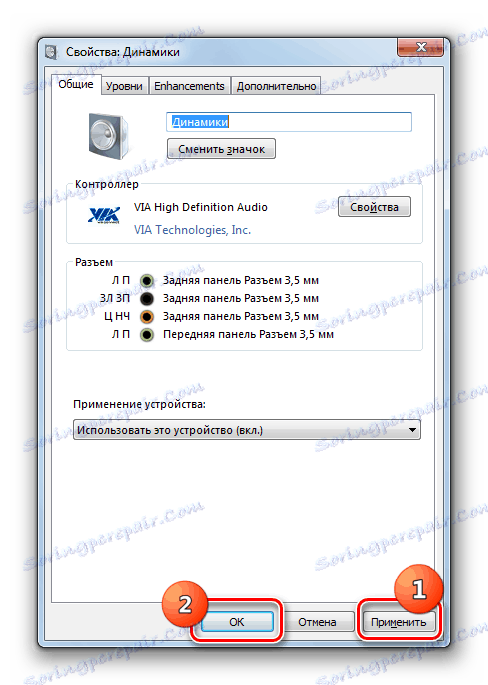
في هذا الدرس ، اكتشفنا أنه يمكنك ضبط الصوت في Windows 7 باستخدام لوحة تحكم بطاقة الصوت أو من خلال الوظائف الداخلية لنظام التشغيل. يتيح لك استخدام برنامج متخصص للتحكم في محول الصوت ضبط مجموعة متنوعة من معلمات الصوت أكثر من مجموعة أدوات نظام التشغيل الداخلية. ولكن في نفس الوقت ، لا يتطلب استخدام أدوات Windows المضمنة تثبيت أي برنامج إضافي.