بناء القطع المكافئ في Microsoft Excel
بناء القطع المكافئ هو واحد من العمليات الرياضية المعروفة. في كثير من الأحيان يتم تطبيقه ليس فقط للأغراض العلمية ، ولكن أيضا في الأغراض العملية فقط. لنكتشف كيفية تنفيذ هذا الإجراء باستخدام مجموعة أدوات تطبيق Excel.
خلق القطع المكافئ
يمثل القطع المكافئ رسمًا بيانيًا لوظيفة تربيعية من النوع التالي: f (x) = ax ^ 2 + bx + c . واحدة من خصائصه الرائعة هي حقيقة أن القطع المكافئ لديه شكل من أشكال الشكل المتماثل يتألف من مجموعة من النقاط على مسافة واحدة من المسار. بشكل عام ، يختلف بناء القطع المكافئ في بيئة Excel قليلاً عن إنشاء أي رسومات أخرى في هذا البرنامج.
خلق جدول
بادئ ذي بدء ، قبل البدء في بناء القطع المكافئ ، يجب أن تبني جدولًا على أساسه سيتم إنشاؤه. على سبيل المثال ، نحن نأخذ بناء الرسم البياني للوظيفة f (x) = 2x ^ 2 + 7 .
- نملأ الجدول بالقيم x من -10 إلى 10 في خطوات 1 . يمكن القيام بذلك يدويًا ، ولكن من الأسهل استخدام أدوات التقدم لهذه الأغراض. للقيام بذلك ، ضع القيمة "-10" في الخلية الأولى من العمود "X " . بعد ذلك ، بدون إزالة التحديد من هذه الخلية ، انتقل إلى علامة التبويب "الصفحة الرئيسية" . هناك انقر على زر "التقدم" ، والذي يقع في مجموعة "التحرير" . في القائمة التي تم تنشيطها ، حدد العنصر "التقدم ..." .
- يتم تنشيط نافذة تحكم التقدم. في كتلة "الموقع" ، يجب إعادة ترتيب الزر إلى موضع "حسب الأعمدة" ، حيث يتم وضع الصف "X" بالضبط في العمود ، على الرغم من أنه في حالات أخرى ، قد يكون من الضروري تعيين المفتاح إلى الوضع "حسب الصفوف" . في كتلة "النوع" ، اترك المفتاح في الوضع "حسابي" .
في حقل "الخطوة" ، أدخل الرقم "1" . في الحقل "حد القيمة" ، نشير إلى الرقم "10" ، نظرًا لأننا نعتبر النطاق x من -10 إلى 10 شاملًا. ثم انقر على زر "موافق" .
- بعد هذا الإجراء ، سيتم ملء العمود "X" بأكمله بالبيانات الضرورية ، وهي الأرقام الموجودة في النطاق من 10 إلى 10 مع الخطوة 1 .
- الآن علينا ملء العمود بالبيانات "f (x)" . للقيام بذلك ، بدءًا من المعادلة (f (x) = 2x ^ 2 + 7) ، نحتاج إلى إدخال التعبير في الخلية الأولى من هذا العمود بالتخطيط التالي:
=2*x^2+7بدلاً من قيمة x ، استبدل عنوان الخلية الأولى للعمود "X" ، التي قمنا بتعبئتها. لذلك ، في حالتنا ، يأخذ التعبير الشكل:
=2*A2^2+7 - نحتاج الآن إلى نسخ الصيغة إلى النطاق الأدنى بأكمله لهذا العمود. وبالنظر إلى الخصائص الأساسية لبرنامج Excel ، عند نسخ جميع قيم x سيتم وضعها في الخلايا المقابلة للعمود "f (x)" تلقائيًا. للقيام بذلك ، ضع المؤشر في الزاوية اليمنى السفلى من الخلية ، حيث يتم وضع الصيغة المكتوبة من قبلنا في وقت سابق. يجب تحويل المؤشر إلى علامة ملء تبدو كصليب صغير. بعد حدوث التحويل ، اضغط باستمرار على زر الماوس الأيسر واسحب المؤشر لأسفل إلى نهاية الجدول ، ثم حرر الزر.
- كما ترى ، بعد هذا الإجراء ، سيتم أيضًا ملء العمود "f (x)" .
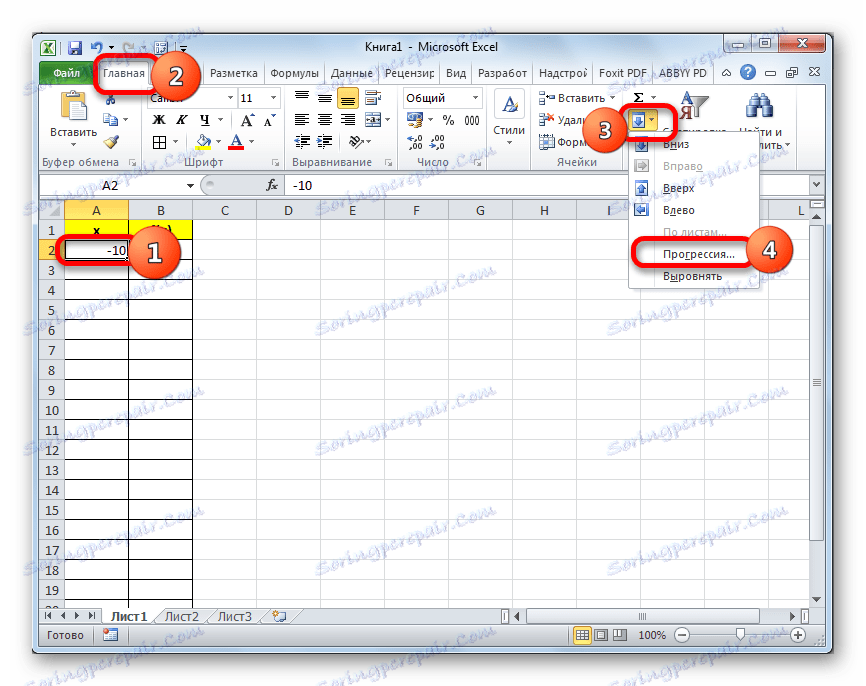

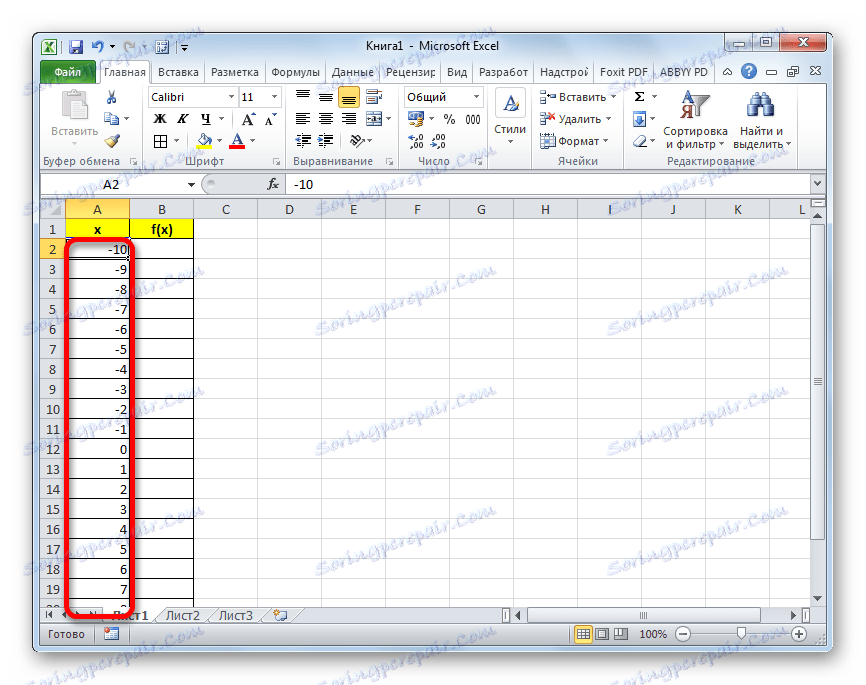
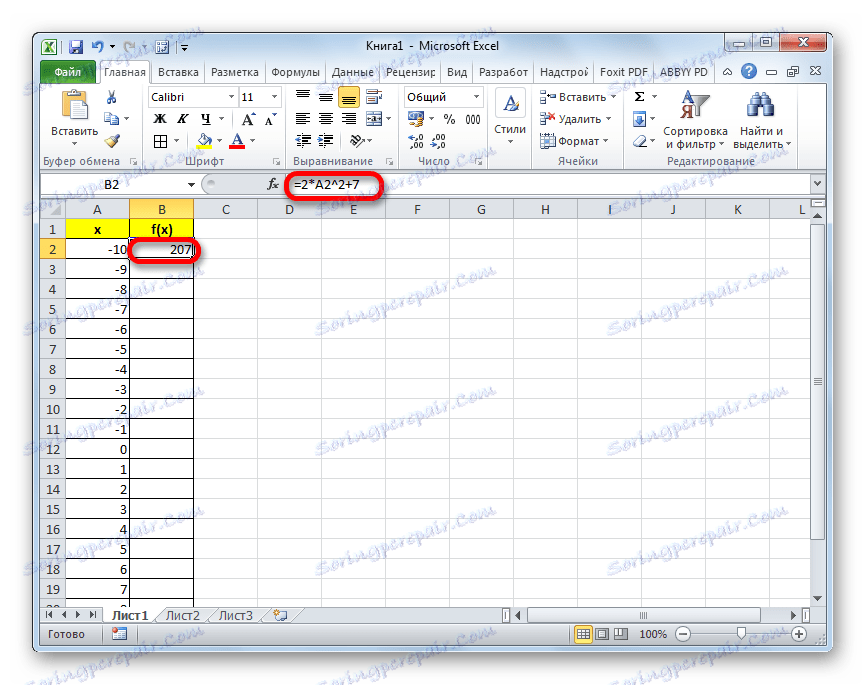
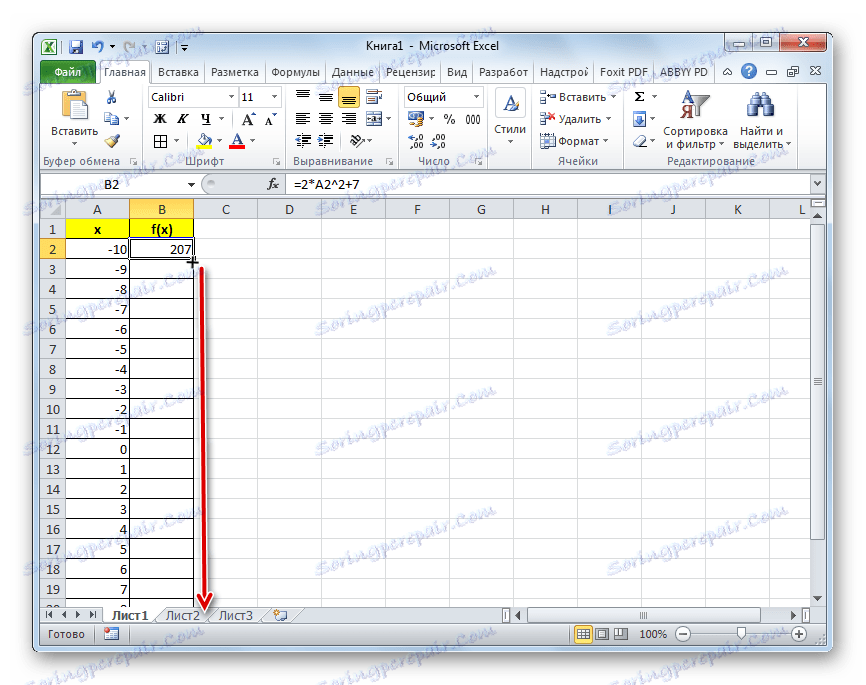
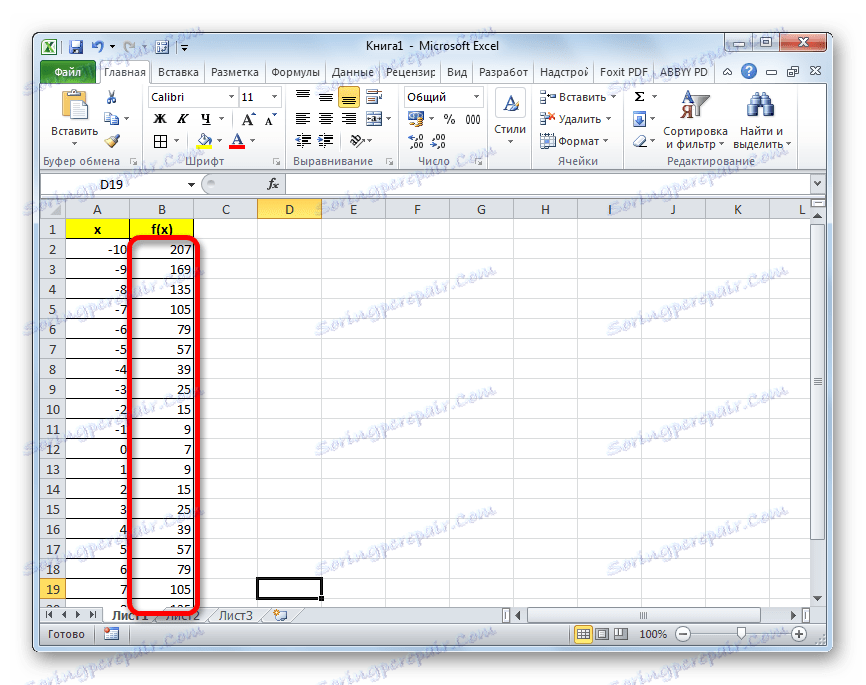
على هذا ، يمكن اعتبار تشكيلات الجدول كاملة والانتقال مباشرة إلى التآمر.
الدرس: كيفية جعل الإكمال التلقائي في Excel
رسم رسم بياني
كما سبق ذكره أعلاه ، الآن لدينا لبناء الجدول الزمني نفسه.
- حدد الجدول مع المؤشر ، مع الاستمرار على زر الماوس الأيسر. ننتقل إلى علامة التبويب "إدراج" . على الشريط في كتلة "المخططات" ، انقر فوق الزر "Spot" ، لأن هذا النوع من الرسم البياني هو الأنسب لبناء القطع المكافئ. لكن هذا ليس كل شيء. بعد النقر على الزر أعلاه ، يتم فتح قائمة بأنواع الصور النقطية. نختار مخططًا نقطيًا مع علامات.
- كما ترون ، بعد هذه الإجراءات ، يتم إنشاء القطع المكافئ.
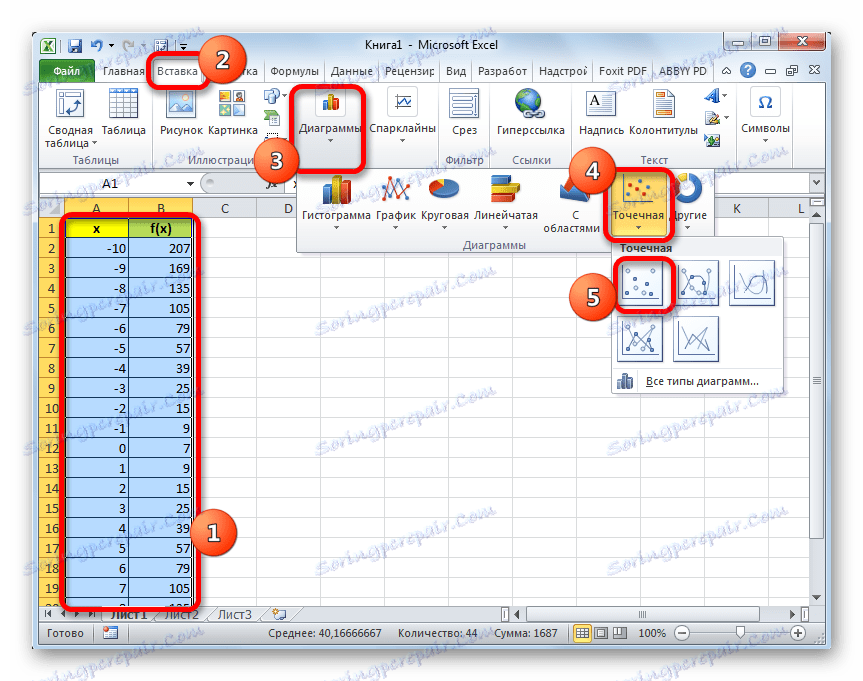
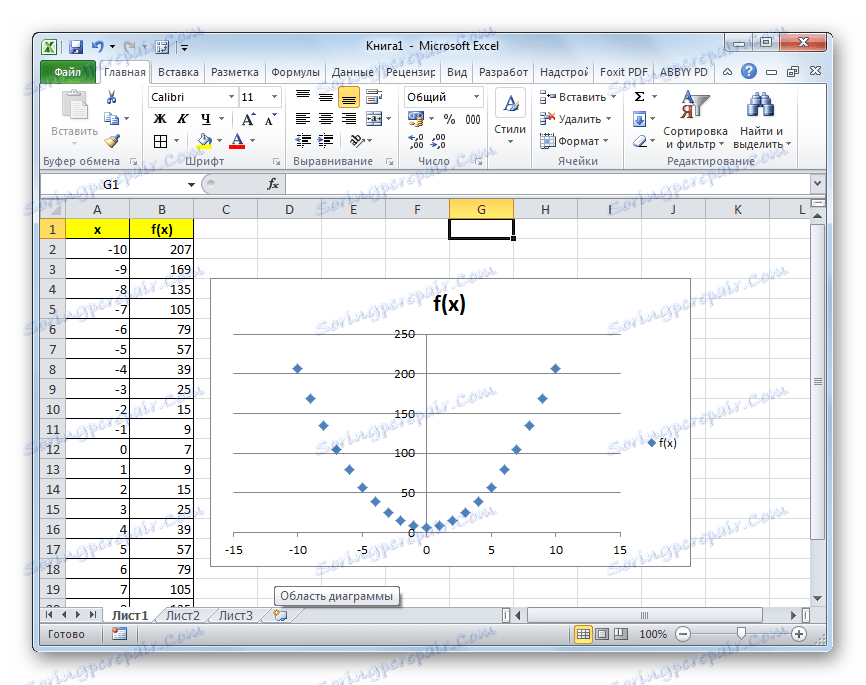
الدرس: كيفية رسم مخطط في Excel
تحرير مخطط
الآن يمكنك تحرير الرسم البياني الناتج قليلاً.
- إذا كنت لا ترغب في عرض القطع المكافئ كنقاط ، ولكن للحصول على شكل خطي أكثر اعتياديًا يربط هذه النقاط ، فانقر بزر الماوس الأيمن فوق أي منها. يفتح قائمة السياق. في ذلك ، تحتاج إلى تحديد "تغيير نوع المخطط للمسلسل ..." .
- تفتح نافذة لاختيار أنواع المخططات. نختار اسم "بقعة مع منحنيات وعلامات على نحو سلس" . بعد إجراء التحديد ، انقر فوق الزر "موافق" .
- الآن ، يحتوي مخطط القطع المكافئ على شكل أكثر شيوعًا.
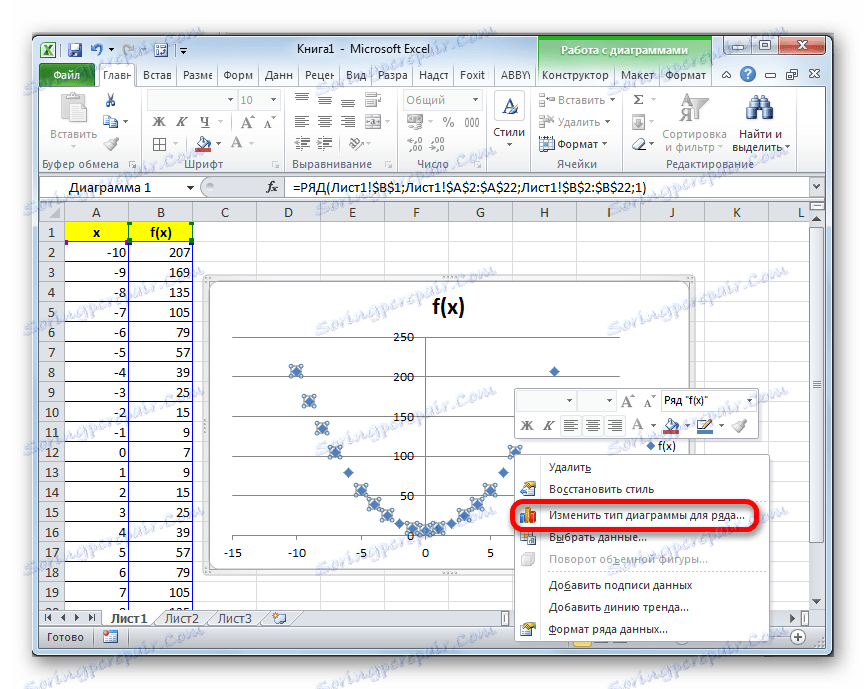
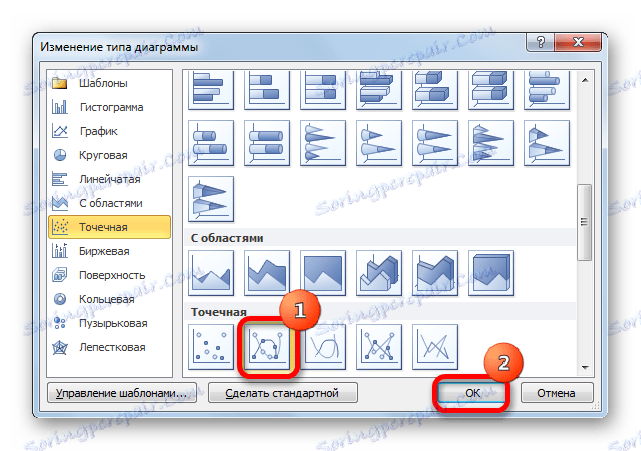
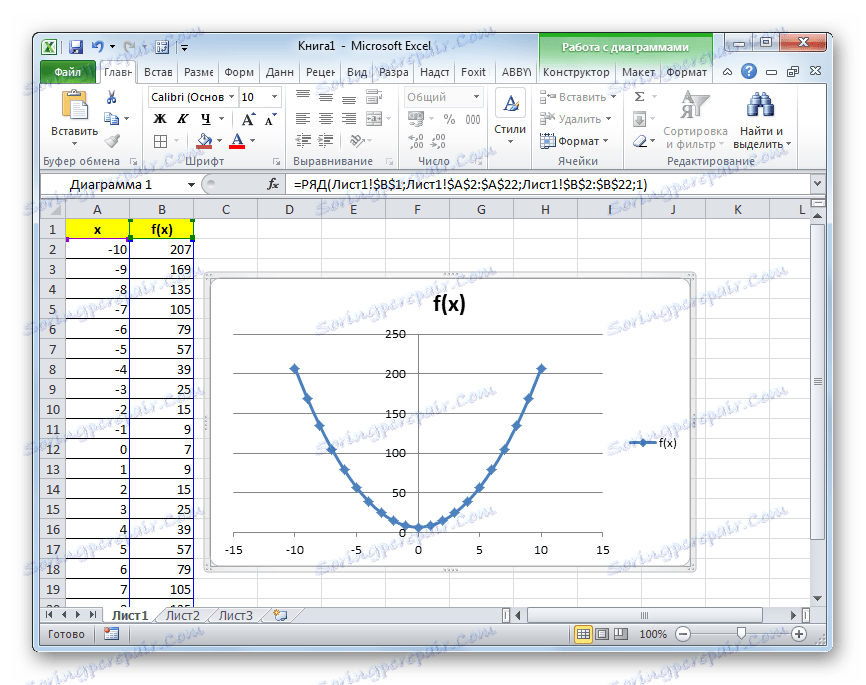
بالإضافة إلى ذلك ، يمكنك إجراء أي أنواع أخرى من تحرير القطع المكافئ الناتجة ، بما في ذلك تغيير اسمها وأسماء المحاور. لا تتجاوز تقنيات التحرير هذه نطاق الإجراءات للعمل في Excel مع المخططات البيانية للأنواع الأخرى.
الدرس: كيفية التوقيع على محور الرسم البياني في إكسل
كما ترون ، لا يختلف بناء القطع المكافئ في Excel بشكل أساسي عن بناء نوع آخر من الرسم البياني أو الرسم البياني في نفس البرنامج. يتم تنفيذ جميع الإجراءات على أساس جدول preformed. بالإضافة إلى ذلك ، يجب أن نأخذ في الاعتبار أن مخطط النقاط هو الأكثر ملاءمة لبناء القطع المكافئ.