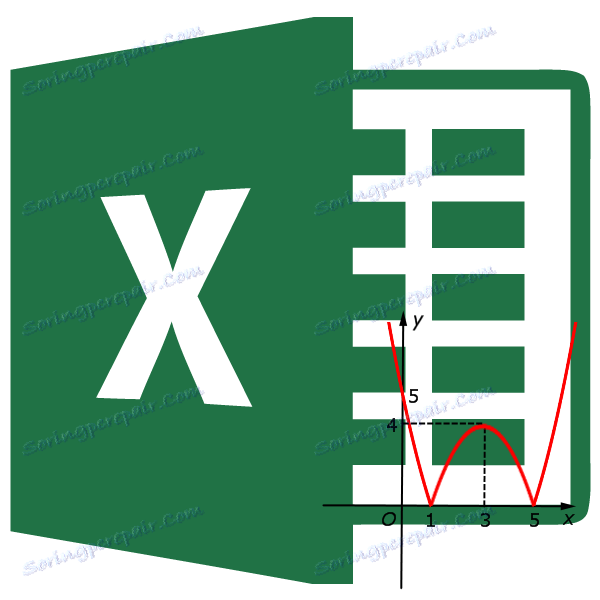Microsoft Excel: تمكين توقيع محاور التخطيط
بعد إنشاء المخططات في Microsoft Excel ، تظل المحاور غير موقعة بشكل افتراضي. بالطبع ، هذا يعقد إلى حد كبير جوهر فهم محتويات الرسم البياني. في هذه الحالة ، تصبح مسألة عرض الاسم على المحاور ذات صلة. دعونا معرفة كيفية التوقيع على محور الرسم البياني في Microsoft Excel ، وكيفية تسميتها.
اسم المحور العمودي
لذلك ، لدينا مخطط جاهز ، نحتاج فيه إلى إعطاء أسماء للمحاور.
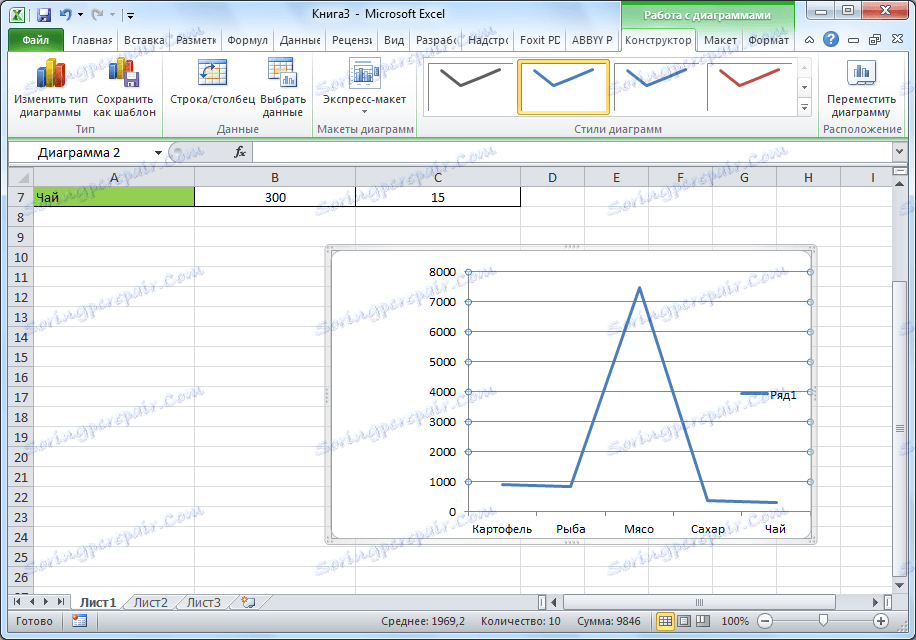
لتعيين اسم إلى المحور الرأسي للتخطيط ، انتقل إلى علامة التبويب "تخطيط" في معالج المخطط على شريط Microsoft Excel. انقر على زر "اسم المحور". اختر العنصر "اسم المحور الرأسي الرئيسي". ثم نختار المكان الذي سيقع فيه الاسم.
هناك ثلاثة خيارات لموقع الاسم:
- استدارة.
- عمودي.
- أفقي.
نختار ، على سبيل المثال ، اسم مستدير.
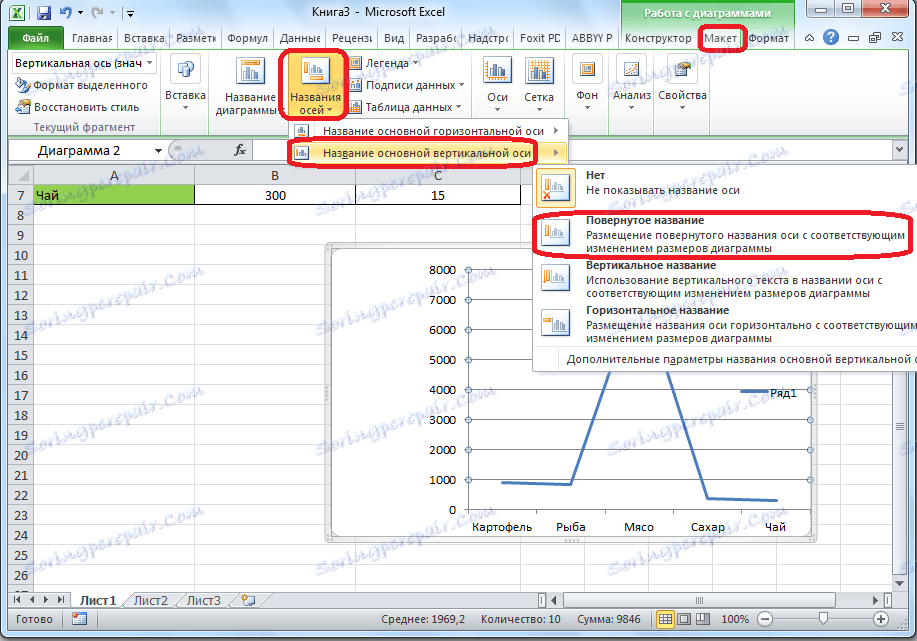
تظهر تسمية افتراضية تسمى "Axis Name".
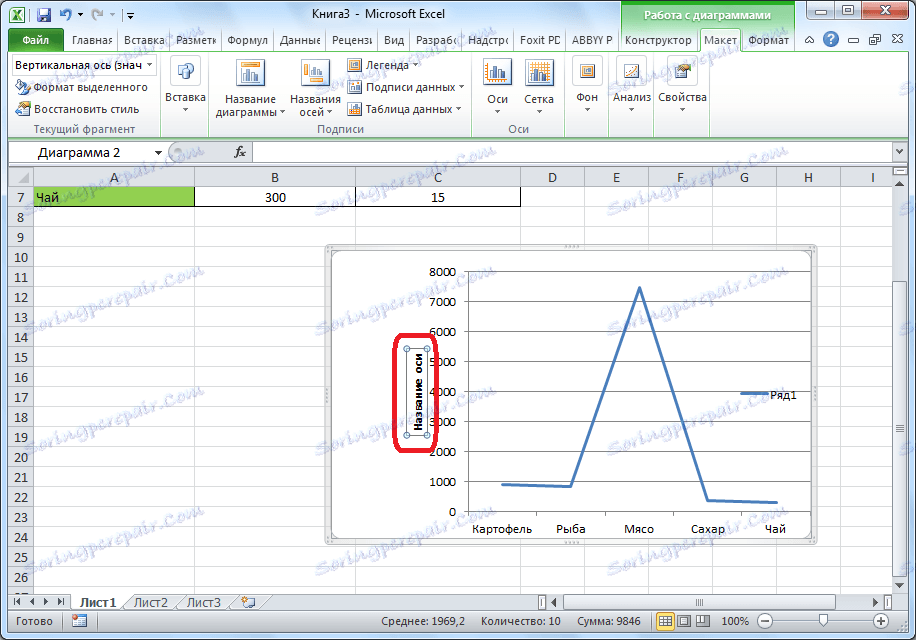
فقط اضغط عليها ، وأعد تسميتها الاسم الذي يلائم المحور المعطى في السياق.
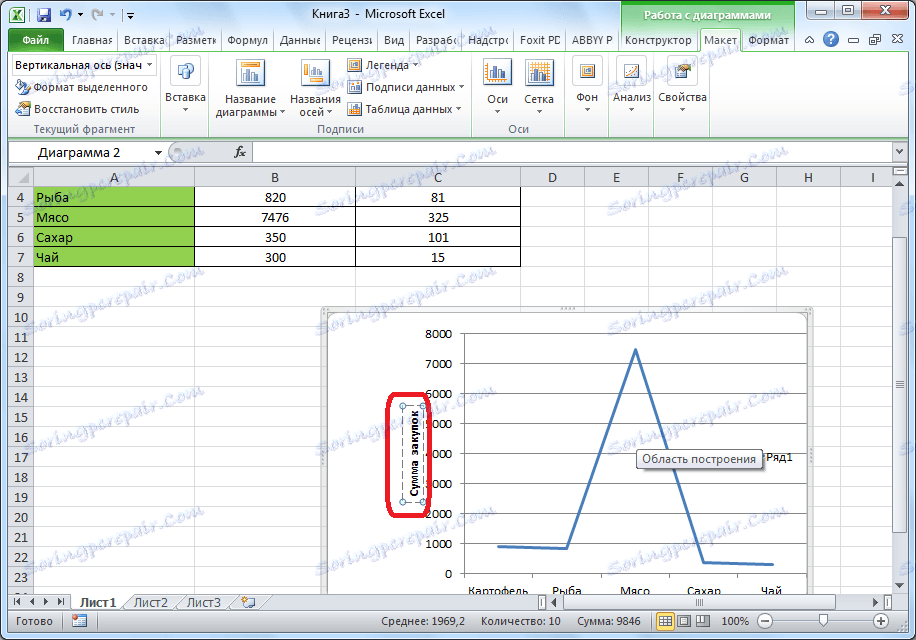
إذا قمت بتحديد موضع العمودي للاسم ، فسيكون نوع النقش كما هو موضح أدناه.
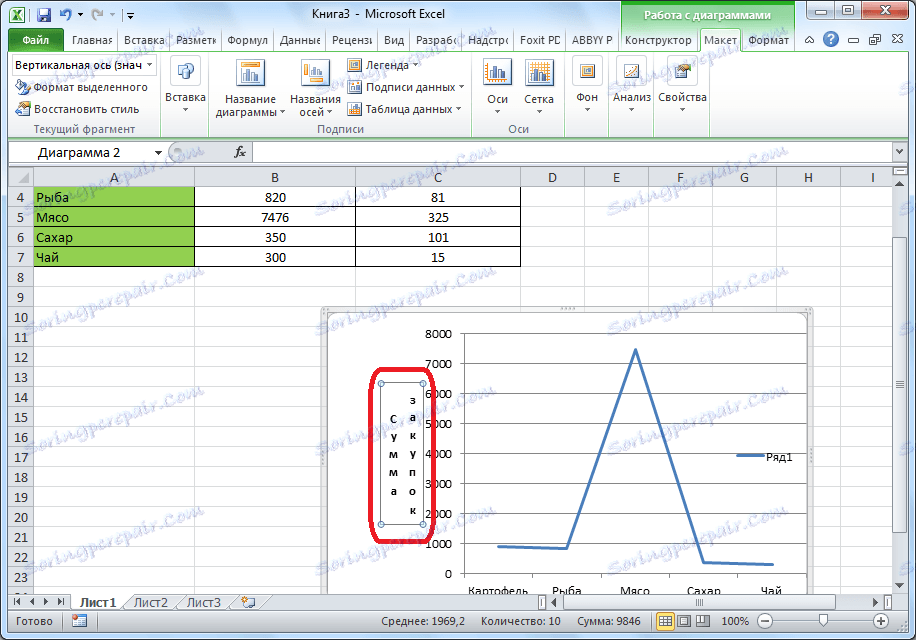
عند وضعه أفقيًا ، سيتم توسيع النقش على النحو التالي.
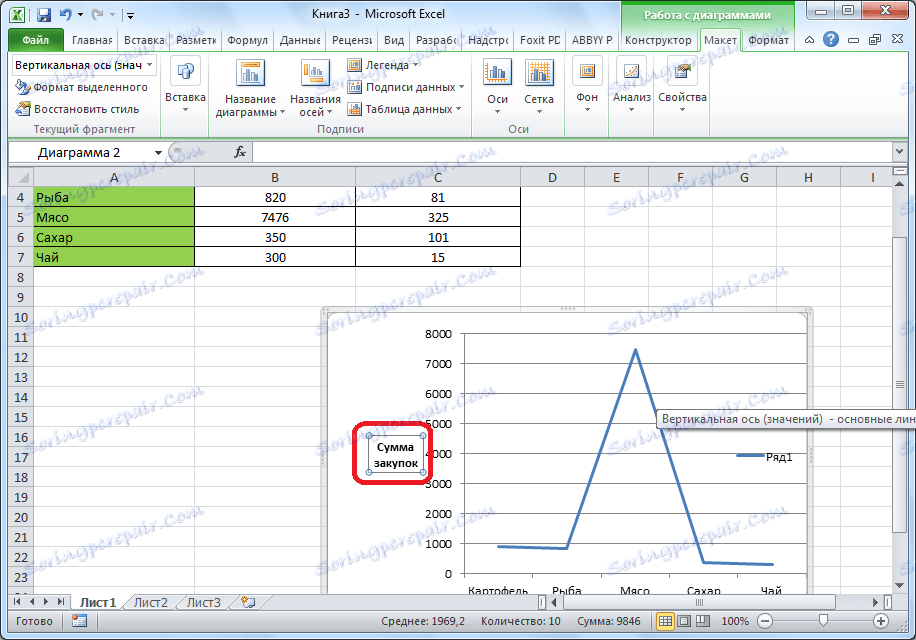
اسم المحور الأفقي
بنفس الطريقة تقريبًا ، يتم تعيين اسم المحور الأفقي.
نضغط على زر "اسم المحاور" ، لكن هذه المرة نختار البند "اسم المحور الأفقي الرئيسي". لا يوجد سوى خيار واحد متاح - "تحت المحور". نحن نختارها.
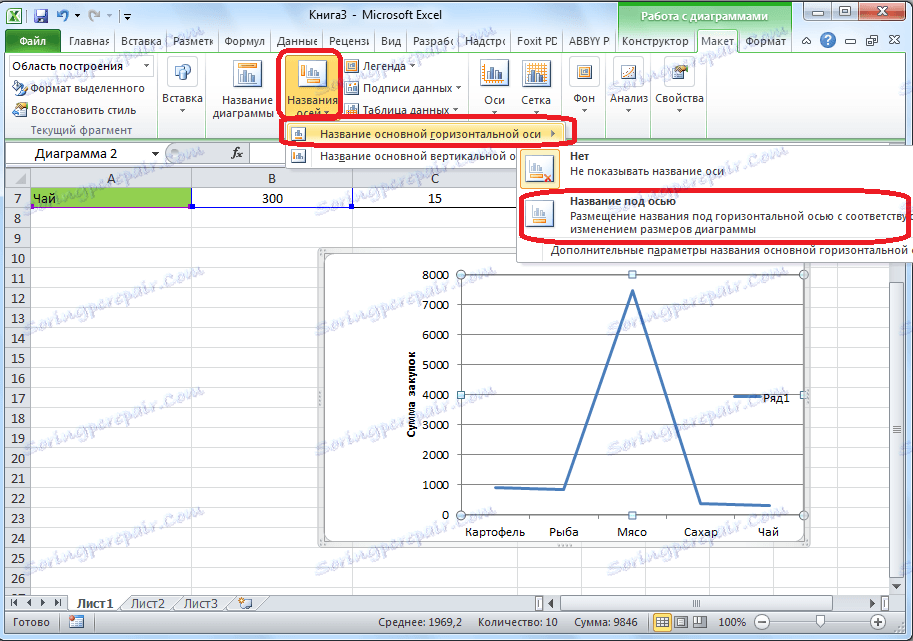
كما في المرة الأخيرة ، ما عليك سوى النقر على الاسم وتغيير الاسم إلى الاسم الذي نعتقد أنه ضروري.
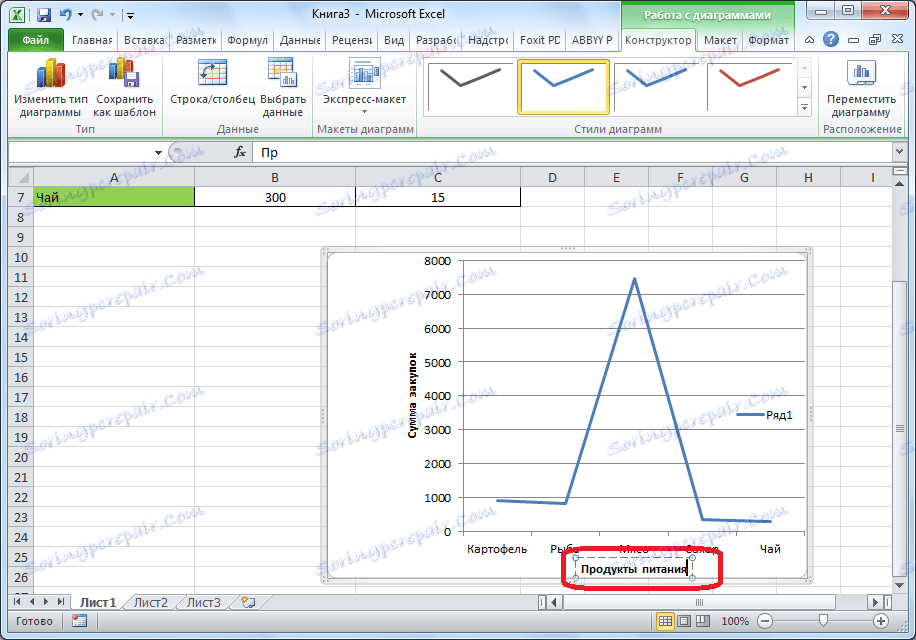
وبالتالي ، يتم تعيين أسماء كلا المحاورين.
تغيير التوقيع الأفقي
بالإضافة إلى الاسم ، يحتوي المحور على توقيعات ، أي أسماء قيم كل قسم. معهم ، يمكنك إجراء بعض التغييرات.
لتغيير نوع التوقيع الخاص بالمحور الأفقي ، انقر فوق الزر "Axis" وحدد قيمة "المحور الأفقي الأساسي" هناك. بشكل افتراضي ، يتم وضع التوقيع من اليسار إلى اليمين. ولكن بالنقر فوق عناصر "لا" أو "بلا توقيعات" ، يمكنك تعطيل عرض التوقيع الأفقي تمامًا.
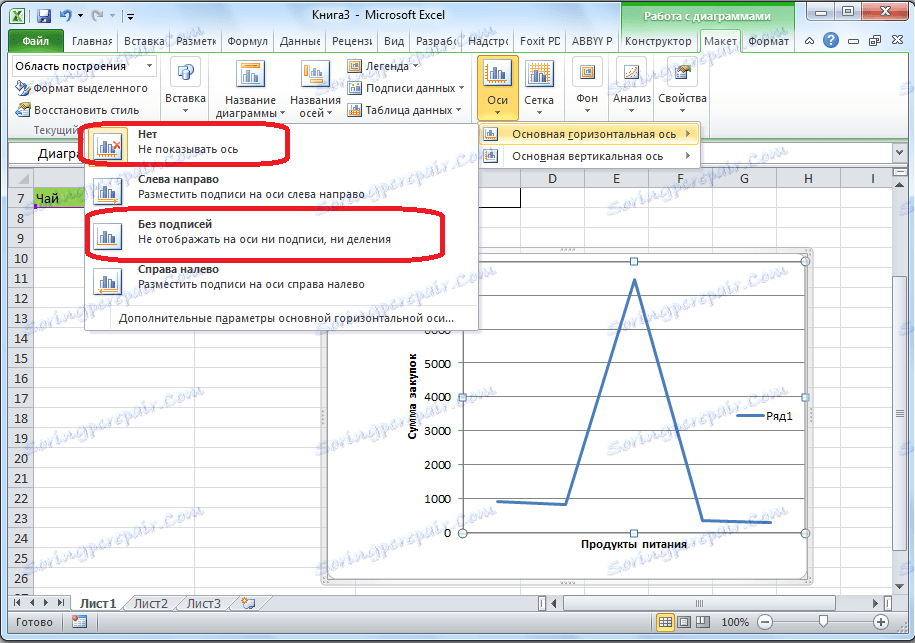
وبعد النقر فوق العنصر "من اليمين إلى اليسار" ، يغير التوقيع اتجاهه.
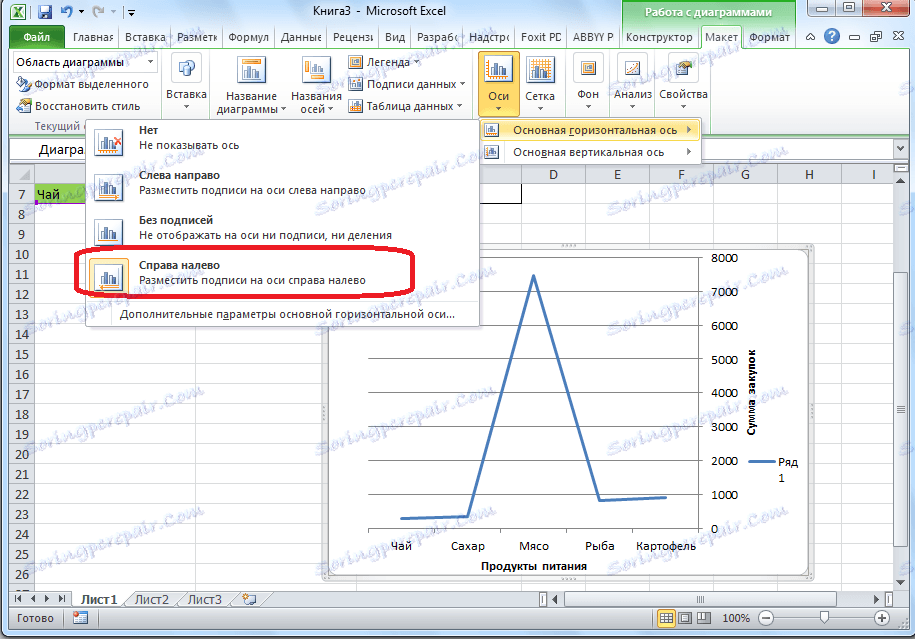
بالإضافة إلى ذلك ، يمكنك النقر فوق العنصر "معلمات إضافية للمحور الأفقي الرئيسي ...".
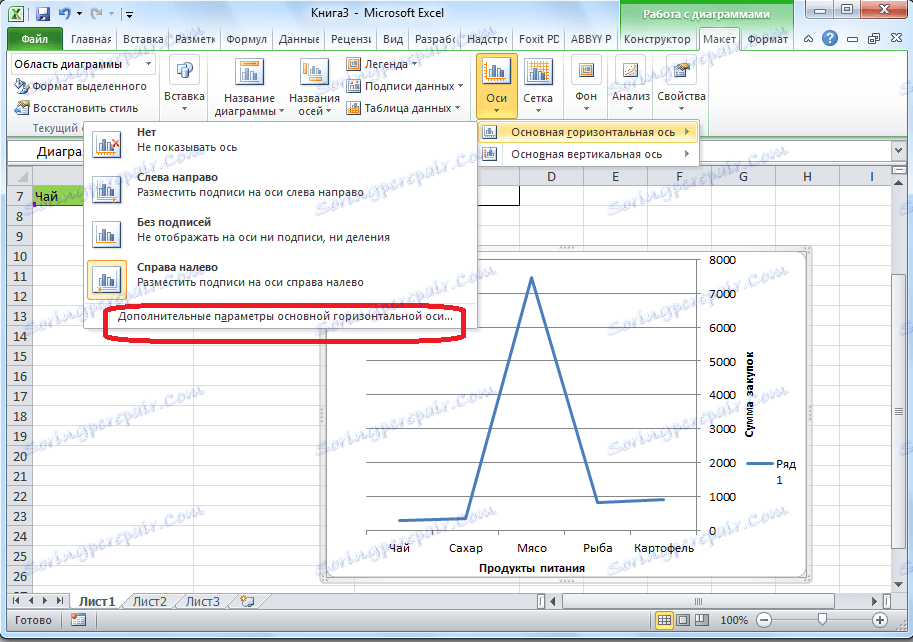
بعد ذلك ، يتم فتح نافذة توفر عددًا من الخيارات لعرض المحور: الفاصل الزمني بين الأقسام ، لون الخط ، تنسيق بيانات التوقيع (رقمي ، نقدي ، نص ، إلخ) ، نوع الخط ، المحاذاة ، وأكثر من ذلك بكثير.
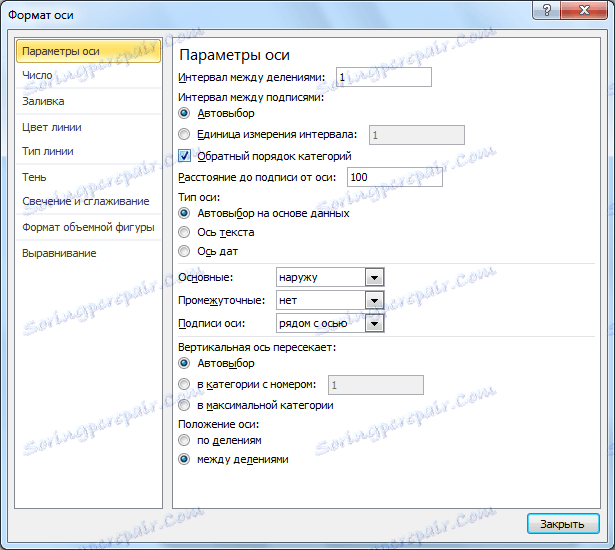
تغيير التوقيع الرأسي
لتغيير التوقيع العمودي ، انقر فوق الزر "محور" ، ثم انتقل إلى العنوان "المحور الرأسي الأساسي". وكما نرى ، في هذه الحالة ، يتم تقديم المزيد من الخيارات لاختيار موقع التوقيع على المحور. لا يمكنك إظهار المحور على الإطلاق ، ولكن يمكنك اختيار أحد الخيارات الأربعة لعرض الأرقام:
- بالآلاف
- بالملايين
- بالمليارات
- في شكل مقياس لوغاريتمي.
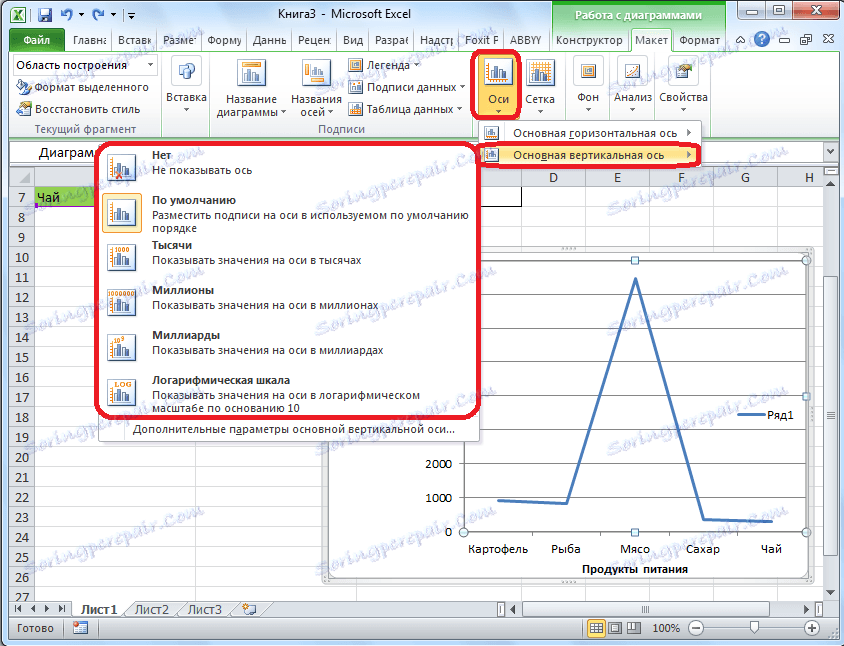
كما يوضح الرسم البياني أدناه ، بعد تحديد عنصر معين ، تتغير قيم المقياس وفقًا لذلك.
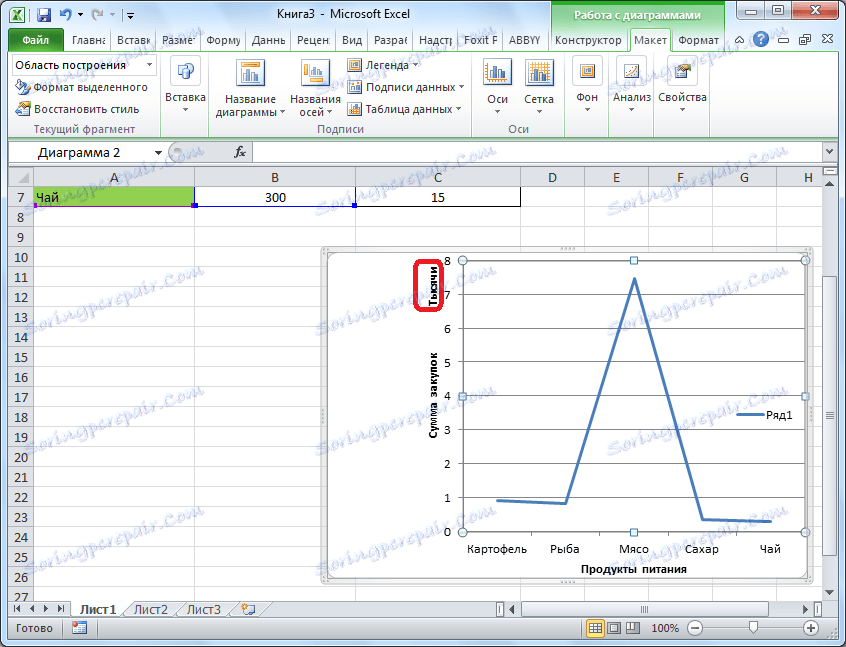
بالإضافة إلى ذلك ، يمكنك تحديد "معلمات إضافية للمحور الرأسي الرئيسي ..." على الفور. وهي تشبه النقطة المقابلة للمحور الأفقي.
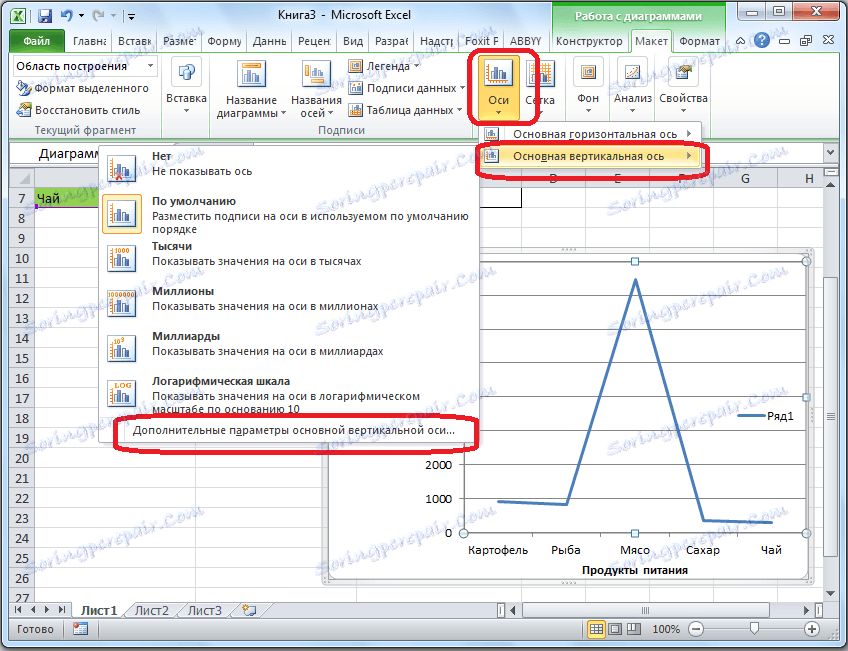
كما ترى ، فإن تضمين أسماء وتواقيع المحاور في برنامج Microsoft Excel ليس عملية معقدة بشكل خاص ، وبصفة عامة ، بديهية. ولكن ، في نفس الوقت ، من الأسهل فهمه مع وجود دليل تفصيلي للعمل. وبالتالي ، من الممكن توفير الكثير من الوقت لدراسة هذه الاحتمالات.