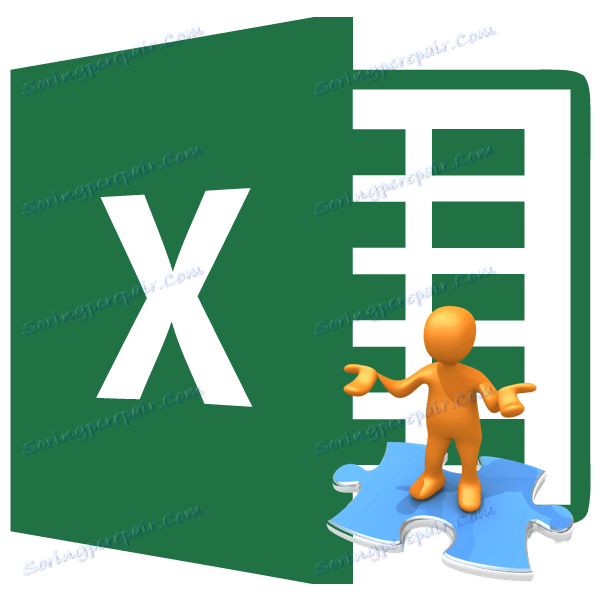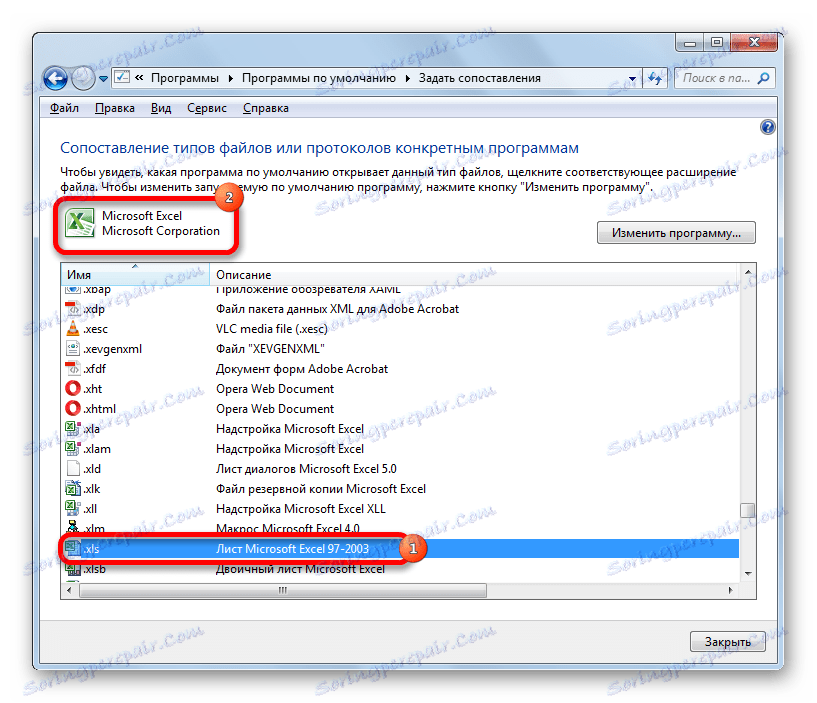مشاكل مع فتح ملفات اكسل
الفشل في محاولة فتح مصنف Excel غير متكرر ، ولكن ، مع ذلك ، تحدث أيضًا. يمكن أن تتسبب مشاكل مماثلة في كل من تلف المستندات ، والمشاكل في تشغيل البرنامج أو حتى نظام Windows ككل. دعونا نفحص الأسباب المحددة للمشاكل مع فتح الملفات ، وأيضا معرفة طرق إصلاح الموقف.
محتوى
الأسباب والحلول
كما هو الحال في أي مشكلة أخرى ، يتم إخفاء البحث عن مخرج للمشكلة عند فتح مصنف Excel في السبب المباشر لحدوثه. لذلك ، أولا وقبل كل شيء ، من الضروري تحديد العوامل التي تسببت في عطل التطبيق.
لفهم السبب الرئيسي: في الملف نفسه أو في مشاكل البرامج ، حاول فتح مستندات أخرى في نفس التطبيق. إذا فتحوا ، يمكننا أن نستنتج أن السبب الجذري للمشكلة هو الضرر الذي يلحق بالكتاب. ومع ذلك ، إذا فشل المستخدم هنا أيضًا عند الفتح ، فستكمن المشكلة في عطل برنامج Excel أو نظام التشغيل. يمكنك القيام بذلك بطريقة أخرى: حاول فتح كتاب مشكلة على جهاز آخر. في هذه الحالة ، سوف يشهد اكتشافه الناجح على أن كل شيء يتماشى مع الوثيقة ، ويجب البحث عن المشاكل بطريقة مختلفة.
سبب 1: مشاكل التوافق
السبب الأكثر شيوعًا للفشل عند فتح مصنف Excel ، إذا لم يكن موجودًا في تلف المستند نفسه ، هو مشكلة التوافق. لا يحدث هذا بسبب انهيار البرنامج ، ولكن باستخدام الإصدار القديم من البرنامج لفتح الملفات التي تم إجراؤها في الإصدار الأحدث. في نفس الوقت ، تجدر الإشارة إلى أنه ليس كل وثيقة في النسخة الجديدة سوف تواجه مشاكل في فتح التطبيقات السابقة. على العكس تماما ، سيتم إطلاق معظمها بشكل طبيعي. الاستثناءات هي فقط تلك التقنيات التي تم تقديمها ، والتي لا تعمل بها الإصدارات القديمة من Excel. على سبيل المثال ، لا تستطيع المراحل الأولى من معالج الجداول هذا معالجة المراجع الدورية. لذلك ، لا يمكن للتطبيق القديم فتح الكتاب الذي يحتوي على هذا العنصر ، ولكنه سيطلق معظم المستندات الأخرى التي تم إنشاؤها في الإصدار الجديد.
في هذه الحالة ، لا يمكن أن يكون هناك سوى حلّين للمشكلة: إما فتح مثل هذه المستندات على أجهزة كمبيوتر أخرى لديها برامج محدّثة ، أو لتثبيت أحد الإصدارات الجديدة من مجموعة Microsoft Office على الكمبيوتر المشكلة بدلاً من جهاز الكمبيوتر القديم.
لم يتم ملاحظة المشكلة العكسية عند فتح مستندات البرنامج الجديدة التي تم إنشاؤها في الإصدارات القديمة من التطبيق. وبالتالي ، إذا كان لديك أحدث إصدار من Excel ، فلا يمكن أن يكون هناك أية مشكلات تثير المشكلات المتعلقة بالتوافق عند فتح ملفات البرامج السابقة.
يجب أن يكون بشكل منفصل حول تنسيق xlsx. الحقيقة هي أنه يتم تقديمه فقط منذ إصدار Excel 2007. لا يمكن لكافة التطبيقات السابقة العمل معه بشكل افتراضي ، لأن التنسيق "الأصلي" هو xls. ولكن في هذه الحالة ، يمكن حل مشكلة إطلاق هذا النوع من المستندات حتى بدون تحديث التطبيق. يمكن القيام بذلك عن طريق تثبيت تصحيح خاص من Microsoft على الإصدار القديم من البرنامج. بعد ذلك ، سيتم فتح الكتب ذات الامتداد xlsx بشكل طبيعي.
السبب 2: إعدادات غير صحيحة
في بعض الأحيان قد يكون سبب المشاكل عند فتح مستند تكوين غير صحيح للبرنامج نفسه. على سبيل المثال ، إذا حاولت فتح أي كتاب Excel بالنقر المزدوج فوق زر الماوس الأيسر ، فقد تتلقى الرسالة: "حدث خطأ أثناء إرسال الأمر إلى التطبيق" .
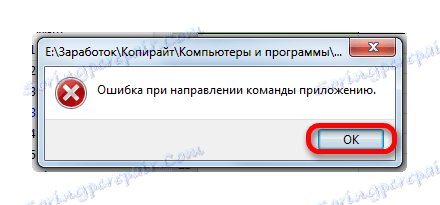
سيبدأ التطبيق ، ولكن لن يتم فتح الكتاب المحدد. في نفس الوقت ، يفتح المستند بشكل طبيعي عبر علامة التبويب "ملف" في البرنامج نفسه.
في معظم الحالات ، يمكن حل هذه المشكلة بالطريقة التالية.
- انتقل إلى علامة التبويب "ملف" . ثم انتقل إلى قسم "الإعدادات" .
- بعد تنشيط نافذة المعلمات ، في الجزء الأيسر منها ، انتقل إلى القسم الفرعي "متقدم" . في الجزء الأيمن من النافذة ، نبحث عن مجموعة الإعدادات "عام" . يجب أن يحتوي على الخيار "تجاهل طلبات DDE من التطبيقات الأخرى" . يجب عليك إلغاء تحديد المربع إذا كان مثبتًا. ثم ، لحفظ التكوين الحالي ، انقر فوق الزر "موافق" في الجزء السفلي من الإطار النشط.
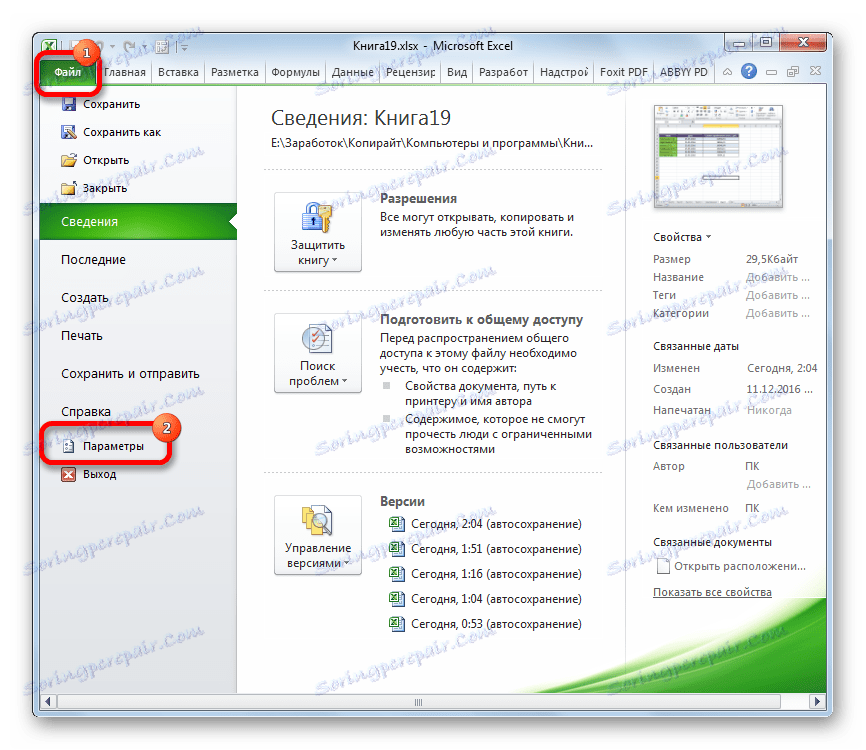
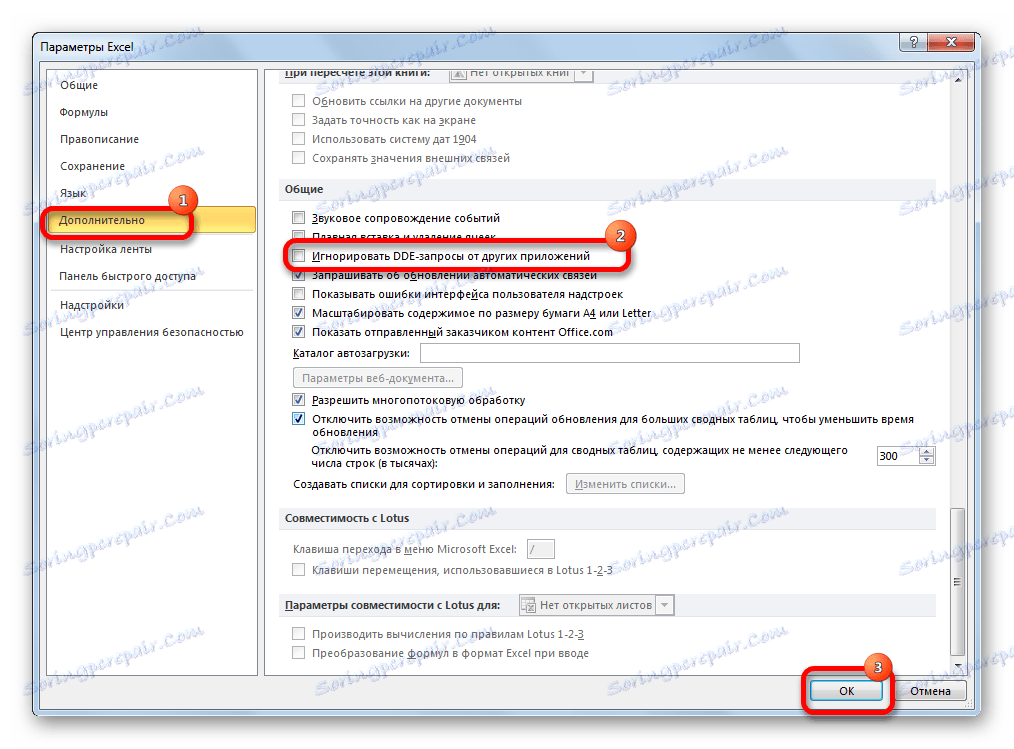
بعد إجراء هذه العملية ، يجب إكمال محاولة ثانية لفتح المستند بالنقر المزدوج فوق الماوس بنجاح.
السبب 3: تكوين "تعيينات"
السبب الذي لا يمكنك بالطريقة القياسية ، وهذا هو ، النقر المزدوج فوق زر الماوس الأيسر ، وفتح وثيقة Excel ، يمكن أن تختبئ في تكوين أخطاء اقتران الملف الملف. علامة على هذا ، على سبيل المثال ، محاولة لإطلاق مستند في تطبيق آخر. ولكن هذه المشكلة يمكن حلها بسهولة أيضًا.
- من قائمة " ابدأ " ، انتقل إلى "لوحة التحكم" .
- ثم انتقل إلى قسم "البرامج" .
- في نافذة إعدادات التطبيق التي ستفتح ، انتقل إلى "تعيين برنامج لفتح ملفات من هذا النوع" .
- بعد ذلك ، سيتم إنشاء قائمة بأنواع عديدة من التنسيقات ، والتي يشار إلى التطبيقات التي تفتح عليها. نحن نبحث عن xls ملحقات xls أو xlsx أو xlsb أو غيرها في هذه القائمة ، والتي يجب فتحها في هذا البرنامج ، ولكن لم يتم فتحها. عند تحديد كل من هذه الملحقات في أعلى الجدول ، يجب أن يكون لديك Microsoft Excel. هذا يعني أن إعداد التوافق صحيح.
![إعدادات البرنامج صحيحة]()
ولكن ، إذا قمت بتحديد تطبيق آخر عند تحديد ملف Excel نموذجي ، يشير ذلك إلى أن النظام قد تم تكوينه بشكل غير صحيح. لتهيئة الإعدادات ، انقر على الزر "تغيير البرنامج" في الجزء العلوي الأيسر من النافذة.
- كقاعدة ، في إطار "اختيار البرنامج" ، يجب أن يكون اسم Excel في مجموعة البرامج الموصى بها. في هذه الحالة ، ببساطة حدد اسم التطبيق وانقر على زر "موافق" .
![اختر البرنامج]()
ولكن ، إذا لم يكن في القائمة في بعض الحالات ، في هذه الحالة ، نضغط على الزر "مراجعة ..." .
- بعد ذلك ، يتم فتح نافذة المستكشف ، حيث يجب تحديد المسار إلى ملف Excel الرئيسي نفسه. وهي تقع في الموقع التالي:
C:Program FilesMicrosoft OfficeOffice№بدلاً من رمز "لا" ، تحتاج إلى تحديد رقم حزمة Microsoft Office الخاصة بك. المراسلات بين إصدارات Excel وأرقام Office كما يلي:
- Excel 2007 - 12؛
- Excel 2010 - 14؛
- Excel 2013 - 15 ؛
- برنامج Excel 2016-16.
بعد أن قمت بنقل إلى المجلد المناسب ، تمييز ملف EXCEL.EXE (إذا لم يتم تمكين الملحق ، سيتم تسمية ببساطة EXCEL ). انقر فوق "فتح" زر.
- بعد ذلك ، تعود إلى نافذة اختيار البرنامج ، حيث يجب عليك تحديد الاسم "Microsoft Excel" والنقر فوق الزر "موافق" .
- بعد ذلك ، سيتم إعادة تعيين التطبيق لفتح نوع الملف المحدد. إذا كان التعيين الخاطئ يحتوي على عدة امتدادات Excel ، فسيتعين عليك تنفيذ الإجراء أعلاه لكل منها بشكل منفصل. بعد عدم وجود تعيينات غير صحيحة لإكمال العمل مع هذه النافذة ، انقر فوق الزر "إغلاق" .

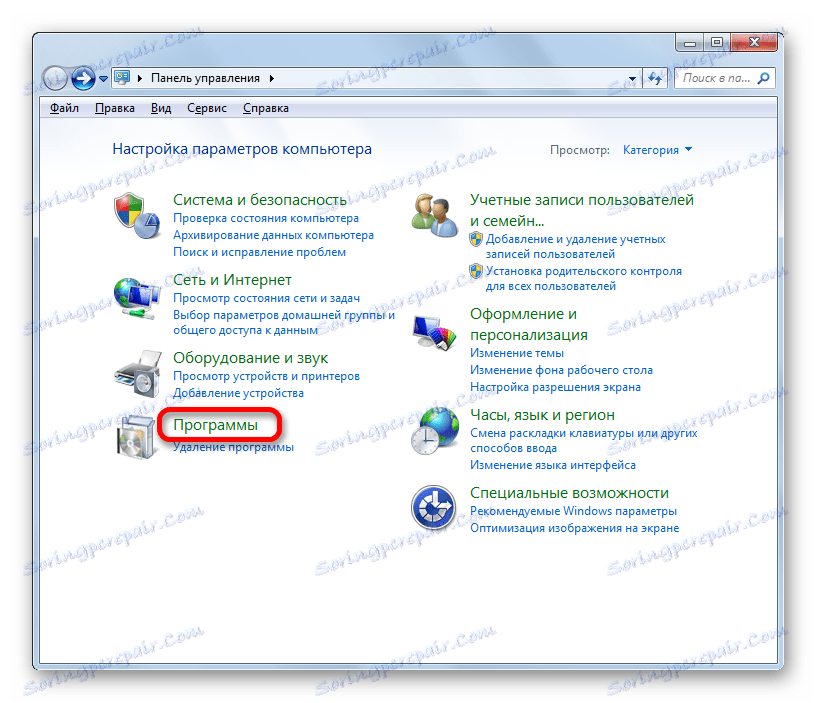
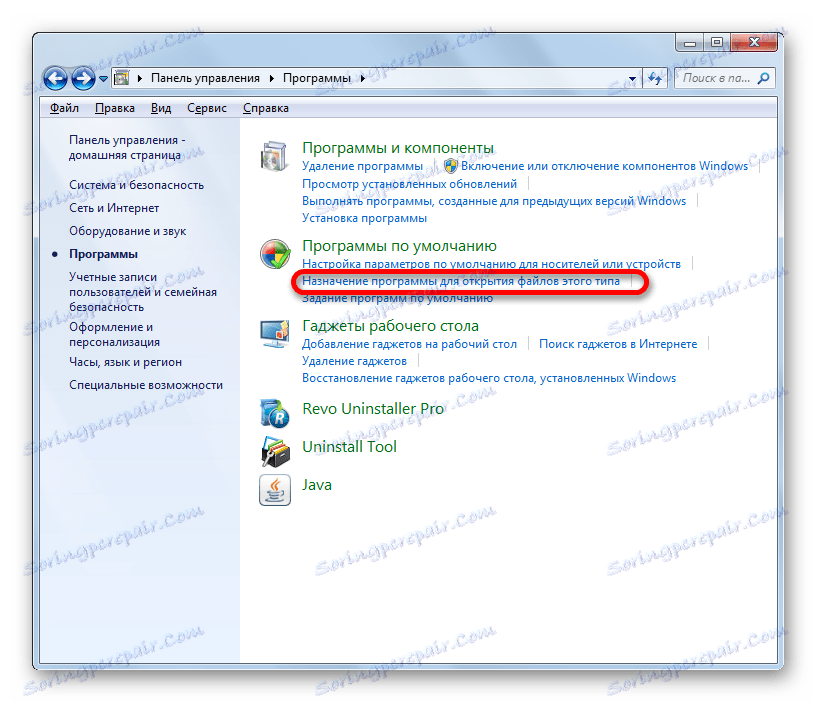
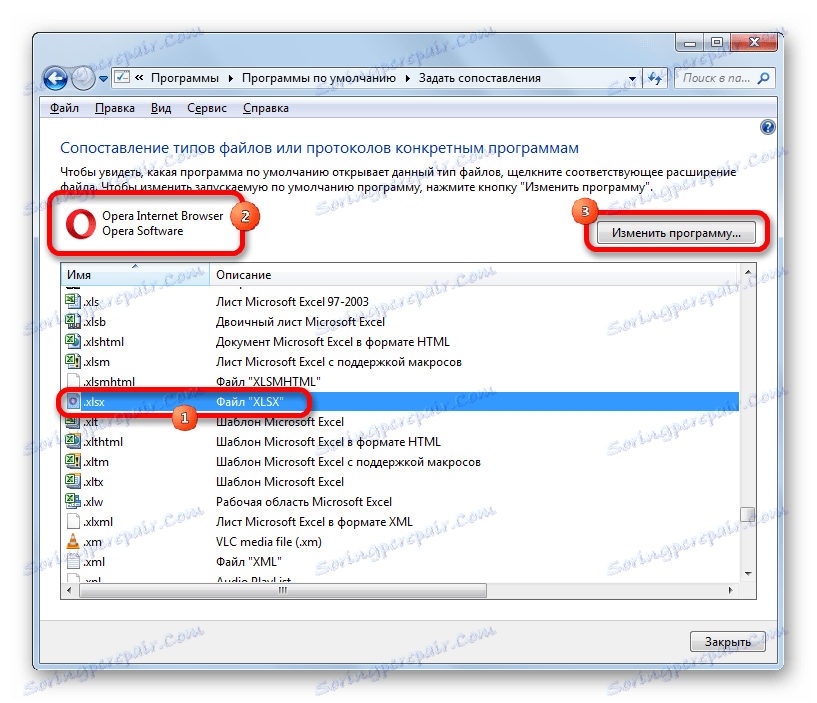
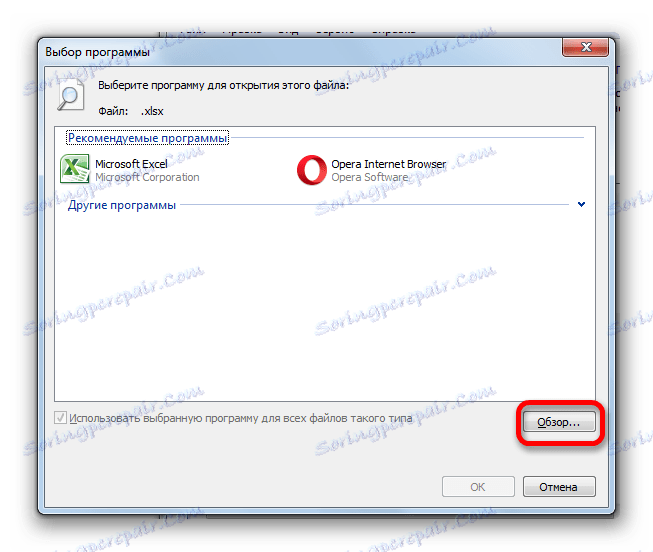
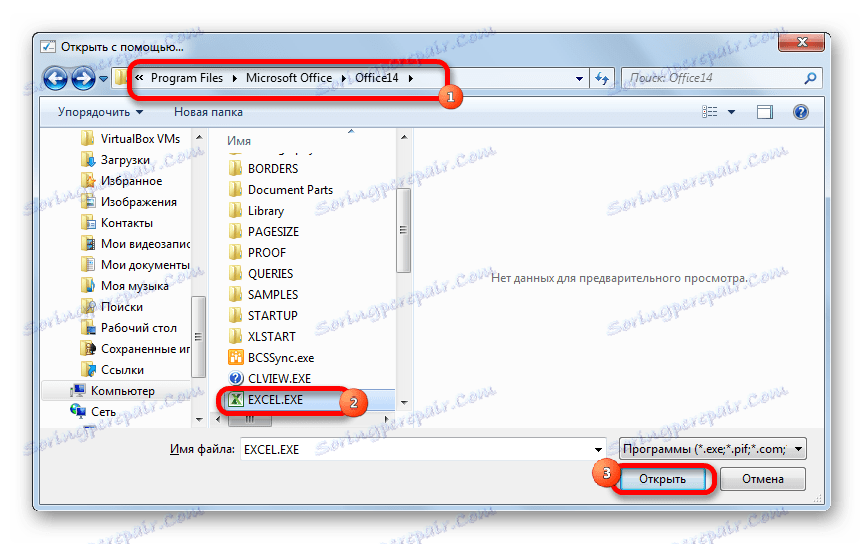
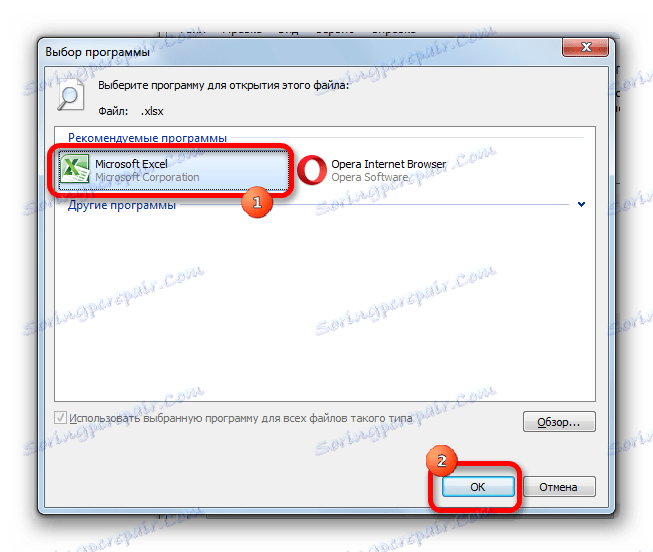
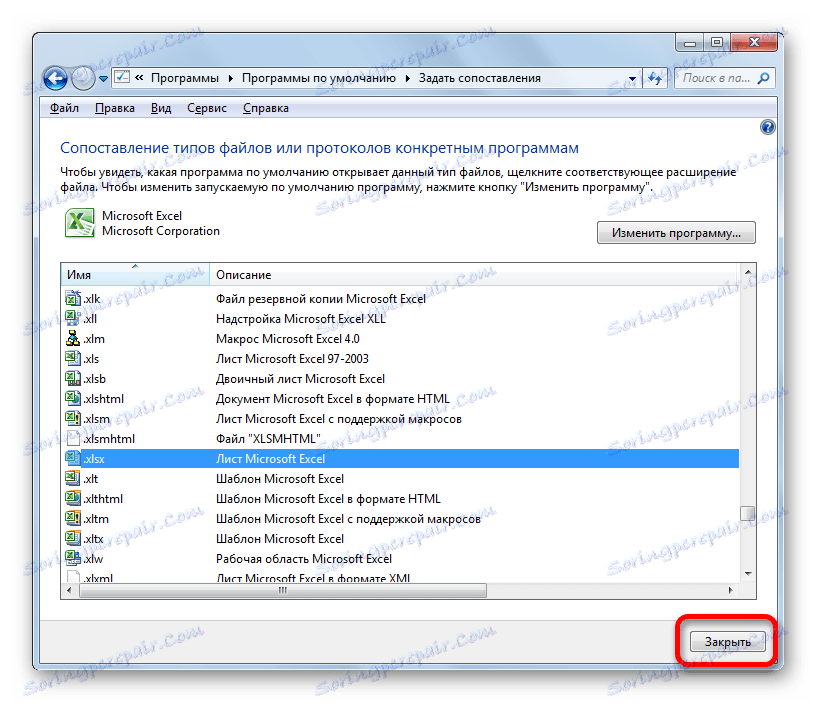
بعد ذلك ، يجب فتح الكتب Excel بشكل صحيح.
السبب 4: عمل غير صحيح من الوظائف الإضافية
أحد الأسباب التي لا يبدأ تشغيل مصنف Excel هو العمل غير الصحيح من الوظائف الإضافية التي تتعارض مع بعضها البعض أو مع النظام. في هذه الحالة ، يكون المخرج تعطيل الوظيفة الإضافية غير الصحيحة.
- كما هو الحال في الطريقة الثانية لحل المشكلة من خلال علامة التبويب "ملف" ، انتقل إلى نافذة الخيارات. هناك ننتقل إلى قسم "البنية الفوقية" . في أسفل النافذة يوجد حقل "الإدارة" . انقر فوقه وحدد الخيار "وظائف COM الإضافية" . اضغط على زر "اذهب ..." .
- في القائمة المفتوحة للوظائف الإضافية ، قم بإلغاء تحديد كافة العناصر. انقر على زر "موافق" . وبالتالي ، سيتم تعطيل كافة الوظائف الإضافية COM .
- نحاول فتح الملف بالنقر المزدوج على الماوس. إذا لم يتم فتحها ، فليس في الوظائف الإضافية ، يمكنك تشغيلها مرة أخرى ، والسبب في البحث في آخر. إذا تم فتح المستند بشكل طبيعي ، فهذا يعني أن إحدى الوظائف الإضافية لا تعمل بشكل صحيح. للتحقق من أي منها ، ارجع إلى نافذة الوظيفة الإضافية ، حدد المربع الخاص بأحدهم وانقر فوق الزر "موافق" .
- نتحقق من كيفية فتح المستندات. إذا كان كل شيء على ما يرام ، فعندئذ نقوم بتشغيل الوظيفة الإضافية الثانية ، وما إلى ذلك ، حتى نصل إلى الوظيفة التي يتم تشغيلها عند وجود مشاكل في الفتح. في هذه الحالة ، يجب تعطيلها ولم تعد مدمجة ، أو حتى أفضل ، عن طريق النقر على الزر المناسب والنقر فوقه. كافة الوظائف الإضافية الأخرى ، إذا لم تكن هناك أي مشاكل في عملهم ، يمكنك تشغيل.
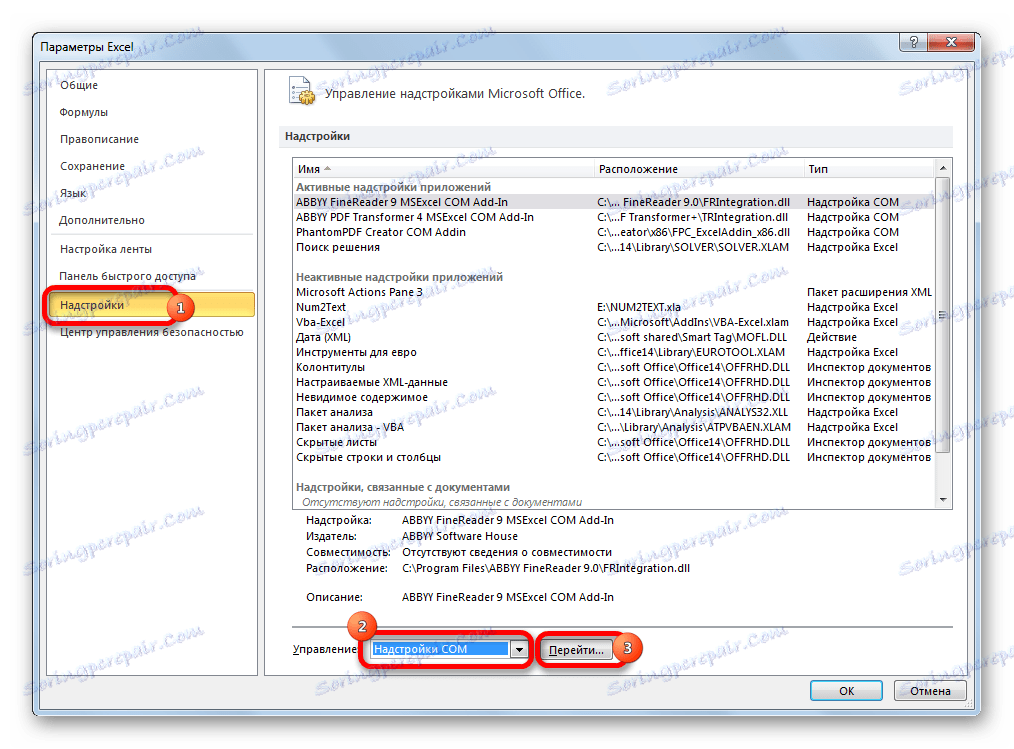
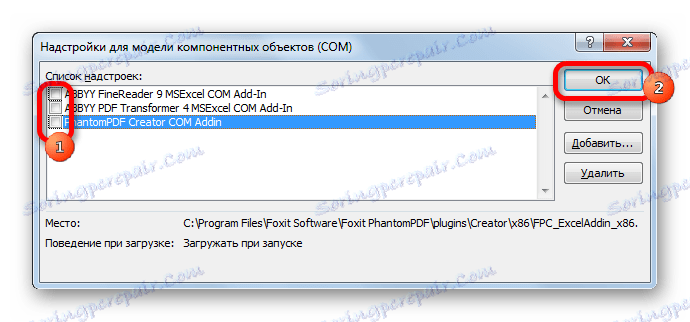
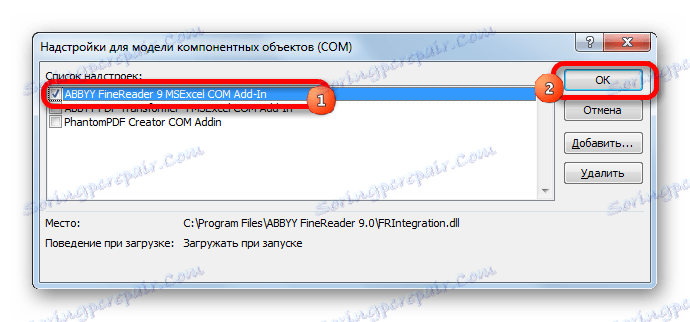
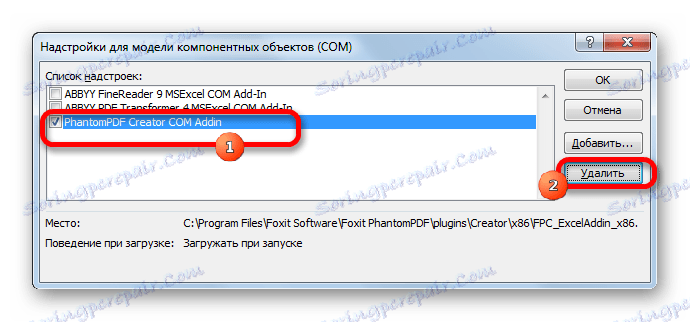
السبب 5: تسريع الأجهزة
يمكن أن تحدث مشكلات فتح الملفات في Excel عند تمكين تسريع الأجهزة. على الرغم من أن هذا العامل ليس بالضرورة عقبة أمام اكتشاف الوثائق. لذلك ، أولاً وقبل كل شيء ، تحتاج إلى التحقق مما إذا كان السبب أم لا.
- دعنا ننتقل إلى النافذة المعروفة لنا في خيارات Excel في قسم "متقدم" . في الجزء الأيمن من النافذة ، نبحث عن كتلة من إعدادات "الشاشة" . لديه الخيار "تعطيل تسريع الأجهزة لمعالجة الصور" . انقر فوق مربع الاختيار المجاور لها وانقر فوق الزر "موافق" .
- نتحقق من كيفية فتح الملفات. إذا فتحت بشكل طبيعي ، فلن نغير الإعدادات بعد الآن. إذا استمرت المشكلة ، يمكنك تشغيل تسريع الأجهزة مرة أخرى ومتابعة البحث عن سبب المشكلة.
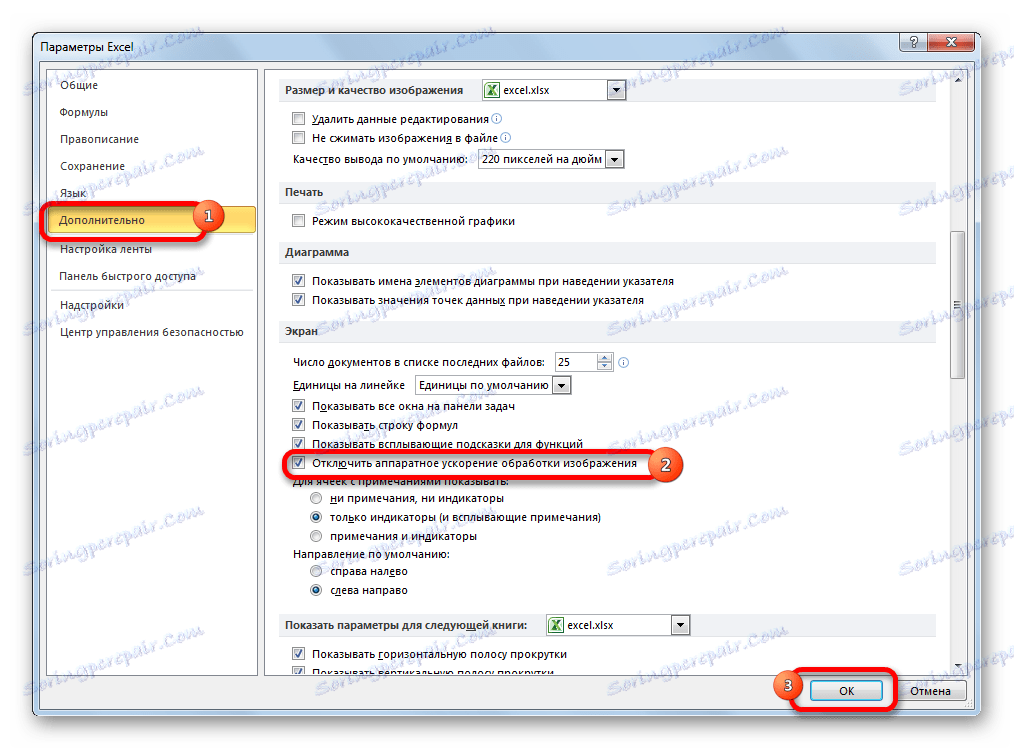
السبب 6: كتاب الفساد
كما ذكرنا سابقًا ، قد لا يتم فتح المستند بعد بسبب تلفه. ويمكن الإشارة إلى ذلك من خلال حقيقة أن الكتب الأخرى في نفس مثيل البرنامج يتم إطلاقها بشكل طبيعي. إذا لم تتمكن من فتح هذا الملف على جهاز آخر ، فيمكن القول بكل تأكيد أن السبب في ذاته. في هذه الحالة ، يمكنك محاولة استعادة البيانات.
- نبدأ معالج جدول Excel من خلال اختصار على سطح المكتب أو من خلال قائمة " ابدأ " . انتقل إلى علامة التبويب "ملف" وانقر على زر "فتح" .
- يتم فتح نافذة فتح الملف. في ذلك ، تحتاج إلى الانتقال إلى الدليل حيث يوجد مستند المشكلة. اختره. ثم انقر فوق الرمز في شكل مثلث مقلوب بجوار الزر "فتح" . تظهر قائمة لاختيار العنصر "فتح واستعادة ..." .
- يتم فتح نافذة توفر العديد من الإجراءات للاختيار من بينها. أولاً ، سنحاول إجراء عملية استرداد بسيطة للبيانات. لذلك ، انقر فوق الزر "استعادة" .
- إجراء الاستعادة قيد التقدم. في حالة نهايتها الناجحة ، تظهر نافذة معلومات تخبر عنها. يحتاج ببساطة إلى النقر على زر "إغلاق" . ثم احفظ البيانات المستردة بالطريقة المعتادة - من خلال النقر على الزر في شكل قرص مرن في الزاوية العلوية اليسرى من النافذة.
- إذا لم يستسلم الكتاب للترميم بهذه الطريقة ، فعندئذ ارجع إلى النافذة السابقة وانقر على زر "استخراج البيانات" .
- بعد ذلك ، يتم فتح نافذة أخرى ، حيث ستتم مطالبتك بتحويل الصيغ إلى قيم ، أو استعادتها. في الحالة الأولى ، ستختفي جميع الصيغ في الوثيقة ، وستبقى فقط نتائج الحسابات. في الحالة الثانية ، سيتم إجراء محاولة لحفظ التعبيرات ، ولكن لا يوجد نجاح مضمون. نحن نختار ، وبعد ذلك ، يجب استعادة البيانات.
- بعد ذلك ، قم بحفظها كملف منفصل عن طريق النقر فوق الزر في شكل قرص مرن.
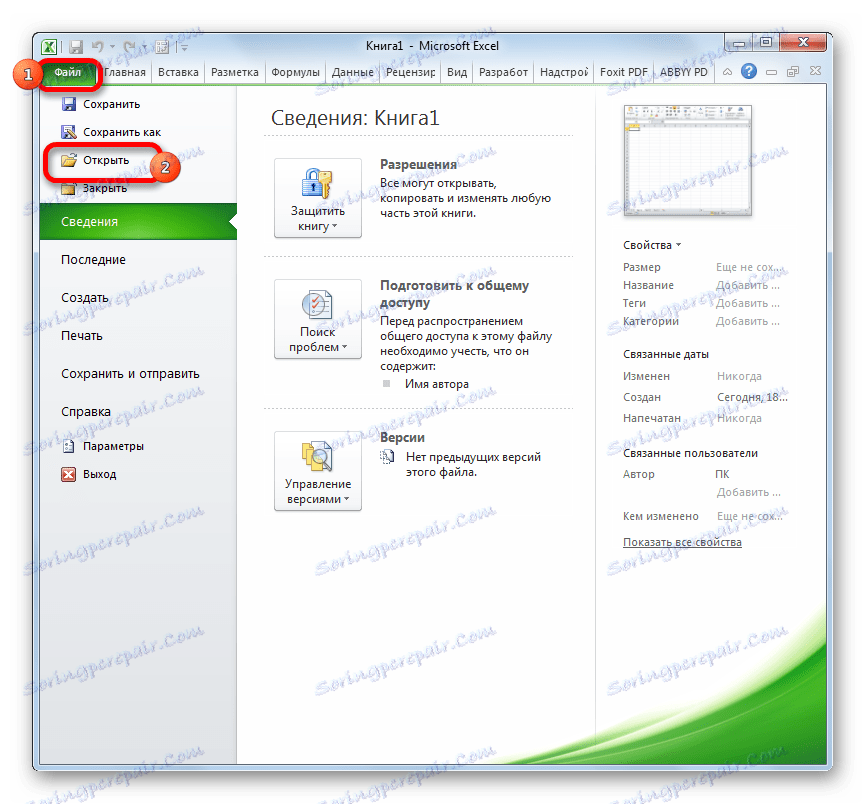
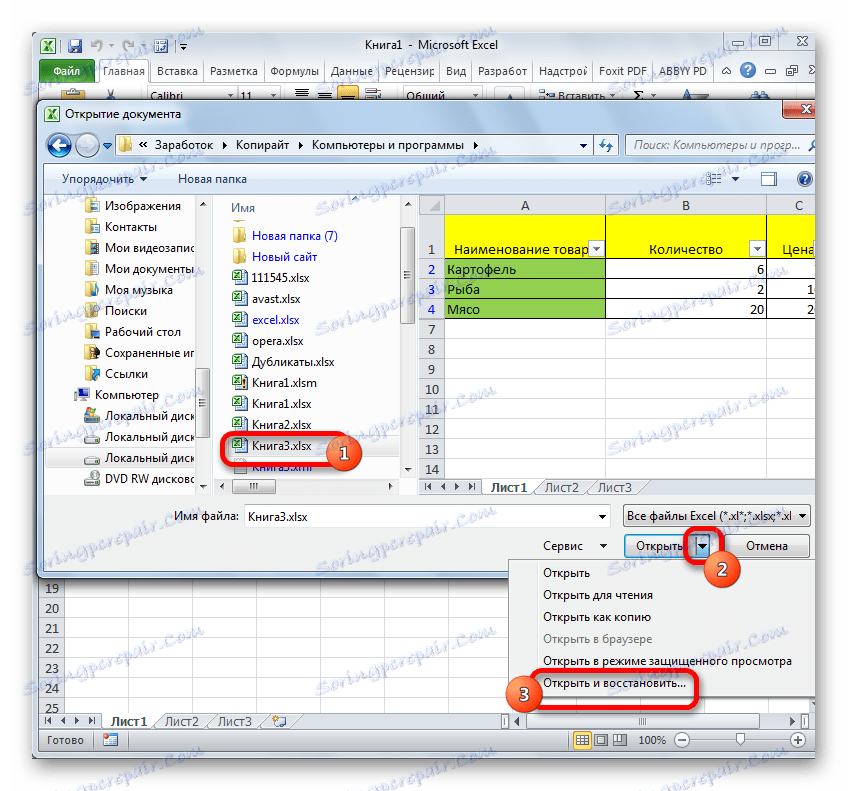
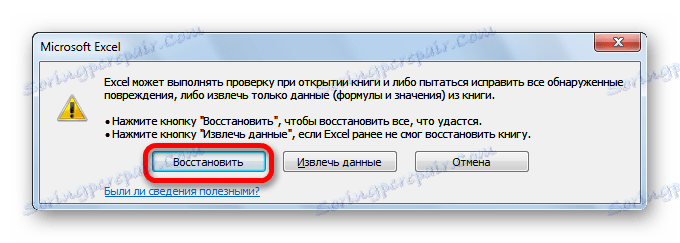
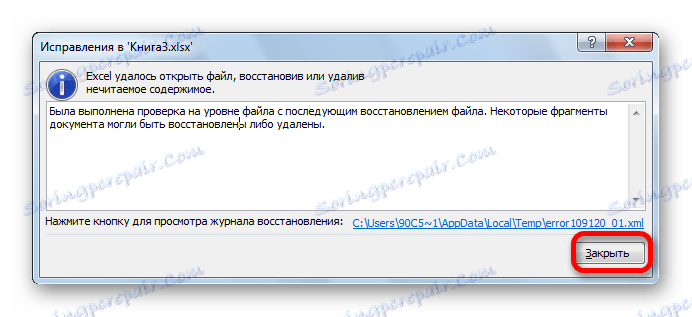
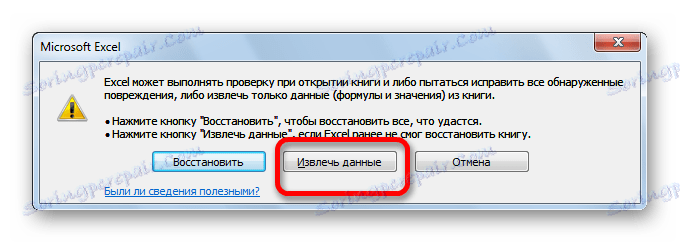
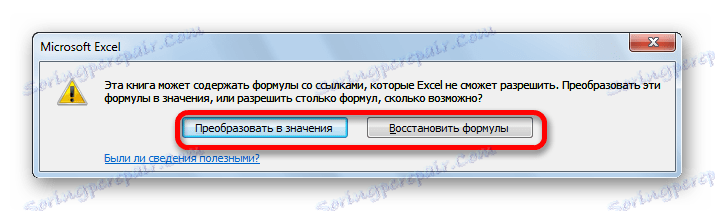
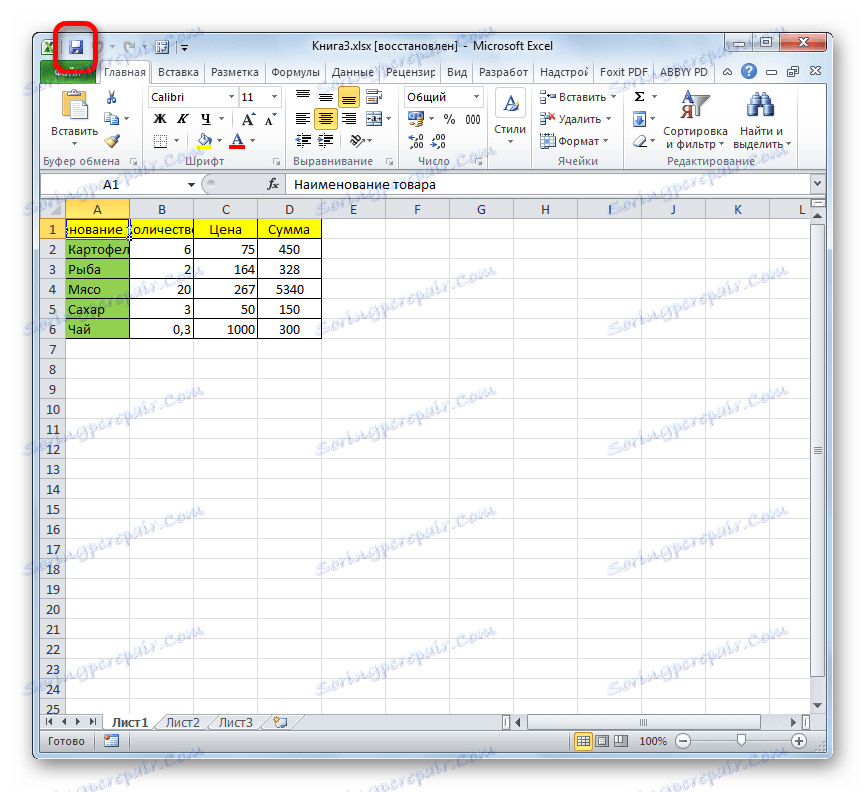
هناك خيارات أخرى لاستعادة البيانات من الكتب التالفة. تتم مناقشتها في موضوع منفصل.
الدرس: كيفية إصلاح ملفات Excel معطوب
السبب 7: تلف Excel
سبب آخر لماذا البرنامج لا يمكن فتح الملفات ، قد يكون هناك ضرر على ذلك. في هذه الحالة ، تحتاج إلى محاولة استعادته. تعد طريقة الاسترداد التالية مناسبة فقط إذا كان لديك اتصال مستقر بالإنترنت.
- اذهب إلى لوحة التحكم من خلال زر ابدأ ، كما هو موضح سابقًا. في النافذة التي تفتح ، انقر على "إلغاء تثبيت البرنامج" .
- يتم فتح نافذة تحتوي على قائمة بكل التطبيقات المثبتة على الكمبيوتر. نحن نبحث عن العنصر "Microsoft Excel" فيه ، حدد هذا الإدخال وانقر فوق الزر "تغيير" الموجود في اللوحة العلوية.
- يتم عرض نافذة تغيير الإعداد الحالي. ضع المفتاح في موضع "الاستعادة" وانقر على زر "متابعة" .
- بعد ذلك ، عن طريق الاتصال بالإنترنت ، سيتم تحديث التطبيق والمشاكل الثابتة.
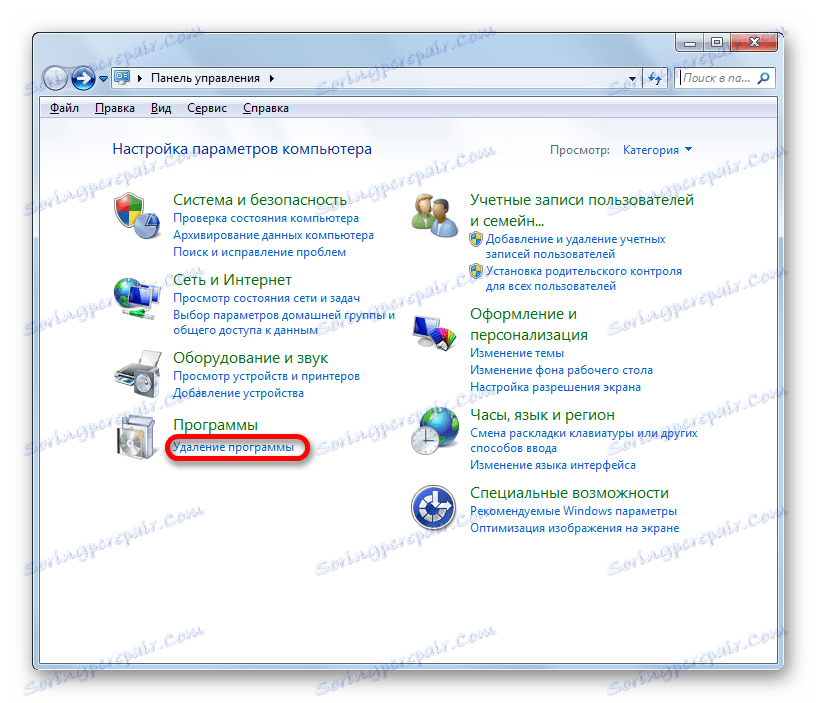
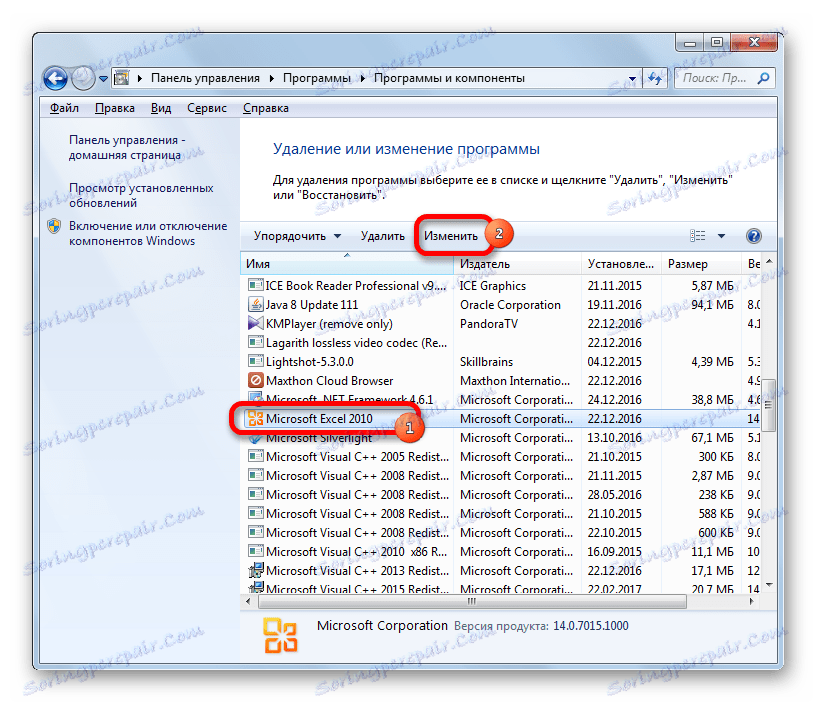
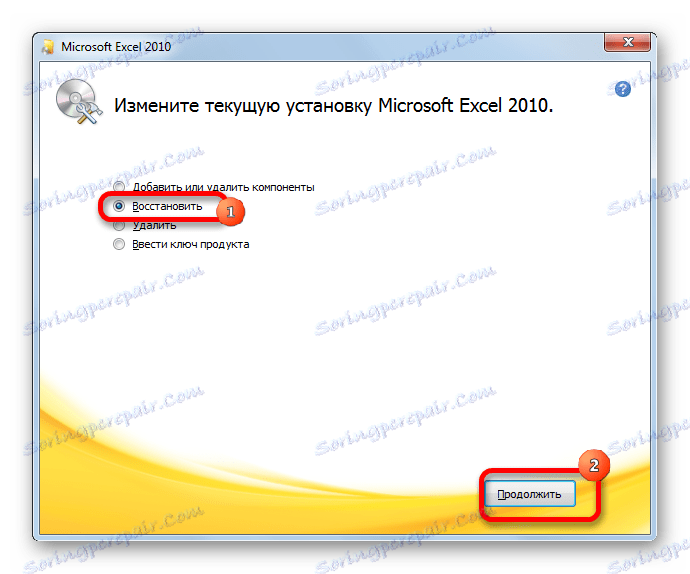
إذا لم يكن لديك اتصال بالإنترنت أو لسبب آخر لا يمكنك استخدام هذه الطريقة ، فستضطر إلى استعادة استخدام قرص التثبيت.
السبب 8: مشاكل النظام
يمكن أن يكون سبب عدم القدرة على فتح ملف Excel في بعض الأحيان أخطاء معقدة في نظام التشغيل. في هذه الحالة ، تحتاج إلى تنفيذ عدد من الإجراءات لاستعادة وظائف Windows ككل.
- أولاً ، افحص جهاز الكمبيوتر الخاص بك باستخدام أداة الحماية من الفيروسات. من المستحسن القيام بذلك من جهاز آخر غير مضمون للإصابة بالفيروس. في حالة العثور على كائنات مشبوهة ، اتبع توصيات مكافحة الفيروسات.
- إذا لم يعمل فحص الفيروسات وإزالتها على حل المشكلة ، فحاول استرجاع النظام إلى آخر نقطة استعادة. ومع ذلك ، من أجل الاستفادة من هذه الفرصة ، يجب أن يتم إنشاؤه قبل حدوث العطل.
- إذا كانت هذه الطرق وغيرها من الطرق الممكنة لحل المشكلة لا تعطي نتيجة إيجابية ، يمكنك محاولة تنفيذ إجراء إعادة تثبيت نظام التشغيل.
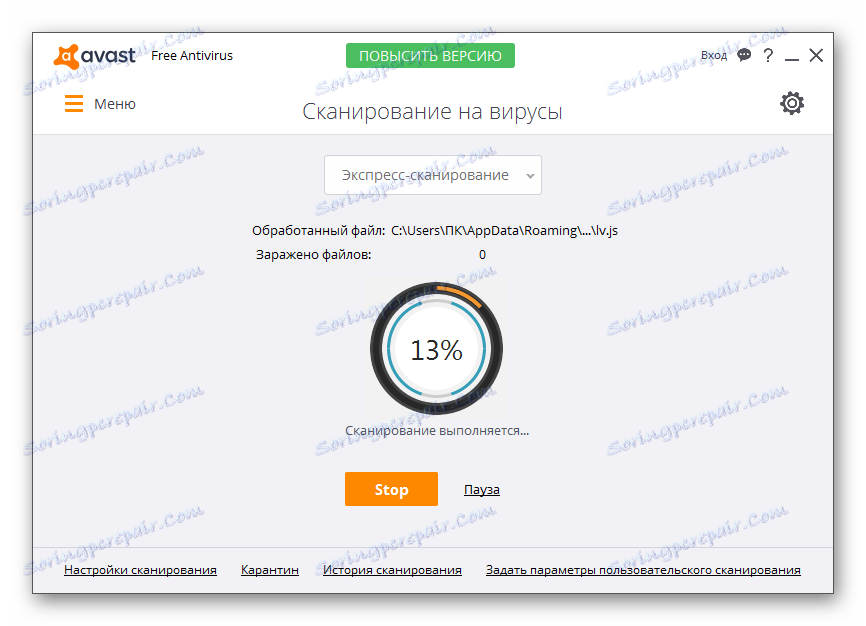
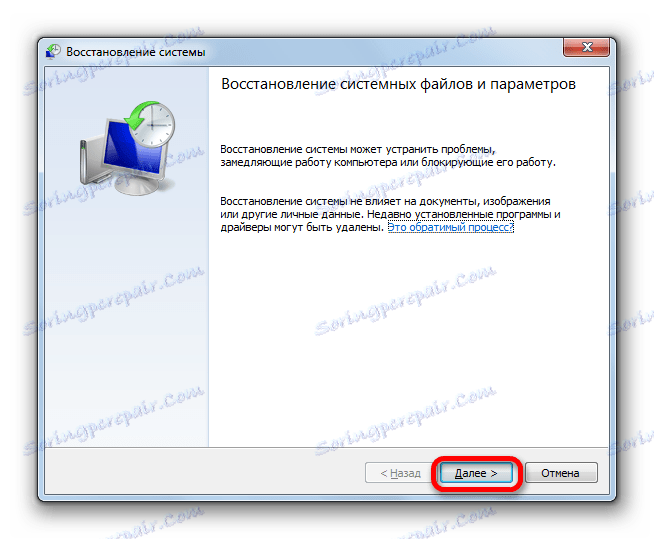
الدرس: كيفية إنشاء نقطة استعادة ويندوز
كما ترى ، يمكن أن يكون سبب المشكلة مع فتح كتب Excel أسباب مختلفة تمامًا. يمكن أن تتم تغطيتها في تلف الملف ، وفي الإعدادات غير الصحيحة أو في مشاكل البرنامج نفسه. في بعض الحالات ، قد يكون السبب أيضًا مشاكل نظام التشغيل. لذلك ، لاستعادة الكفاءة الكاملة من المهم جدا لتحديد السبب الجذري.