يعد المسؤول في Windows 10 حسابًا متميزًا لديه جميع الحقوق اللازمة للتحكم الكامل في الكمبيوتر. يتم تعيين اسم ملف التعريف هذا في مرحلة إنشائه ، ولكن قد يكون من الضروري تغييره في المستقبل. يمكنك التعامل مع هذه المهمة بطرق مختلفة ، والتي تعتمد بشكل مباشر على المهمة المطروحة ، حيث يمكن توصيل كل من الحساب المحلي وحساب Microsoft بنظام التشغيل. بالإضافة إلى ذلك ، نلاحظ توفر تغيير الاسم نفسه "مدير"... لنلقِ نظرة على كل هذه الخيارات بمزيد من التفصيل.
تغيير اسم حساب المسؤول في نظام التشغيل Windows 10
سيتعين على المستخدمين الذين يشيرون إلى هذه المقالة اختيار إحدى الطرق المتاحة أدناه لتنفيذه بناءً على التفضيلات الشخصية. يتغير مبدأ الإجراء بناءً على نوع الملف الشخصي ، وفي بعض الأحيان تريد أيضًا تغيير العلامة "مدير"... حاولنا أن نخبر عن كل هذا بشكل كامل قدر الإمكان في الأدلة التالية.
الخيار 1: حساب المسؤول المحلي
عند تثبيت Windows 10 ، يُعرض على المستخدم خيارًا - توصيل حساب Microsoft ، أو إنشائه بالتوازي إذا لم يكن كذلك ، أو إضافة حساب محلي كما تم تنفيذه في تجميعات نظام التشغيل السابقة. إذا تم اختيار الخيار الثاني ، فسيتبع تغيير الاسم سيناريو مألوفًا يبدو كالتالي:
- اكتشف "بداية"، ابحث عنه من خلال البحث "لوحة التحكم" وتشغيل هذا التطبيق.
- في القائمة التي تظهر ، حدد فئة "حسابات المستخدمين".
- تعرض النافذة الرئيسية إعدادات الحساب المحلي الحالي. هنا يجب النقر فوق الزر "تغيير اسم حسابك".
- أدخل اسمًا جديدًا عن طريق إدخاله في السطر المناسب.
- قبل الضغط على الزر "إعادة تسمية" تحقق بعناية من هجاء تسجيل الدخول الجديد.
- اترك القائمة النشطة للتأكد من سريان جميع التغييرات.
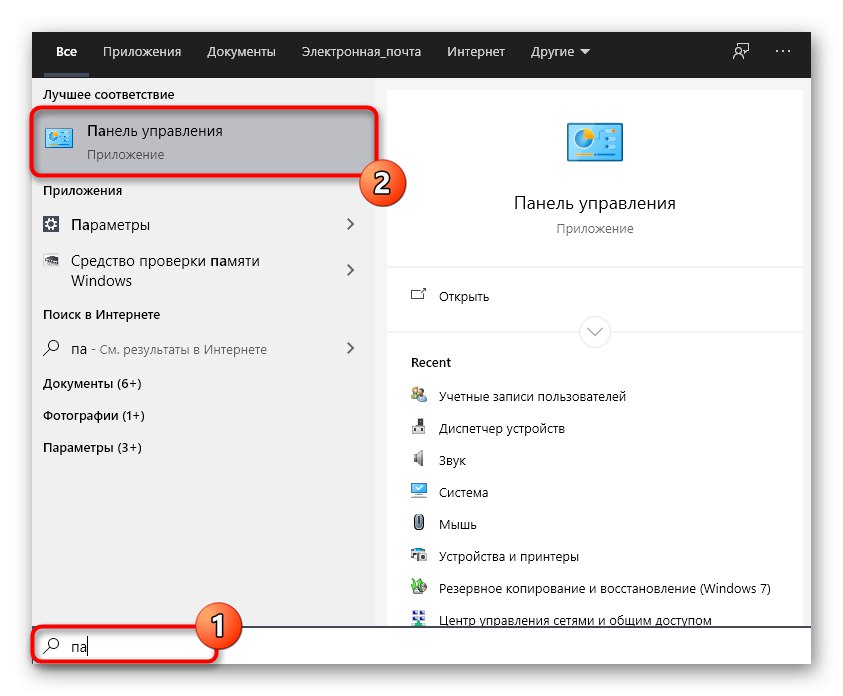
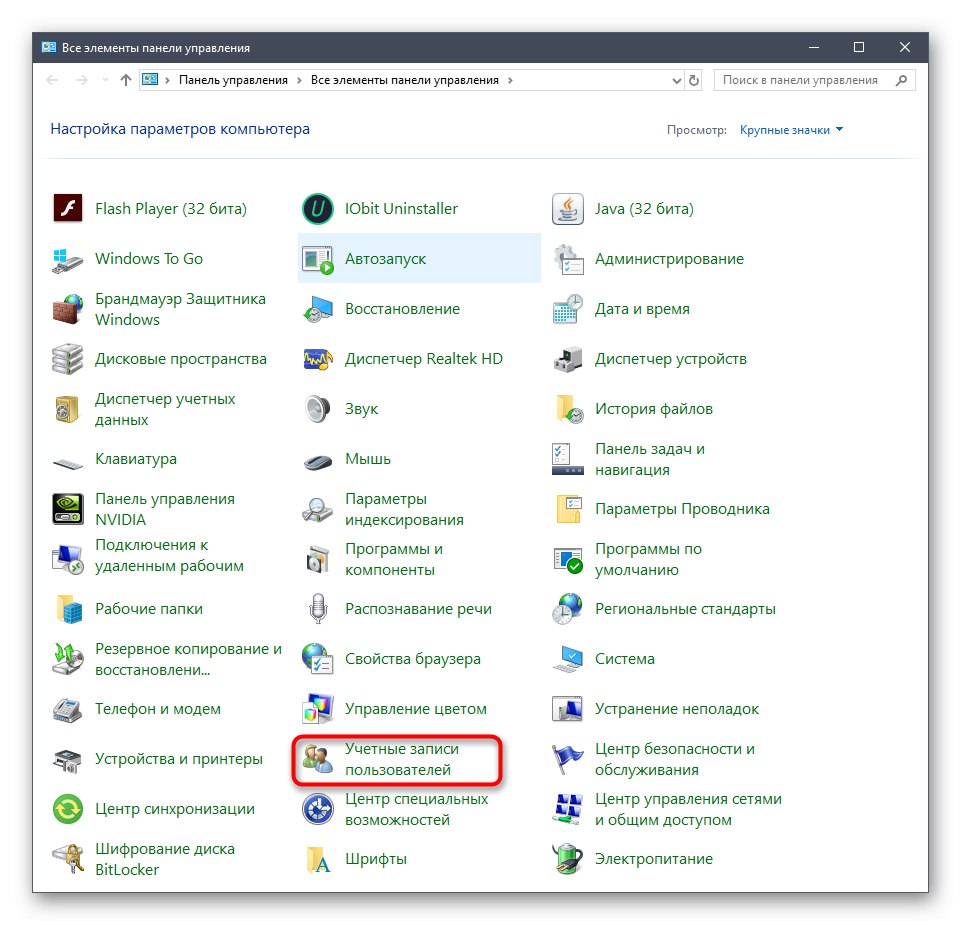
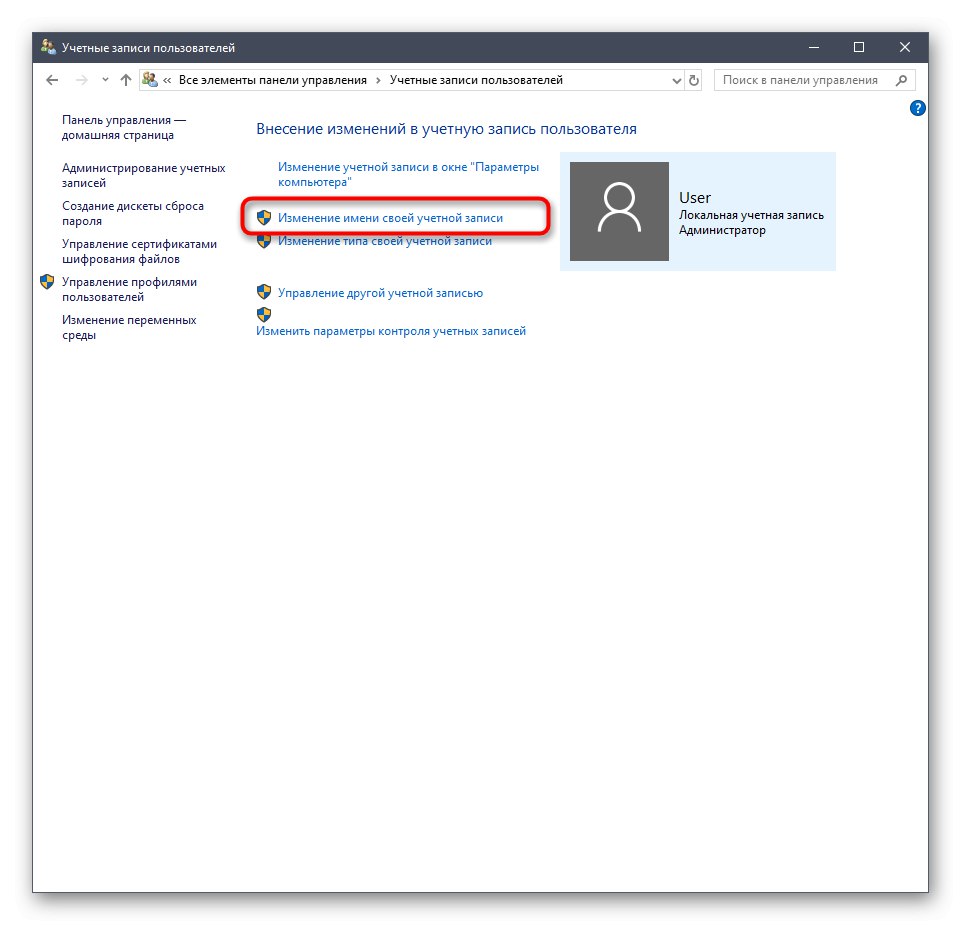
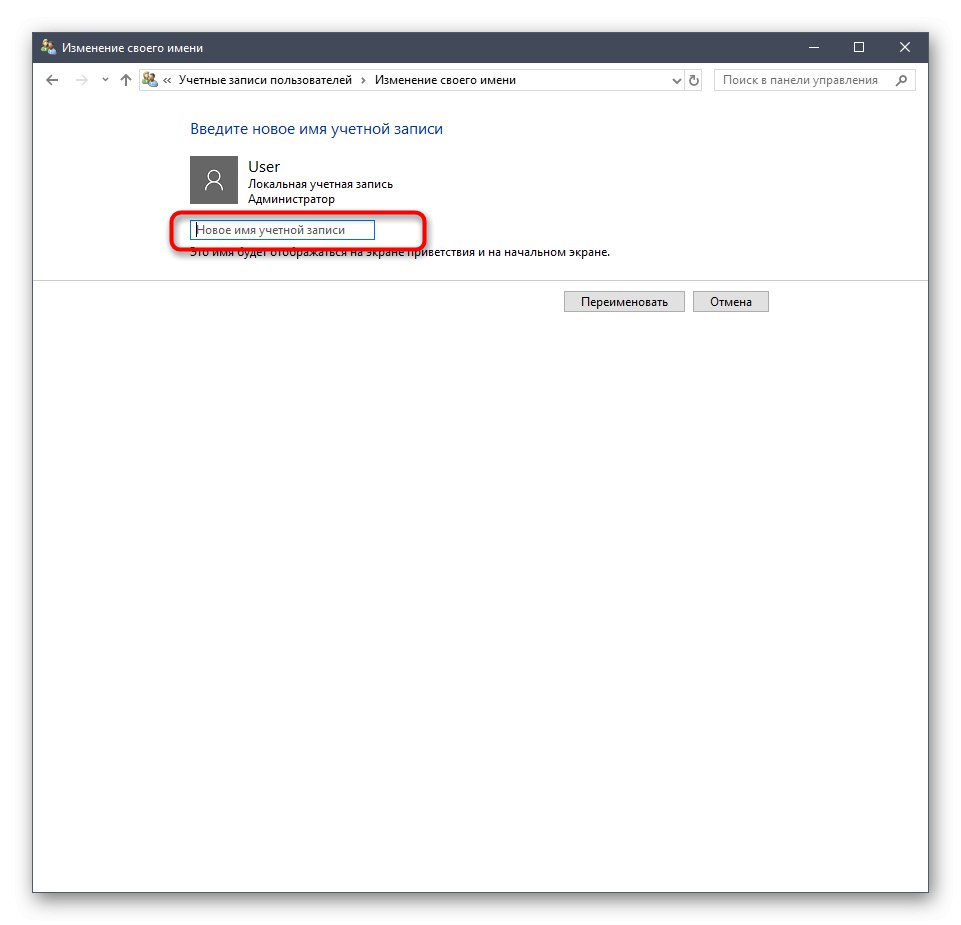
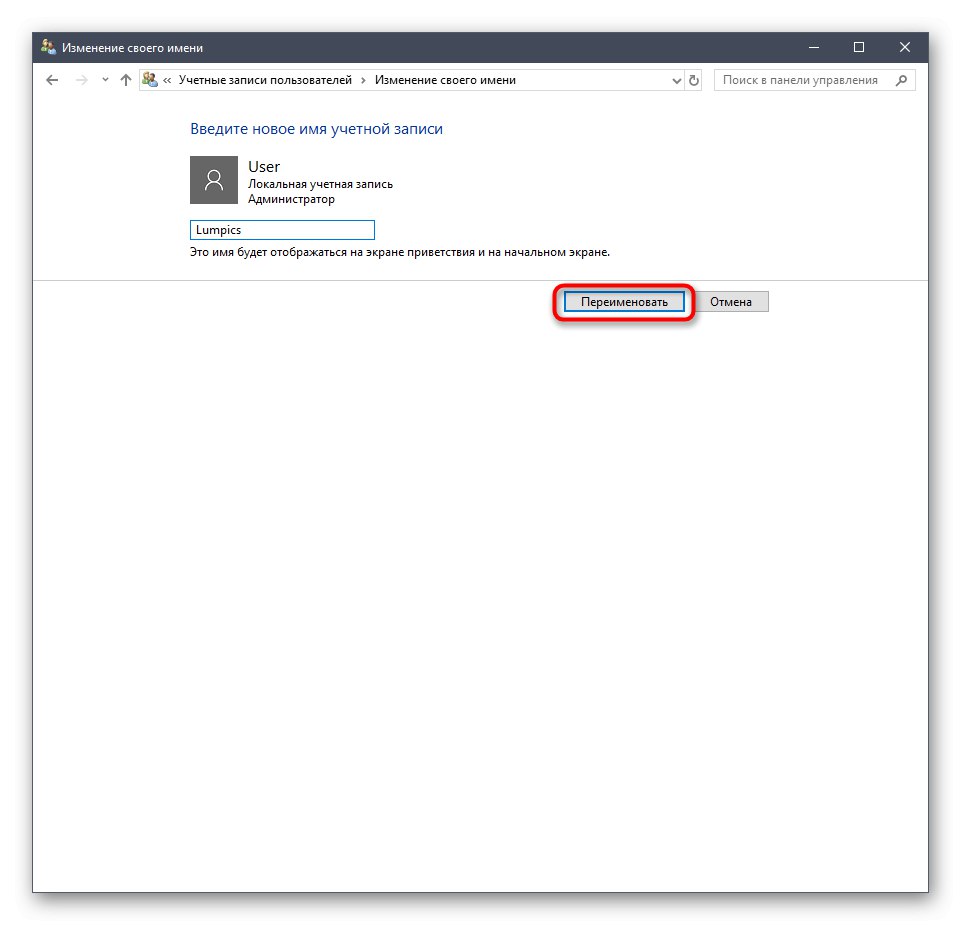
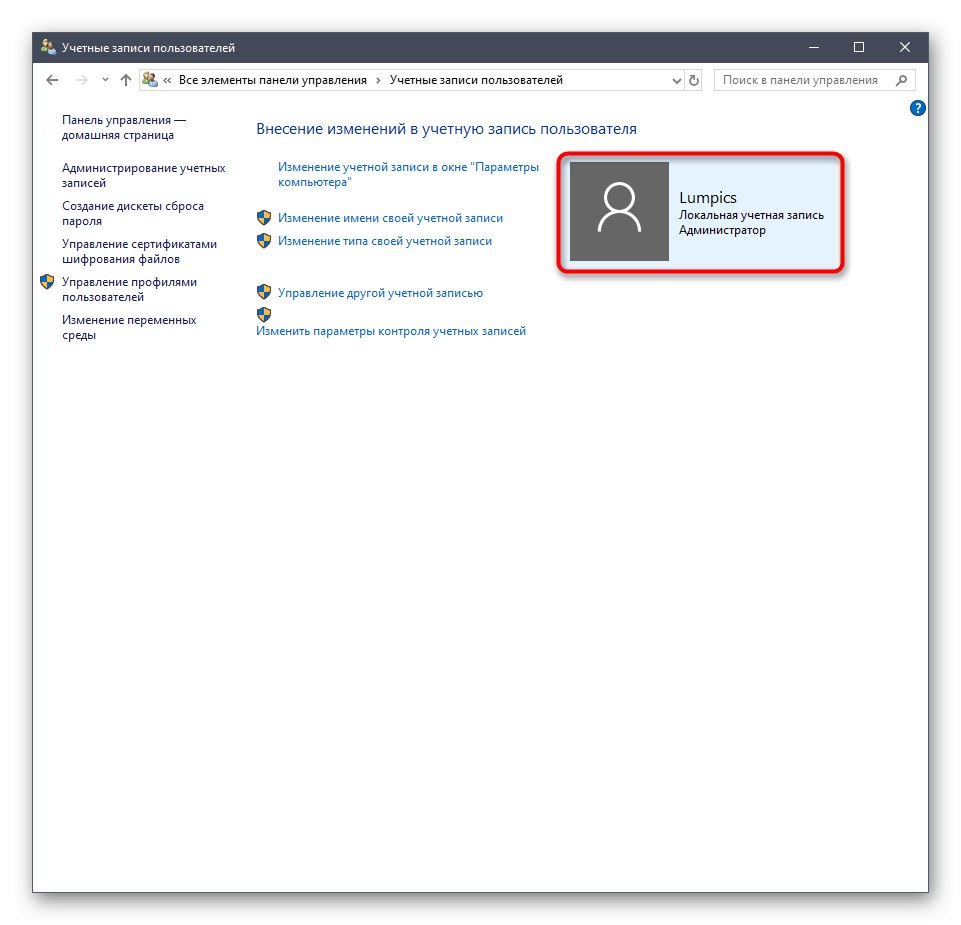
يرجى ملاحظة أنه بعد إجراء هذا التعديل ، لا يزال المجلد المخصص لا يغير اسمه. ستحتاج إلى القيام بذلك بنفسك ، والذي سنتحدث عنه في نهاية مادة اليوم.
الخيار 2: حساب Microsoft
في الوقت الحاضر ، يقوم معظم المستخدمين بإنشاء حسابات مع Microsoft عند تثبيت نظام التشغيل أو الاتصال بملفات التعريف الموجودة. سيسمح لك ذلك بحفظ الإعدادات وكلمات المرور ، وتطبيقها في المستقبل عند إعادة التفويض ، على سبيل المثال ، على جهاز كمبيوتر آخر. يختلف تغيير اسم المسؤول المتصل بهذه الطريقة عن الإرشادات التي تم تقديمها مسبقًا.
- للقيام بهذا انتقل إلى "خيارات"على سبيل المثال عبر القائمة "بداية"حيث حدد البلاط "حسابات".
- إذا لم تقم بتسجيل الدخول إلى السجل لسبب ما ، فانقر فوق "قم بتسجيل الدخول باستخدام حساب Microsoft بدلاً من ذلك".
- أدخل معلومات تسجيل الدخول الخاصة بك وتابع على طول.
- قم بتعيين كلمة مرور إذا رغبت في ذلك لتأمين النظام.
- بعد ذلك اضغط على النقش إدارة حساب Microsoft.
- ستتم إعادة توجيهك إلى صفحة الحساب من خلال المتصفح. قم بتوسيع القسم هنا "إجراءات إضافية" وفي القائمة التي تظهر ، حدد "تعديل الملف الشخصي".
- انقر فوق الملصق "تغيير الإسم".
- أدخل بيانات جديدة ، وتأكد من ملء كلمة التحقق ، ثم قم بتطبيق التغييرات بعد التحقق منها.
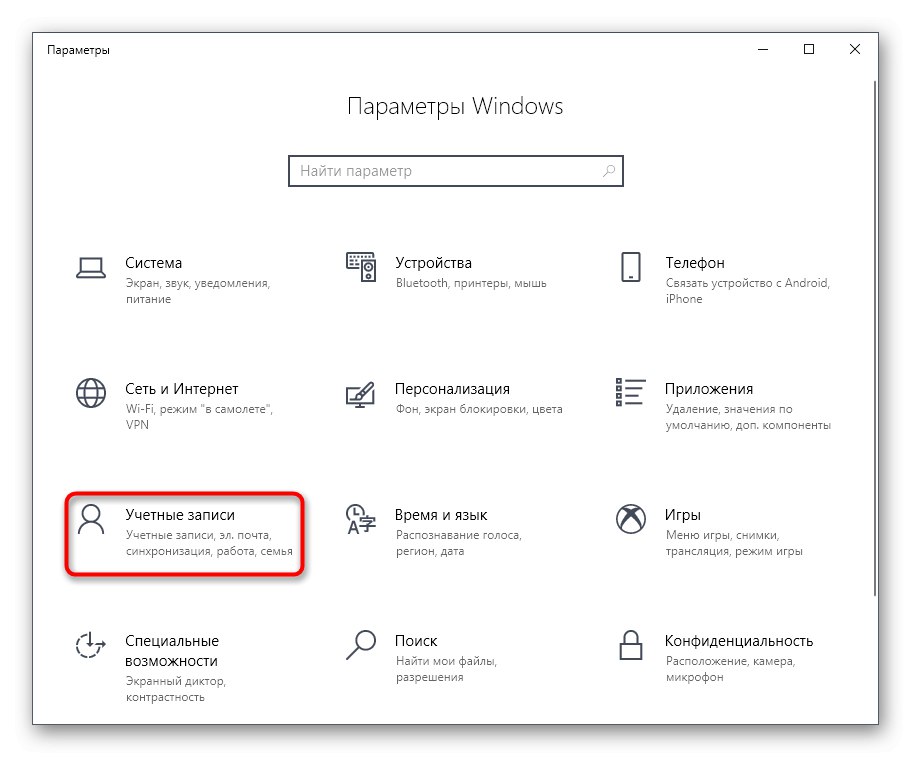
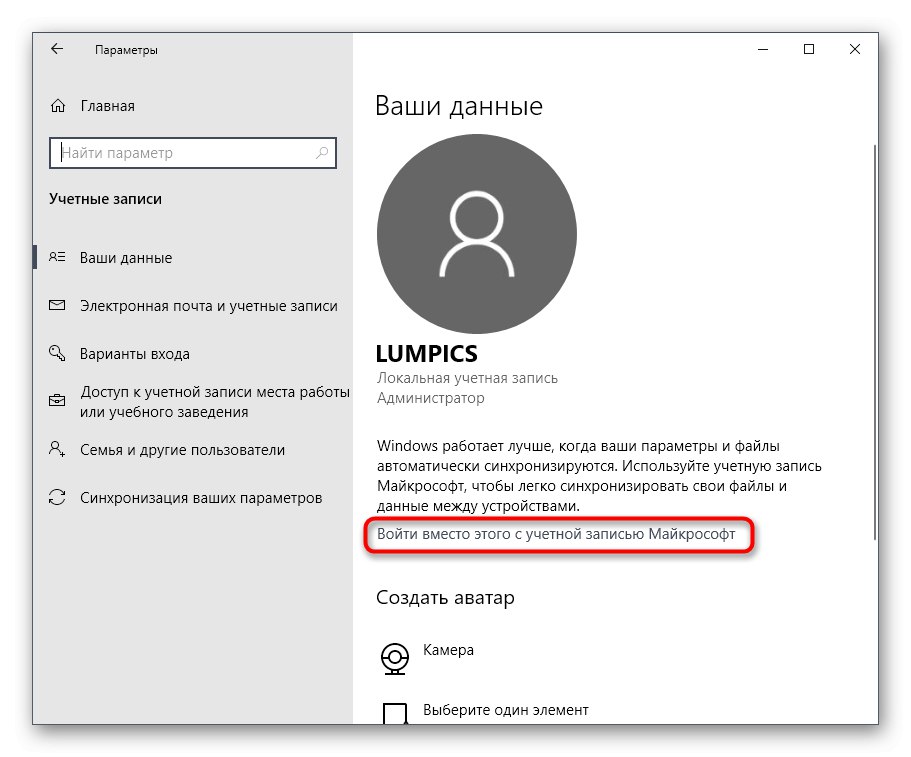
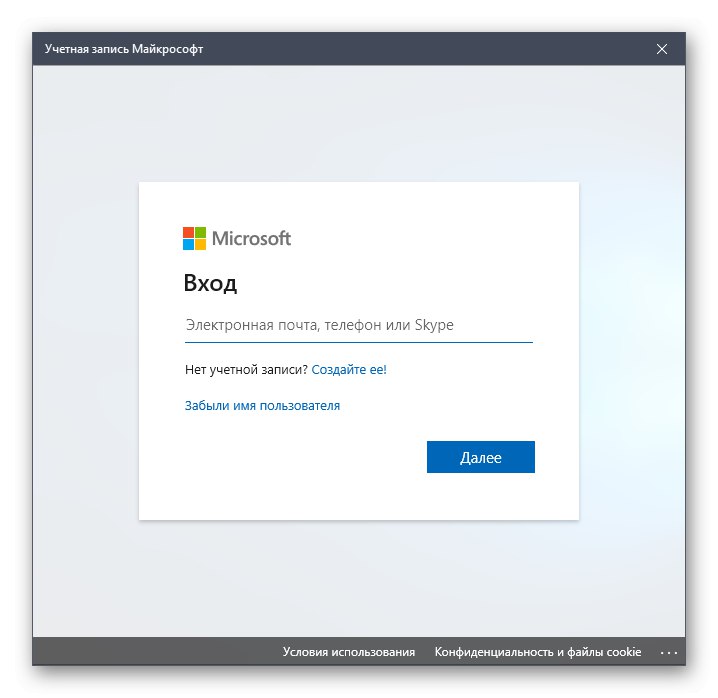
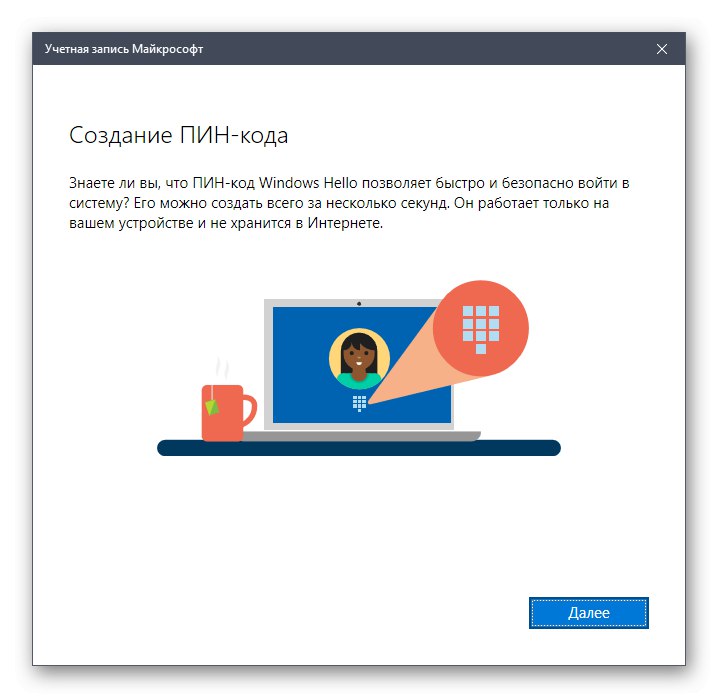
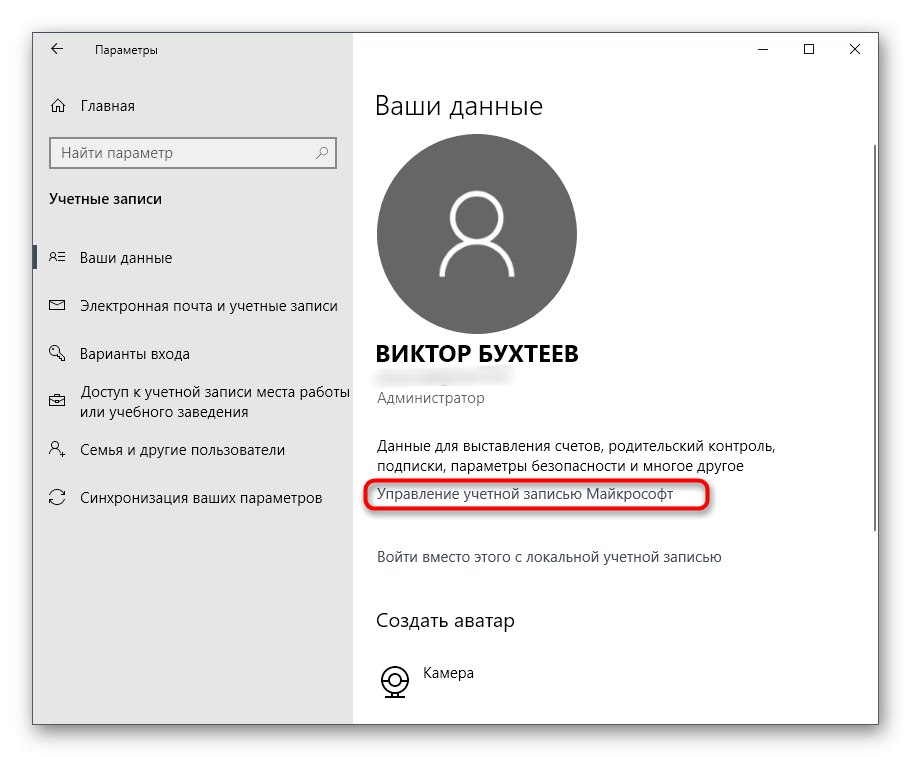


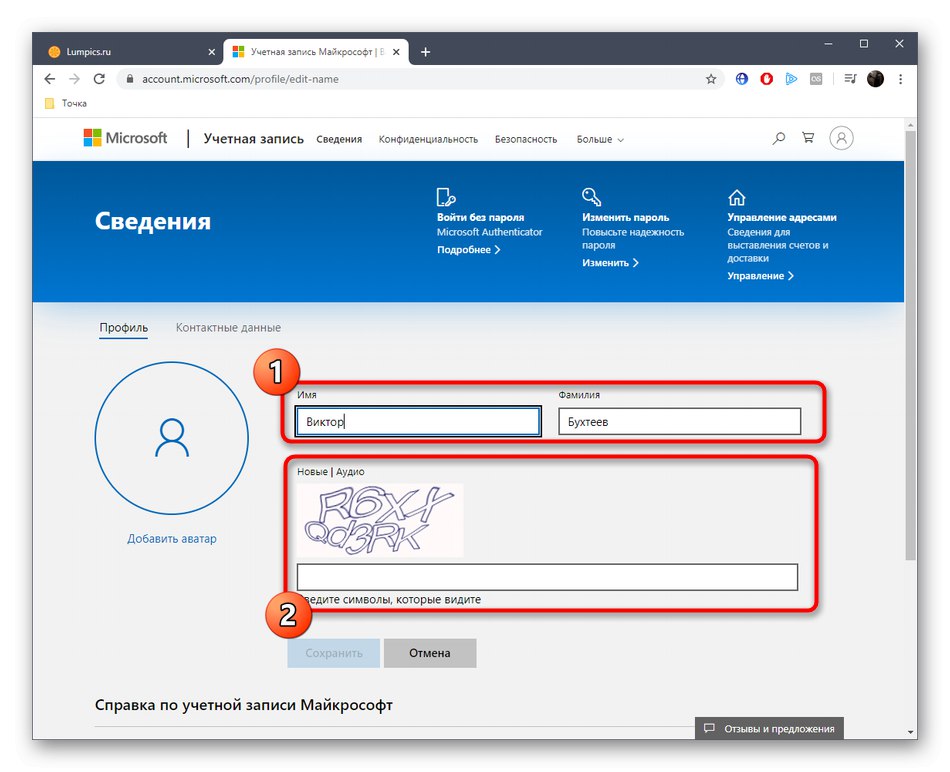
الخيار 3: تمييز "المسؤول"
هذه الطريقة مناسبة فقط لمالكي إصدارات Windows 10 Pro أو Enterprise أو Education ، حيث سيتم تنفيذ جميع الإجراءات في محرر نهج المجموعة. يكمن جوهرها في تغيير الوسم "مدير"مما يدل على مستخدم متميز. يتم تنفيذ هذه المهمة على النحو التالي:
- افتح الأداة "يركض" عبر Win + R.حيث الكتابة
gpedit.mscوانقر فوق أدخل. - في النافذة التي تظهر ، اتبع المسار "تكوين الكمبيوتر" — "تكوين Windows" — "خيارات الأمان" — "السياسات المحلية" — "خيارات الأمان".
- ابحث عن العنصر في مجلد الوجهة الحسابات: إعادة تسمية حساب المسؤول وانقر فوقه نقرًا مزدوجًا بزر الفأرة الأيسر.
- سيتم تشغيل نافذة خصائص منفصلة ، حيث حدد في الحقل المقابل الاسم الأمثل لهذا النوع من ملفات التعريف ، ثم احفظ التغييرات.
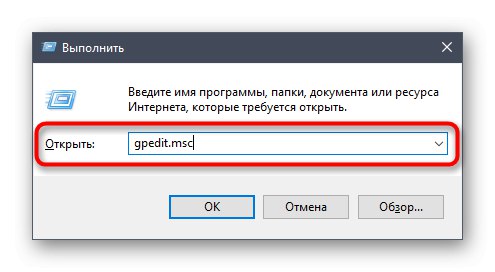
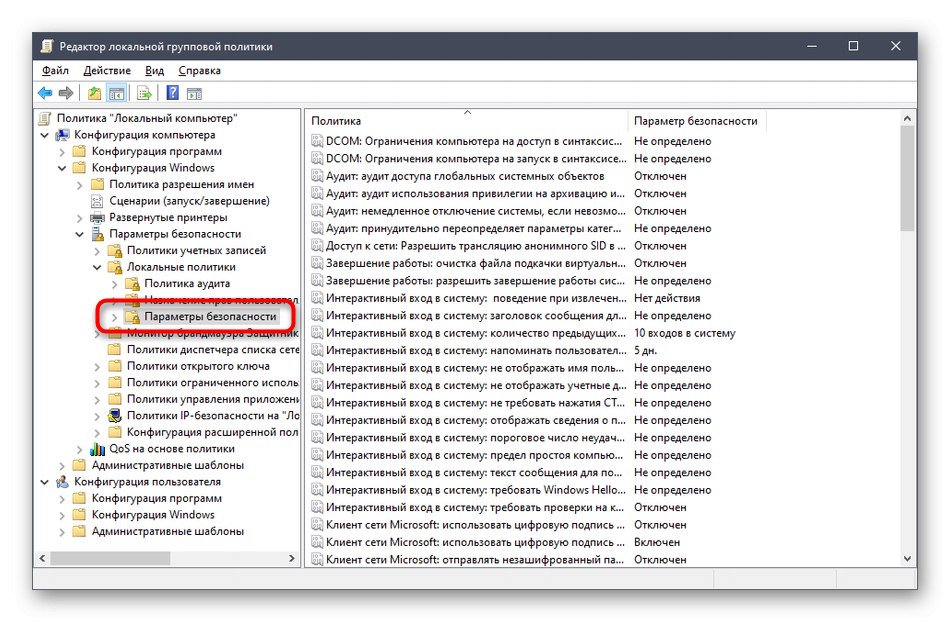
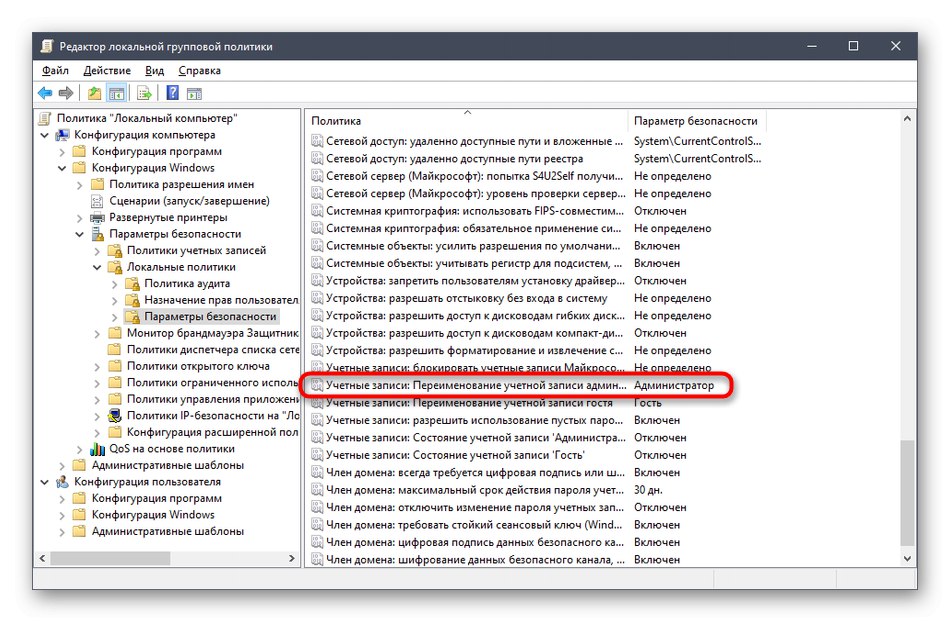
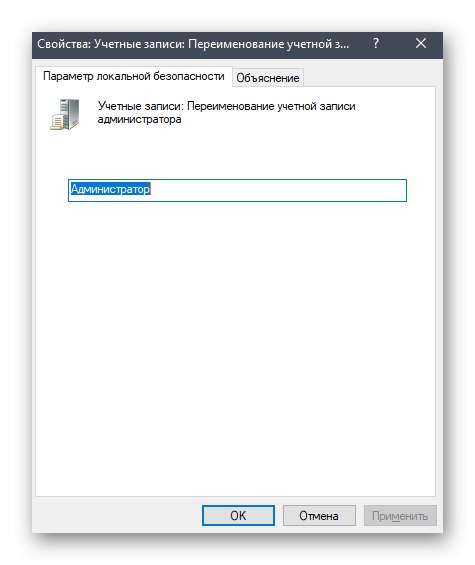
لن تسري جميع الإعدادات التي تم إجراؤها في محرر نهج المجموعة إلا بعد إعادة تشغيل الكمبيوتر. افعل ذلك ثم اختبر التكوين الجديد قيد التنفيذ.
قم بتغيير اسم مجلد المسؤول
مسؤول Windows 10 ، مثل أي مستخدم مسجل آخر ، لديه مجلد شخصي. يجب أن يؤخذ في الاعتبار أنه عند تغيير اسم ملف التعريف ، فإنه لا يتغير ، لذلك تحتاج إلى إعادة تسميته بنفسك. نقترح معرفة المزيد حول هذا الموضوع في مادة منفصلة على موقعنا باستخدام الرابط أدناه.
المزيد من التفاصيل: قم بتغيير اسم مجلد المستخدم في نظام التشغيل Windows 10
كانت هذه كل الخيارات التي أردنا التحدث عنها في مادة اليوم. عليك فقط اختيار الشخص المناسب من أجل اتباع التعليمات والتعامل مع المهمة دون أي صعوبات.