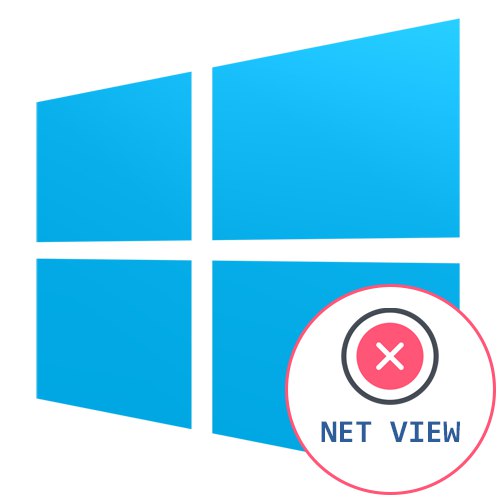خدمة تسمى Net View هي أحد المكونات الرئيسية المسؤولة عن التفاعل مع أجهزة الكمبيوتر المتصلة عبر شبكة محلية. يساعدك على إدارة مجلدات الشبكة وتوصيلها ونقل الملفات. ومع ذلك ، في بعض الأحيان يواجه المستخدمون المشكلة "خدمة Net View لا تعمل" في Windows 10 عند محاولة أي نشاط على الشبكة. يمكن أيضًا إثبات ذلك من خلال إشعار في سطر الأوامر عند التحقق من هذه الخدمة. لتصحيح أخطاء الشبكة ، يجب تصحيح هذه الصعوبة ، وهو ما نريد التحدث عنه أكثر.
حل مشكلة "خدمة Net View لا تعمل" في نظام التشغيل Windows 10
هناك عدة أسباب في آن واحد قد تظهر بسبب الخطأ قيد النظر اليوم. غالبًا ما يكون هذا بسبب التشغيل غير الصحيح للمكونات الإضافية الأخرى ، بما في ذلك الخدمات والأدوات المساعدة لنظام التشغيل. لا يمكنك تحديد مصدر المشكلة على الفور ، لذلك عليك أن تتبع طرق الحل واحدة تلو الأخرى. لقد صنفناها حسب الكفاءة وسهولة التنفيذ ، لذلك نوصي بالبدء بالخيار الأول.
الطريقة الأولى: تمكين الخيار "دعم مشاركة ملف SMB 1.0 / CIFS"
مكون "دعم مشاركة ملفات SMB 1.0 / CIFS" قياسي في Windows وقد تم تضمينه دائمًا من قبل. ومع ذلك ، بعد أحد تحديثات الأمان ، انتقلت حالته الافتراضية إلى "معاق"... هذا هو السبب الرئيسي الذي يتعارض مع الأداء الطبيعي للشبكة المحلية المشتركة ، والتي نقترح فيما يتعلق بفحص هذا المكون وتمكينه ، إذا لزم الأمر.
- أولا ، افتح "بداية" ومن خلال البحث تجد التطبيق "لوحة التحكم"... انتقل إلى هذه القائمة من خلال النقر فوق الرمز الذي يظهر.
- من بين جميع الأقسام ، تجد "برامج و مميزات".
- استخدم اللوحة الموجودة على اليسار ، حيث انقر فوق النقش تشغل أو إيقاف ميزات ويندوز.
- لن تظهر قائمة العناصر على الفور حيث يستغرق تحميلها وقتًا. سيستغرق الامر اقل من دقيقة.
- بعد ذلك ، انتقل إلى أسفل القائمة ، حيث ابحث عن الدليل "دعم مشاركة ملفات SMB 1.0 / CIFS"... حدد المربع المجاور له وانقر فوق "حسنا".
- انتظر حتى ينتهي البحث عن الملفات المطلوبة. قد يستغرق هذا وقتا طويلا. لا تغلق هذه النافذة ، وإلا ستتم إعادة ضبط التكوين بالكامل تلقائيًا.
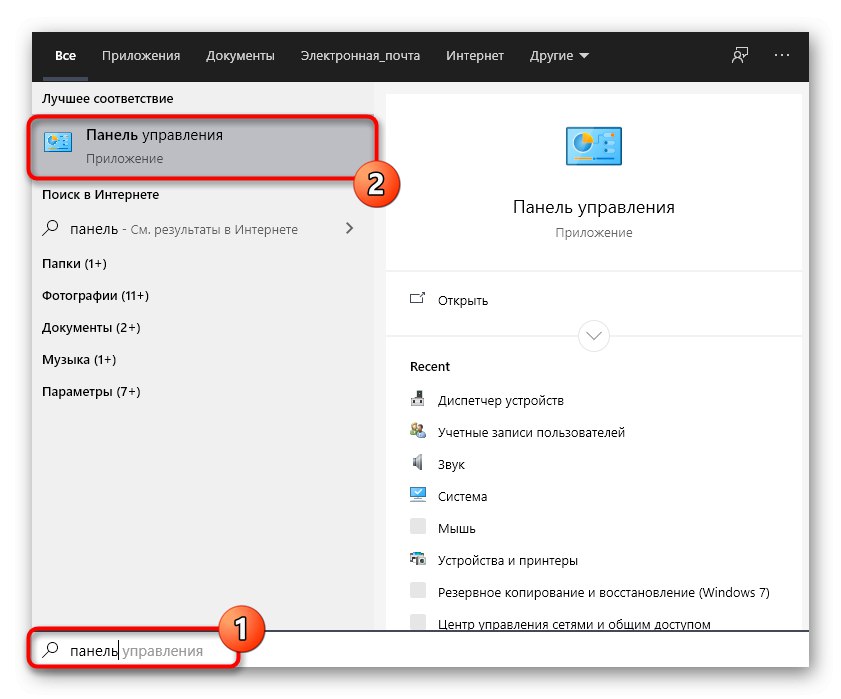
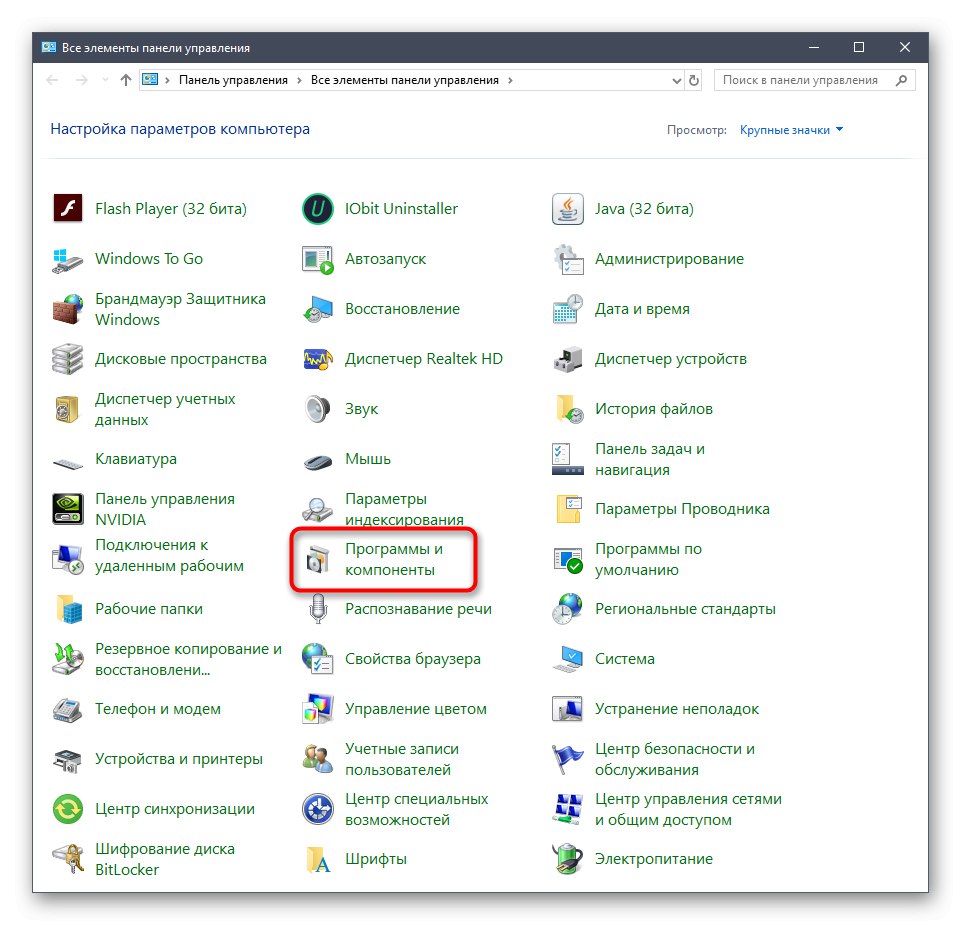
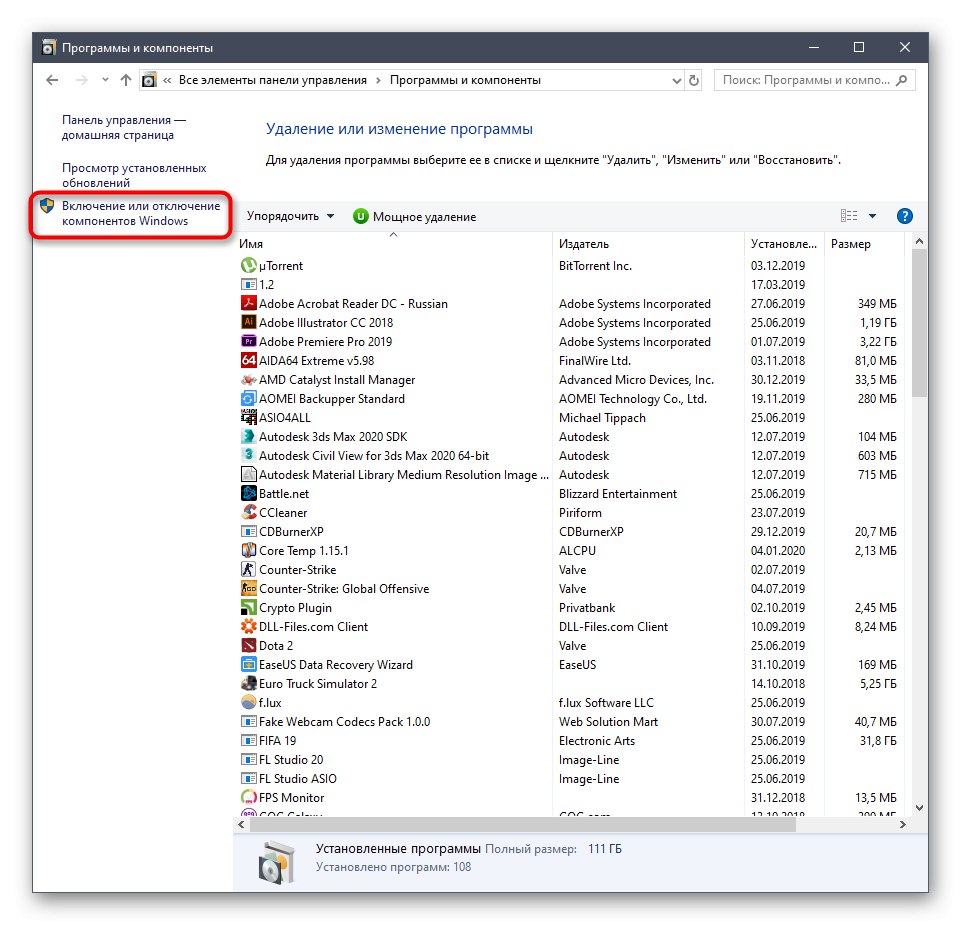
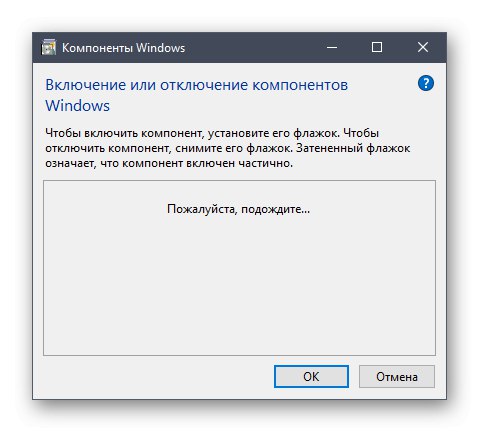
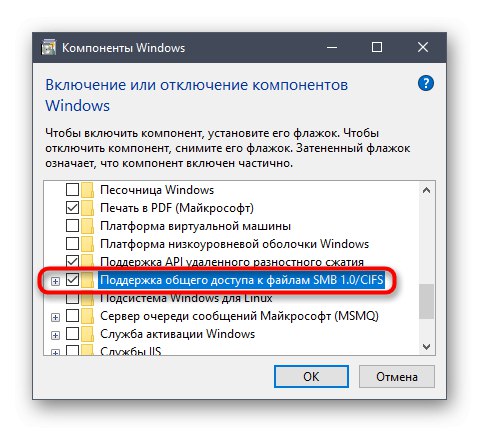
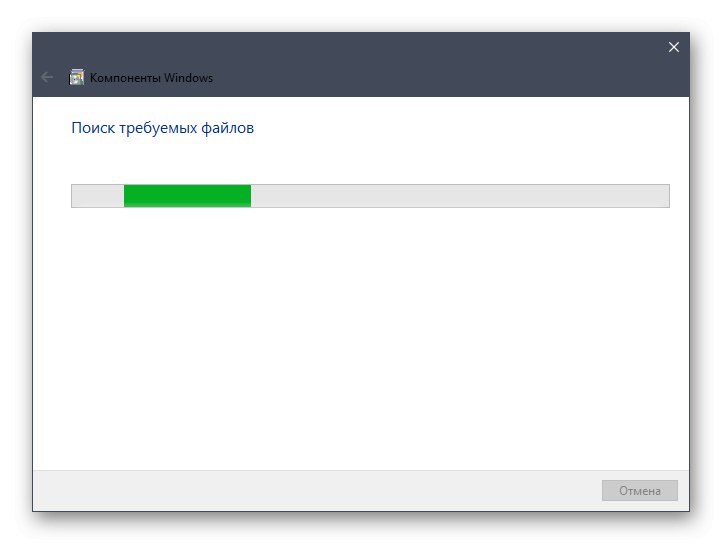
يوصى الآن بإعادة تشغيل جهاز الكمبيوتر حتى تدخل التغييرات حيز التنفيذ وأن تبدأ خدمات الدعم مع تمكين الخيار. انتقل إلى التفاعل مع المجلدات والملفات المشتركة لمعرفة ما إذا كان قد تم حل المشكلة السابقة بنجاح.
الطريقة الثانية: التحقق من خدمات الدعم
في Windows 10 ، توجد خدمتان رئيسيتان مسؤولتان عن الحالة النشطة لمحطة العمل والخادم. انهم يسمى Lanmanworkstation و LanmanServer... إذا تم تعطيل هذه الأدوات المساعدة ، فلن يعمل العمل مع المجلدات والأجهزة المشتركة ، وقد يظهر إشعار أيضًا "خدمة Net View لا تعمل"... يتم التحقق من حالتهم على النحو التالي:
- من خلال البحث في "بداية" ابحث عن التطبيق "خدمات" وتشغيله.
- ابحث عن السطر في القائمة "محطة العمل"... انقر عليه نقرًا مزدوجًا بزر الفأرة الأيسر لفتح نافذة الخصائص.
- تأكد من ضبط نوع بدء التشغيل على "تلقائيا"، والخدمة نفسها قيد التشغيل الآن.
- قم بتغيير الإعدادات إذا لزم الأمر وانقر فوق "تطبيق"لإنقاذهم.
- بعد ذلك ، أنت مهتم بالخط "الخادم"... عليها ، انقر نقرًا مزدوجًا فوق LMB للانتقال إلى النافذة "الخصائص".
- تحقق من نوع بدء التشغيل والحالة الحالية. قم بتعيين القيم المطلوبة وقم بتطبيق التغييرات.
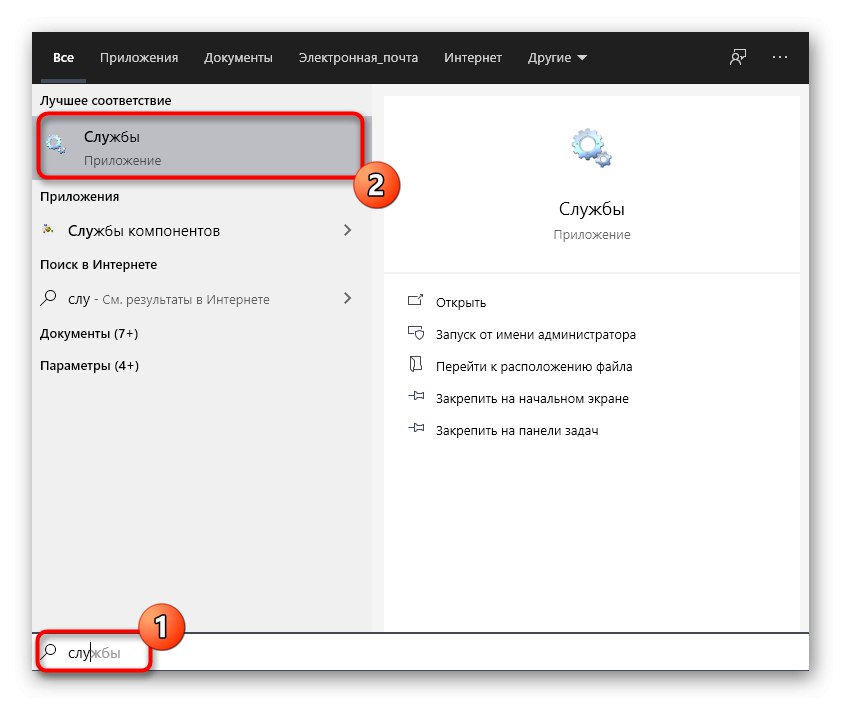
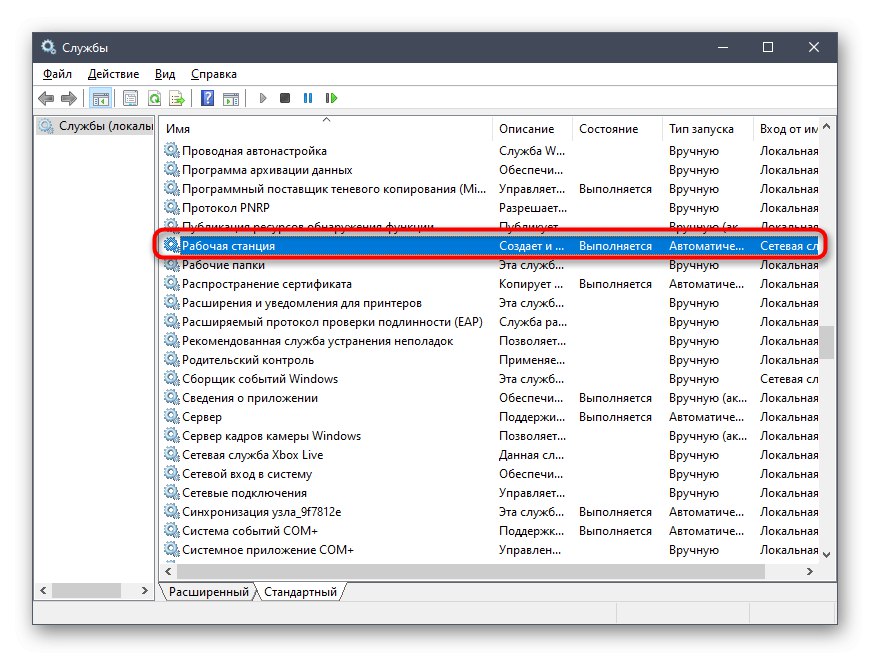
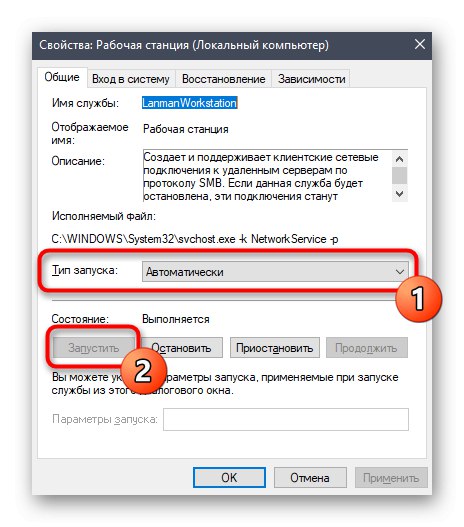
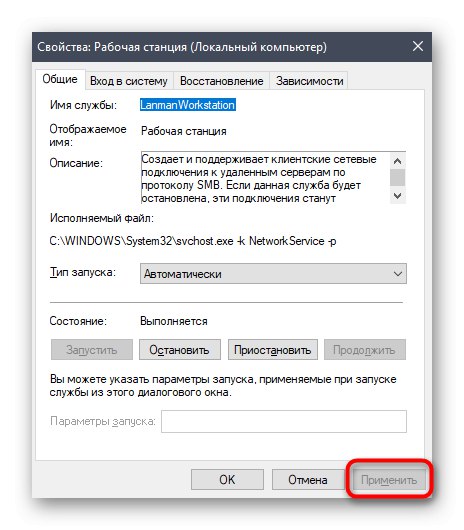
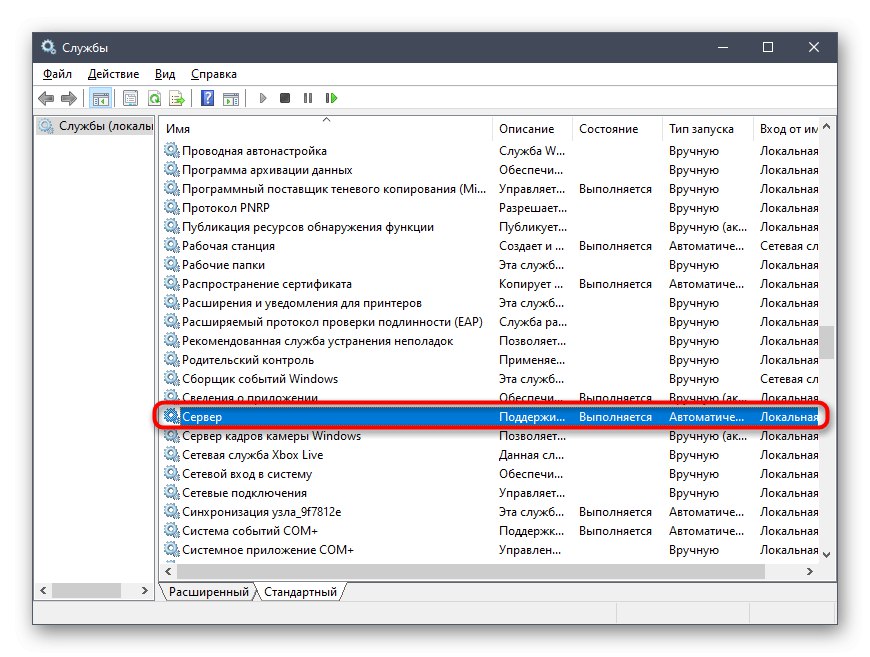
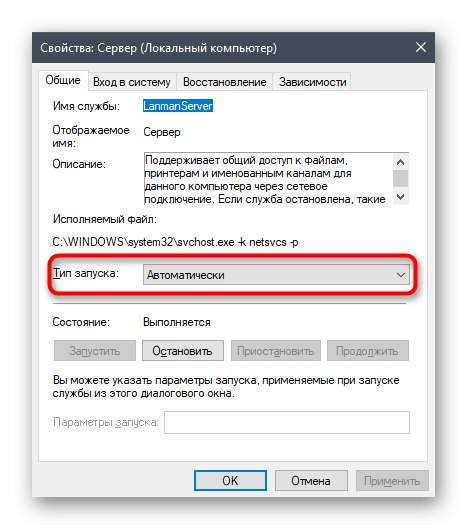
يمكنك التبديل فورًا إلى العمل مع الشبكة المحلية ، لأنه بعد بدء الخدمات ، تصبح جميع التغييرات نافذة المفعول على الفور.إذا كانت هاتان الخدمتان المعطلتان حقًا ، فلن تحدث المشكلة المعنية مرة أخرى.
ومع ذلك ، في بعض الأحيان المرافق Lanmanworkstation و LanmanServer بعد إعادة تشغيل الكمبيوتر ، لا يزالون يتوقفون عن العمل ويظهر الخطأ مرة أخرى. يشير هذا إلى وجود مشاكل في إدخالات التسجيل ولا يمكن تغيير المعلمات إلا من خلال المحرر المناسب.
- للقيام بذلك ، قم بتشغيل الأداة المساعدة "يركض"عقد مجموعة المفاتيح Win + R.... أدخل هنا
رجديتوانقر فوق أدخل. - في محرر التسجيل ، انتقل على طول الطريق
الكمبيوتر HKEY_LOCAL_MACHINESYSTEMCurrentControlSetServices. - ابحث عن دليلين بأسماء الخدمات من خلال المجلد الأخير Lanmanworkstation و LanmanServer... اذهب إلى كل منهم بدوره.
- ابحث عن المعلمة في الدليل "بداية" وانقر فوقه نقرًا مزدوجًا باستخدام LMB.
- غيّر القيمة إلى «2» وأغلق النافذة. افعل الشيء نفسه لمجلد الخدمة الثاني.
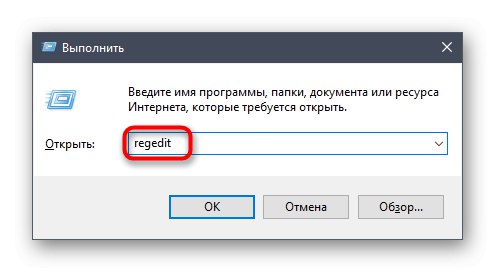
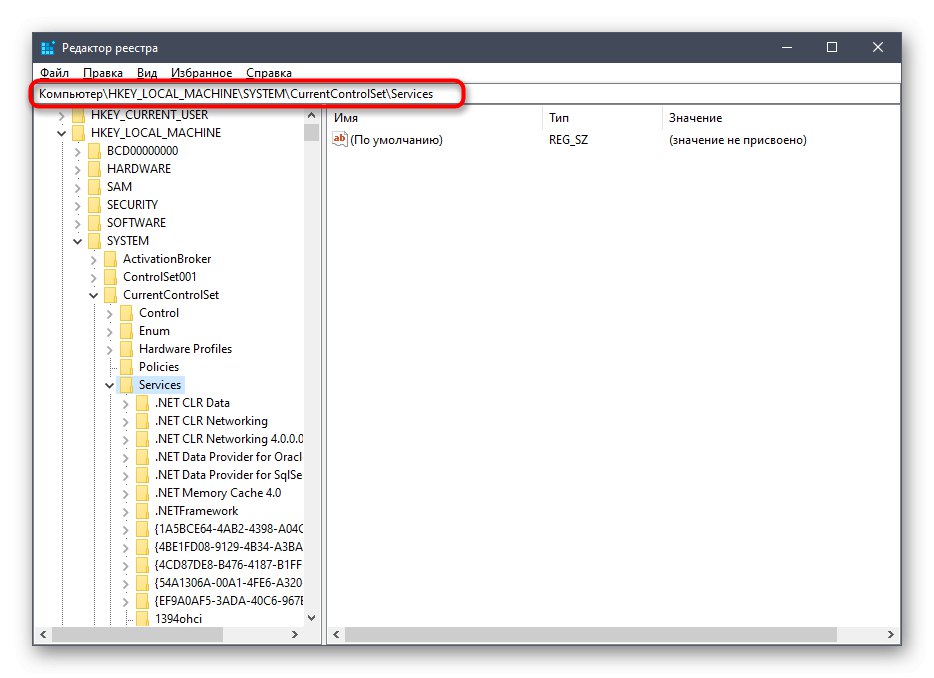
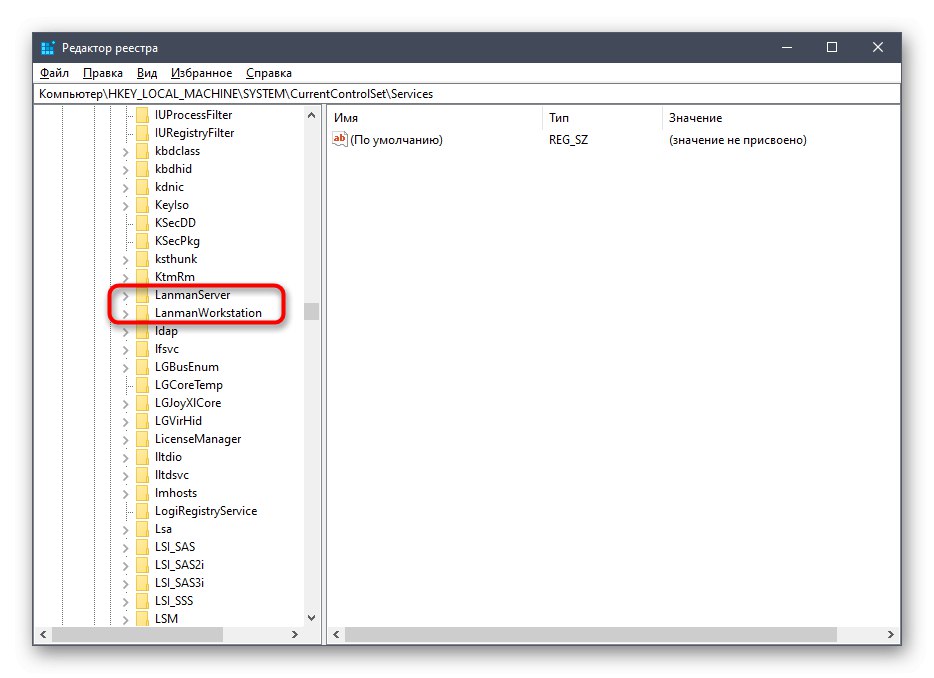
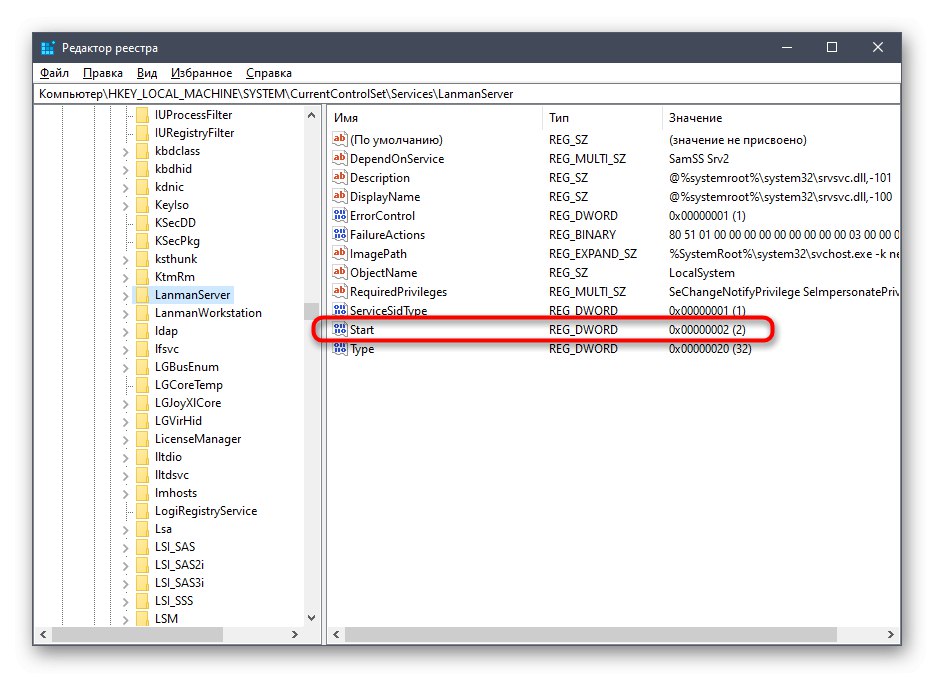
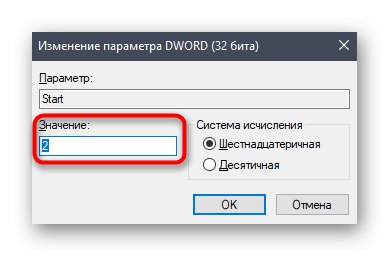
الآن ، تأكد من إعادة تشغيل جهاز الكمبيوتر الخاص بك لأن التغييرات التي تجريها في محرر التسجيل لا تسري إلا عند إنشاء جلسة جديدة.
الطريقة الثالثة: استخدام أداة تشخيص الشبكة
لن تعمل الطريقة التي تستخدم أداة تشخيص الشبكة القياسية في جميع المواقف ، ويجب تشغيلها فقط في ظل ظروف معينة. دعونا نلقي نظرة على هذا الظرف بالذات ونحلل مبدأ تشغيل هذه الأداة المدمجة.
- أولاً ، افتح مجلد الشبكة وحاول الاتصال بأحد أجهزة الكمبيوتر المحلية بالنقر المزدوج على رمز LMB الخاص به.
- إذا ظهرت رسالة على الشاشة "خطأ في الشبكة"، انقر فوق الزر "التشخيص"... خلاف ذلك ، ما عليك سوى إغلاق المجلد والانتقال إلى الإصلاحات التالية في هذه المقالة.
- ستبحث أداة الإصلاح تلقائيًا عن المشاكل.
- سيتم إخطارك بأي مشاكل تم العثور عليها. عطل محتمل "خدمة Net View لا تعمل" بسبب عدم وجود سبب واضح. إذا لم يتم إصلاح الصعوبة تلقائيًا ، فاستخدم محرك بحث للعثور على حل ، أو اطرح سؤالاً في التعليقات أسفل هذه المقالة.
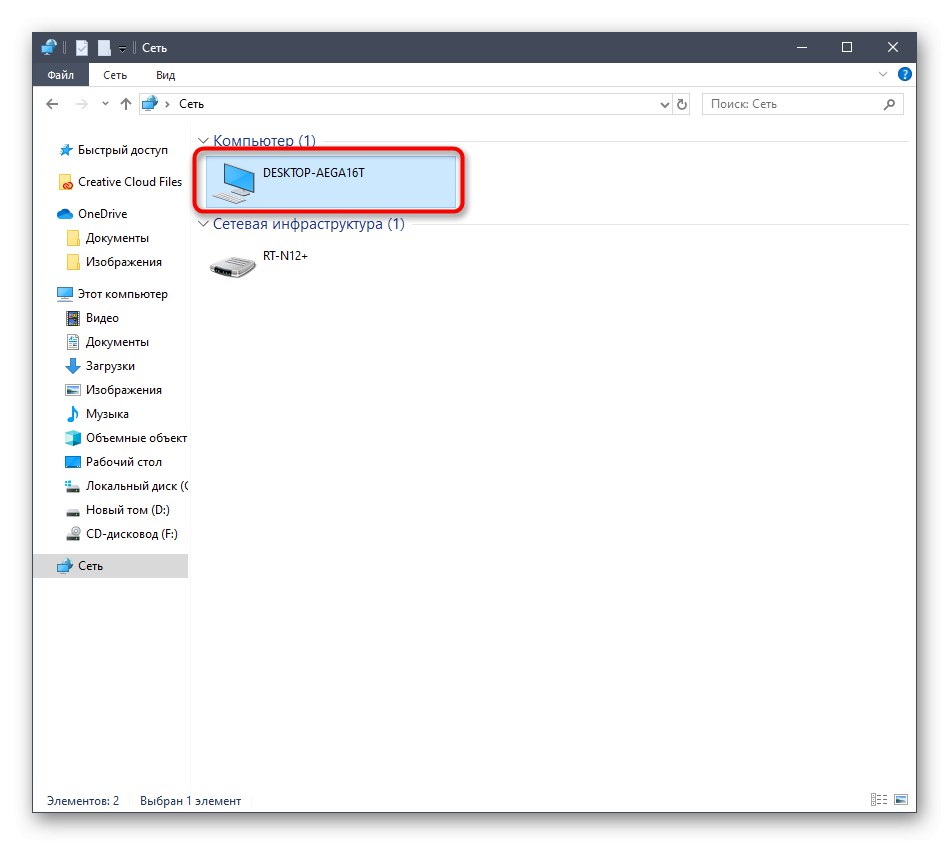
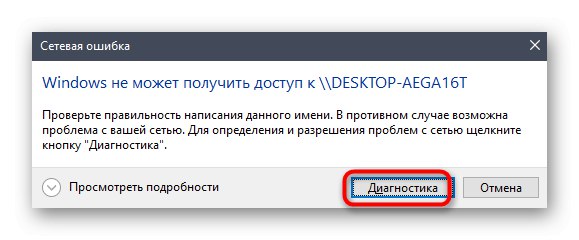
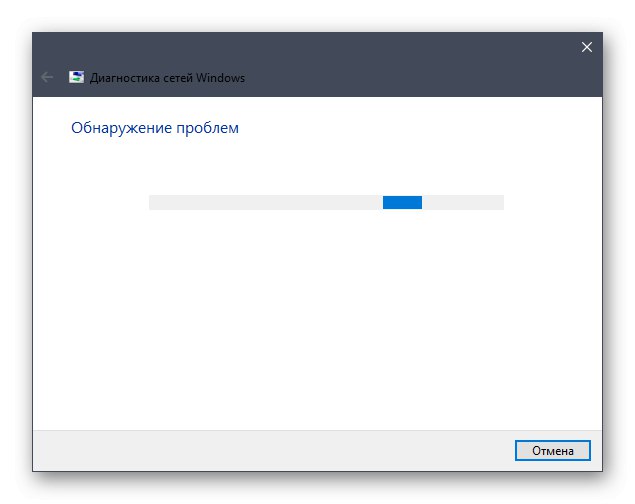
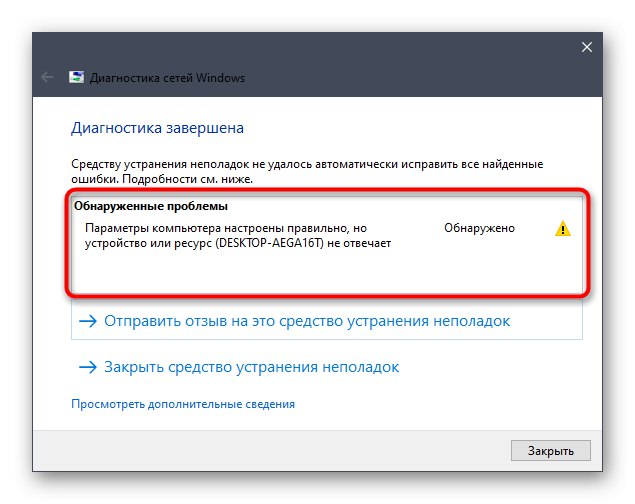
الطريقة الرابعة: كشف تعارضات البرامج
الآن يقوم كل مستخدم بتثبيت مجموعة متنوعة من البرامج على جهاز الكمبيوتر. من بينهم أولئك الذين يعملون مع الشبكة ، على سبيل المثال ، مسؤولون عن تنظيم اتصال VPN. في بعض الأحيان تكون هذه الأدوات متصلة مباشرة بخدمات الشبكة وتحظر عملها ، مما يمنع الأداء الطبيعي لـ Net View. يمكنك التحقق من ذلك من خلال الخاطف عارض الأحداث.
- من أجل هذا من خلال "بداية" اذهب إلى "لوحة التحكم".
- اختر قسمًا "الادارة".
- في القائمة ، حدد الأداة الإضافية وقم بتشغيلها عارض الأحداث.
- افتح الدليل من خلال اللوحة اليسرى سجلات Windows.
- في الفصل "النظام" ابحث عن أحدث رسائل الخطأ. في وصفهم ، تأكد من إيقاف خدمات الشبكة ومعرفة السبب.
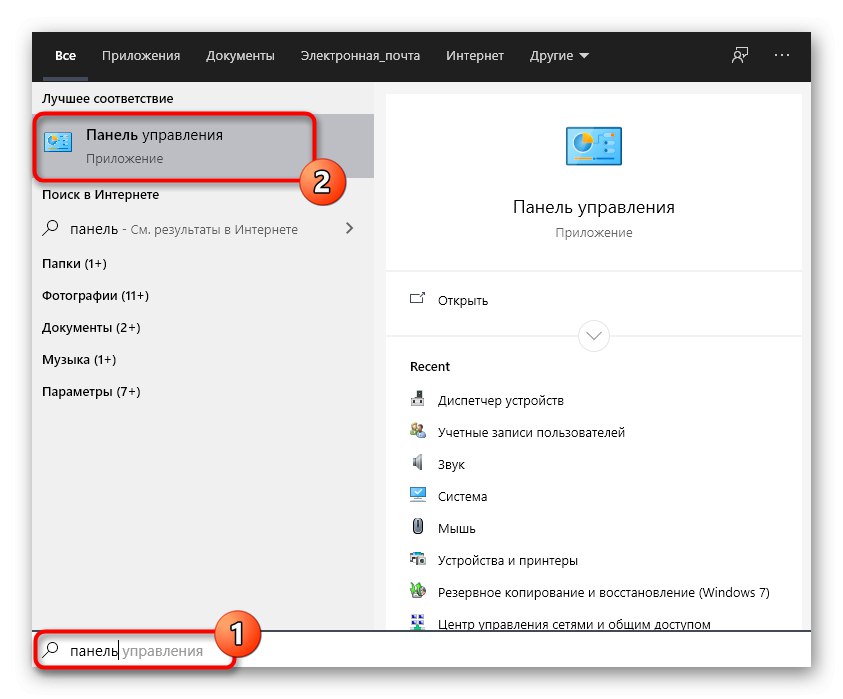
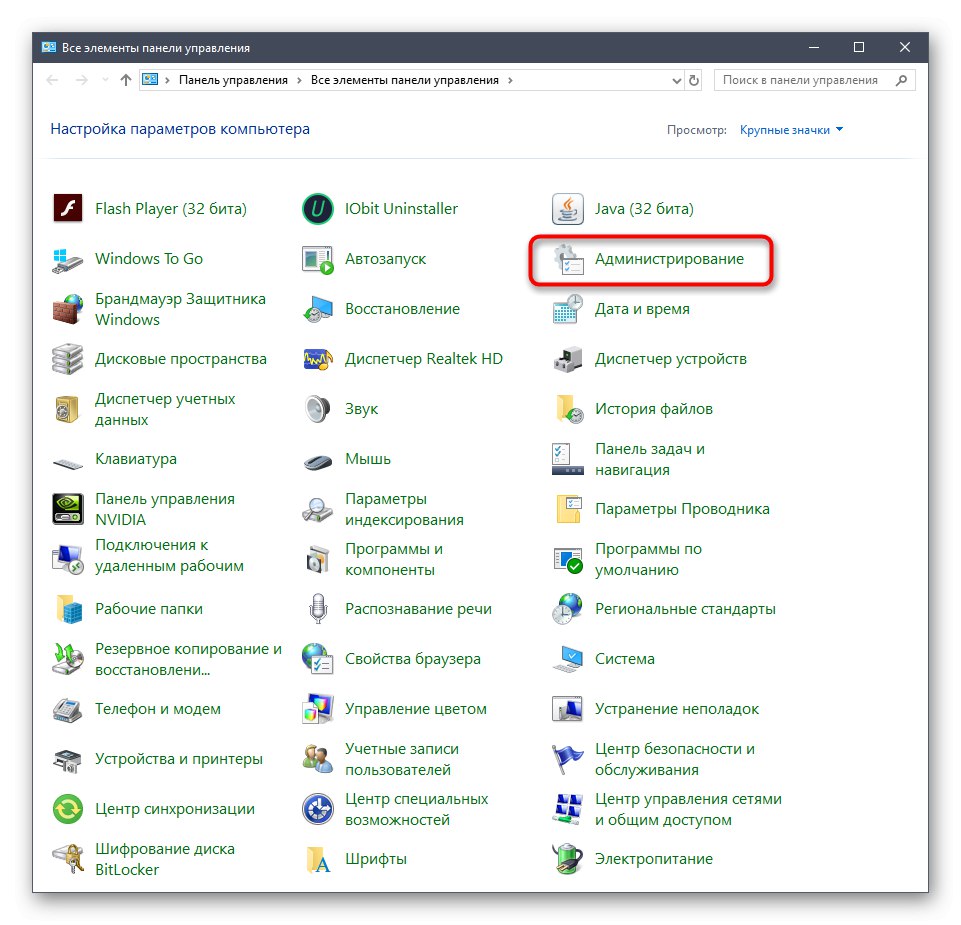
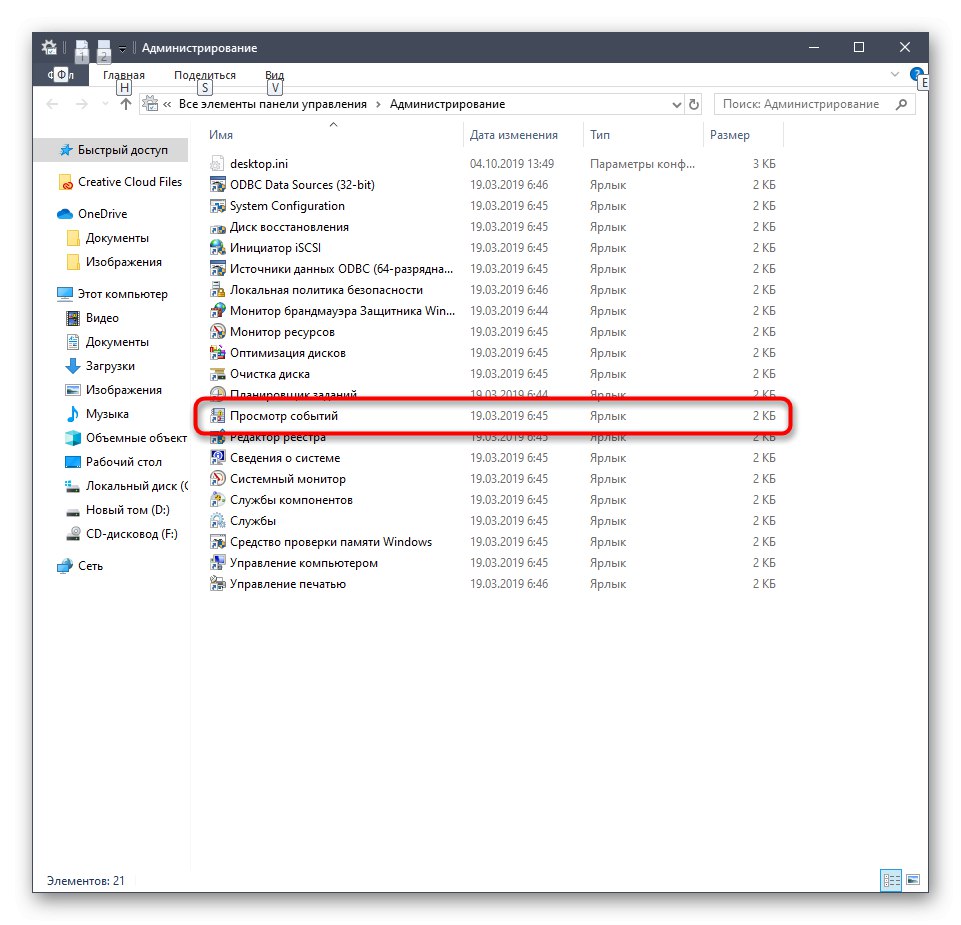
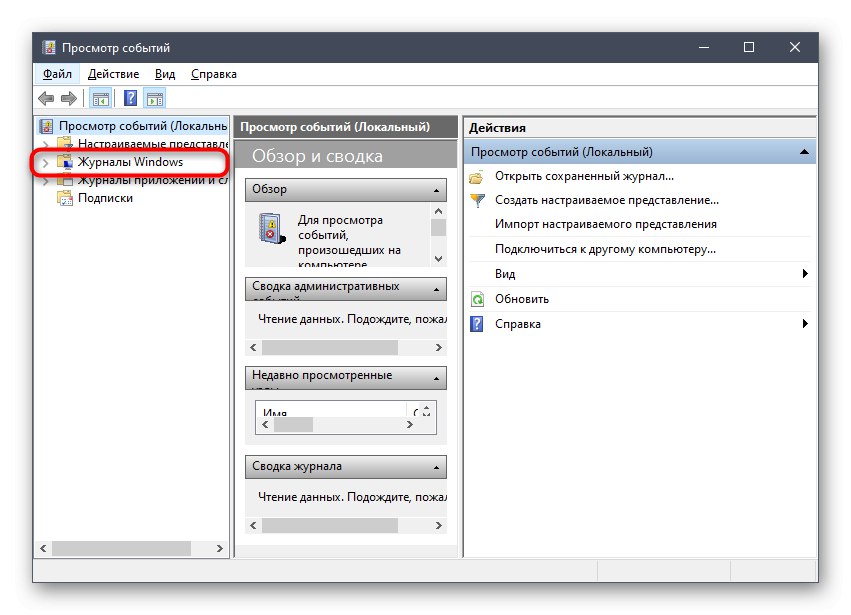
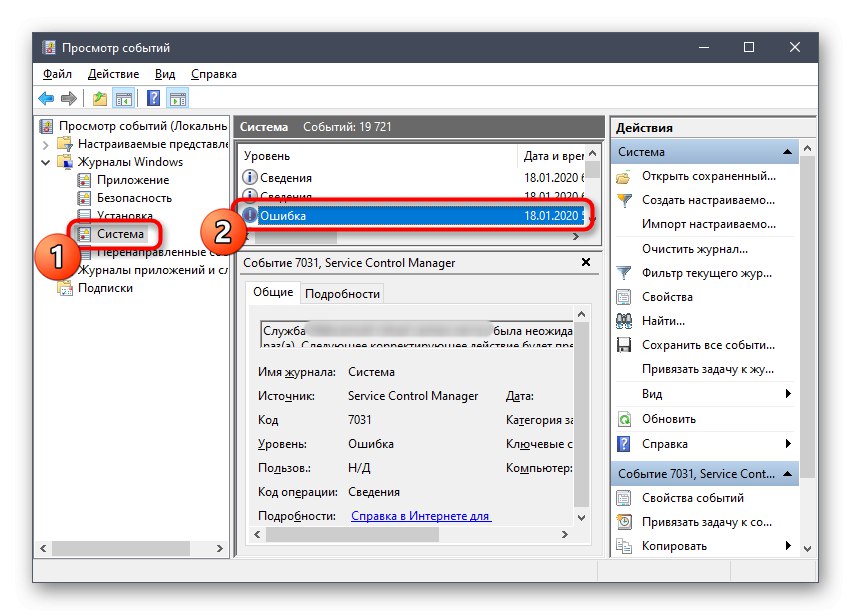
إذا كان سبب المشكلة المعنية هو بالفعل برنامج تابع لجهة خارجية أو بعض مكوناته الإضافية ، فنحن نوصي بشدة بإلغاء تثبيته ، نظرًا لأن هذا هو الحل الأكثر فعالية وأمانًا. لمزيد من التفاصيل حول إلغاء تثبيت البرامج في نظام التشغيل Windows 10 ، اقرأ مقالًا آخر على موقعنا على الإنترنت من خلال النقر على الرابط أدناه.
المزيد من التفاصيل: قم بإضافة أو إزالة البرامج في Windows 10
إذا وجدت مصدرًا غير معروف لتعطيل الخدمات ، نوصي بفحص جهاز الكمبيوتر الخاص بك بحثًا عن الفيروسات. من المحتمل حدوث إصابة بملف ضار مرة واحدة ، مما يمنع تشغيل مكونات النظام. تم تخصيص مادة منفصلة على موقعنا لهذا الموضوع.
المزيد من التفاصيل: محاربة فيروسات الكمبيوتر
الطريقة الخامسة: التحقق من تحديثات النظام
الطريقة قبل الأخيرة لمقالنا اليوم هي التحقق من تحديثات النظام. تقوم Microsoft بتغيير قواعد الأمان في كل تحديث تقريبًا ، مما يؤثر على أداء الخدمات والمكونات ، على وجه الخصوص ، "دعم مشاركة ملفات SMB 1.0 / CIFS"... لذلك ، يوصى بتحديث نظام التشغيل باستمرار. التحقق من التحديثات هو حرفيا بضع نقرات.
- اكتشف "بداية" وانتقل إلى القائمة "خيارات".
- انتقل إلى القسم التحديث والأمان.
- اضغط على تحقق من وجود تحديثات وانتظر حتى تكتمل هذه العملية. إذا تم العثور على أي تحديثات ، فانتظر حتى يتم تثبيتها وأعد تشغيل الكمبيوتر.
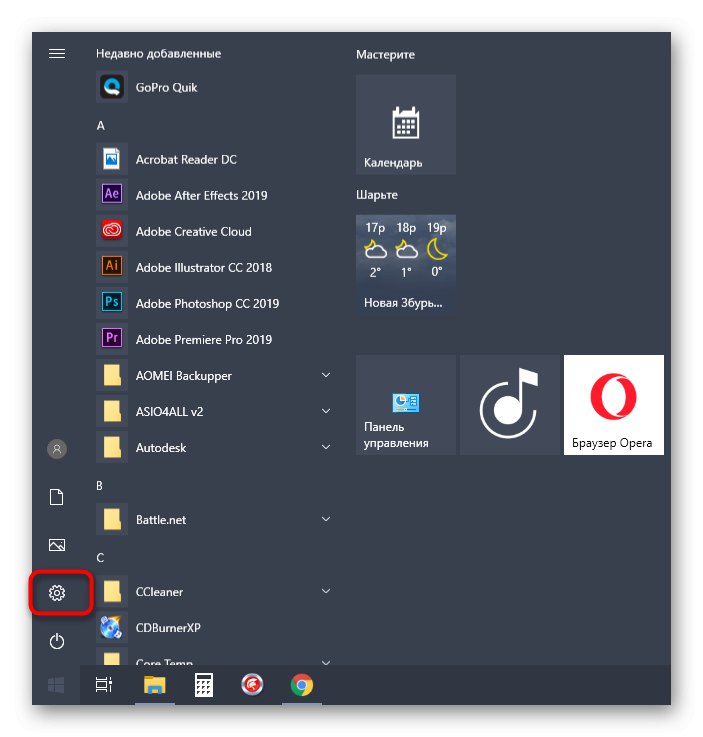
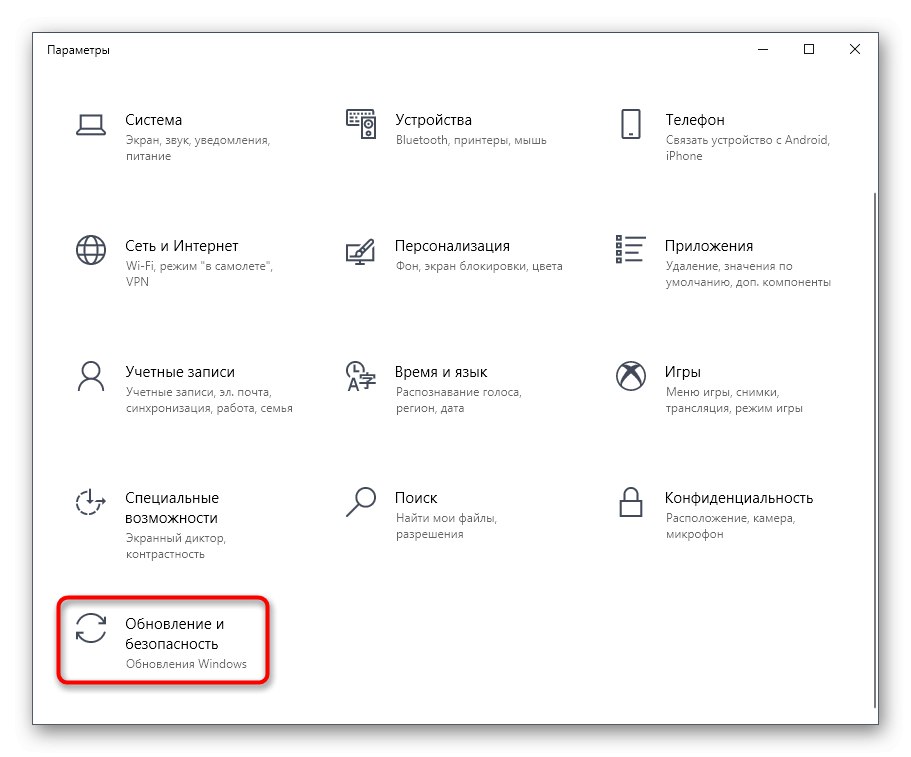
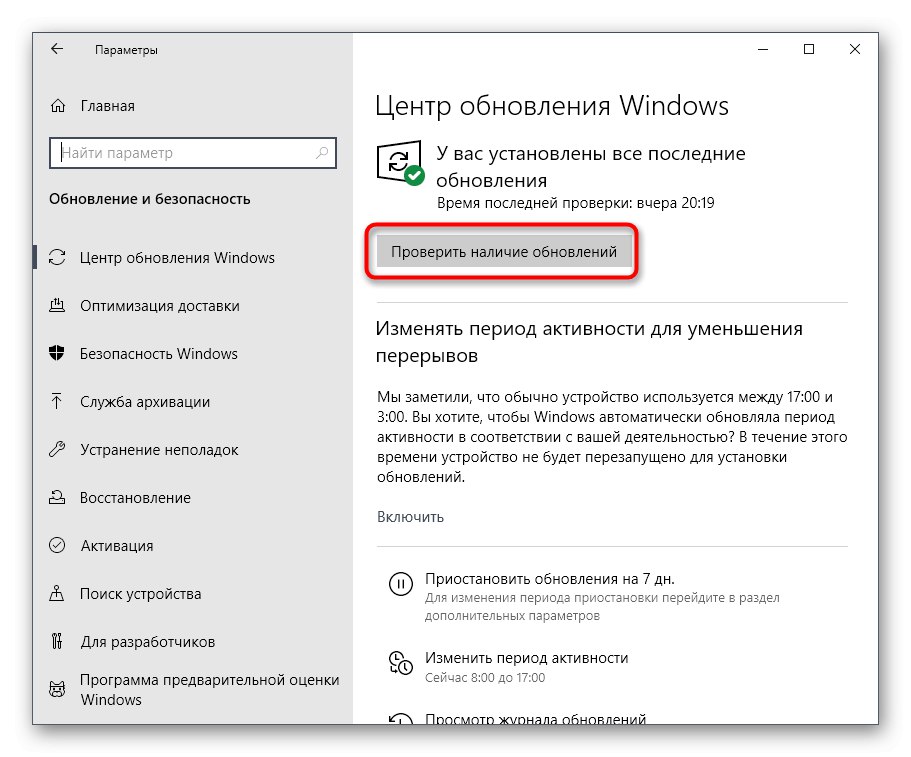
في معظم الحالات ، يكون هذا التحديث ناجحًا ، ولكن توجد أخطاء أيضًا. إذا واجهت أي صعوبات في إكمال المهمة ، نوصيك بالتعرف على المواد الفردية حول هذا الموضوع على موقعنا باستخدام الروابط أدناه.
المزيد من التفاصيل:
تثبيت تحديثات Windows 10 يدويًا
استكشاف مشاكل تحديث Windows وإصلاحها
الطريقة 6: تحقق من سلامة ملفات النظام
الطريقة الأخيرة هي التحقق من سلامة ملفات نظام Windows. في هذه الحالة ، يتضح أنه نادر للغاية ، لذلك فهو في المركز الأخير. لتنفيذه ، استخدم الأداة المساعدة SFC باتباع الإرشادات أدناه. في حالة حدوث مشاكل مع هذه الأداة ، يتم تشغيل DISM بشكل إضافي ، والتي يجب أن تعيد تشغيل جميع مكونات النظام. ثم يتم استخدام SFC مرة أخرى لجعل الملفات القياسية تعمل. اقرأ المزيد عن هذا في موادنا الأخرى من خلال النقر على العنوان أدناه.
المزيد من التفاصيل: استخدام مدقق التكامل وإصلاحه لملفات النظام في نظام التشغيل Windows 10
كانت هذه كلها طرق لإصلاح الخطأ "خدمة Net View لا تعمل" في نظام التشغيل Windows 10 ، الذي أردنا التحدث عنه اليوم. كل ما عليك فعله هو إيجاد حل مناسب عن طريق العد من أجل التخلص من هذه المشكلة إلى الأبد.