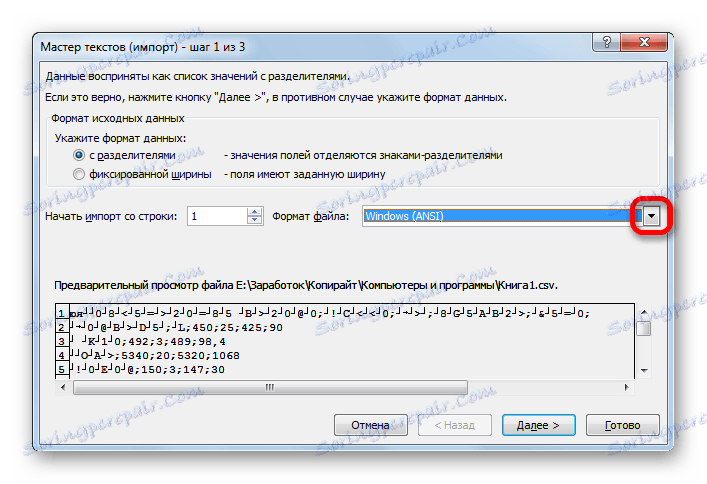تغيير الترميز في Microsoft Excel
مع الحاجة إلى تغيير ترميز النص ، غالبًا ما يواجه المستخدمون والمتصفحات ومحررو النصوص والمعالجات. ومع ذلك ، حتى عند العمل في جدول بيانات Excel ، قد تنشأ مثل هذه الحاجة أيضًا ، لأن هذا البرنامج لا يعالج الأرقام فحسب ، بل أيضًا النص. دعونا نرى كيف لتغيير الترميز في Excel.
الدرس: ترميز في مايكروسوفت وورد
محتوى
العمل مع ترميز النص
تشفير النص عبارة عن مجموعة من التعبيرات الرقمية الإلكترونية التي يتم تحويلها إلى رموز سهلة الاستخدام. هناك العديد من أنواع الترميز ، كل منها له قواعده ولغته الخاصة. تحدد قدرة البرنامج على التعرف على لغة معينة وترجمتها إلى أحرف يمكن قراءتها على البشر (أحرف وأرقام ورموز أخرى) ما إذا كان التطبيق يمكنه العمل مع نص معين أم لا. من بين ترميزات النص الشائعة ، يجب تخصيص مثل:
- ويندوز 1251؛
- KOI-8؛
- ASCII.
- ANSI.
- UKS-2.
- UTF-8 (يونيكود).
الاسم الأخير هو الأكثر شيوعا بين الترميزات في العالم ، لأنه يعتبر نوعا من المعايير العالمية.
في أغلب الأحيان ، يتعرف البرنامج نفسه على الترميز ويتحول إليه تلقائيًا ، ولكن في بعض الحالات ، يحتاج المستخدم إلى إخبار التطبيق بمظهره. عندها فقط يمكن أن تعمل بشكل صحيح مع الرموز المشفرة.
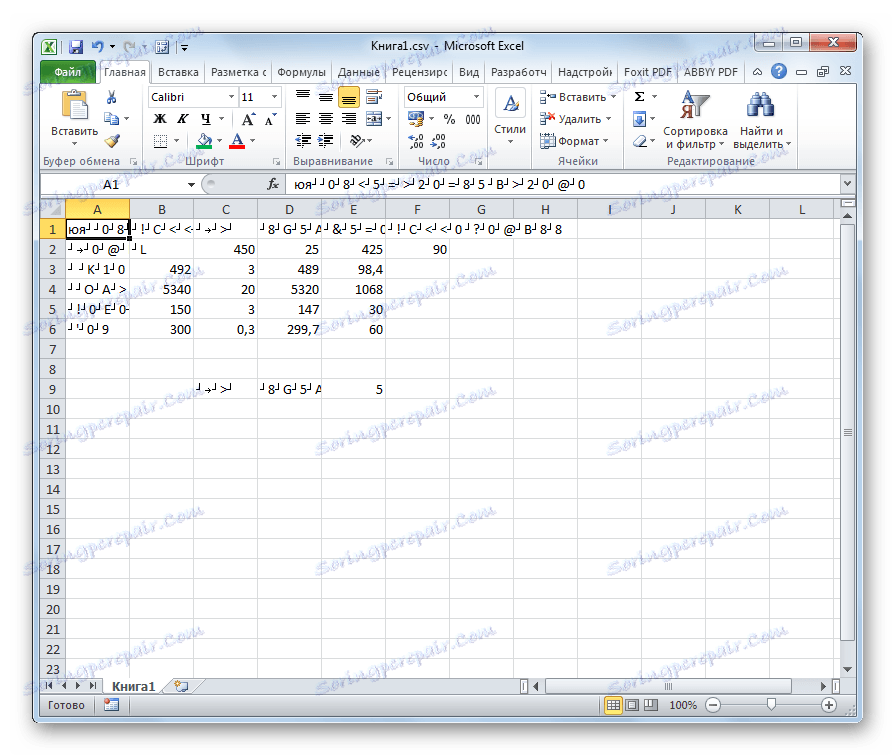
تتم مواجهة أكبر عدد من المشكلات في فك تشفير الترميز في Excel عند محاولة فتح ملفات CSV أو تصدير ملفات txt. في كثير من الأحيان ، بدلاً من الأحرف العادية عند فتح هذه الملفات من خلال Excel ، يمكننا مراقبة الرموز غير المفهومة ، ما يسمى بـ "krakozyabry". في هذه الحالات ، يحتاج المستخدم إلى تنفيذ معالجات معينة حتى يبدأ البرنامج في عرض البيانات بشكل صحيح. هناك عدة طرق لحل هذه المشكلة.
الأسلوب 1: تغيير الترميز باستخدام المفكرة ++
لسوء الحظ ، أداة كاملة تسمح لك بتغيير الترميز بسرعة في أي نوع من النص لا يقوم Excelel. لذلك ، من الضروري استخدام حلول متعددة الخطوات لهذا الغرض أو اللجوء إلى مساعدة تطبيقات الطرف الثالث. إحدى الطرق الأكثر موثوقية هي استخدام محرر النصوص المفكرة + + .
- قم بتشغيل تطبيق Notepad ++. انقر على البند "ملف" . من القائمة المفتوحة ، حدد العنصر "فتح" . بدلاً من ذلك ، يمكنك كتابة Ctrl + O على لوحة المفاتيح.
- تفتح نافذة فتح الملف. ننتقل إلى الدليل حيث يوجد المستند ، والذي تم عرضه بشكل غير صحيح في Excel. حدده وانقر على زر "فتح" في الجزء السفلي من النافذة.
- يتم فتح الملف في محرر المفكرة ++. في الجزء السفلي من النافذة ، يتم الإشارة إلى الترميز الحالي للمستند على الجانب الأيمن من شريط الحالة. بما أن Excel لا يعرضها بشكل صحيح ، فستحتاج إلى إجراء تغييرات. اكتب Ctrl + A على لوحة المفاتيح لتحديد كل النص. نضغط على عنصر القائمة "ترميزات" . حدد "تحويل إلى UTF-8" في القائمة المفتوحة. هذا هو ترميز يونيكود و Excel يعمل معها بشكل صحيح قدر الإمكان.
- بعد ذلك ، لحفظ التغييرات في الملف ، انقر فوق الزر الموجود على شريط الأدوات في شكل قرص مرن. إغلاق المفكرة ++ بالنقر فوق الزر في شكل علامة بيضاء في المربع الأحمر في الزاوية اليمنى العليا من النافذة.
- افتح الملف بطريقة قياسية عبر Explorer أو باستخدام أي خيار آخر في Excel. كما ترون ، يتم الآن عرض جميع الرموز بشكل صحيح.
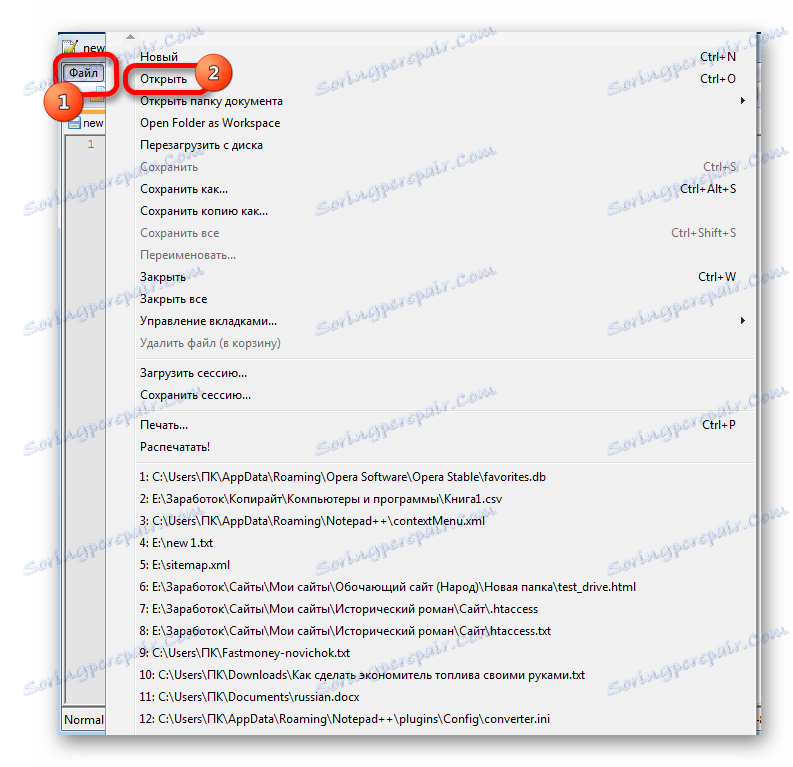
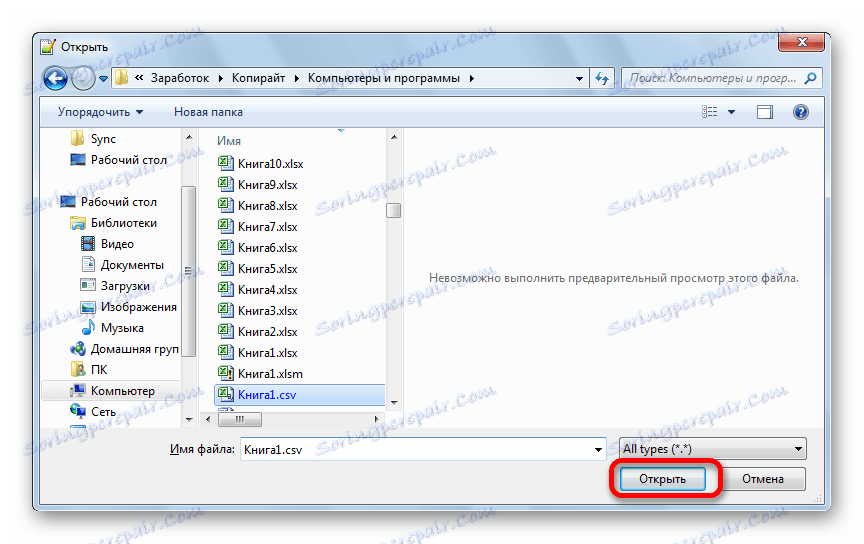
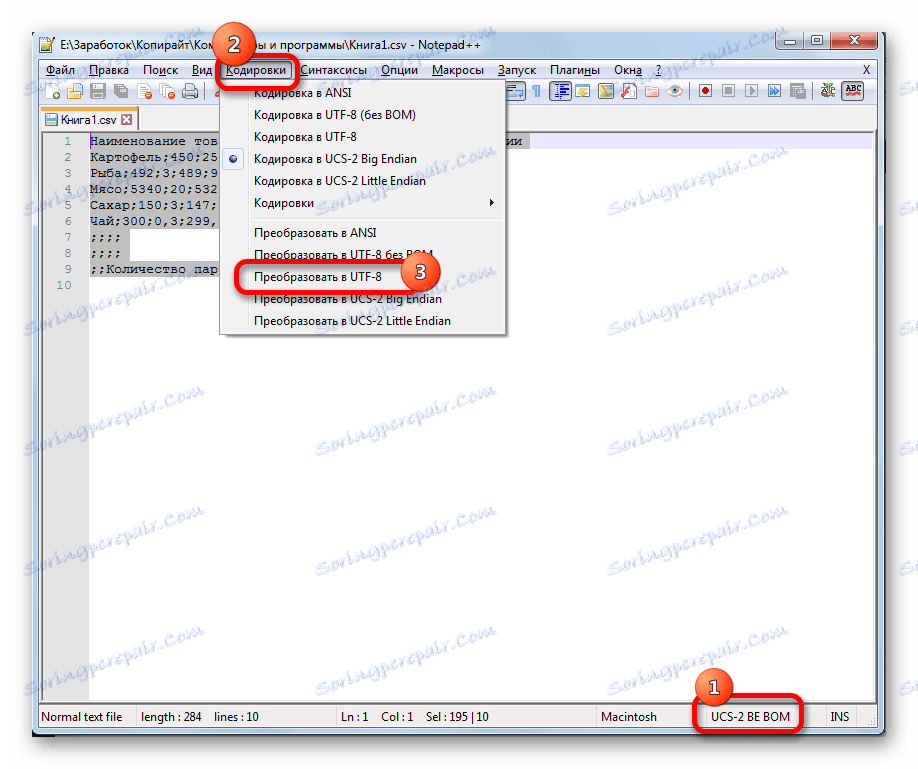
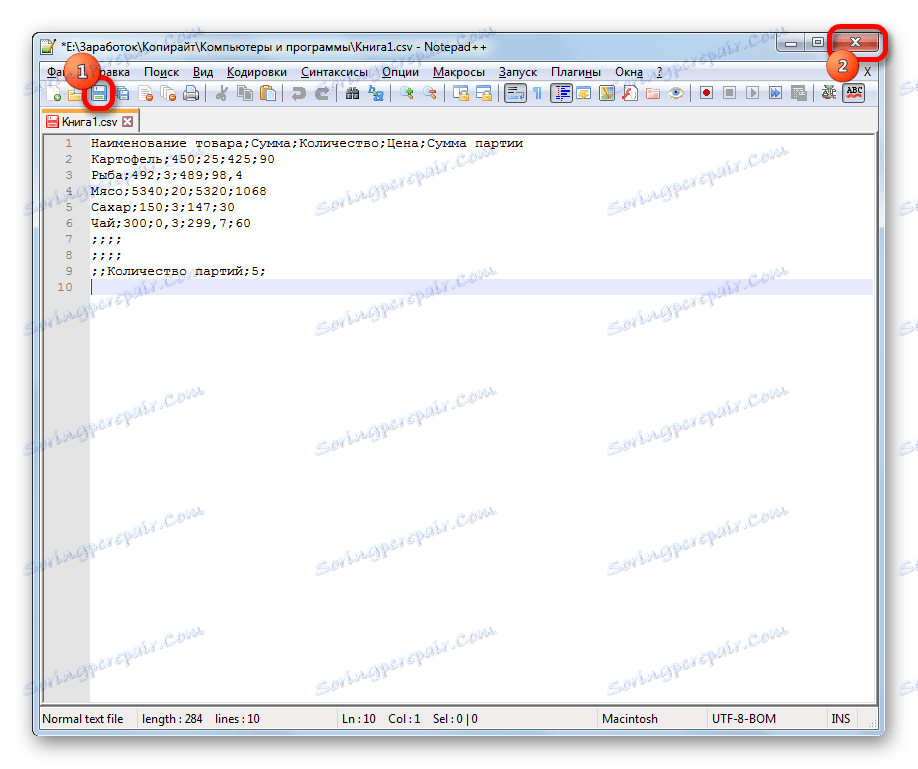
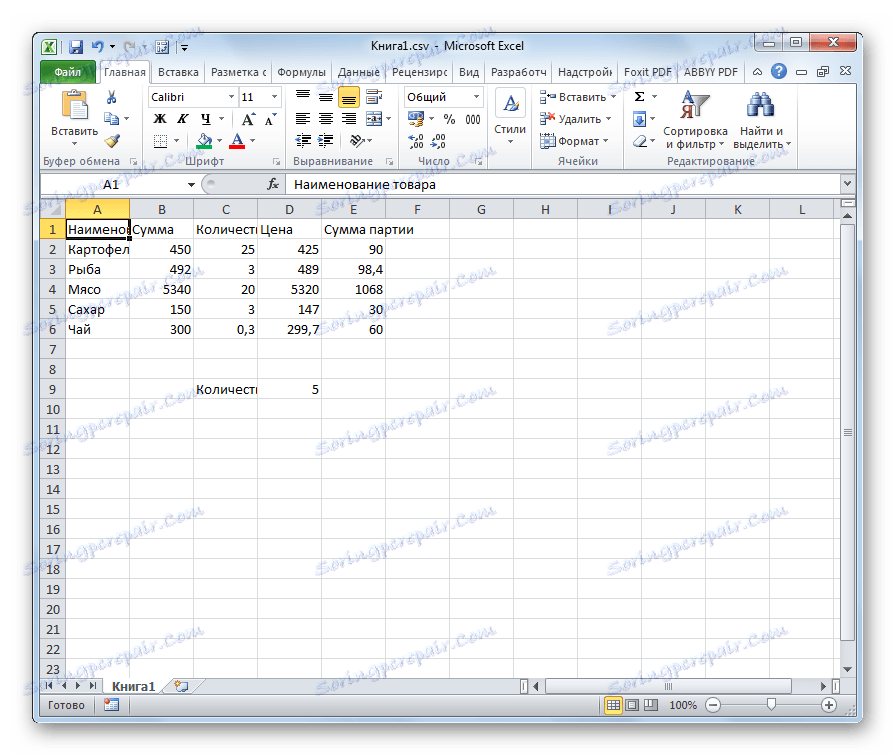
على الرغم من حقيقة أن هذه الطريقة تعتمد على استخدام برامج طرف ثالث ، إلا أنها واحدة من أسهل الخيارات لتحويل محتويات الملفات تحت Excel إلى شفرات.
الطريقة 2: تطبيق "معالج النص"
بالإضافة إلى ذلك ، يمكنك إجراء التحويل باستخدام أدوات المضمنة في البرنامج ، وهي "معالج النص". ومن الغريب أن استخدام هذه الأداة أكثر تعقيدًا إلى حد ما من استخدام برنامج تابع لجهة خارجية تم وصفه في الطريقة السابقة.
- قم بتشغيل برنامج Excel. تحتاج إلى تنشيط التطبيق نفسه ، وليس فتحه مع وثيقة. وهذا هو ، قبل أن تظهر ورقة بيضاء. انتقل إلى علامة التبويب "البيانات" . انقر فوق الزر الموجود على الشريط "من النص" الموجود في مربع الأداة "استلام البيانات الخارجية" .
- نافذة لاستيراد ملف نصي يفتح. وهو يدعم فتح التنسيقات التالية:
- TXT.
- CSV.
- PRN.
انتقل إلى دليل الموقع الخاص بالملف الذي تم استيراده ، وحدده وانقر على زر "استيراد" .
- يفتح نافذة معالج النصوص. كما ترى ، لا يتم عرض الأحرف في حقل المعاينة بشكل صحيح. في حقل "تنسيق الملف" ، افتح القائمة المنسدلة وقم بتغيير الترميز إلى "Unicode (UTF-8)" .
![انتقل إلى تحديد الترميز في "معالج النصوص" في Microsoft Excel]()
إذا ظلت البيانات معروضة بشكل غير صحيح ، فإننا نحاول تجربة استخدام الترميزات الأخرى ، حتى يصبح النص في حقل المعاينة قابلاً للقراءة. بعد أن ترضيك النتيجة ، انقر على زر "التالي" .
- يفتح إطار معالج النصوص التالي. هنا يمكنك تغيير حرف المحدد ، ولكن يوصى بترك الإعدادات الافتراضية (حرف الجدولة). انقر على زر "التالي" .
- في النافذة الأخيرة ، يمكنك تغيير تنسيق بيانات العمود:
- عموما؛
- النص؛
- التاريخ؛
- تخطي العمود.
هنا ، يجب تعيين الإعدادات ، نظرا لطبيعة المحتوى الجاري معالجته. بعد ذلك ، انقر فوق الزر "تم" .
- في الإطار التالي ، حدد إحداثيات الخلية العلوية اليمنى للنطاق على الورقة حيث سيتم إدراج البيانات. يمكن القيام بذلك عن طريق كتابة العنوان يدويًا في الحقل المناسب أو ببساطة تحديد الخلية المطلوبة على الورقة. بعد إضافة الإحداثيات ، في حقل النافذة ، انقر فوق الزر "موافق" .
- بعد ذلك ، سيتم عرض النص على الورقة بالترميز المطلوب. ويبقى لتنسيقه أو استعادة بنية الجدول ، إذا كانت بيانات جدولة ، حيث يتم إتلافه أثناء إعادة التنسيق.

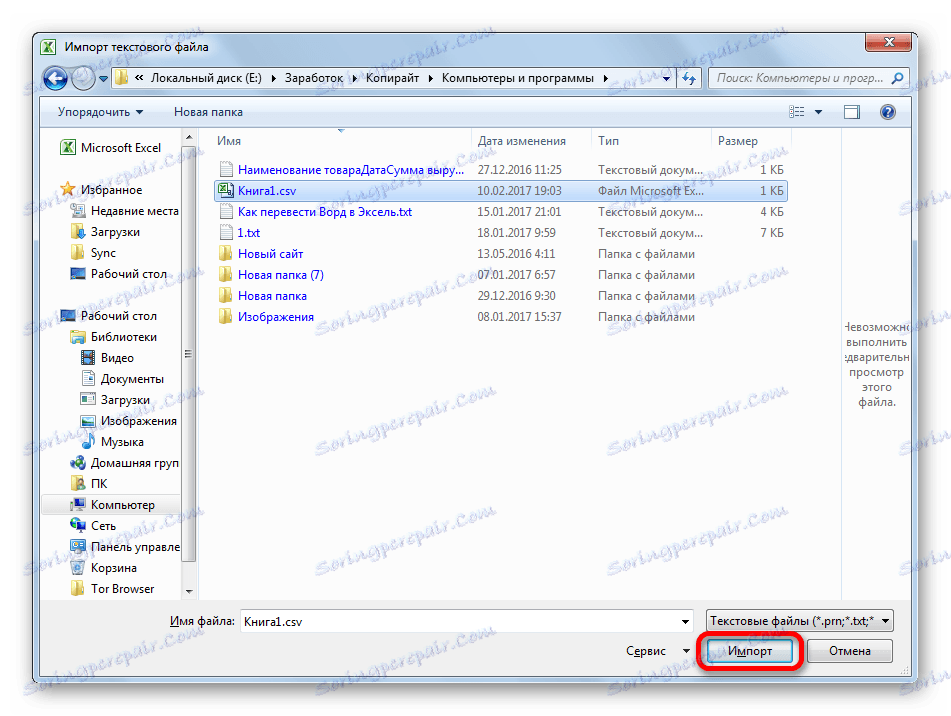
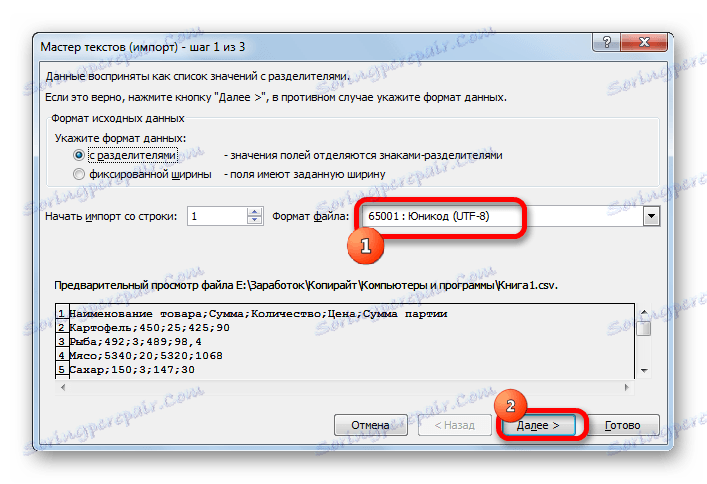

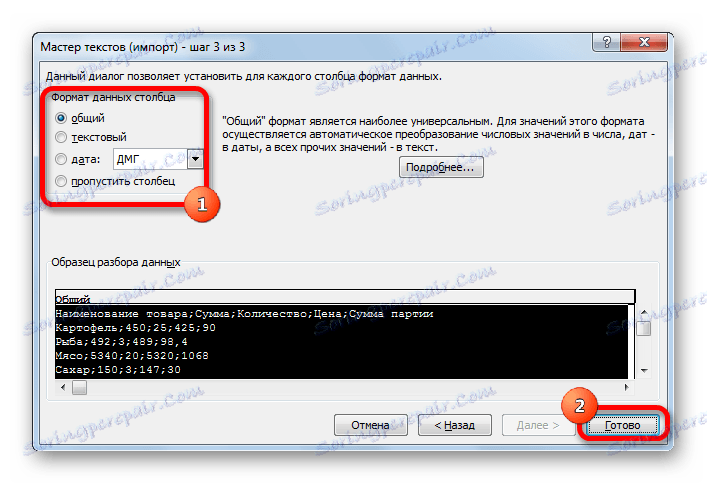
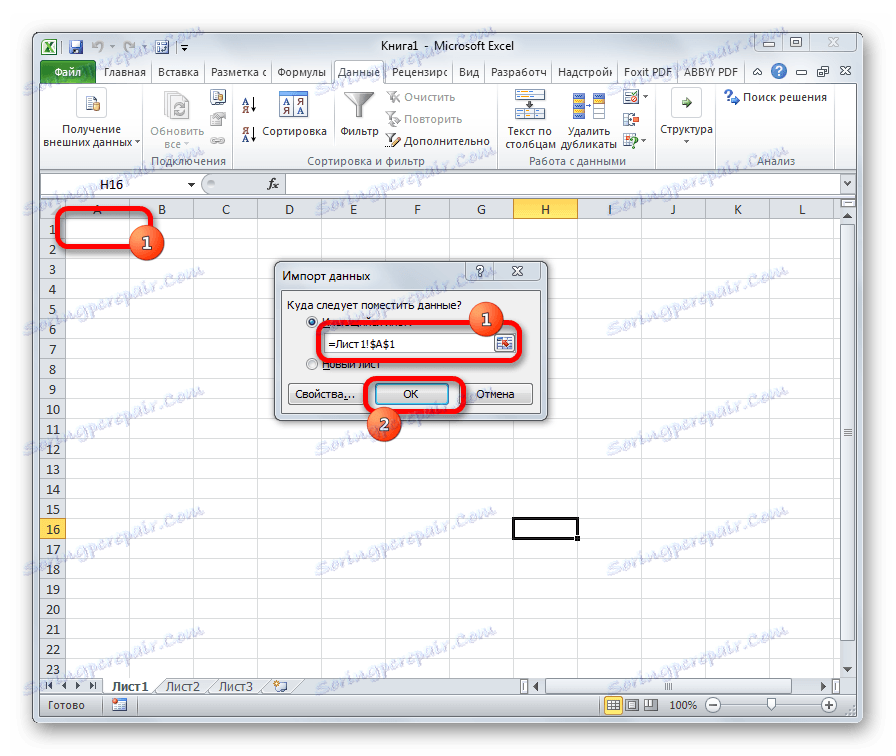

الطريقة الثالثة: حفظ الملف في ترميز معين
هناك أيضا حالة عكسية ، عندما لا ينبغي فتح الملف مع العرض الصحيح للبيانات ، ولكن تم حفظه في الترميز المحدد. في Excel ، يمكنك إنجاز هذه المهمة.
- انتقل إلى علامة التبويب "ملف" . انقر على العنصر "حفظ باسم" .
- تفتح نافذة حفظ الوثيقة. باستخدام واجهة Explorer ، نحدد الدليل الذي سيتم تخزين الملف فيه. ثم نقوم بتعيين نوع الملف إذا أردنا حفظ الكتاب بتنسيق غير تنسيق Excel القياسي (xlsx). ثم انقر على خيار "الخدمة" وحدد عنصر "إعدادات مستند الويب" في القائمة المفتوحة.
- في النافذة التي تفتح ، انتقل إلى علامة التبويب "ترميز" . في الحقل "حفظ المستند باسم" ، افتح القائمة المنسدلة وقم بتعيين نوع الترميز من القائمة التي نعتقد أنها ضرورية. بعد ذلك ، انقر على زر "موافق" .
- نعود إلى نافذة "حفظ المستند" وانقر على الزر "حفظ" .
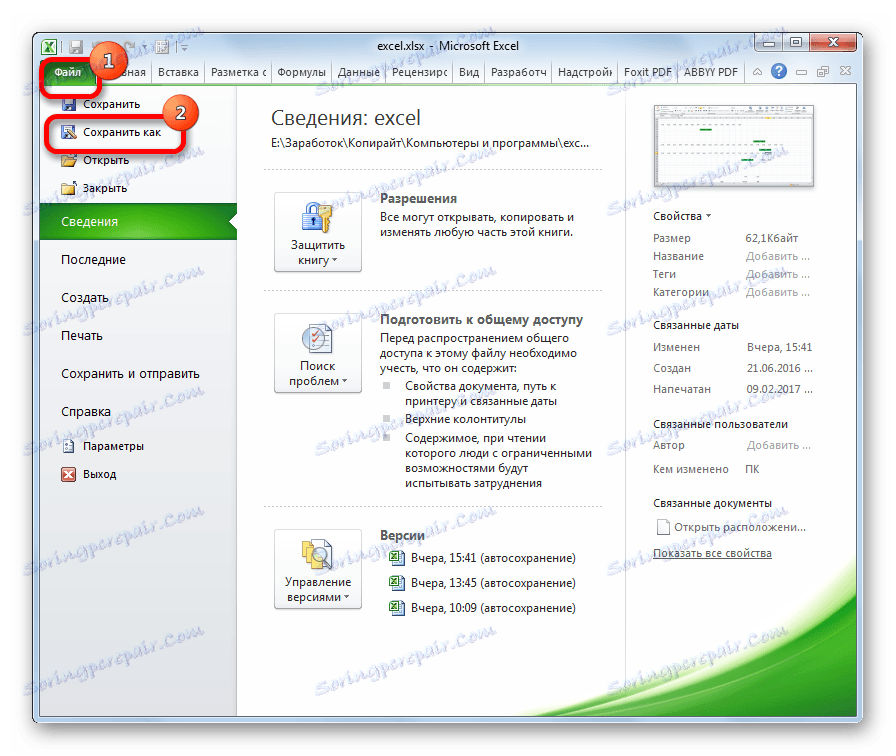

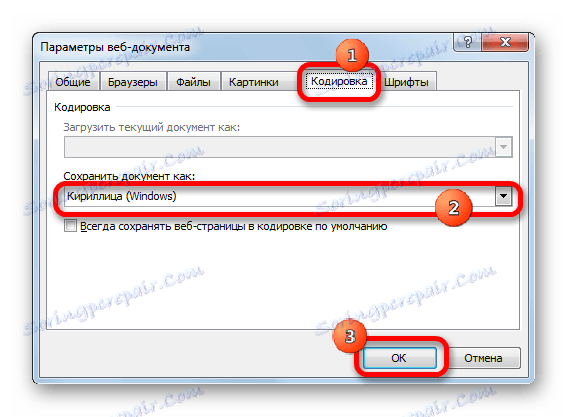
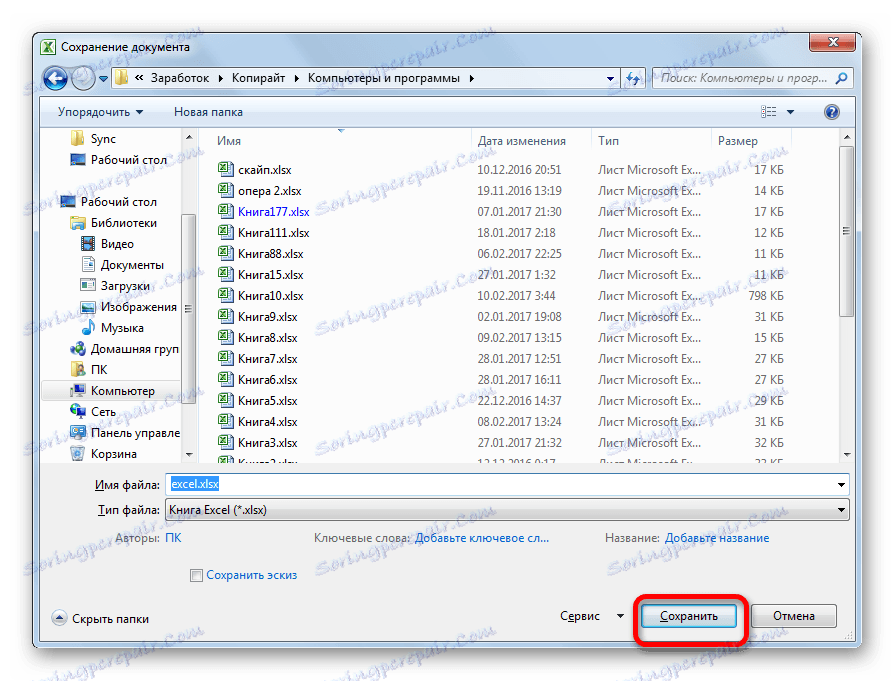
سيتم حفظ المستند على القرص الثابت أو الوسائط القابلة للإزالة في الترميز الذي قمت بتعريفه بنفسك. ولكن عليك أن تأخذ في الاعتبار أنه سيتم دائمًا حفظ المستندات المحفوظة في Excel في هذا الترميز. لتغيير هذا ، سيتعين عليك مرة أخرى الانتقال إلى نافذة "Document Document Settings" وتغيير الإعدادات.
هناك طريقة أخرى لتغيير إعدادات التشفير للنص المحفوظ.
- في علامة التبويب "ملف" ، انقر فوق "خيارات" .
- تفتح نافذة خيارات Excel. حدد العنصر الفرعي "متقدم" من القائمة الموجودة على الجانب الأيسر من النافذة. يتم تمرير الجزء المركزي من النافذة لأسفل إلى كتلة إعدادات "عام" . ثم انقر فوق الزر "إعدادات صفحة ويب" .
- يتم فتح نافذة "معلمات وثيقة الويب" ، التي نعرفها بالفعل ، حيث نقوم بكل نفس الإجراءات التي تم ذكرها سابقًا.
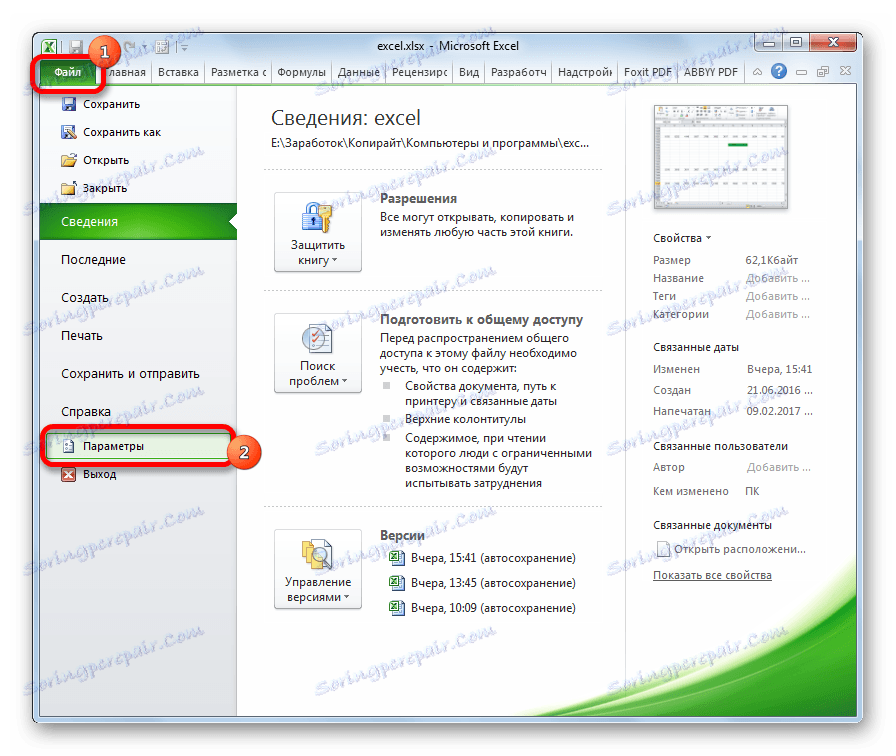
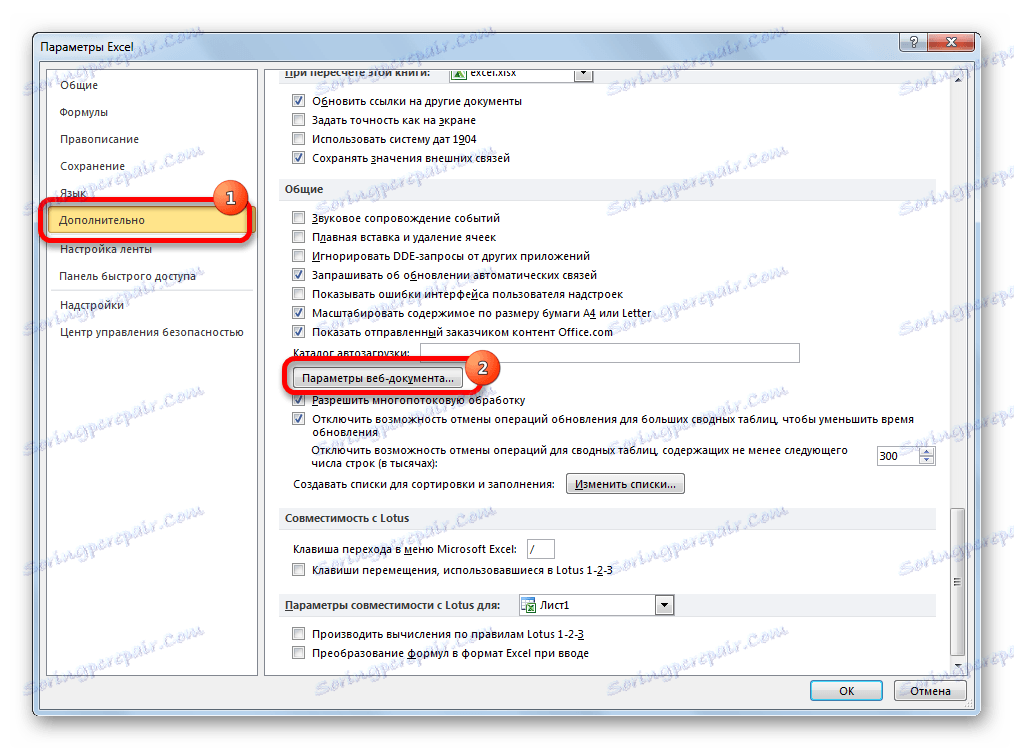
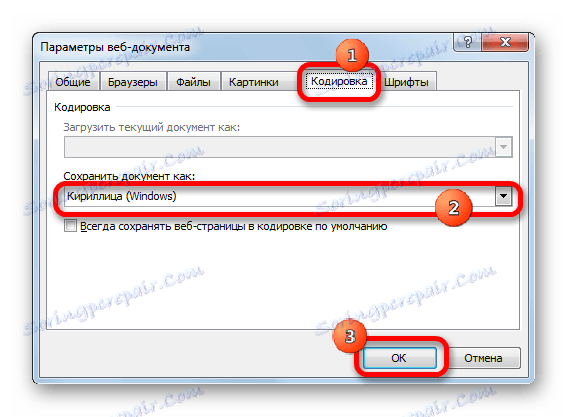
الآن ، سيكون أي مستند محفوظ في Excel يحتوي على الترميز الذي تم تثبيته من قبلك تمامًا.
كما ترى ، لا يحتوي Excel على أداة يمكنها تحويل النص بسرعة من ترميز إلى آخر. معالج النص هو وظيفي مرهق للغاية ولديه العديد من الميزات غير الضرورية لمثل هذا الإجراء. باستخدامه ، سيكون عليك المرور عبر عدة خطوات لا تؤثر بشكل مباشر على هذه العملية ، ولكنها تخدم لأغراض أخرى. حتى التحويل عن طريق محرر نصوص خارجي لجهة خارجية Notepad ++ في هذه الحالة يبدو أبسط قليلاً. كما أن حفظ الملفات في الترميز المحدد في Excel معقد بسبب حقيقة أنه في كل مرة تريد تغيير هذه المعلمة ، يجب عليك تغيير الإعدادات العامة للبرنامج.