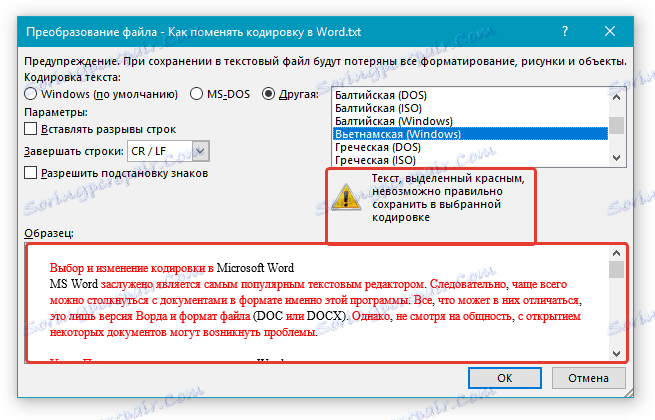حدد وتغيير الترميز في Microsoft Word
يستحق MS Word هو محرر النصوص الأكثر شعبية. لذلك ، يمكنك في كثير من الأحيان مقابلة المستندات بتنسيق هذا البرنامج بالتحديد. كل ما يمكن أن يختلف فيه هو فقط إصدار Word وتنسيق الملف (DOC أو DOCX). ومع ذلك ، على الرغم من القواسم المشتركة ، مع افتتاح بعض الوثائق قد تكون هناك مشاكل.
الدرس: لماذا لا يمكنني فتح مستند Word؟
إنه شيء واحد إذا لم يتم فتح ملف vord على الإطلاق أو يبدأ في وضع الأداء الوظيفي المنخفض ، ويكون مختلفًا تمامًا عند فتحه ، ولكن معظم ، إن لم يكن جميع ، الأحرف الموجودة في المستند غير قابلة للقراءة. بمعنى ، بدلاً من الحروف السيريلية أو اللاتينية المألوفة والمفهومة ، يتم عرض بعض العلامات غير المفهومة (المربعات ، النقاط ، علامات الاستفهام).
الدرس: كيفية إزالة وضع وظائف محدودة في كلمة
إذا واجهتك مشكلة مشابهة ، فعلى الأرجح يكون الخطأ هو الترميز الخاطئ للملف ، وبصورة أدق ، محتوى النص الخاص به. في هذه المقالة ، سنوضح لك كيفية تغيير ترميز النص في Word ، مما يجعله قابلاً للقراءة. بالمناسبة ، قد يكون من الضروري أيضًا تغيير الترميز لجعل المستند غير قابل للقراءة أو ، إذا جاز التعبير ، "تحويل" الترميز من أجل الاستخدام الإضافي لمحتوى النص لمستند Word في البرامج الأخرى.
ملاحظة: قد تختلف معايير تشفير النص المقبولة بشكل عام من بلد إلى آخر. من المحتمل ألا يتم عرض مستند تم إنشاؤه ، على سبيل المثال ، بواسطة مستخدم مقيم في آسيا ، وتخزينه في ترميز محلي ، بشكل صحيح بواسطة مستخدم في روسيا باستخدام الأبجدية السيريلية القياسية على جهاز الكمبيوتر وفي Word.
ما هو الترميز؟
يتم تخزين كافة المعلومات التي يتم عرضها على شاشة الكمبيوتر في نموذج نصي بالفعل في ملف Word في شكل قيم رقمية. يتم تحويل هذه القيم بواسطة البرنامج إلى أحرف العرض ، والتي يتم استخدام الترميز لها.
ما هو الترميز؟
يتم تخزين كافة المعلومات التي يتم عرضها على شاشة الكمبيوتر في نموذج نصي بالفعل في ملف Word في شكل قيم رقمية. يتم تحويل هذه القيم بواسطة البرنامج إلى أحرف العرض ، والتي يتم استخدام الترميز لها.
الترميز هو نظام ترقيم يتطابق فيه كل رمز نص من المجموعة مع قيمة رقمية. يمكن أن يحتوي الترميز نفسه على أحرف وأرقام بالإضافة إلى رموز ورموز أخرى. بشكل منفصل ، يجب أن يقال أن مجموعات الرموز المختلفة تستخدم في كثير من الأحيان في لغات مختلفة ، وهذا هو السبب في أن العديد من الترميزات مصممة حصرا لعرض رموز لغات معينة.
حدد الترميز عند فتح الملف
إذا لم يتم عرض محتوى النص الخاص بالملف بشكل صحيح ، على سبيل المثال ، مع المربعات وعلامات الاستفهام والرموز الأخرى ، لم يتمكن MS Word من تحديد الترميز الخاص به. لحل هذه المشكلة ، يجب عليك تحديد الترميز الصحيح (المناسب) لفك (عرض) النص.
1. افتح قائمة "ملف" (زر "MS Office" في وقت سابق).
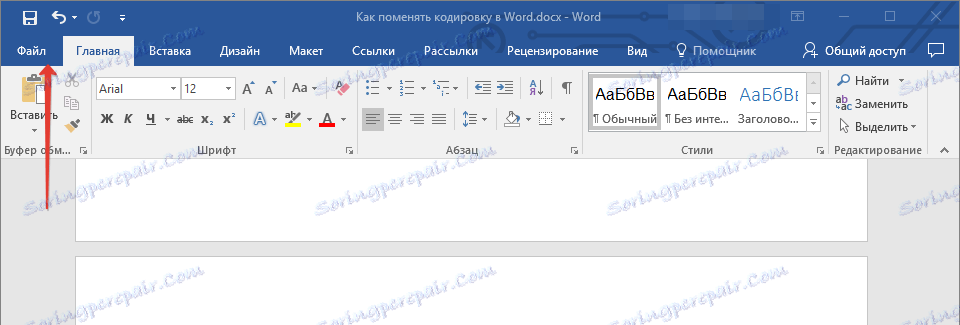
2. افتح قسم "الإعدادات" وحدد العنصر "متقدم" .
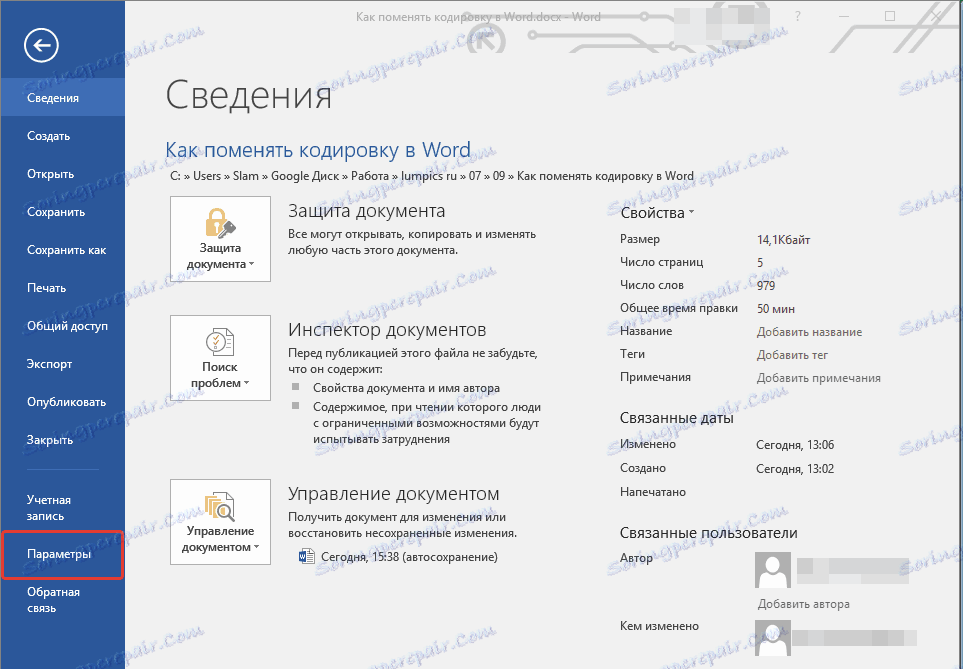
3. قم بالتمرير لأسفل محتويات النافذة حتى تجد القسم "عام" . حدد المربع بجوار "تأكيد تحويل تنسيق الملف عند الفتح" . انقر فوق "موافق" لإغلاق النافذة.
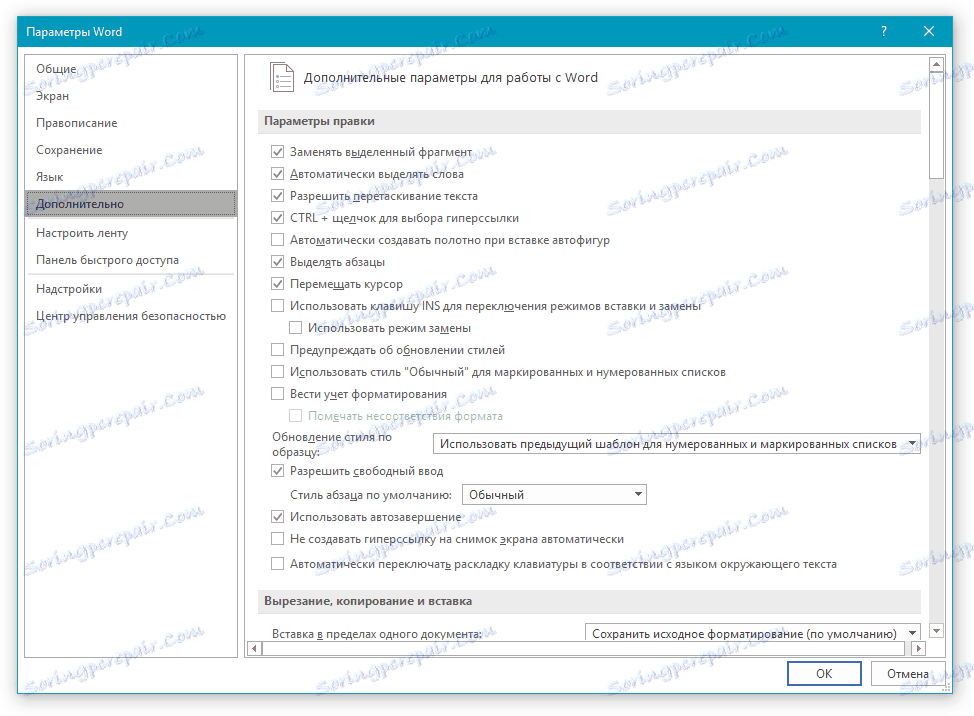
ملاحظة: بعد تحديد هذا الخيار ، سيتم عرض مربع الحوار "تحويل الملف" في كل مرة تقوم فيها بفتح ملف بتنسيق غير DOC و DOCX و DOCM و DOT و DOTM و DOTX. إذا كنت تحتاج غالبًا إلى العمل مع مستندات بتنسيقات أخرى ، لكنك لست بحاجة إلى تغيير ترميزها ، قم بإلغاء تحديد هذا الخيار في إعدادات البرنامج.
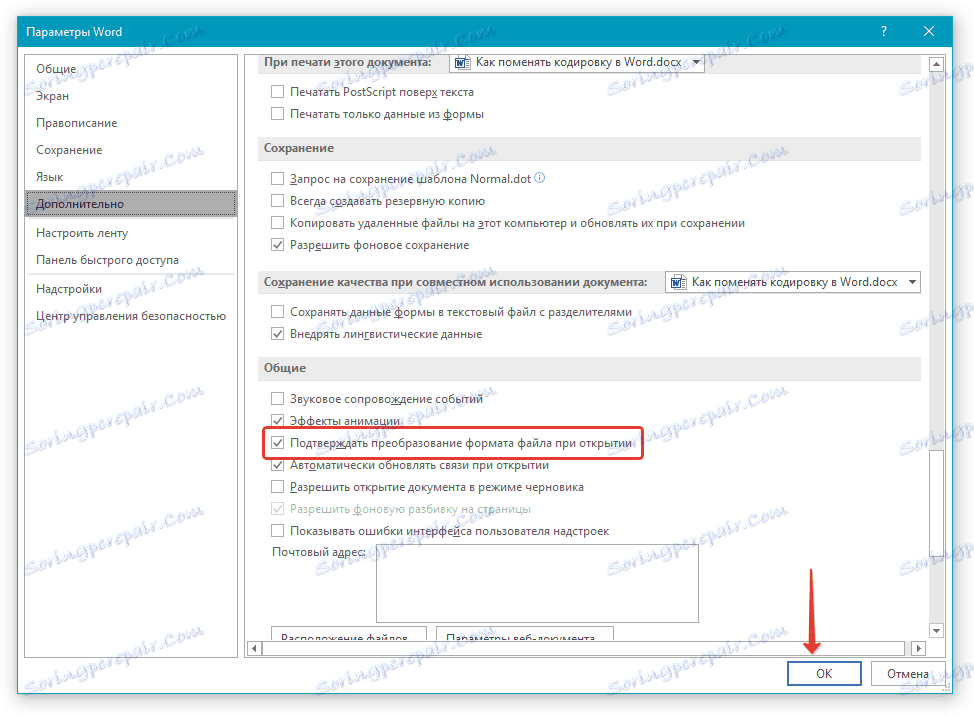
4. أغلق الملف ، ثم افتحه مرة أخرى.
5. في قسم تحويل الملفات ، حدد النص المشفر .
6. في مربع الحوار "تحويل الملف" الذي يظهر ، عيّن العلامة المقابلة لخيار "غير ذلك" . حدد الترميز المطلوب من القائمة.
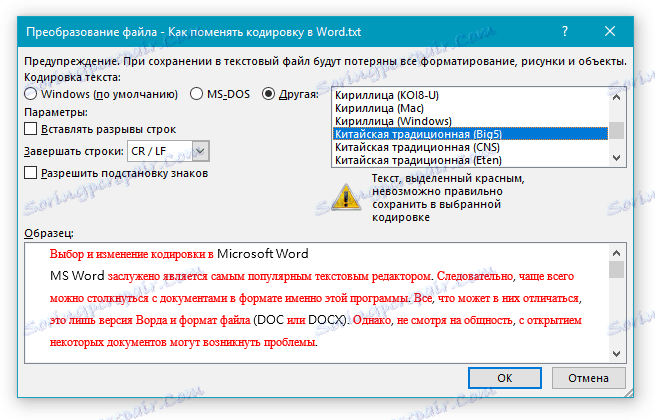
- نصيحة: في نافذة "Sample" ، يمكنك رؤية كيف سيبدو النص في واحد أو آخر من الترميز.
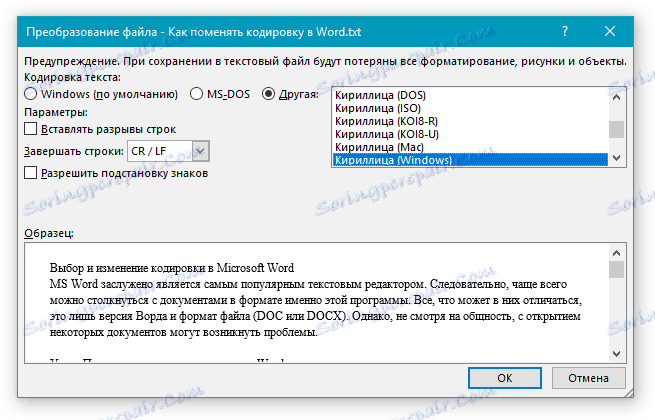
7. بعد اختيار الترميز المناسب ، قم بتطبيقه. الآن سيتم عرض محتوى النص الخاص بالمستند بشكل صحيح.
في حالة ما إذا كان كل النص ، وهو الترميز الذي تختاره ، يبدو متشابهاً تقريبًا (على سبيل المثال ، في شكل مربعات ، أو نقاط ، أو علامات استفهام) ، فعلى الأرجح أن الخط المستخدم في المستند الذي تحاول فتحه غير مثبت على الكمبيوتر. كيفية تثبيت خط لجهة خارجية في MS Word ، يمكنك أن تقرأ في مقالتنا.
حدد الترميز عند حفظ ملف
إذا لم تقم بتحديد (عدم اختيار) ترميز ملف MS Word أثناء الحفظ ، فسيتم حفظه تلقائيًا في ترميز Unicode ، والذي يكون كثيرًا في معظم الحالات. هذا النوع من الترميز يدعم معظم الشخصيات ومعظم اللغات.
إذا كان المستند الذي (أو شخص آخر) يخطط لفتحه في برنامج آخر لا يدعم Unicode ، فيمكنك دائمًا تحديد الترميز اللازم وحفظ الملف فيه. لذلك ، على سبيل المثال ، على جهاز كمبيوتر مزود بنظام تشغيل مرتبط بـ Russified ، يمكنك إنشاء مستند باللغة الصينية التقليدية باستخدام Unicode.
المشكلة الوحيدة هي أنه في حالة فتح هذا المستند في برنامج يدعم اللغة الصينية ولكنه لا يدعم Unicode ، فمن الأفضل حفظ الملف في ترميز مختلف ، على سبيل المثال ، "الصينية التقليدية (Big5)" . في هذه الحالة ، سيتم عرض محتوى النص الخاص بالمستند عند فتحه في أي برنامج بدعم اللغة الصينية بشكل صحيح.
ملاحظة: نظرًا لأن Unicode هو الأكثر شيوعًا ، وببساطة معيار واسع النطاق بين الترميزات ، إذا قمت بحفظ النص في ترميزات أخرى ، فقد يكون غير صحيح ، غير مكتمل ، بل ويفتقد بعض الملفات تمامًا. في مرحلة التحديد للتشفير لحفظ الملف ، يتم عرض الإشارات والرموز غير المدعومة باللون الأحمر ، ويتم عرض إشعار إضافي بمعلومات السبب.
1. افتح الملف الذي تريد تغيير ترميزه.
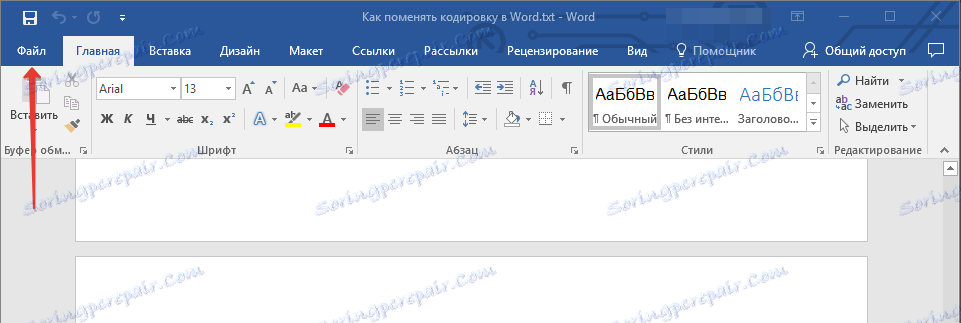
2. افتح قائمة "ملف" (زر "MS Office" سابقًا) وحدد "حفظ باسم" . إذا لزم الأمر ، حدد اسم ملف.
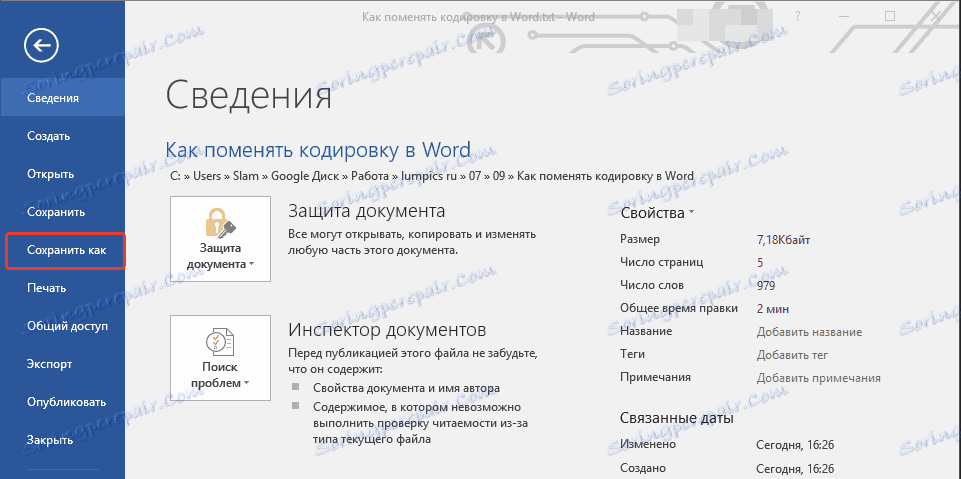
3. في قسم "نوع الملف" ، حدد الخيار "نص عادي" .
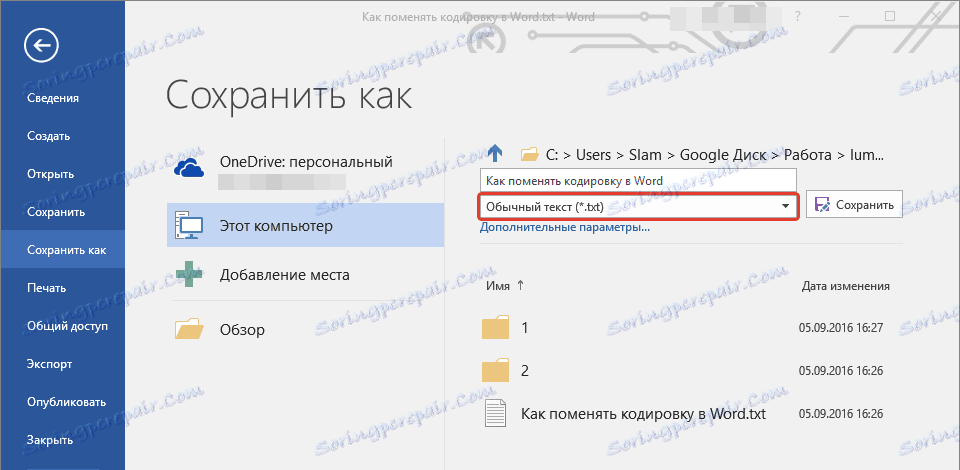
4. انقر فوق الزر "حفظ" . تظهر نافذة "تحويل الملف" أمامك.
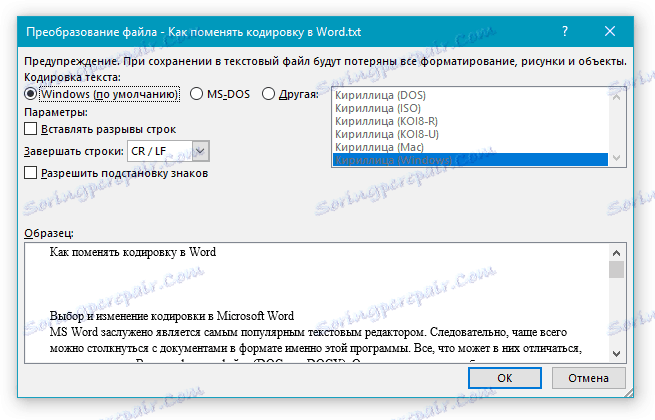
5. قم بأحد الإجراءات التالية:
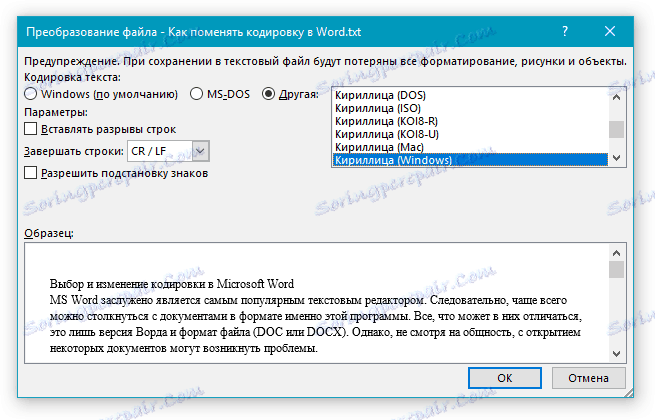
ملاحظة: إذا ظهرت لك الرسالة "لا يمكن حفظ النص المحدد باللون الأحمر بشكل صحيح في الترميز المحدد" عند اختيار أحد الترميزات الأخرى ( "الأخرى" ) ، حدد ترميز آخر (وإلا سيتم عرض محتويات الملف بشكل غير صحيح) أو التحقق من "السماح استبدال علامات " .
إذا تم تمكين استبدال الأحرف ، فسيتم استبدال جميع الأحرف التي لا يمكن عرضها في الترميز المحدد تلقائيًا بأحرف مكافئة. على سبيل المثال ، يمكن استبدال علامة القطع بثلاث نقاط ، ويمكن استبدال علامات الاقتباس الزاوي بنقاط مستقيمة.
6. سيتم حفظ الملف في الترميز الذي اخترته كنص عادي (تنسيق "TXT" ).
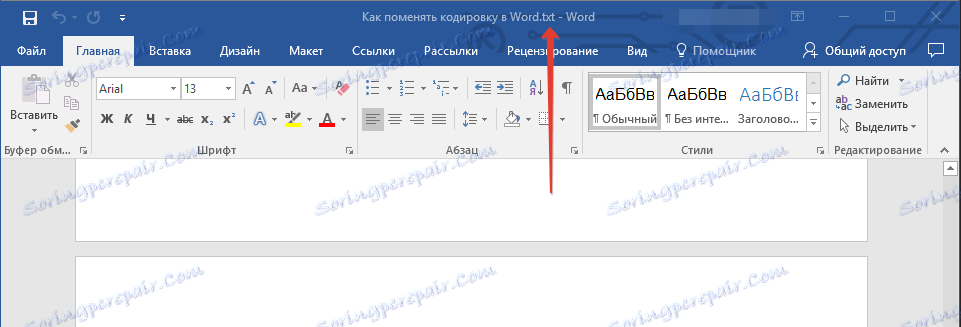
في هذا ، في الواقع ، كل شيء ، الآن أنت تعرف كيفية تغيير الترميز في Word ، وأيضا معرفة كيفية تحديده ، إذا تم عرض محتويات المستند بشكل غير صحيح.