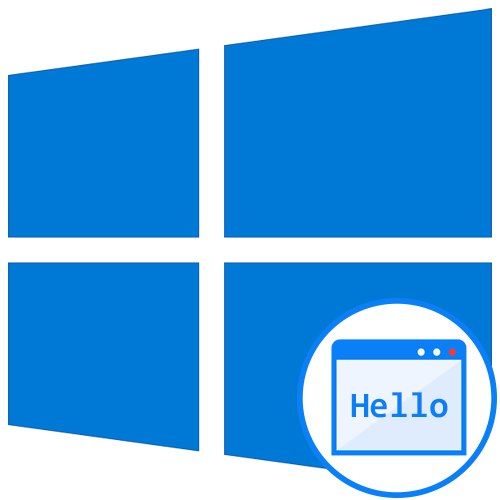
تظهر نافذة ترحيب Windows 10 في كل مرة يقوم فيها نظام التشغيل بالتمهيد ، حتى إذا تم تكوين تسجيل الدخول التلقائي. حاليًا ، الخلفية الافتراضية لهذه النافذة هي صورة من Microsoft ، حيث توجد أوصاف للمناظر أو التضاريس حيث تم التقاط هذه اللقطات. ومع ذلك ، ليس كل المستخدمين يحبون هذا ، مما يجعل من الضروري تغيير الخلفية. اليوم سوف نلقي نظرة فاحصة على ثلاث طرق مختلفة لإنجاز المهمة في متناول اليد.
الطريقة الأولى: تخصيص شاشة القفل
أولاً ، نريد التحدث عن تطبيقات الجهات الخارجية التي تسمح لك بتخصيص شاشة القفل ، لأنها توفر للمستخدم وظائف أكثر بكثير من قائمة التخصيص القياسية. الأول في السطر هو برنامج يسمى Lock Screen Customizer ، تم إنشاؤه بواسطة المطور الشهير الذي أسس موقع Winaero الإلكتروني. يتم توزيع هذه الأداة مجانًا ، ويكون التفاعل معها كالتالي:
انتقل إلى موقع Lock Screen Customizer الرسمي
- انتقل إلى صفحة البرنامج الرسمية بالنقر فوق الرابط أعلاه وابحث عن السطر هناك تنزيل Lock Screen Customizer... انقر عليها لبدء التنزيل.
- بعد اكتمال التنزيل ، افتح الدليل الناتج من خلال أي أرشيفي وقم بتشغيل Lock Screen Customizer من خلال الملف القابل للتنفيذ الموجود هناك.
- ليست هناك حاجة لتثبيت البرنامج ، لأنه يعمل في الوضع المحمول. ستفتح نافذتها الرئيسية على الفور ، حيث يمكنك تكوين الإعدادات القياسية لشاشة القفل: لغة عرض التاريخ وتنسيق الوقت.
- بعد ذلك ، ابحث عن خيارات تسجيل الدخول الإضافية. يمكن تشغيلها عن طريق تحديد العناصر المخصصة لذلك.
- لنبدأ الآن في اختيار صورة الخلفية. إذا كنت تريد وضع صورتك كما هي ، انقر فوق الخط "تغيير صورة الخلفية".
- في نافذة Explorer التي تفتح ، حدد الصورة وانقر فوق "افتح"... إذا لزم الأمر ، يُسمح بالتخلي عن الصورة المخصصة وتعيين لون ثابت ببساطة أو إعادة الإعدادات الافتراضية.
- عند الانتهاء ، انقر فوق "تغيير الاعدادات"لتطبيق الإعداد الجديد ، ولكن قبل ذلك ، تأكد من الانتباه إلى نافذة المعاينة للتأكد من عرض الصورة المثبتة بشكل صحيح.
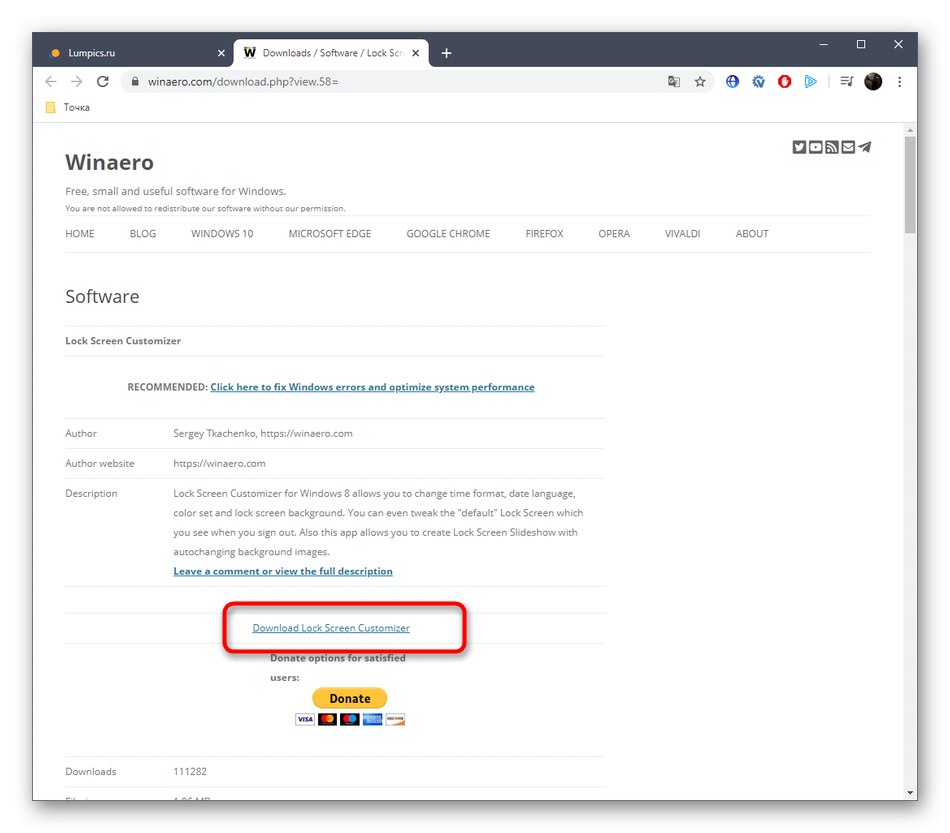
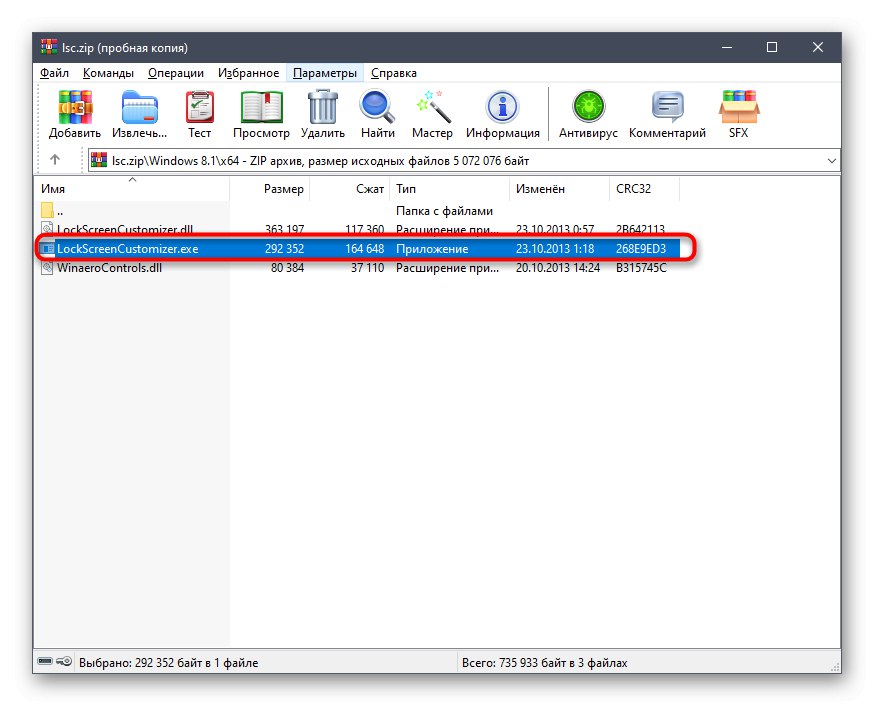
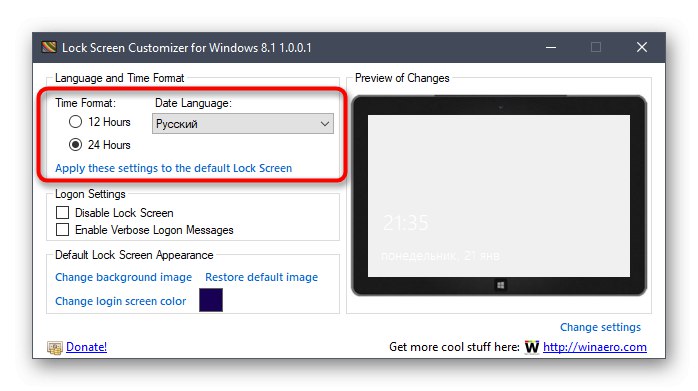
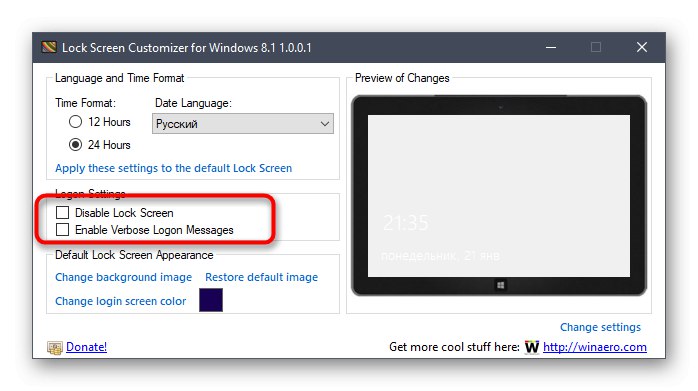
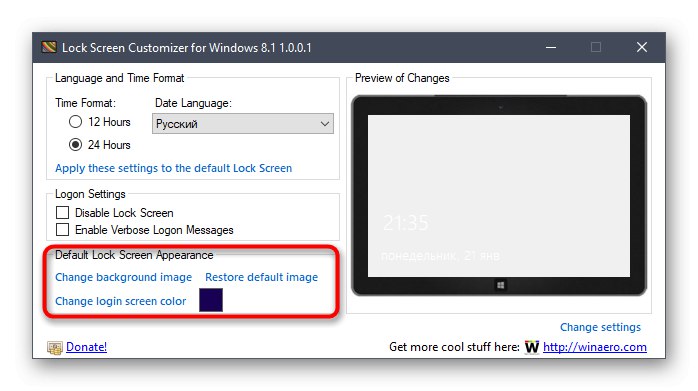
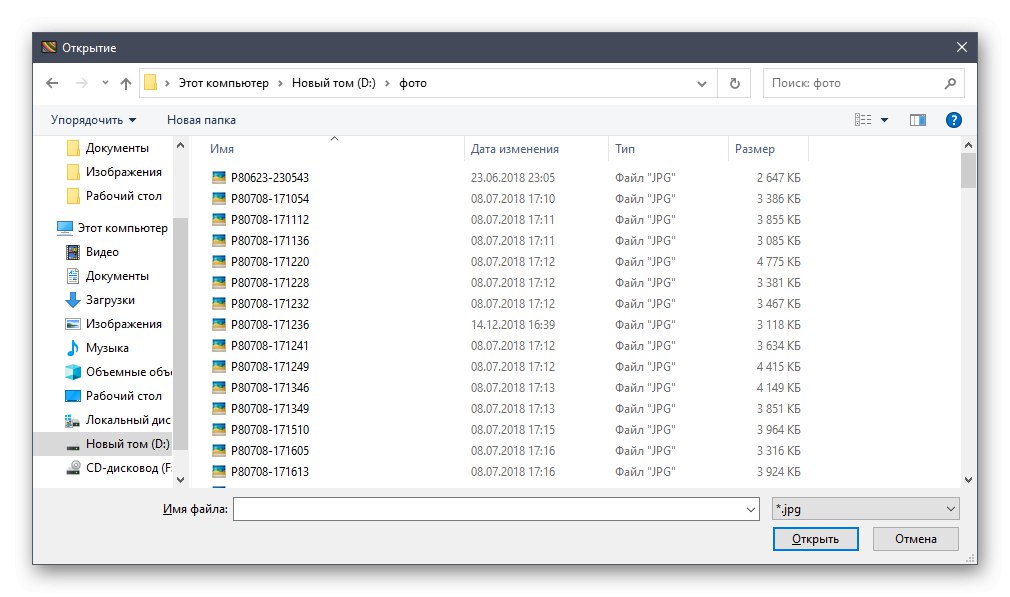
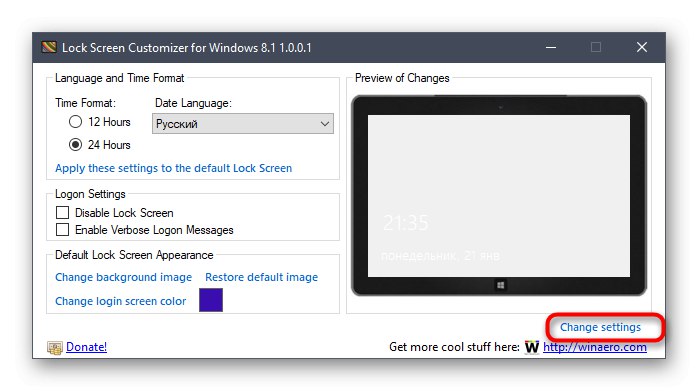
في المرة التالية التي تقوم فيها بتسجيل الدخول ، ستلاحظ أنه تم تطبيق الإعدادات الجديدة. إذا كانت لا تناسبك وهناك رغبة في إعادة كل شيء إلى العرض القياسي ، فأعد تشغيل Lock Screen Customizer وانقر على السطر هناك "استعادة الصورة الافتراضية".
الطريقة 2: فوز 10 BG Changer
كبديل للبرنامج الذي تمت مناقشته أعلاه ، نود أن نوصي بـ Win 10 BG Changer. يعمل هذا الحل بنفس الطريقة تقريبًا ، ويكون الاختلاف الوحيد في تصميم الواجهة. ومع ذلك ، لسبب ما ، قد يكون Win 10 BG Changer أفضل لبعض المستخدمين من Lock Screen Customizer.
انتقل إلى الموقع الرسمي Win 10 BG Changer
- لا يحتوي Win 10 BG Changer على موقع ويب رسمي ، والبرنامج نفسه مفتوح المصدر ، لذا فهو يحتوي على صفحة منفصلة على GitHub ، حيث يتم تنزيل الأرشيف.
- بعد التنزيل ، قم بتشغيل الملف القابل للتنفيذ مباشرة من الأرشيف. ليست هناك حاجة لتثبيت Win 10 BG Changer ، لأنه إصدار محمول.
- عند بدء التشغيل ، سيظهر إشعار يفيد بأن المسؤولية الكاملة عن مشكلات عدم استقرار النظام المرتبطة بتغيير المعلمات تقع على عاتقك وحدك. قم بتأكيده عن طريق تحديد الخيار "نعم"لتبدأ مع Win 10 BG Changer.
- هنا يمكنك تحديد صورة الخلفية الخاصة بك على الفور إذا لزم الأمر.
- انتبه أيضًا إلى اللون الثابت. يتم عرض جميع التغييرات على الفور في نافذة المعاينة ، مما يسهل تقييم جودة إعادة إنتاج اللون.
- إن لوحة الظلال في Win 10 BG Changer ضخمة ، لذا سيجد كل مستخدم بالتأكيد خيارًا مناسبًا لأنفسهم.
- بعد ذلك ، يمكنك تغيير معلمات عرض الصورة. تذكر أن تضبط الحجم لتحسين الدقة لشاشتك.
- يبقى فقط تطبيق جميع التغييرات بالنقر فوق الزر المخصص لذلك.
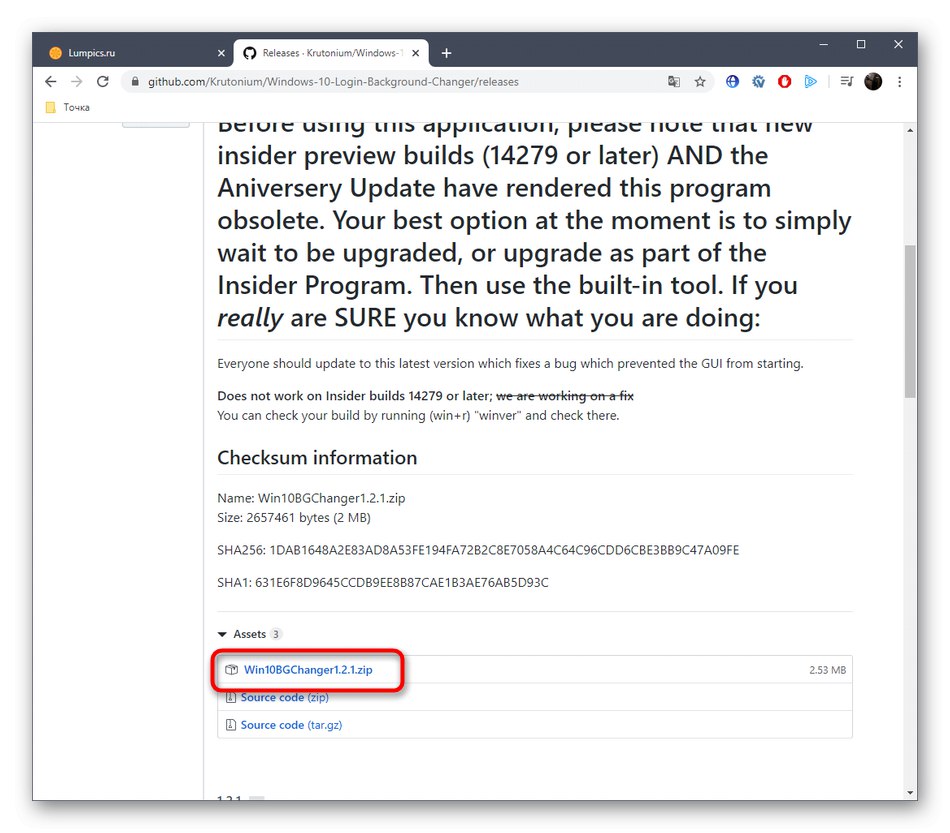
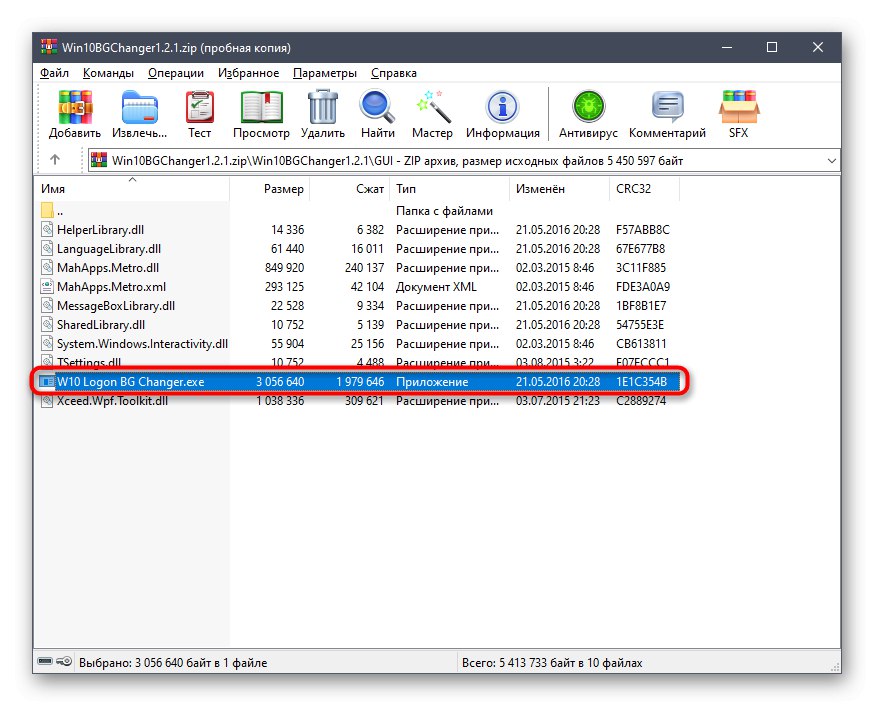
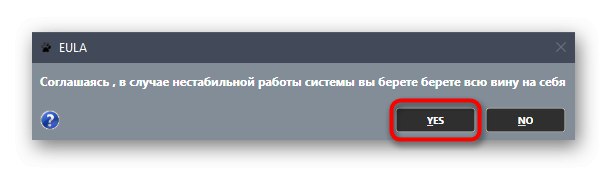
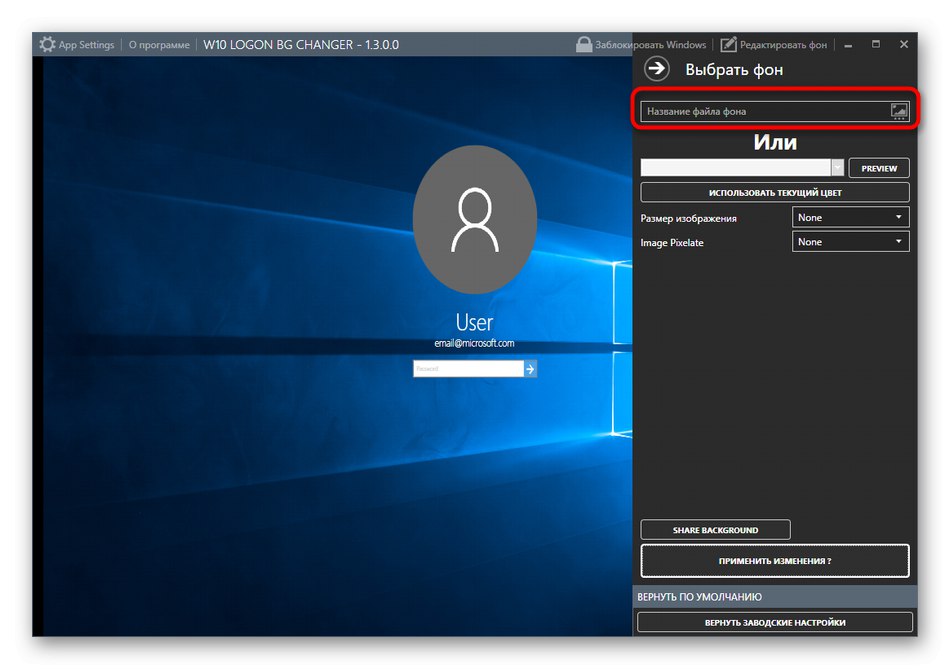
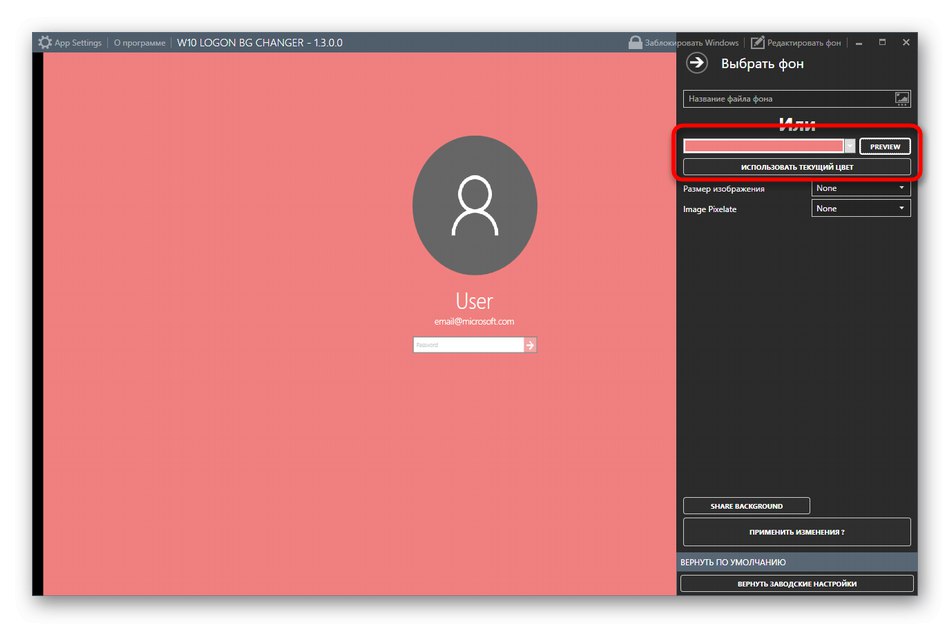
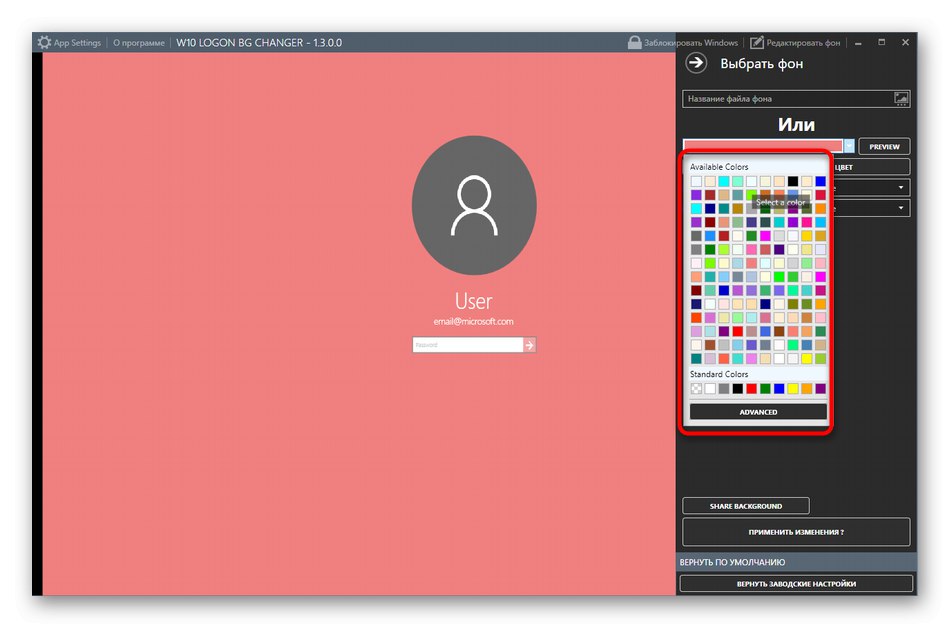
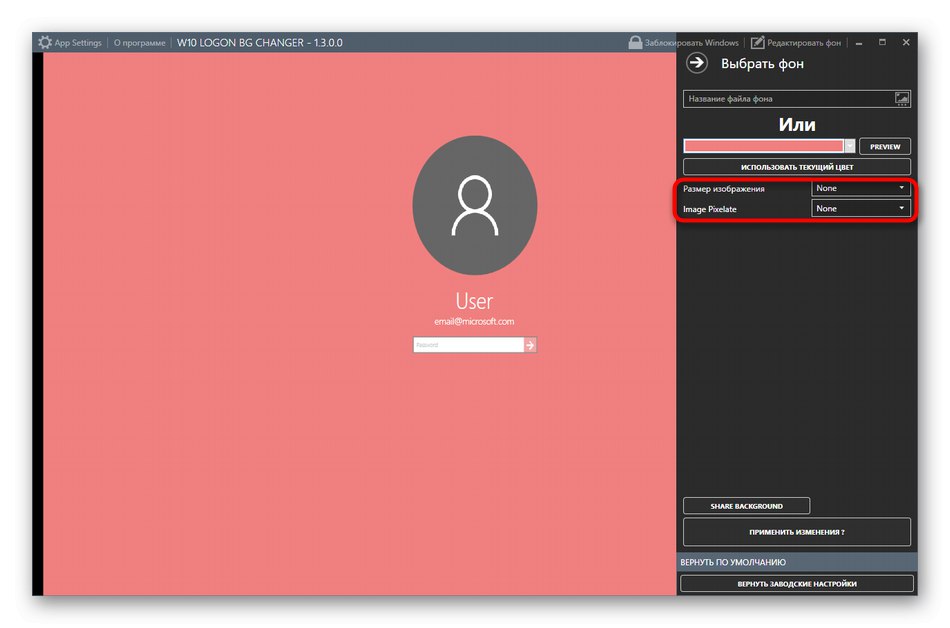
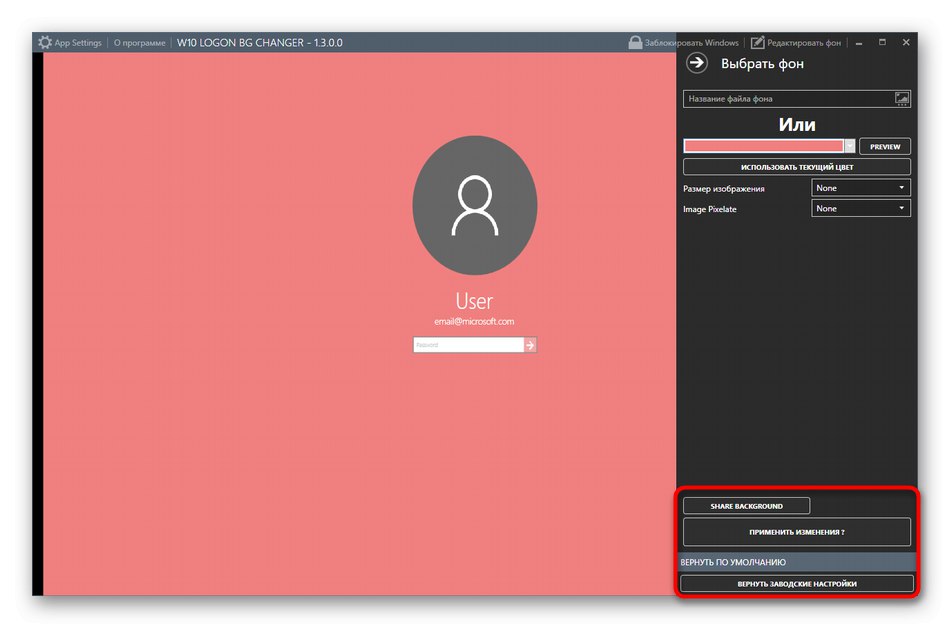
إذا لزم الأمر ، يمكنك العودة إلى الإعدادات الافتراضية في أي وقت. للقيام بذلك ، تحتاج إلى تشغيل Win 10 BG Changer وتحديد العنصر هناك "استعادة إعدادات المصنع"... كما ترى ، لا يوجد شيء صعب في إدارة التطبيق ، لذلك حتى المستخدم المبتدئ يمكنه معرفة المهمة التي يقوم بها.
الطريقة الثالثة: إعدادات التخصيص في Windows 10
نريد الآن التحدث عن أداة مضمنة في نظام التشغيل تتيح لك تكوين إعدادات شاشة القفل يدويًا دون تنزيل برامج إضافية. للقيام بذلك ، عليك القيام بما يلي:
- اكتشف "بداية" وانتقل إلى القائمة "خيارات".
- هنا افتح القسم "إضفاء الطابع الشخصي"عن طريق اختيار المربع المناسب.
- انتقل من خلال اللوحة اليسرى إلى "اقفل الشاشة".
- في الخلفية ، يمكنك اختيار الصور من Microsoft أو الصور أو عروض الشرائح.
- عند اختيار عرض شرائح ، يُطلب منك إضافة عدة صور أو حتى مجلد كامل بنفسك.
- ثم قم بمراجعة الخيارات المتقدمة ، مثل تحديد تطبيق واحد لعرض التفاصيل ، بالإضافة إلى أدوات التلخيص الأخرى.
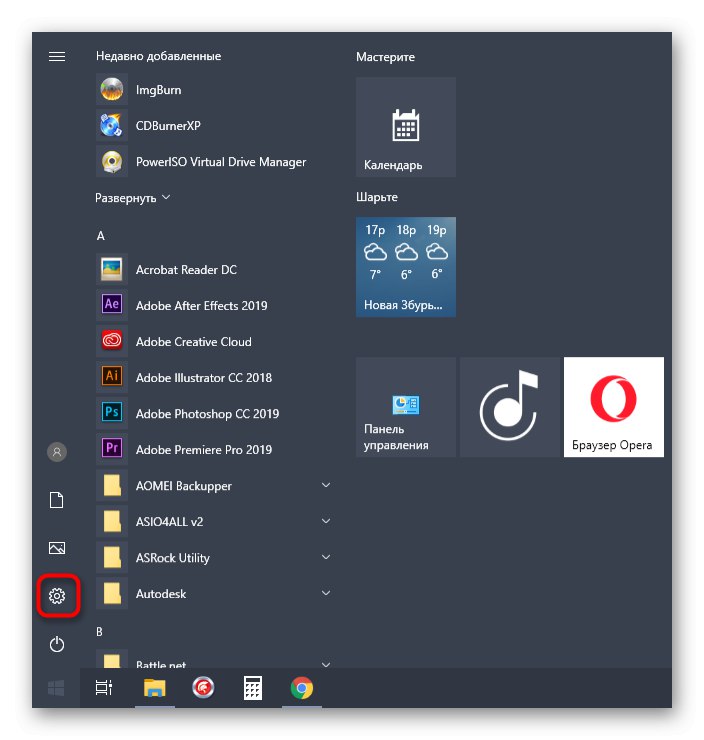
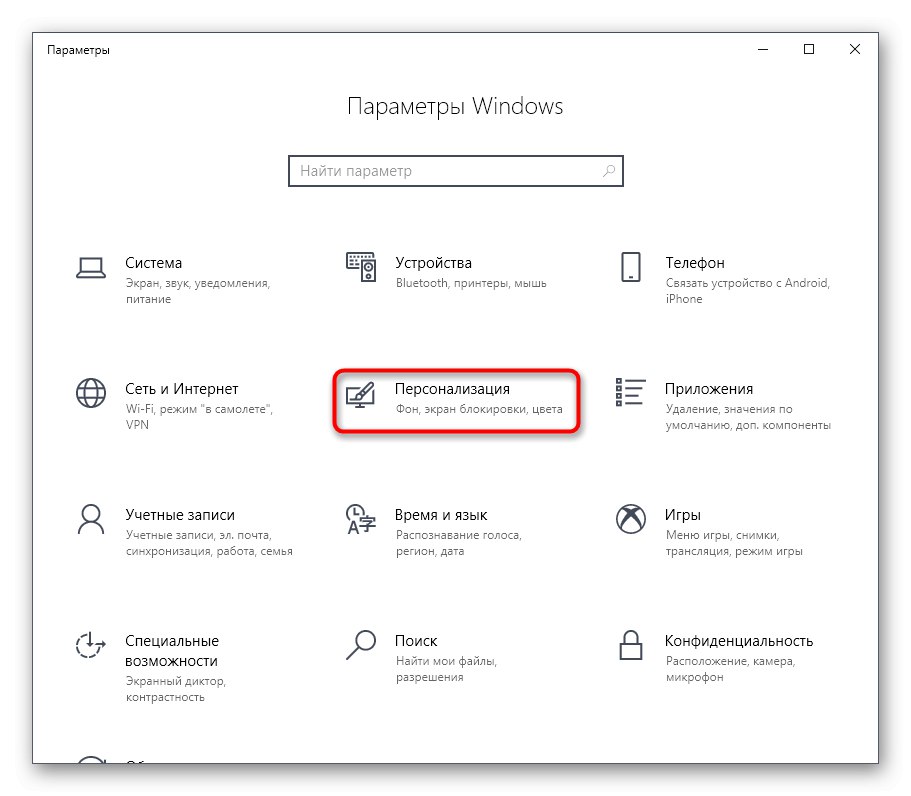
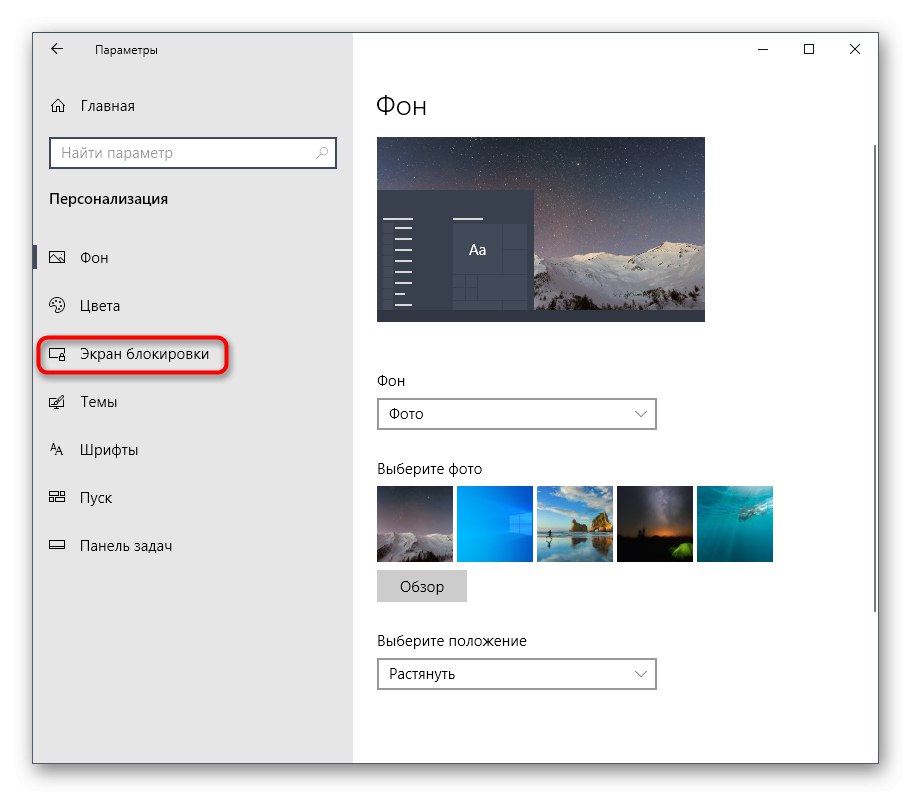
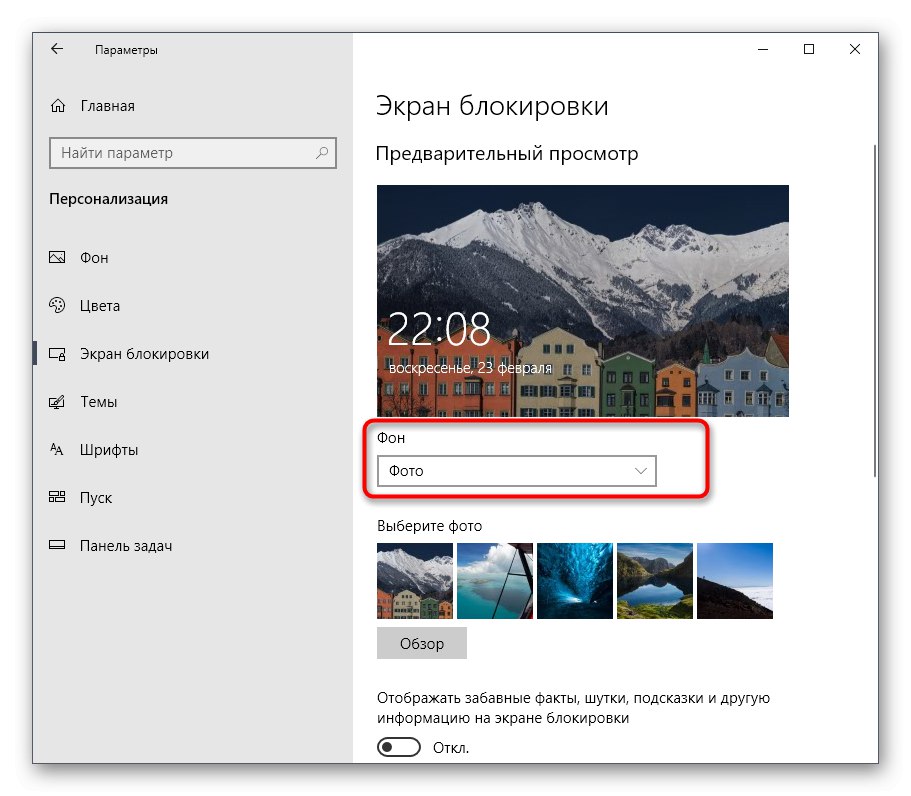
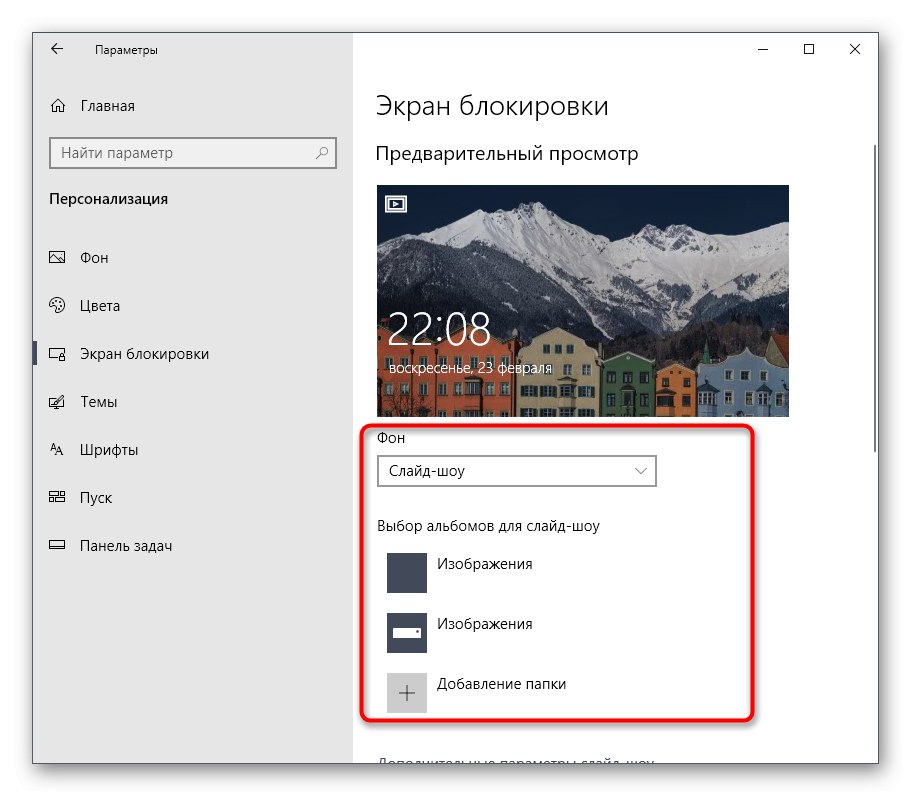
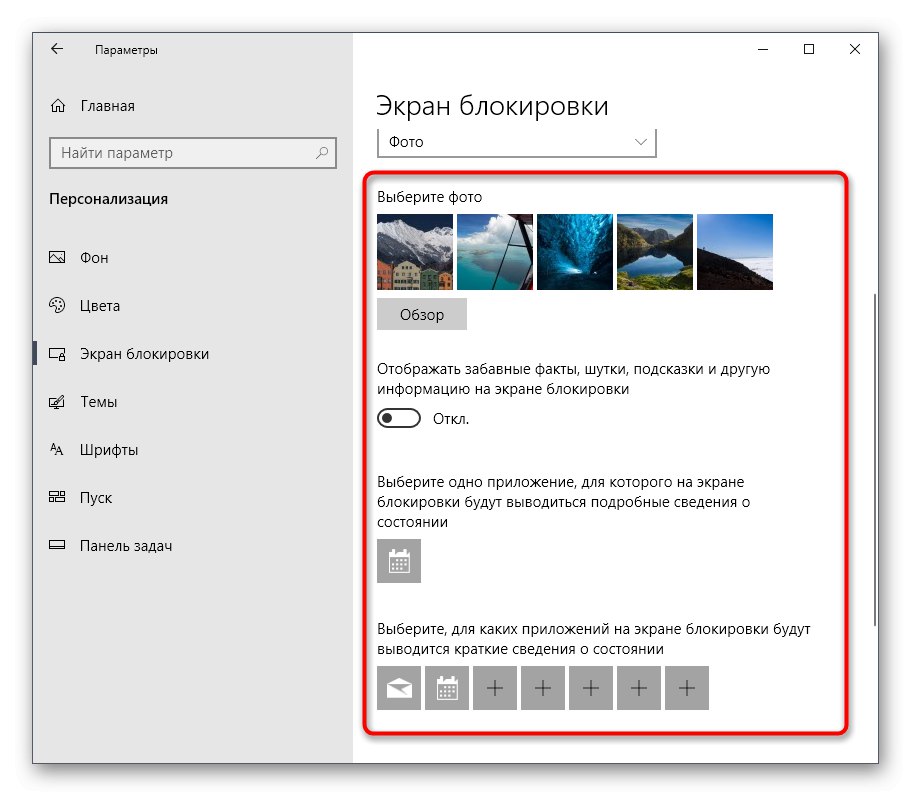
عند التفاعل مع النافذة التي تمت مراجعتها للتو ، ربما لاحظت أن هناك العديد من الإعدادات المتعلقة بالتخصيص. لم يتم تضمينها في موضوع مقالنا اليوم ، ولكن إذا كنت ترغب في دراستها بمزيد من التفصيل ، فراجع دليل آخر على موقعنا على الإنترنت حول هذا الموضوع من خلال النقر على الرابط أدناه.
المزيد من التفاصيل: إعدادات التخصيص في Windows 10
أنت الآن على دراية بثلاث طرق مختلفة لتغيير نافذة الترحيب في Windows 10. كل ما تبقى هو اختيار الطريقة التي تريدها وتنفيذها باتباع إرشاداتنا.