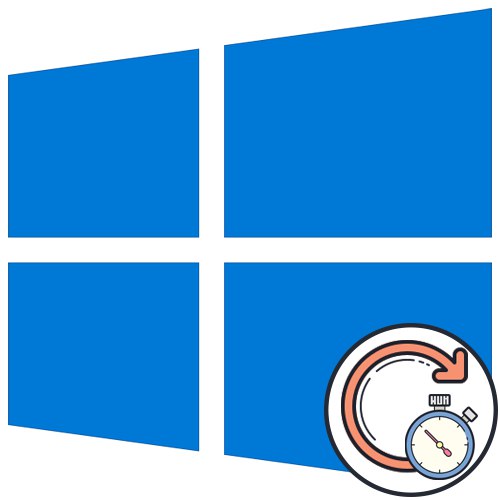
المحتوى
- الطريقة الأولى: تكوين المعلمات المتقدمة
- الطريقة الثانية: قم بتشغيل مستكشف الأخطاء ومصلحها
- الطريقة الثالثة: أعد تشغيل خدمة التحديث
- الطريقة الرابعة: التحقق من وقت النظام
- الطريقة الخامسة: تنظيف القرص
- الطريقة السادسة: الاتصال بشبكة مستقرة
- الطريقة السابعة: تثبيت التحديثات يدويًا
- الطريقة الثامنة: فحص جهاز الكمبيوتر الخاص بك بحثًا عن الفيروسات
- أسئلة وأجوبة
غالبًا ما يستغرق البحث عن تحديثات في Windows 10 وقتًا طويلاً ، والذي يمكن أن يكون مرتبطًا بحجم الملفات التي تم تنزيلها وسرعة الكمبيوتر وسرعة الإنترنت. ومع ذلك ، في بعض الأحيان لا ينتهي الفحص حتى بعد بضع ساعات ، مما يسبب بالفعل شكًا لدى بعض المستخدمين. في معظم الحالات ، هذا الوضع هو مشكلة تحتاج إلى حل.
الطريقة الأولى: تكوين المعلمات المتقدمة
أولاً ، نريد أن نتطرق إلى موضوع خيارات التحديث الإضافية. هناك نقطتان مهمتان فيهما مسؤولتان عن العثور على تحديثات لتطبيقات Microsoft وتنزيلها باستخدام اتصالات محدودة. يجب تحرير هاتين المعلمتين على النحو التالي:
- اكتشف "بداية" وتذهب إلى "خيارات".
- هناك حدد قسم التحديث والأمان.
- في الفئة الأولى من مركز التحديث ، انقر فوق الزر "خيارات إضافية".
- قم بتعطيل الخيار "عند تحديث Windows ، احصل على تحديثات لمنتجات Microsoft الأخرى"والخط الثاني "تنزيل التحديثات عبر اتصالات البيانات المحدودة" تفعيل.
- بعد ذلك ، عد خطوة واحدة وأعد تشغيل البحث اليدوي عن التحديثات.
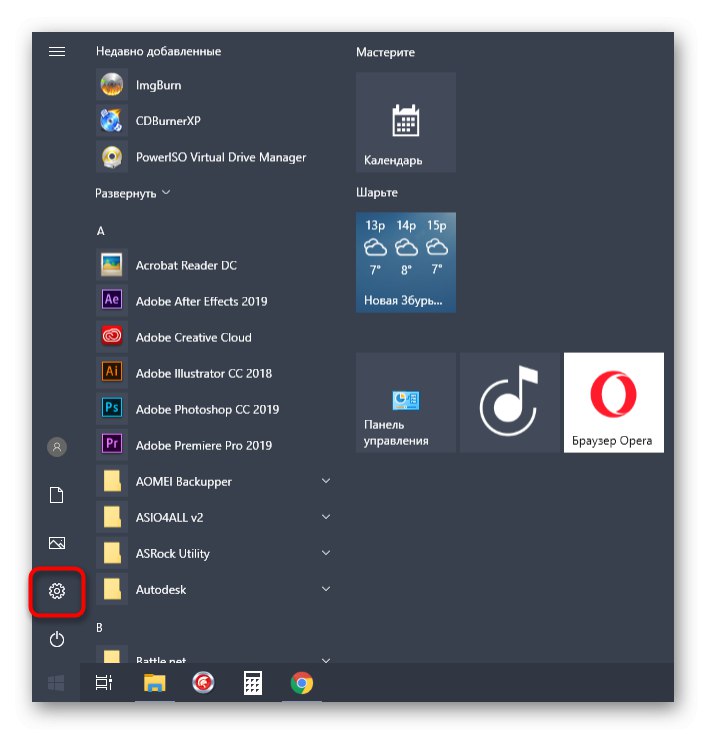
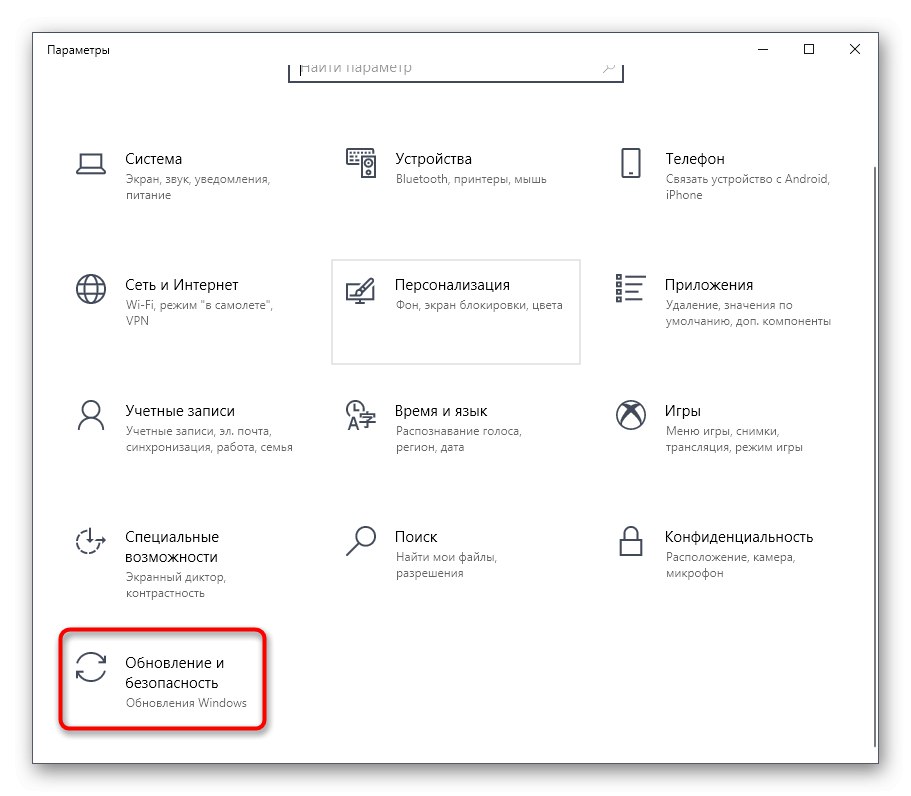
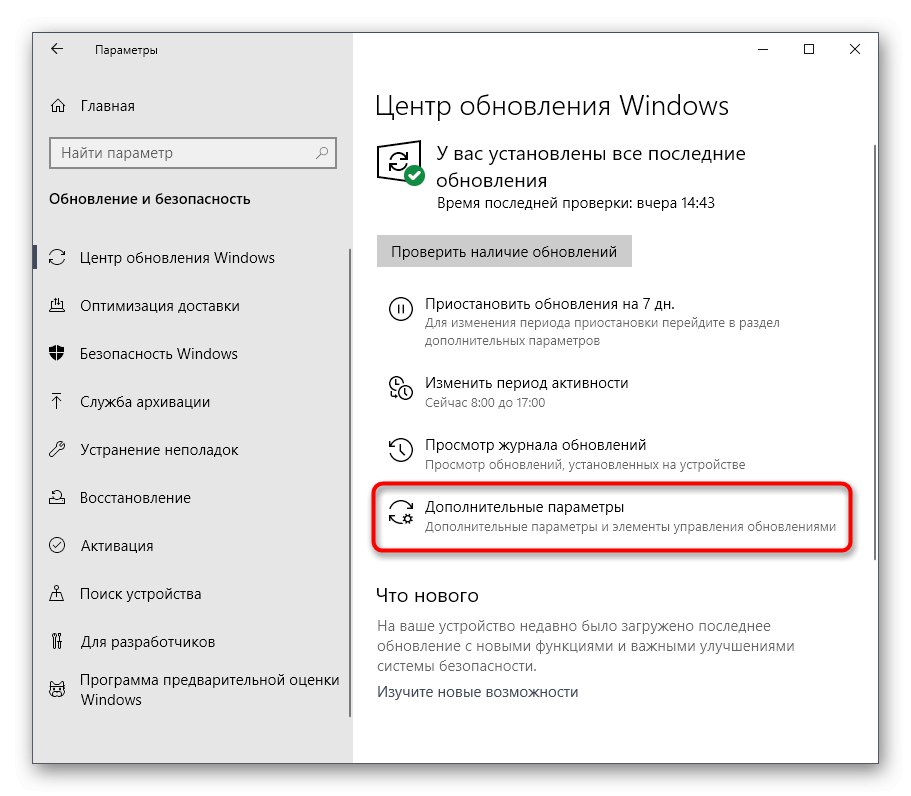
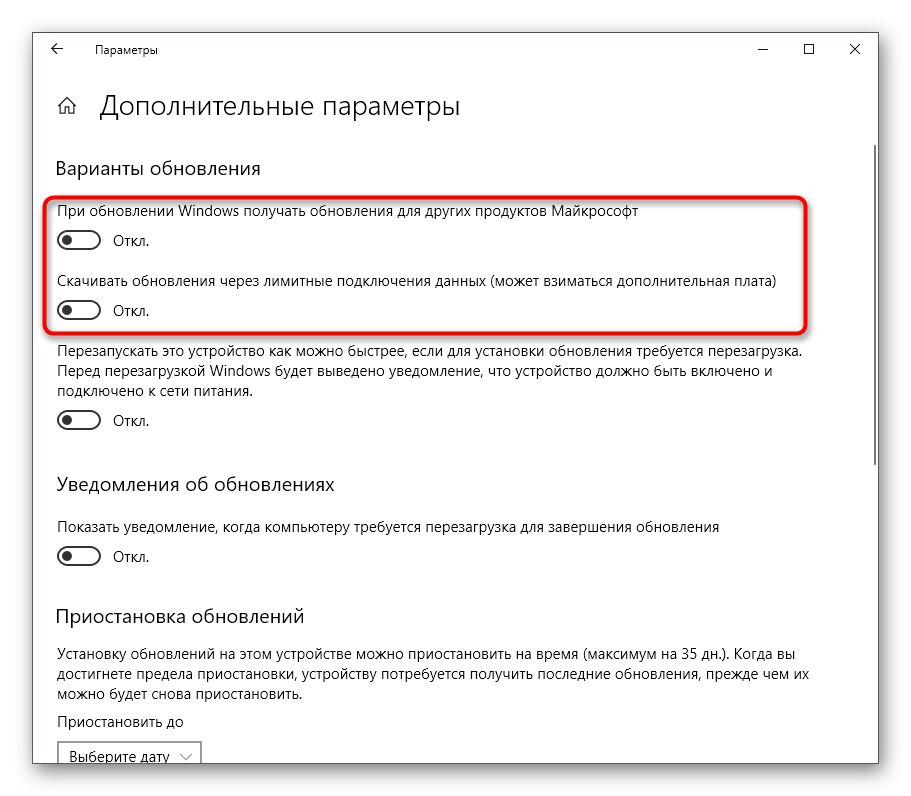
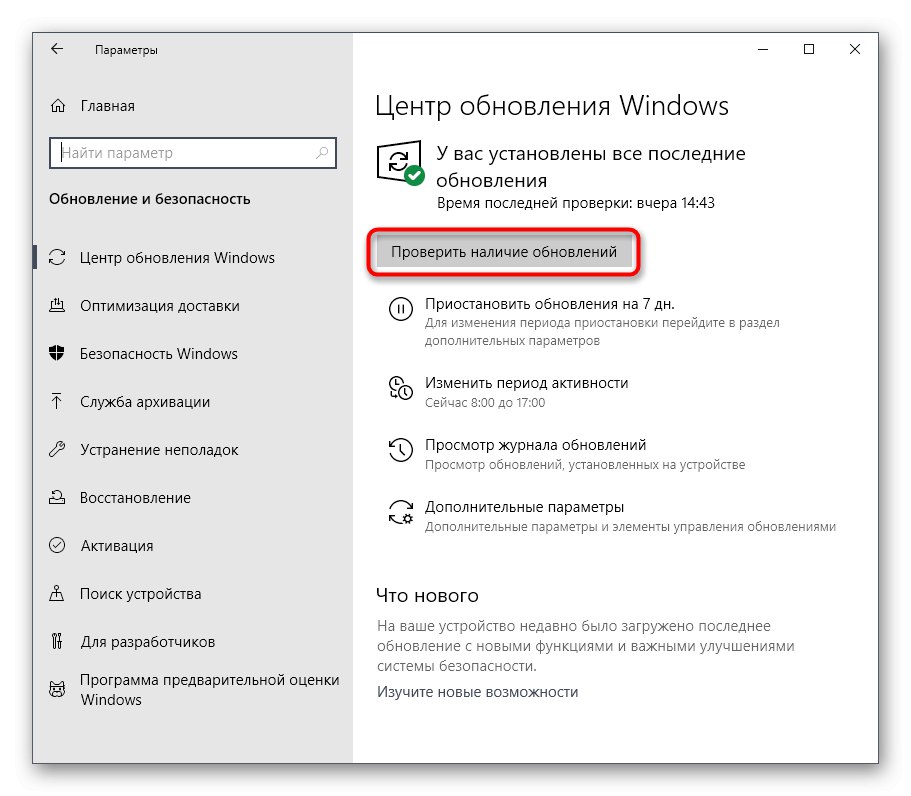
في المستقبل ، يمكنك استعادة هذه المعلمات إلى موضعها الأصلي ، إذا لزم الأمر. لهذا ، يتم تنفيذ نفس الإجراءات التي ناقشناها أعلاه بالضبط ، فقط موضع أشرطة التمرير يتغير.
الطريقة الثانية: قم بتشغيل مستكشف الأخطاء ومصلحها
يحتوي Windows 10 على خيار منفصل يتيح لك العثور بسرعة على الأسباب المحتملة لمشكلات النظام المختلفة وإصلاحها. لا تكون هذه الطريقة فعالة دائمًا ، ولكنها أسهل في التنفيذ ، لأن جميع الإجراءات تقريبًا يتم تنفيذها بواسطة مستكشف الأخطاء ومصلحها تلقائيًا ، ويحتاج المستخدم فقط إلى تشغيلها.
- مرة أخرى من خلال الخيارات ، انتقل إلى القسم التحديث والأمان.
- هناك حدد فئة "استكشاف الأخطاء وإصلاحها".
- في القائمة قم بتشغيل التشخيصات وحل المشكلة انقر فوق تحديث ويندوز.
- بالإضافة إلى ذلك ، انقر فوق الزر المخصص لبدء المسح.
- انتظر حتى اكتمال اكتشاف المشكلة. لن تستغرق هذه العملية وقتًا طويلاً ، وبعد ذلك سيظهر إشعار على الشاشة.
- إذا تم العثور على أخطاء ، فسيتم حلها تلقائيًا أو ستعرض النافذة أدلة حول كيفية إصلاحها يدويًا.
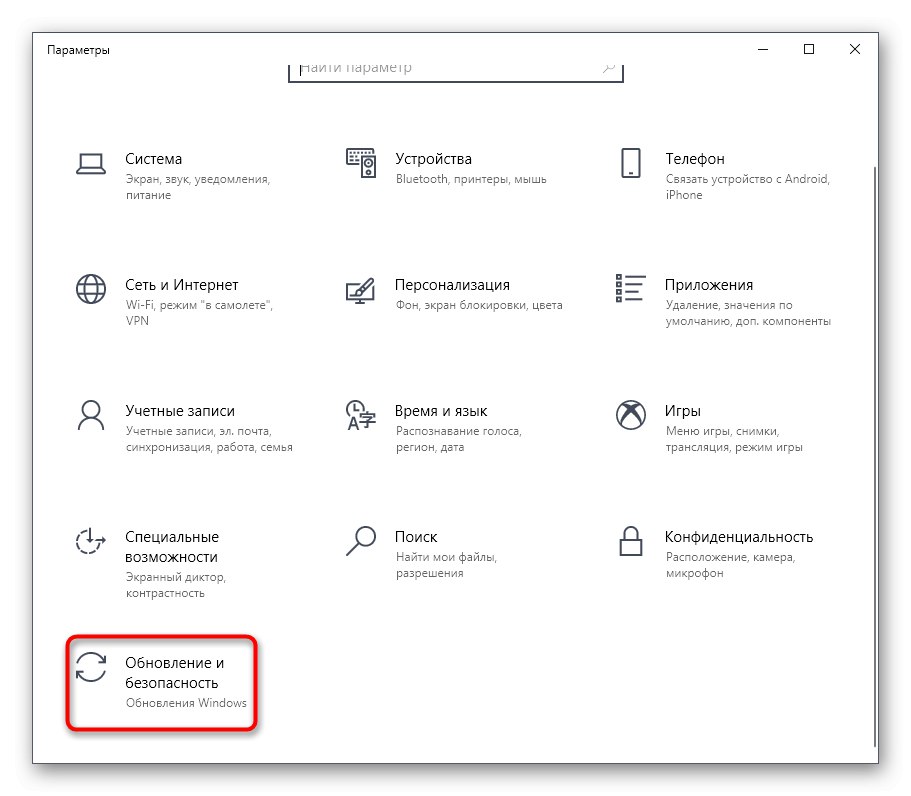
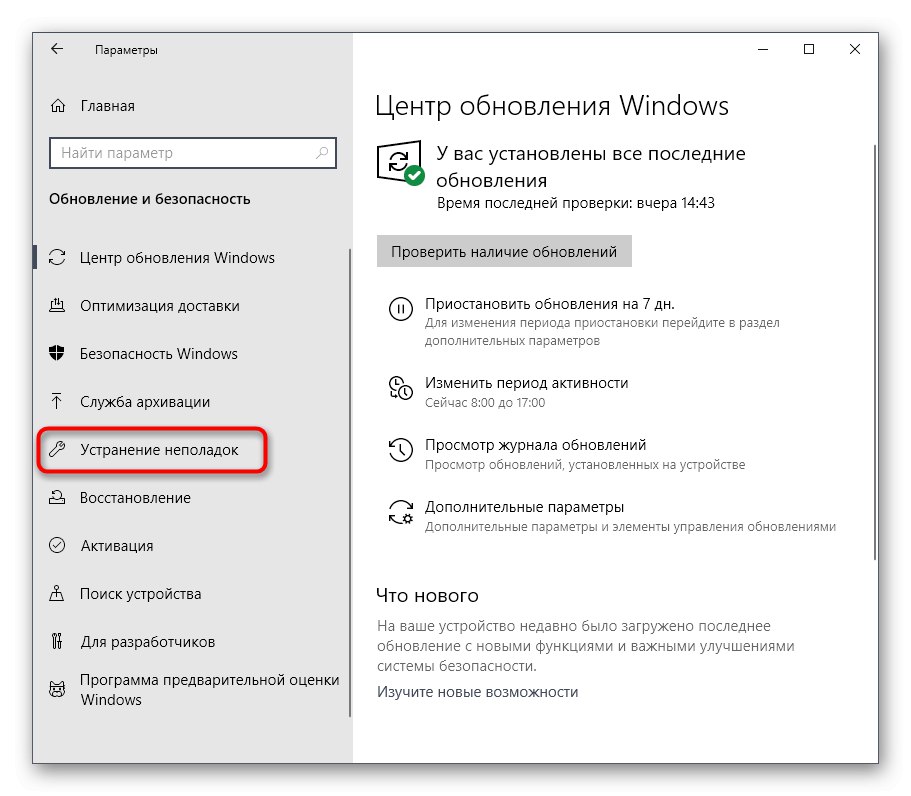
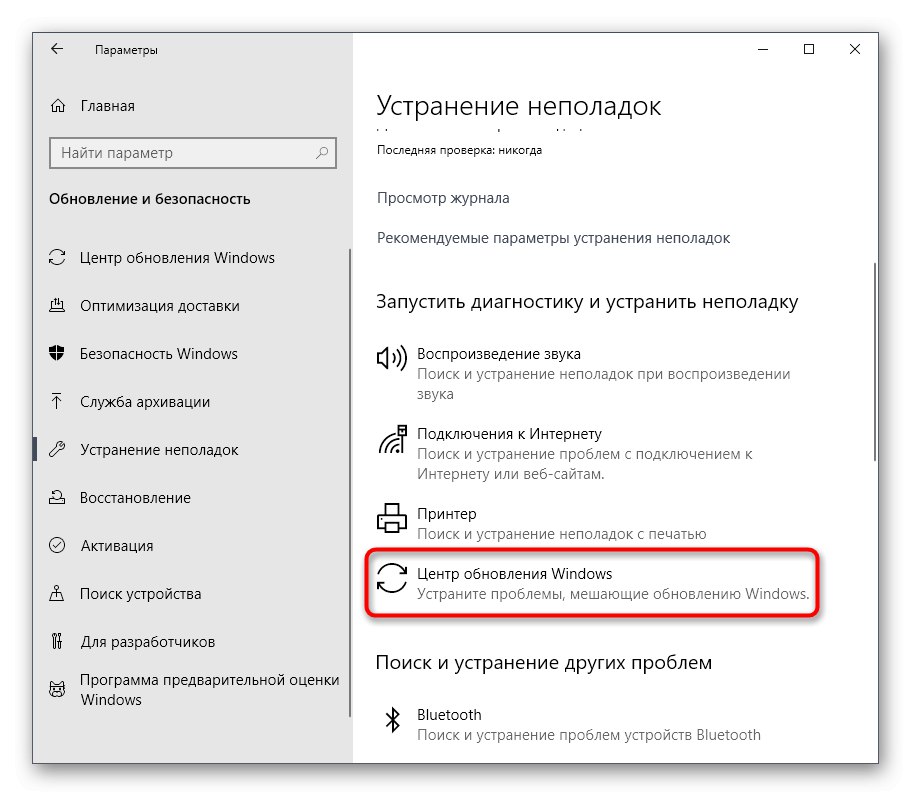
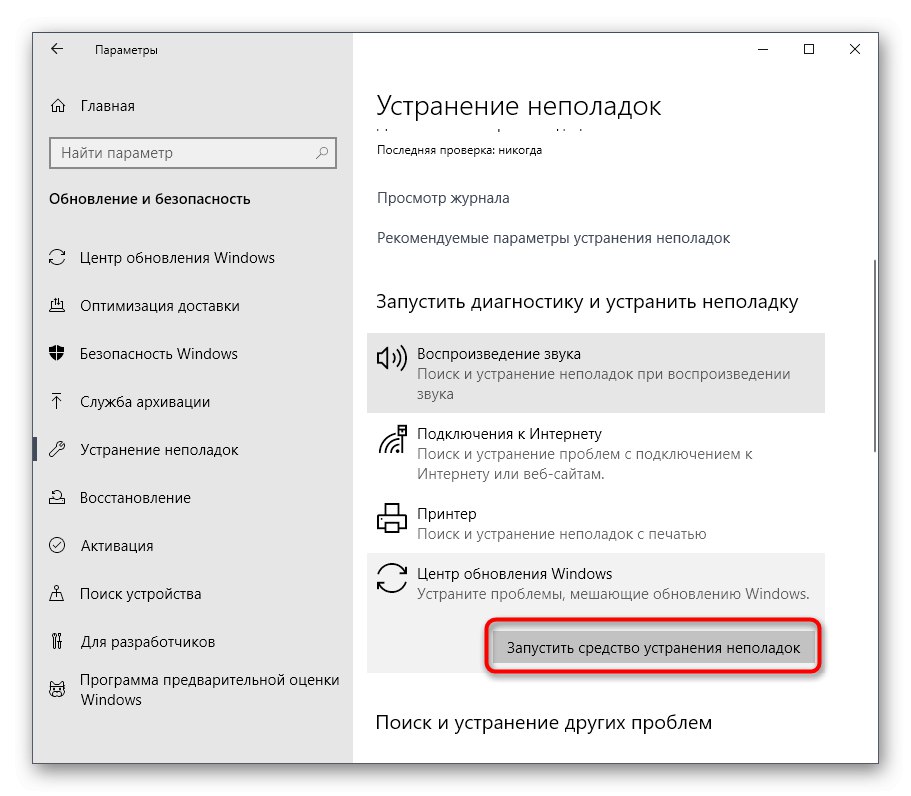
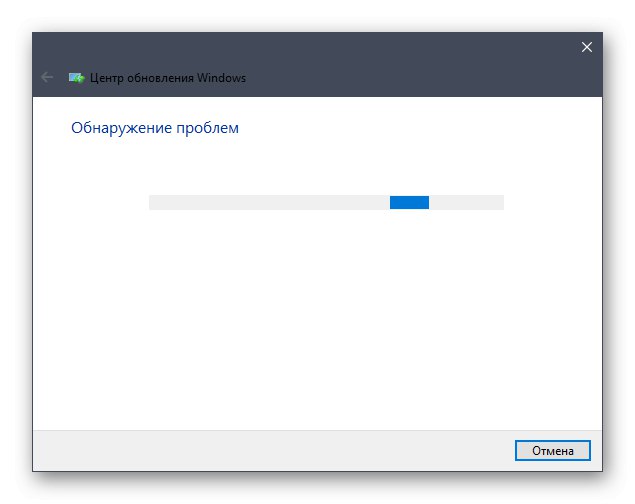
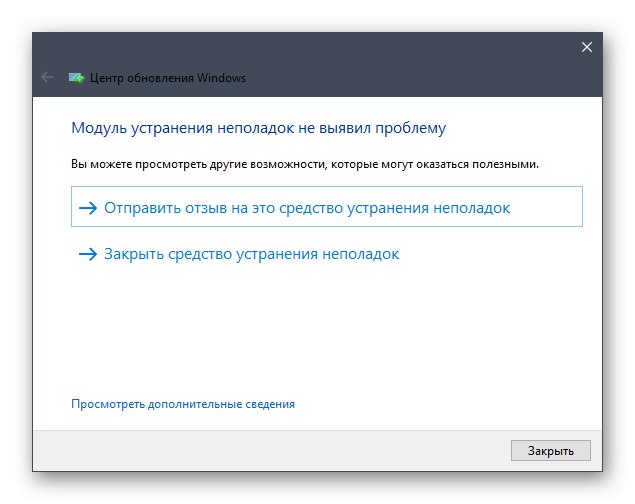
في حالة عدم عثور مستكشف الأخطاء ومصلحها على أية مشكلات ، فما عليك سوى الانتقال إلى الطريقة التالية في مقالة اليوم.
الطريقة الثالثة: إعادة تشغيل خدمة التحديث
في بعض الأحيان ، يحدث بحث طويل أو غير ناجح عن التحديثات بسبب فشل طفيف في النظام ، ونتيجة لذلك ترفض خدمة Update Center العمل بشكل صحيح. نقترح إيقاف تشغيله وإعادة تشغيل جهاز الكمبيوتر ثم تنشيطه مرة أخرى فقط ، وهو ما يحدث على النحو التالي:
- اكتشف "بداية" ومن خلال البحث تجد التطبيق "خدمات".
- ابحث عن السطر في نهاية القائمة تحديث ويندوز وانقر فوقه نقرًا مزدوجًا بزر الفأرة الأيسر.
- بعد فتح نافذة الخصائص ، يجب النقر فوق الزر "قف".
- عندما تظهر النافذة "إدارة الخدمات" انتظر حتى يغلق.
- بعد إعادة تشغيل الكمبيوتر ، ارجع إلى نفس القائمة وانقر فوق الزر "يركض".
- يبقى فقط بدء فحص تحديث جديد يدويًا للتأكد من حل المشكلة بنجاح.
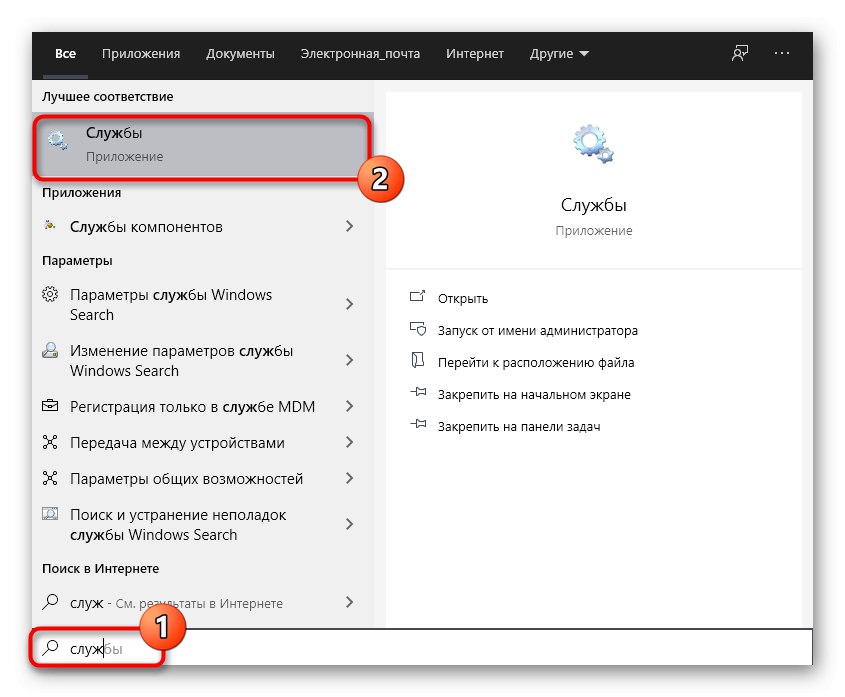
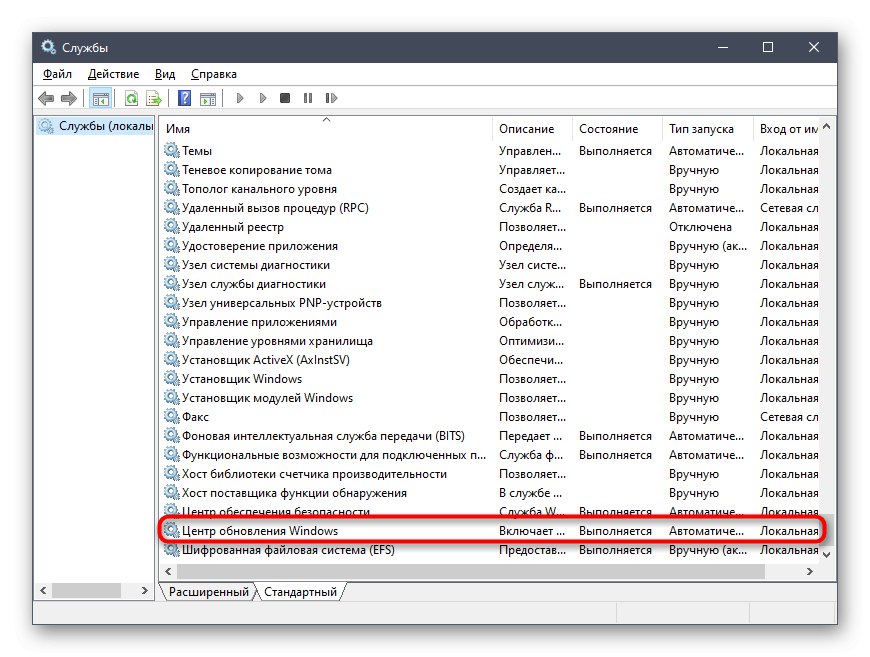
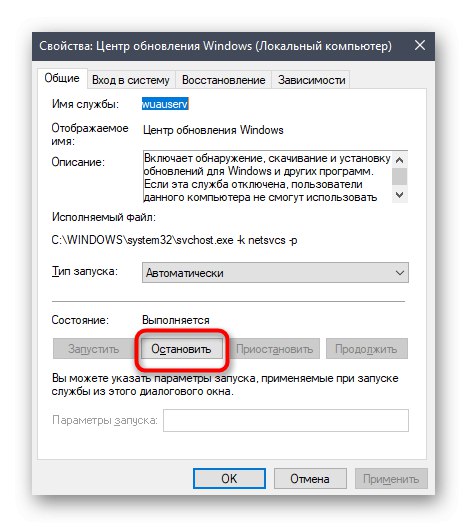
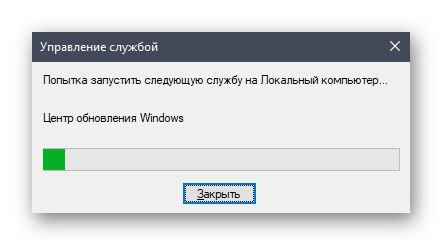
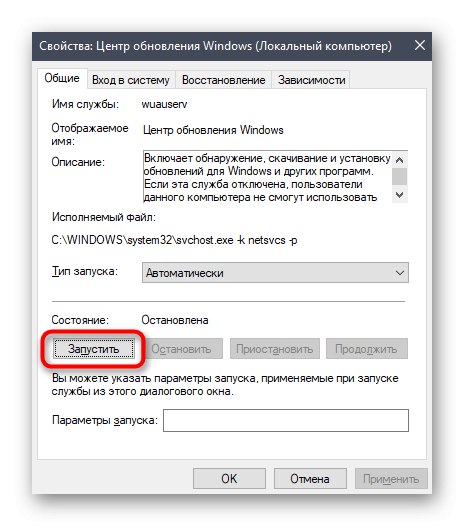
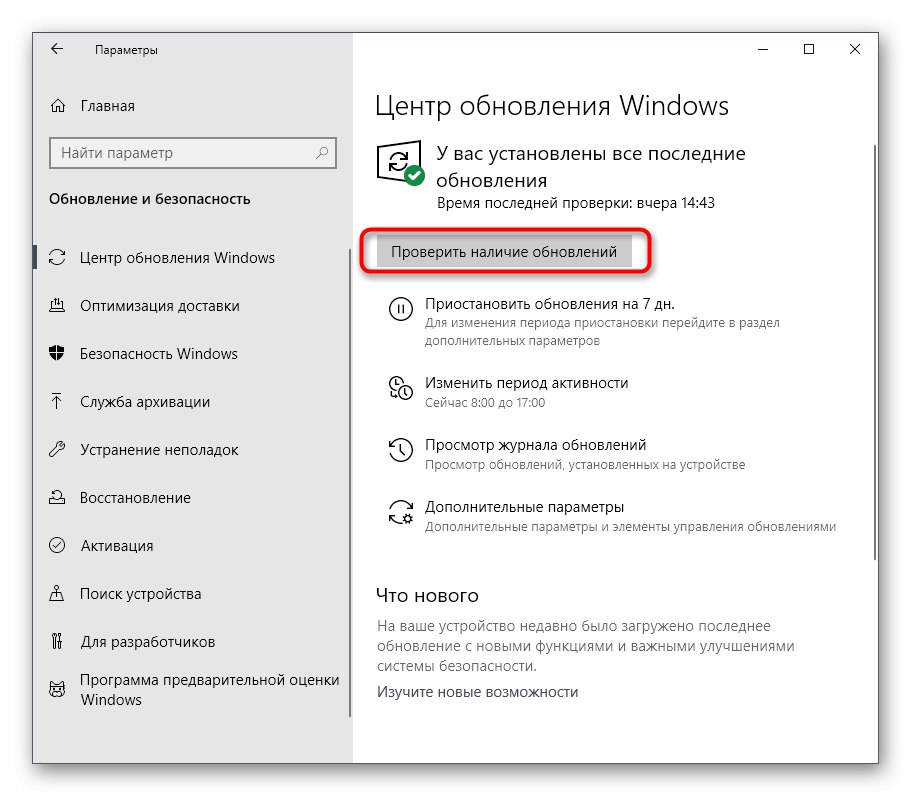
الطريقة الرابعة: التحقق من وقت النظام
كما تعلم ، يتم البحث عن تحديثات Windows 10 عبر الإنترنت ، وتشارك الخوادم المملوكة لشركة Microsoft.ترتبط بعض الملفات ارتباطًا مباشرًا بالتاريخ والوقت المحددين في الكمبيوتر ، وإذا كانت هذه المعلمات لا تتوافق مع الشبكة ، فقد لا تتوفر التحديثات. لهذا السبب ، نوصيك بالتحقق من إعدادات التاريخ والوقت وتعيينها على القيمة الصحيحة باستخدام تعليمات منفصلة على موقعنا.
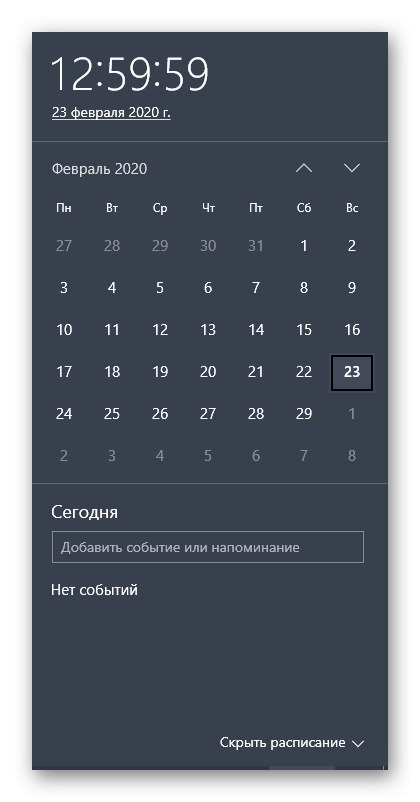
المزيد من التفاصيل: يتغير الوقت في Windows 10
الطريقة الخامسة: تنظيف القرص
قسم النظام على القرص الصلب ، حيث يتم تنزيل جميع عناصر التحديث الضرورية ، يمكن أن يتناثر مع القمامة المختلفة ، على وجه الخصوص ، ملفات تحسين التسليم غير الضرورية ، والتي عفا عليها الزمن لفترة طويلة وتتداخل فقط مع الاستبدال الصحيح للكائنات. يتسبب هذا أحيانًا في حدوث مشكلات في العثور على التحديثات ، لذلك نوصي بمسح تحسين التسليم ، والذي يتم من خلال بضع نقرات فقط.
- افتح نافذة Explorer أسفل "هذا الحاسوب"، حدد موقع خط التقسيم المنطقي للنظام وانقر عليه بزر الماوس الأيمن. في قائمة السياق التي تظهر ، حدد "الخصائص".
- في علامة التبويب الأولى "مشتركة" استخدام الفقرة تنظيف القرص.
- تفقد الصندوق ملفات تحسين التسليم وابدأ التنظيف.
- تأكيد حذف الملف.
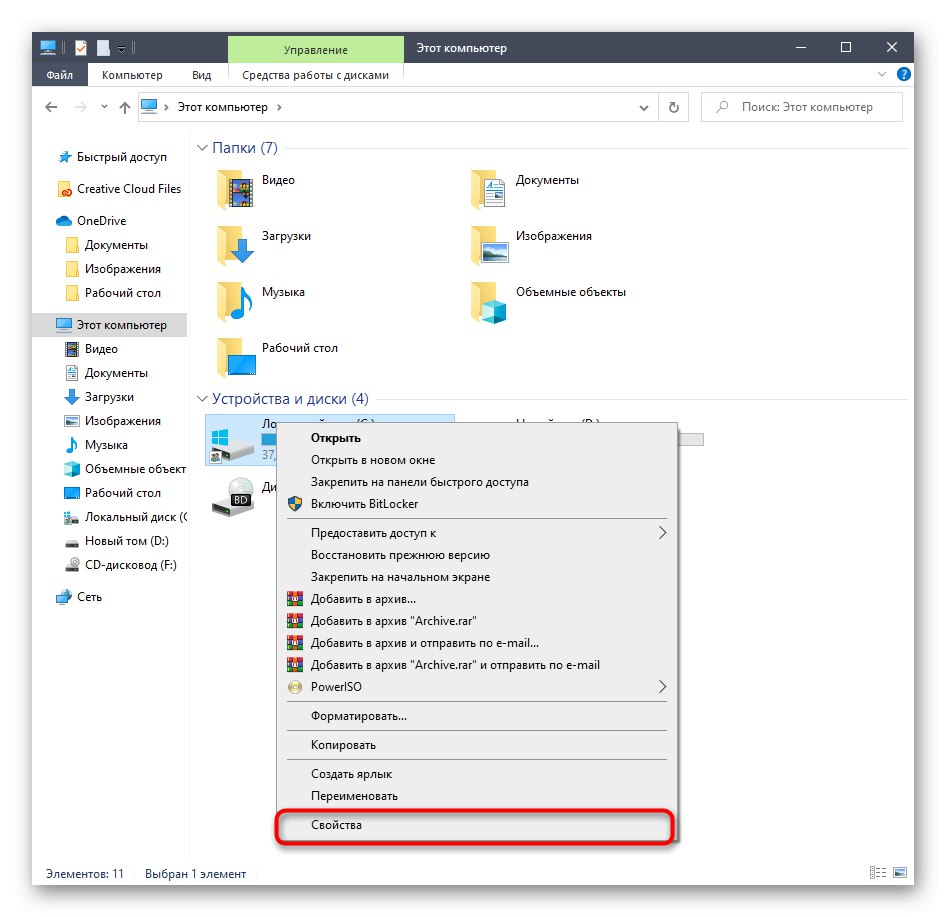
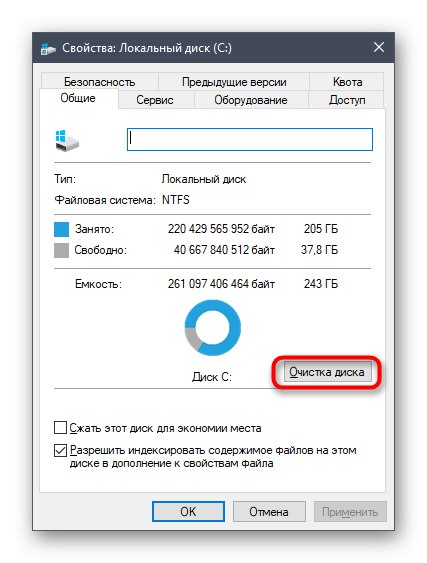
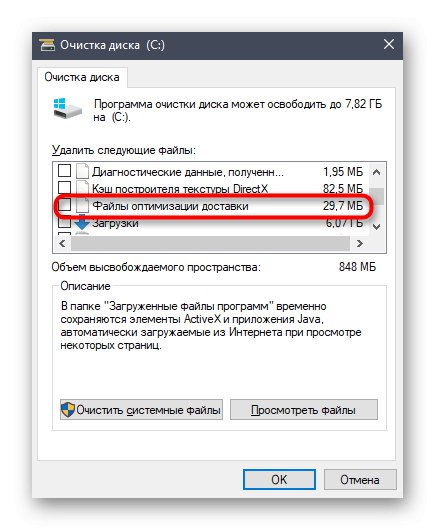
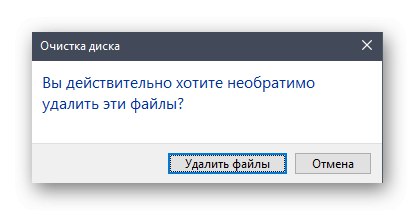
لن تستغرق عملية الإزالة وقتًا طويلاً ، وفي نهاية هذه العملية ستتلقى إشعارًا. يوصى الآن بإعادة تشغيل جهاز الكمبيوتر لإعادة تعيين جميع معلمات التسليم ، وبعد ذلك يمكنك محاولة تشغيل فحص تحديث النظام مرة أخرى.
الطريقة السادسة: الاتصال بشبكة مستقرة
أنت تعلم بالفعل أن بعض تحديثات Windows تستهلك مساحة كبيرة ، وقد يستغرق الأمر وقتًا طويلاً للعثور عليها وتنزيلها إذا كانت الشبكة التي يتصل بها الكمبيوتر تنقل المعلومات ببطء. يمكن أن يكون هذا أيضًا سبب عدم العثور على التحديثات بأي شكل من الأشكال ، لأن العملية تعوقها سرعة التنزيل البطيئة. ننصحك بالبحث عن مصدر إنترنت أكثر موثوقية إذا لم تكن متأكدًا من مصدرك ، وكرر البحث عن التحديثات.
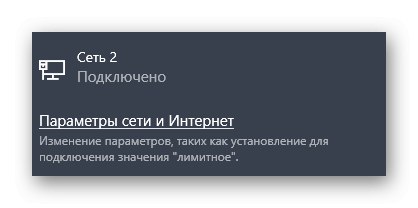
الطريقة السابعة: تثبيت التحديثات يدويًا
دعنا ننتقل إلى الطرق الأكثر جذرية. الأول هو تثبيت التحديثات المفقودة يدويًا ، إذا لزم الأمر ، ولا ينتهي البحث في النظام بأي شكل من الأشكال. من الممكن تمامًا أن يحتوي التحديث القابل للتنزيل نفسه على بعض الأخطاء التي تمنع تثبيته على جهاز كمبيوتر من خلال المركز المناسب. بعد التثبيت اليدوي ، يجب أن تختفي هذه الصعوبة. لمزيد من المعلومات التفصيلية حول تنفيذ هذا الهدف ، اقرأ مادة أخرى على موقعنا الإلكتروني من خلال النقر على العنوان أدناه.
المزيد من التفاصيل: تثبيت تحديثات Windows 10 يدويًا
الطريقة الثامنة: فحص جهاز الكمبيوتر الخاص بك بحثًا عن الفيروسات
الطريقة الأخيرة هي فحص جهاز الكمبيوتر الخاص بك بحثًا عن الفيروسات. يجب أن تلجأ إلى هذا الخيار في تلك المواقف عندما لا يأتي أي مما سبق بالنتيجة المرجوة ، كما أن منع الجهاز لن يضر. الحقيقة هي أن بعض التهديدات يمكن أن تمنع تنفيذ وظائف النظام ، والتي تنطبق أيضًا على التحديثات ، لذلك يتم أيضًا الشك في الفيروسات. يتم فحص جهاز الكمبيوتر بحثًا عن الملفات الضارة باستخدام أي برنامج متخصص. إذا تم العثور على بعض الفيروسات ، قم بإزالتها وحاول البحث عن التحديثات مرة أخرى.
المزيد من التفاصيل: محاربة فيروسات الكمبيوتر
في الختام ، نلاحظ: قد يكون سبب حدوث صعوبات في العثور على التحديثات فور تثبيت Windows 10 ، والذي تم تنزيله من موارد الجهات الخارجية ، ولم يتم شراؤه على الموقع الرسمي ، هو حقيقة أن المُجمع قطع هذا الخيار من تلقاء نفسه أو أن الصورة نفسها تعمل مع وجود أخطاء. تحقق من المعلومات الخاصة بهذا التجميع على الموقع الذي تم تنزيله منه ، وإذا لزم الأمر ، قم بإعادة تثبيته باختيار حزمة مختلفة.
اقرأ أيضا:
حل المشكلات المتعلقة بصحة Windows 10 Update
إصلاح مشاكل تثبيت التحديثات على Windows 10